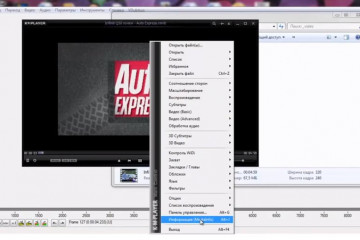5 лучших приложений на android для обрезки изображений на смартфоне
Содержание:
- Как добавить фото в Инстаграме – пошагово
- Как удалить фон на изображении
- Для телефонов на Андроиде
- GIMP
- Обзор программ для обрезки фото: под нужный размер, по контуру, без потери качества для телефонов и пк
- Какие проги для кадрирования фотографий можно скачать бесплатно
- Быстрота обработки и 100% безопасность
- Кадрируйте фотографию на компьютере быстро и просто
- Кадрировать фото в Google фото
- Убираем с фото лишние предметы
- XnConvert
- Программы для Айфонов
- Как приложение работает
- Зачем разрезать фотографию на части для «Инстаграма»
- Обрезать фотографию большого размера.
- Способ 3: OffNote
- Вывод
Как добавить фото в Инстаграме – пошагово
Как правильно выложить фото в пост в Инстаграме
Шаг 1. Заходим в приложение. Нажимаем на кнопку с плюсом в верхнем правом углу.
Добавляем фото в Инстаграм
Кстати: добавить фото можно альтернативным способом – сделайте свайп вправо из ленты Инстаграма и выберите пункт «Опубликовать».
Шаг 2. Выбираем фото. Выбираем готовое фото из Галереи или делаем новое, кликнув на значок с фотоаппаратом.
Нажимаем «Далее» – стрелочка находится в верхнем правом углу.
Выбираем фото из Галереи или делаем новый снимок
Шаг 3. Редактируем фото. После выбора изображения откроется редактор. Можно наложить фильтр и с помощью ползунков настроить свет, контрастность, яркость, теплоту кадра. Нажимаем «Далее».
Можно выбрать только один фильтр, а во вкладке «Редактировать» настроить фото под себя: затемнить, повысить детализацию или поменять цвет
Шаг 4. Выкладываем фото в ленту. Пишем текст, ставим место, отмечаем аккаунты, указываем хештеги – в общем, финально оформляем пост. Выкладываем – нажимаем на галочку в верхнем правом углу.
Публикуем фото в ленту Инстаграма
Можно ли отредактировать фото после публикации? К сожалению, нет. При редактировании вы можете только изменить текст и отмеченные аккаунты:
- Нажмите на три точки над постом.
- Выберите пункт «Редактировать».
- Поменяйте текст, место или отмеченные аккаунты на фото.
- Опубликуйте.
Как отредактировать пост в Инстаграме после публикации
Обратите внимание: после изменения текста пост останется в ленте на прежнем месте, не будет опубликован заново. Если вы хотите поменять изображение в посте – придется удалить и выложить заново
Как правильно выложить фото в Историю в Инстаграме
Шаг 1. Заходим в приложение. Нажимаем на плюсик в верхнем правом углу, чтобы добавить сторис.
Шаг 2. Выбираем пункт «История». По умолчанию откроется меню для создания поста – листание влево, чтобы попасть в редактор сторис. Сделайте фото или выберите изображение из Галереи устройства.
Как добавить фото в сторис
Шаг 3. Добавьте стикеры, текст и другие дополнительные вещи. Можно публиковать.
Как правильно выложить несколько фото в Инстаграм
Несколько фото в одном посте в Инстаграме называют каруселью. Это удобный формат для постинга тематических фотографий и постов-подборок.
Шаг 1. Заходим в приложение. Нажимаем на плюсик в верхнем правом углу.
Шаг 2. Выбираем фото. Нажимаем на значок со слайдами и выбираем фотографии из Галереи.
Можно собрать до 10 фото или видео в один пост
Шаг 3. Редактируем. Можно наложить общий фильтр на все фото, а если нажать на снимок, то откроется индивидуальный редактор для изображения.
Редактируем несколько фото
Шаг 4. Прописываем пост. Добавляем описание, ставим место, отмечаем аккаунты. Публикуем.
Кстати: чтобы поменять фото местами, зажмите изображение и переместите в нужное место. Также можно удалить фото из списка.
Чтобы сделать коллаж, потребуется установить приложение Layout от Инстаграм или воспользоваться специальными сервисами и инструментами. Подробнее – в статье «Как сделать коллаж в Инстаграме».
Для Историй есть специальный стикер.
Как выставить фото в Инстаграме в полном размере
Во время выбора снимка для поста нажмите на значок с рамками. Он находится в нижнем левом углу фотографии.
Как увеличить фото в Инстаграме
После клика по нему фото вернется в исходный размер. Вы можете зажать изображение двумя пальцами и откадрировать его: растянуть, стянуть или переместить по полю.
Если зажать снимок, то можно поменять масштаб
Лучше всего в Инстаграме смотрятся картинки с соотношением сторон 1:1 (квадратные) или 4:5 (вертикальный прямоугольник). А вот картинки с компьютеров формата 16:9 получаются узкими и визуально занимают меньше места в ленте соцсети.
Масштаб картинок и сколько места они занимают в ленте
Удобно обрезать кадры поможет встроенный графический редактор в SMMplanner – вы можете отредактировать фото там и выложить их с таймером на нужное время. Подробнее – в статье «Инструкция по выкладке фото в Инстаграм через SMMplanner».
Как удалить фон на изображении
Шаг 1. Нажимаем кнопку «Выбрать» в левой верхней части сервиса. Открываем изображение или фотографию из которой нам необходимо удалить фон или его часть.
После успешной загрузки в левой части сервиса вы увидите выбранное изображение.
Шаг 2. Выбираем размер «Режущей кисти», чтобы наиболее оптимально очертить контуры разделяемого изображения. Выбрав значение от 1 до 3, можно приступать к выделению контура.
Проводим кистью по границе разделяемых участков фото или картинки, определяя замкнутый контур и разделяя фон, который потребуется удалить и ту часть изображения, которую в дальнейшем мы хотим сохранить очищенной. Сервис не требует четкого указания или следования за каждым изгибом, в большинстве случаев необходимо просто наметить полосу разделения двух или более зон изображения. Да, вы можете указывать несколько замкнутых контуров, если требуется вырезать фон в нескольких раздельных местах.
Шаг 3. Указав сервису границу разделения, необходимо уточнить какие части изображения будут удаляться, а какую часть (или части) нам необходимо оставить. Используя инструменты «Переднего» и «Заднего» плана (зеленая и красная точки соответственно) — делаем пометки для скрипта сервиса, какой из элементов изображения чем является.
Достаточно прочертить полоски, чтобы сервис смог верно распознать эти элементы. Зеленую полоску там, где оставляем область, красная полоска — удаляем область.
Шаг 4. В случае необходимости, при ошибочном указании, мы можем воспользоваться ластиком, чтобы удалить часть проведенных линий и заново их очертить. Также, в случае сплошного фона, хорошо визуально отделяемого от остальной части изображения, для определения контура можно воспользоваться инструментом «Волшебная палочка», который позволяет автоматически выделить требуемые области на фото.
Шаг 5. Творим волшебство: нажимаем кнопку «Вырезать фон», немного ждем и вуаля!
В правой части сервиса мы получили наше изображение уже без заднего плана, который скрипт благополучно удалил
Обратите внимание, не стоит загружать слишком объемные и тяжелые изображения, ваш компьютер может не справиться и браузер повиснет. Также это может произойти, если вы неверно указали контур, передний или задний план и скрипт не смог правильно посчитать необходимые условия и переменные, что повлияет на его работоспособность
Для телефонов на Андроиде
Приложения позволяют не только разделять фото на части, но и выполнять нарезку панорамы на сферические или квадратные ячейки, поворачивать и увеличивать или уменьшать картинки, предварительно просматривать результат.
9cut Insta — Grids for Instagram
Программа с простой и понятной функциональностью поможет обрезать снимки в нужном формате и отправить результат в социальную сеть. Потребуется выбрать размер сетки, но минимальное число фрагментов — 3. Поэтому разделить изображение на 2 части не получится. Это бесплатное приложение, но за деньги пользователи получают расширенную версию с дополнительными функциями по обработке фотографий.
9cut Insta Grids for Instagram — программа с простой функциональностью.
Stack
Введите в поисковике «Сетки и панорама Инстаграма», т.к. одноименная популярная игра не позволит сразу найти нужную программу. Вы легко сможете нарезать фото на нужное число фрагментов. Программа позволяет автоматически публиковать созданные сетки и панорамы в соцсети в нужном порядке сразу из приложения, не сохраняя на телефон.
GIMP
GIMP – мощный графический редактор, где для обрезки фото предусмотрена функция кадрирования. Ее суть заключается в том, чтобы мышкой выделить область изображения, которая должна остаться. «Кадрирование» имеет гибкие настройки, например, можно включить параметр «Фикс.» и выделенная область всегда будет иметь фиксированную высоту, ширину, соотношение сторон или размер, настроить уровень затемнения невыделенной части, добавить сетку из направляющих как в Photoshop и прочее.

Обрезка – это лишь малая часть возможностей GIMP, так как в первую очередь это ПО для высококачественной обработки фотографий и графического дизайна. Например, можно устранить искажение перспективы, созданное наклоном объектива, или с помощью цифровой ретуши избавится от ненужных деталей. В наличие несколько категорий фильтров, эффекты размывания, улучшения и искажения картинки, инструменты для создания проекции, анимации, визуализации, добавления декораций и многое другое. Гимп – кроссплатформенное, а главное полностью бесплатное программное обеспечение с открытым исходным кодом, а значит, любой пользователь с соответствующими навыками может вносить в него свои изменения.
Достоинства:
- Полностью бесплатное ПО;
- Поддерживает большинство графических форматов;
- Гибкие настройки интерфейса;
- Открытый исходный код;
- Поддержка сторонних плагинов;
- Широкая функциональность.
Недостатки:
Некоторым пользователем ПО может показаться сложным.
Обзор программ для обрезки фото: под нужный размер, по контуру, без потери качества для телефонов и пк
Большинство из редакторов позволяют придать фотке нужный размер. В них можно установить длину, ширину.
Отличный выбор для работы на компьютере:
- adobe photoshop. Приложение позволяет сохранить нужные пропорции, подготовить фото для документа, сформировать края, обрезать по нужному контуру, убрать фон, улучшить качество. Обрезание осуществляется по размеру, основываясь на пикселях, сантиметрах;
- coreldraw. Редактирует векторные и растровые картинки. После обработки качество остается на прежнем высоком уровне;
- ms paint и его улучшенная версия paint.net. Самая простая программа из всего списка. В ней можно быстро вырезать нужную форму, придать фото вид круга, овала, звезды, сердечка, использовать для дальнейшей работы.
Для телефонов список прог другой. Большинство из них имеет функцию кадрирования только в виде прямоугольника.
На айфонах и устройствах с андроид работают:
- picsart. Версия с ограниченным количеством возможностей скачивается бесплатно, за остальные нужно заплатить. Опция кадрирования входит в бесплатный пакет;
- snapseed считается полноценным фоторедактором. Обладает большим количеством эффектов;
- pixlr. Еще одно приложение, поддерживаемое на мобильниках с различными операционными системами;
- piclab. В этом редакторе можно обрезать снимки, а также их подписать.
Какие проги для кадрирования фотографий можно скачать бесплатно
За загрузку многих фоторедакторов, использующихся для выстраивания композиции, обрезки картинок, придется заплатить.
Есть, однако, приложения, скачать которые можно без оплаты.
Для пк это:
- пробные версии фотошоп, корел. Как правило, работать они будут только один месяц, потом их нужно будет покупать;
- xnview. Подойдет, если нужно получить результат быстро, не ухудшить качество изображения. Поддерживает большинство форматов;
- acdsee. Приложение — простое, не поддерживает обрезку в произвольной форме.
Многие из приложений для телефонов также бесплатны.
Для андроид это:
- google фото. Обычная для большинства устройств программа обрезает снимки, изменяет масштаб, границы;
- photo editor. Меняет размер, повышает контраст для привлечения внимания к деталям;
- aviary. Неудобен тем, что допускает только кадрирование по прямоугольной рамке.
Для айфонов, айпадов бесплатны:
- фото. Родной редактор для устройств с iOS;
- lipix. Имеет опцию обрезки. Набор рамок — впечатляющий, их 54;
- snapseed. Приложение предлагает много вариантов рамок;
- pixlr. Имеет функцию сохранения пропорций, определения параметров ширины и высоты.
А вот за такой популярный редактор, как elight, придется заплатить.
Быстрота обработки и 100% безопасность
Обрежьте несколько изображений за раз прямо в браузере. Приложение тут же обработает ваши фото. Импорт и экспорт занимают считанные секунды, как и сам процесс обработки.
Наше бесплатное приложение работает онлайн. Вам не нужно тратить своё время на установку какой-либо программы. Не рискуйте, устанавливая программы с неизвестных источников на свой компьютер. Установка плагинов не требуется. Интерфейс не забит рекламой и всплывающих окон вы не увидите.
Мы не храним ваши фотографии на наших серверах и не имеем к ним доступа. Никто в нашей компании не может получить доступ к вашим файлам, они всегда только ваши.
Кадрируйте фотографию на компьютере быстро и просто
Нужно отрезать лишние поля на фото или в кадр попали нежелательные предметы? Воспользуйтесь простой функцией кадрирования, встроенной в редактор «ФотоМАСТЕР»! Прочитайте статью и узнайте, как обрезать фотографию на компьютере с помощью этого инструмента буквально за 3 простых шага. Также в тексте ниже вы познакомьтесь с другими функциями программы, которые преобразят ваши фотоснимки.
С чего начать?
Первым делом вам нужно скачать «ФотоМАСТЕР» на компьютер. Установка займет не более 5 минут. На экране появится меню приветствия. Нажмите кнопку «Открыть фото» и укажите софту путь к изображению, которое хотите обрезать. Затем перейдите в раздел «Инструменты» и выберите опцию «Кадрирование».
Кадрирование — это инструмент для обрезки фотографии, который поможет вам избавиться от лишних предметов на краях фото и сделать снимок визуально более гармоничным. При кадрировании вы сами можете выбирать новые границы для изображения.
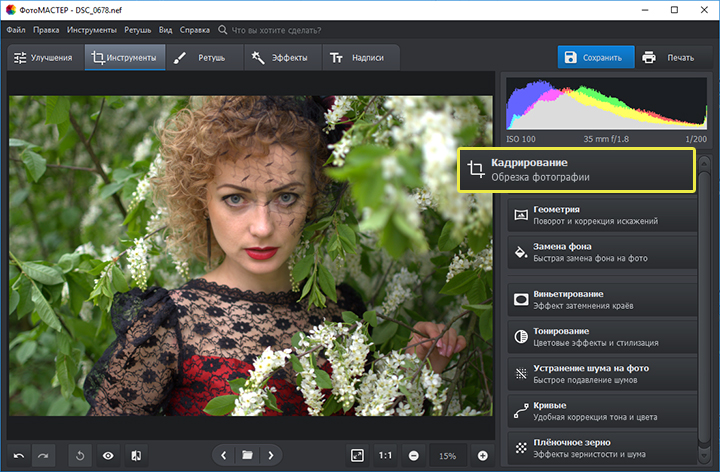
Активируйте функцию кадрирования
ШАГ 1. Настраиваем сетку
По умолчанию софт предложит вам воспользоваться правилом третей. Фото будет автоматически расчерчено на 9 равных частей. Если вы расположите все важные элементы вдоль линий или на их пересечении, то кадр станет интереснее. Также в редакторе доступны сетки «Диагональ», «Золотая спираль» и другие.
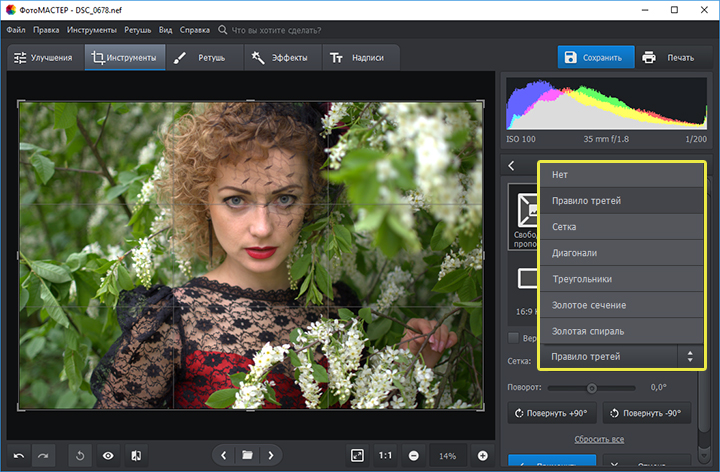
Настройте сетку для кадрирования
ШАГ 2. Указываем новые пропорции
В программе есть около десятка готовых пропорций. Кликните по понравившемуся варианту, и рамка приобретет выбранную форму. Вам останется обозначить с ее помощью границы обрезки и зафиксировать изменения. Также в списке вы можете выбрать пункт «Сохранить пропорции», тогда за основу будут взяты исходные параметры фото.
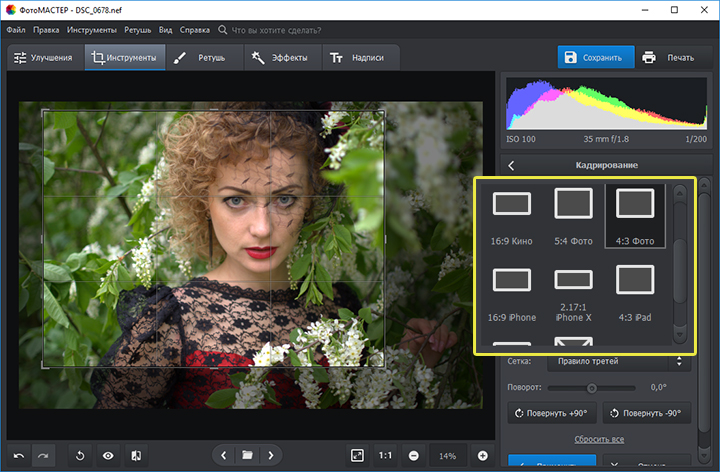
Выберите подходящие пропорции в списке
ШАГ 3. Кадрируем фото самостоятельно
Вы можете обрезать фото на компьютере вручную. Выберите пункт «Свободные пропорции» и мышкой настройте нужные границы рамки. При необходимости поворачивайте фото. Воспользуйтесь специальными кнопками или потяните на одноименной шкале бегунок вправо (для поворота снимка по часовой стрелке) или влево (для поворота против часовой). После нажмите «Применить».
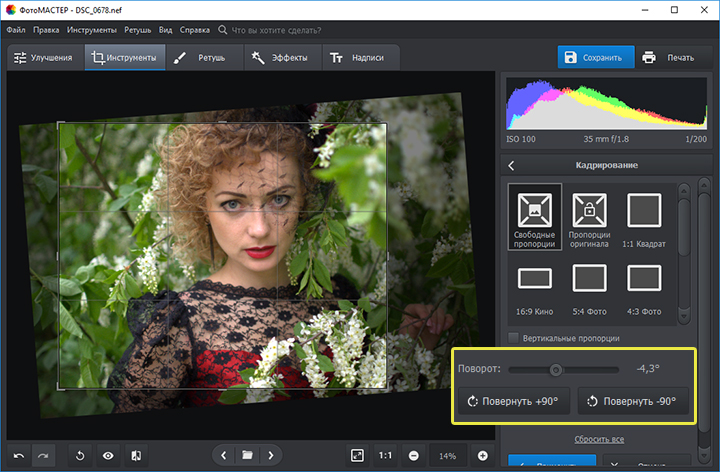
При желании поверните фото
Обработка и улучшение фотографий в «ФотоМАСТЕР»
В программе для обработки фотографий вы найдете десятки инструментов для улучшения изображений. Например, после кадрирования можно дополнить фотографию мягким виньетированием. Так вы сделаете акцент на центре снимка. Эту функцию вы найдете также в разделе «Инструменты». Подберите оптимальную силу, форму и растушевку для виньетирования через соответствующие шкалы. Фотография преобразится за считанные мгновения!
Если изображению не хватает красок или света, то это тоже можно исправить. Вернитесь в раздел «Улучшения» и на панели справа настройте параметры. Здесь вы можете скорректировать экспозицию и контраст, насыщенность всей фотографии или только отдельных цветов, а также добавить резкости снимку или слегка размыть его.
Работаете с фотографией в жанре портрет? В таком случае не проходите мимо раздела «Ретушь». Здесь вы можете замазать проблемные участки на коже при помощи штампа или обработать отдельные фрагменты инструментами из меню «Корректор». При обработке пейзажных фотографий поэкспериментируйте с градиентным фильтром. Эта опция поможет подчеркнуть все достоинства фотографии и сгладит недостатки.

Исходное фото после кадрирования и обработки
Когда работа будет завершена, щелкните по кнопке «Сохранить» в правом верхнем углу. Укажите место, в которое нужно поместить фото, и желаемый формат. Теперь вы знаете, как обрезать фотографию без фотошопа и улучшить ее качество. Установите на свой компьютер программу «ФотоМАСТЕР» сейчас и с этим больше не возникнет проблем!
Кадрировать фото в Google фото
Обратите внимание на значёк в виде прямоугольника с точками внутри. Это кадрирование фото, обрезка , при которой сохраняется соотношение сторон изображения
- кликните по значку
- выберите необходимое соотношение размеров сторон фото
Теперь, когда Вы будете изменять вертикальный размер, вместе с ним будет изменяться и горизонтальный. И наоборот. Полезная функция «Изменить ориентацию на…» находится здесь же. Особенно удобна для обработки телефонных снимков. Ведь они имеют довольно характерную вертикальную форму, в то время, как нам пока еще привычней, да и для зрительного восприятия оптимальней, форма горизонтальная.
Обратите внимание, когда выбрано соотношение сторон «Произвольное» функция «Изменить ориентацию на…» недоступна, она не отображается в списке меню

Убираем с фото лишние предметы
Кисть «Штамп» позволяет избавляться на снимках не только от людей, но и удалить с фото ненужные объекты иного плана. Однако бывают ситуации, когда лучше воспользоваться другими инструментами. В этом разделе вы узнаете о работе с ними: здесь мы поближе познакомимся с восстанавливающей кистью и функцией замены фона.
Восстанавливающая кисть
Этот инструмент подойдет для удаления мелких элементов на фотографиях. Отчасти он похож на уже знакомый нам «Штамп». Работа начинается с настройки размера, растушевки и прозрачности кисти. Дальше нужно кликнуть по проблемному месту (или закрасить его, если участок большой). Когда отпустите кнопку мыши, программа автоматически замаскирует нежелательный объект, заменив его подходящей текстурой.
Щелкните по проблемному месту, чтобы программа удалила ненужный объект
Замена фона на фотографии
Если посторонние предметы и люди занимают более 60% фотографии, то проще переснять кадр или вырезать объект из фото и поместить его на более приятный и симпатичный фон. Это тоже можно без труда сделать в программе ФотоМАСТЕР. Загрузите фотографию и перейдите в раздел «Инструменты» > «Замена фона». Зеленой кистью отметьте фигуру, которую надо вырезать, а красной — фон для удаления.
Удалить фон в программе ФотоМАСТЕР можно за пару кликов мыши
Обратите внимание: вам не надо скрупулезно обводить объект или полностью закрашивать фон. Достаточно сделать несколько схематичных штрихов
Программа автоматически отделит одно от другого. Останется выбрать новый фон. Это может быть изображение с компьютера, картинка из каталога или конкретный цвет.
XnConvert
XnConvert – еще один инструмент для автоматизированной обработки фотографий по одинаково заданным параметрам от XnSoft. С его помощью можно массово обрезать, вращать, конвертировать изображения, применять к ним фильтры, эффекты, цветовые настройки и другое. Все что требуется – это загрузить входные данные, выбрать и настроить необходимые действия, указать место сохранения и запустить процесс. В один сценарий можно занести более 80 операций, а после обработки сохранить эти пресеты, чтобы использовать их для преобразования других фото.

XnConvert поддерживает более 500 графических форматов, при этом для экспорта изображений доступно 70 форматов файлов. Программу можно установить на компьютер или скачать в виде архива и использовать как портативную версию. Распространяется бесплатно без ограничений и рекламного ПО, но для коммерческого использования придется приобрести лицензию.
Достоинства:
- Полностью бесплатное ПО;
- Нет функциональных ограничений;
- Портативная версия;
- Внушительный список операций для обработки изображений.
Недостатки:
Удобна только для пакетного преобразования фотографий.
Программы для Айфонов
Приложения можно установить и на Андроид, а Photo Grid использовать и для компьютера.
Photo Grid
Удобное и многофункциональное бесплатное приложение для создания сетки из нескольких снимков и объединения иллюстраций в один коллаж. Кроме этого, здесь возможно добавлять рамки, фильтры и эффекты, регулировать контрастность и яркость, менять пропорции, обрезать изображения, убирать зернистость.
Photo Grid — приложение для создания сетки.
Grid Post
В приложении разделяют фото на квадратные картинки в виде сетки. Вы можете выбрать подходящий стиль и вариант наложения, использовать функцию карусельных альбомов. Программа предлагает порядок загрузки, чтобы не запутаться. А также сетку можно смоделировать не только с фотографиями, но и с видео. Это поможет разнообразить контент.
Как приложение работает
- Перетащите ваши фото в приложение или нажмите «Выбрать изображения». Загрузите фотографии с вашего компьютера, Google Drive, Google Photos или DropBox.
- Выберите размер кадрирования. Вы можете откорректировать зону обрезки вручную либо выбрать одну из предложенных пропорций. При этом показатели ширины и высоты в готовых пропорциях тоже можно изменять с помощью клавиатуры. Если вам нужно обработать несколько фото за раз, вы можете применить один вариант кадрирования для всех, либо подкорректировать обрезку для каждого изображения в отдельности.
- Поправьте линию горизонта, если это необходимо, с помощью слайдера.
- Нажмите «Обрезать фотографии». В настройках вывода выберите качество обрезанных фото. Теперь осталось лишь нажать на «Обрезать фотографии» и загрузить измененные копии.
Зачем разрезать фотографию на части для «Инстаграма»
Разделение снимка поможет красиво и гармонично оформить профиль в «Инстаграме» или сформировать концепцию ведения страницы. Разбив одну картинку на 9 фрагментов, можно создать бесконечную ленту в одном стиле. При этом в каждой ячейке можно написать текст. Вечную ленту делают из 3 или 6 элементов, но формат из 9 частей представляет ровный и четкий квадрат, который смотрится органично и стильно.
Изображение может быть широким, при размещении не будут видны все детали. Часто такое случается с панорамой. А если разрезать фото на равные части, широкоформатный пейзаж уместится в ленте полностью.
Снимок можно разделить, чтобы устроить конкурс или оформить баннер
Разрезанная на 3 части реклама привлечет внимание. А фрагменты с картинкой создадут интригу, повысят интерес аудитории
Эта функция подходит, если необходимо одно изображение поделить на несколько записей, чтобы посты объединились в один снимок. Используйте опцию, если хотите создать тизер нового товара и заинтриговать аудиторию. Он содержит часть информации, но при этом не демонстрирует продукт полностью.
Обрезать фотографию большого размера.
С помощью нашего онлайн сервиса вы без труда можете вырезать фрагмент фотографии большого размера. Более того, приложение изначально затачивался именно под работу с большими фото с цифровых камер. После загрузки каждое большое изображение будет автоматически масштабировано до размера, удобного для восприятия. На верхних индикаторах размера вы всегда сможете увидеть реальный размер фото и текущий (видимый). На выходе вы получите фотографию именно в реальном размере, т.е. точно так же, как если бы вы обрезали фото оригинального размера. Само масштабирование требуется только для удобства редактирования изображения.
Способ 3: OffNote
В завершение отметим необычный онлайн-сервис, функциональность которого пригодится тем юзерам, кто заинтересован в обрезке фотографий при их подготовке на документы. OffNote имеет разные шаблоны, обрезающие снимок до размеров по стандартам, а также предоставляет другие полезные настройки.
-
Перейдите на главную страницу сайта и щелкните по «Открыть редактор».
-
Загрузите собственное фото или перетащите его на вкладку.
-
Используйте область слева и доступные точки, чтобы самостоятельно выбрать часть изображения, которую нужно оставить.
-
Через имеющиеся параметры задайте ширину, высоту и размер полей более точно.
-
Разверните список доступных шаблонов, чтобы выбрать один из них, если готовите фото на паспорт или какие-либо другие документы.
-
Перейдите на второй этап под названием «Обработка», чтобы добавить уголок на фото или отменить его.
-
В завершение сделайте фото черно-белым либо оставьте цветным, выберите подходящий размер бумаги и количество копий, после чего щелкните по «Скачать фото» или «Скачать лист» в зависимости от требуемого количества снимков.
-
Ознакомьтесь с готовым изображением и убедитесь в том, что оно подходит для подачи на документы или для других целей, ради которых осуществлялась обрезка.
Вывод
В этом кратком обзоре мы рассказали вам о нескольких способах извлечения объекта из фона. PicsArt отличное приложение, но далеко не у всех людей получается создать точную обводку, водя пальцем по экрану. Онлайн-приложение может зависнуть в самый неподходящий момент, и весь прогресс будет утерян. Поэтому лучшим решением в данном случае является программа для вырезания фотографии по контуру ФотоМАСТЕР.
Преимущества фоторедактора:
- алгоритм обработки практически полностью автоматизирован;
- кисти можно настраивать, поэтому коррекция границ проходит быстро;
- расположение и размер объекта относительно фона можно менять, а также настраивать границы обрезки: делать их более размытыми или четкими;
- десятки красочных фильтров и меню для улучшения цвето- и светокоррекции позволит получить качественный финальный результат.