Пост в инстаграм с компьютера
Содержание:
- Можно ли добавлять публикации в Инстаграм с компьютера?
- Как добавить фото в Инстаграм через компьютер в BlueStacks
- Как скачать видео с Инстаграма?
- Советы и нюансы
- Программы для загрузки фото и видео в Инстаграм с компьютера
- SMM Planner
- Публикация Историй в Инстаграм через планирование поста
- Как добавить фото в Инстаграме – пошагово
- C помощью подручных средств браузера
- Перенос фотографии с ПК в Instagram с помощью Google Фото
- Как сделать пост в Инстаграме?
- Вариант 3: Creator Studio
- Программы для загрузки фото в Инстаграм с компьютера
- Вариант 1: Стандартные возможности
- Итог
- Итоги
- Заключение
Можно ли добавлять публикации в Инстаграм с компьютера?
Почему возникает ситуация, когда откройте программу с ПК:
- главная причина – нет мобильного соединения на IPhone или Android;
- пользователи хотят сбросить профессиональные фотографии в профиль;
- в работе Smm-специалиста, который разрабатывает контент-план, сбрасывает фотографии с ПК.
Если относитесь к данной категории людей, обратите внимание на краткие советы. Простые рекомендации помогут разобраться в вопросе
- смотреть контент блоггера, ставить лайки и писать комменты;
- вносить данные в настройки профиля;
- изучать сторис пользователей;
- подписываться на новые страницы или отменять подписку, блокировать людей.
Множество опций отсутствуют. С помощью браузера нельзя выкладывать фотографии и видео, снимать истории, писать сообщения. Эти функции доступны при наличии дополнительных виджетов.
Если необходимо сбросить фотографию через браузер, используйте инструкцию:
После легко сможете добавить фото из «Галереи» компьютера.
Как добавить фото в Инстаграм через компьютер в BlueStacks
Добавлять фото в Инстаграм с компьютера мы будем на примере самого популярного эмулятора Android для ПК — BlueStacks (BlueStacks App Player):
- Установите программу BlueStacks на компьютер, а затем запустите приложение.
- Откройте вкладку «Мои приложения», в поле «Поиск» введите: «Instagram».
- Установите, а затем откройте приложение Инстаграм. Программа BlueStacks переключится в режим мобильного устройства.
- Нажмите кнопку «плюс» для добавления фотографии с компьютера.
- В следующем окне сначала нажмите внизу на кнопку «Галерея», а потом вверху нажмите на стрелку около «Галерея», выберите в контекстном меню «Другие…».
- В следующем окне выберите «Выбрать из Windows».
- Откроется окно Проводника, в котором нужно выбрать подготовленную фотографию для публикации в Instagram.
Как скачать видео с Инстаграма?
Здесь вы узнаете о семи способах скачивания видео с Инстаграм.
Для Андроид-устройств
1. Проверьте свой файловый менеджер.
Если у вас смартфон на системе Андроид, вам не обязательно использовать различные сайты или приложения для скачивания видео. Все видео, которые вы просмотрели в Инстаграме сохраняются на вашем устройстве.
Чтобы их найти, воспользуйтесь вашим файловым менеджером. Если вы не можете его найти, то придется скачать из Google Play – просто введите в поиске «файловый менеджер» и скачайте любой.
Далее зайдите в «Основную память» > com.instagram.android > Cache > Videos. Измените расширение видео на MP4 и готово. Видео сохраняются в обратном порядке, то есть самые последние будут наверху.
2. Программа для скачивания видео для Инстаграм.
Если для вас работа с файловым менеджером, это слишком сложно, можете смело скачать одну из множества специализированных программ из Google Play, которая поможет вам скачать видео.
Одна из самых популярных называется
Video Downloader for Instagram. Она позволяет скачать или репостнуть видео на или из Инстаграма одним кликом. Ролик автоматически добавляется на ваш телефон, а конкретнее в галерею.
3. Приложение Dredown (оно же Video Downloader — for Instagram Repost App)
Это одно из первых приложений, созданных для скачивания видео из Инстаграма. Для его использования вам нужно сначала скачать приложение из Google Play.
Далее вам нужно скопировать ссылку на нужный вам пост:
* Зайдите в Инстаграм, найдите нужный вам пост, нажмите на три вертикальные точки в верхнем правом углу и выберите «Скопировать ссылку».
* Перейдите в приложение. Скопированная ссылка вставиться автоматически в нужное окно.
Через несколько секунд ваш браузер начнёт скачивать файл. Вы найдете ваше скаченное видео в папке «Видео» на вашем устройстве.
Стоит отметить, что это приложение работает не только с Интаграмом, но и с YouTube, Facebook, Twitter, Twitch, Vine, Vimeo, Metacafe, Tumblr и прочими.
Для iOS-устройств (iPhone, iPad, iMac)
1. Приложение Regrammer
Есть несколько приложений в App Store, которые позволяют скачивать видео, но многие из них напичканы рекламой, и их не всегда просто использовать.
Приложение Regrammer — исключение. Оно полностью бесплатное, и, хотя оно и идет с рекламой, эта реклама не очень навязчива.
Вам нужна ссылка поста, на котором есть фото или видео, которые вы хотите скачать. Как только вы скопировали ссылку, вставьте её в Regrammer, и нажмите «Preview» (Просмотреть).
На последней страничке вы можете выбрать между скачиванием видео на ваше устройство или репост от вашего имени.
2. Приложение Gramblast
Не будет лишним обзавестись запасным способом скачивания видео и фото из Инстаграма.
Данный способ работает только на компьютере.
Вам снова нужно скопировать ссылку на пост и вставить её в окно поиска на сайте Gramblast и нажмите «Скачать» (Download Gram).
Скачанное видео можно перезагрузить в любую социальную сеть или просто хранить на вашем жёстком диске.
Помните о правах пользователя!
Конечно, скачать видео с Инстаграма несложно, однако вам не стоит забывать, что у каждого видео и фото есть свой автор, и вы можете нарушать авторские права.
Скачивайте только для личного пользования. Наслаждайтесь, но не используйте скачанный материал, как собственный. Вы же не хотели бы, чтобы с вами поступили также.
Советы и нюансы
Публикации очень быстро уходят вниз по ленте. Чем больше подписчиков у каждого из друзей, тем меньше шансов, что новые фото будут замечены. Чтобы повысить количество просмотров, рекомендуется публиковать контент в утренние часы с 9-00 до 10-00, затем в обед и вечером после 19-00. В это время наблюдается самая большая посещаемость приложения.
Для мини-блогов подборка фото делается в единой цветовой гамме. Подписи на картинках должны быть выполнены в едином шрифте и размере. Когда фоторепортаж сделан на каком-либо мероприятии, выгодно все изображения загрузить в одном посте (до 10 штук).
Раньше на сайт можно залить только квадратные фото. Теперь, чтобы залить вертикальные либо горизонтально картинки и они не обрезались, нужно при загрузке нажать значок «< >». Затем откорректировать размер изображения, нажать кнопку «Далее» и снова перейти в раздел редактирования.
Фото для Инстаграм лучше редактировать заранее, как и видео. Публикации, сделанные на скорую руку в этой соцсети не представляют особого интереса. Instagram с самого начала заявил себя, как площадка для качественного контента. Конечно, если у пользователя в друзьях узкий круг подписчиков, состоящий из родни и друзей, то нанимать профессионального фотографа не логично.
Но любой снимок или картинку можно улучшить. Чтобы повысить качество изображения, можно воспользоваться любым графическим редактором. Можно использовать и встроенные инструменты. Для этого нужно зайти в «Расширенные настройки» и выбрать вариант «Использование высококачественной обработки».
Программы для загрузки фото и видео в Инстаграм с компьютера
Несмотря на то, что в Instagram можно выкладывать фотографии, снятые непосредственно на телефон, и редактировать их в самом приложении, многие пользователи предпочитают снимать с помощью цифровых зеркальных фотоаппаратов, обрабатывать снимки на стационарных компьютерах и только затем публиковать в Instagram. В таком случае приходится загружать обработанные изображения с компьютера на мобильное устройство (например, через AirDrop или электронную почту) – весьма хлопотное занятие. О самых популярных приложениях, позволяющих загружать фото и видео в Инстаграм с компьютера мы расскажем ниже.
Как загрузить фото в Инстаграм с компьютера Windows или Mac при помощи приложения Windowed
Как-то раз молодой фотограф и разработчик узнал, что в Instagram нельзя выгружать фото с компьютера. Он расстроился – и решил исправить проблему. Так и появилось приложение Windowed, которое представляет собой веб-приложение, замаскированное в мобильный браузер, поддерживающий интерфейс мобильной браузерной версии Instagram.
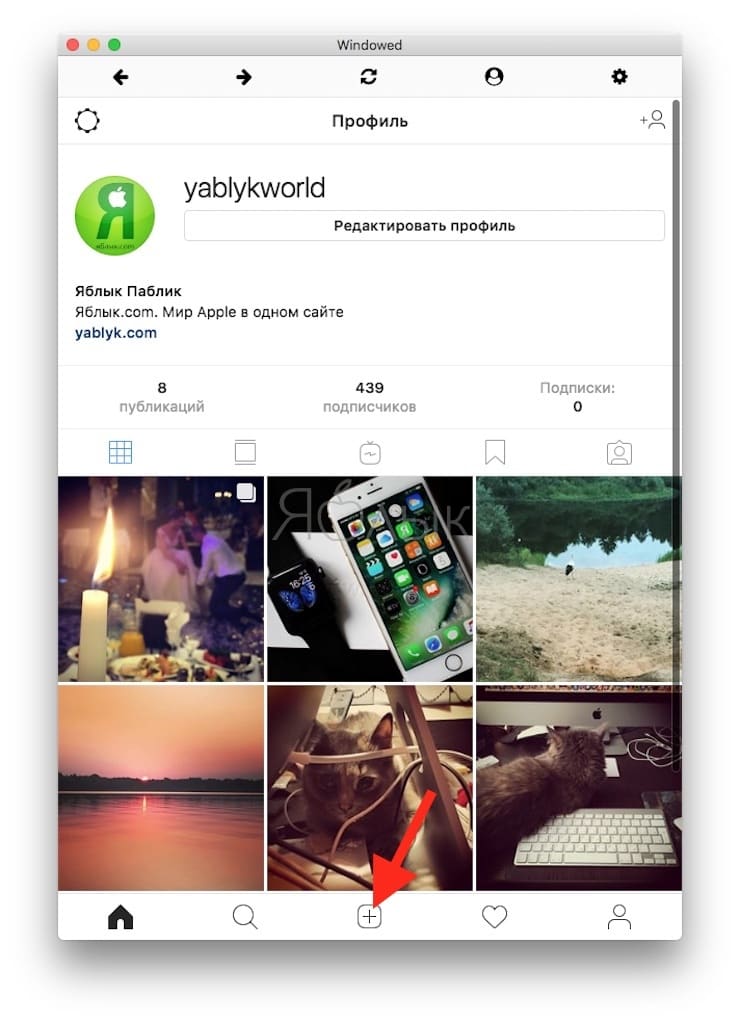
Windowed позволяет делать в Instagram все тоже самое, что и в браузерных версиях, описанных ранее.
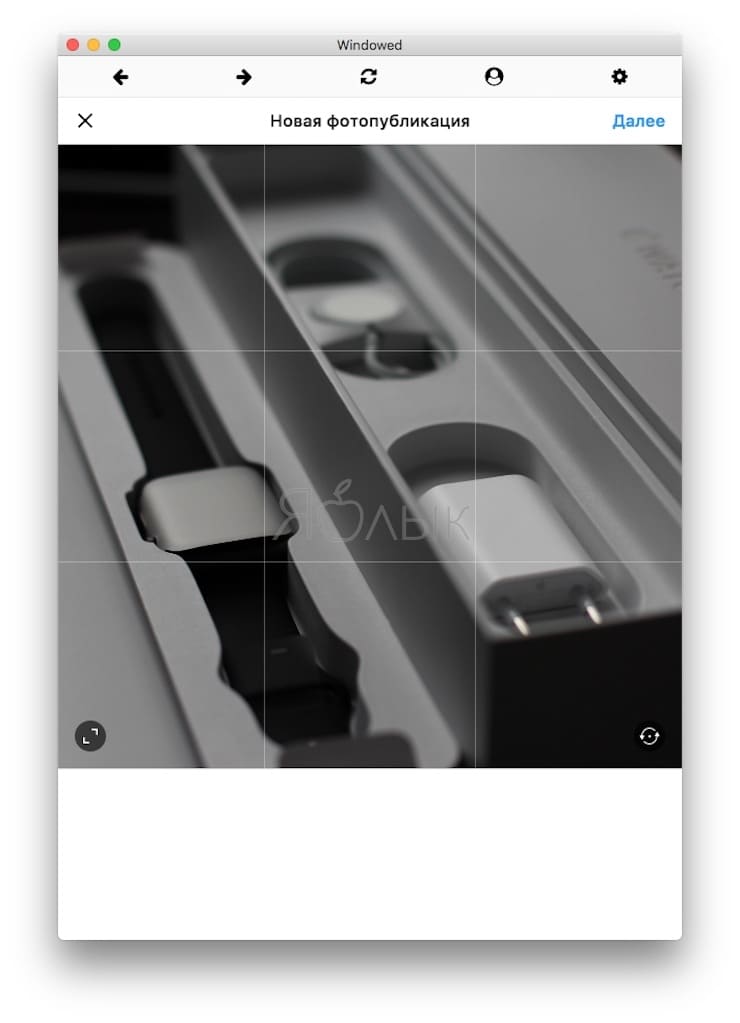
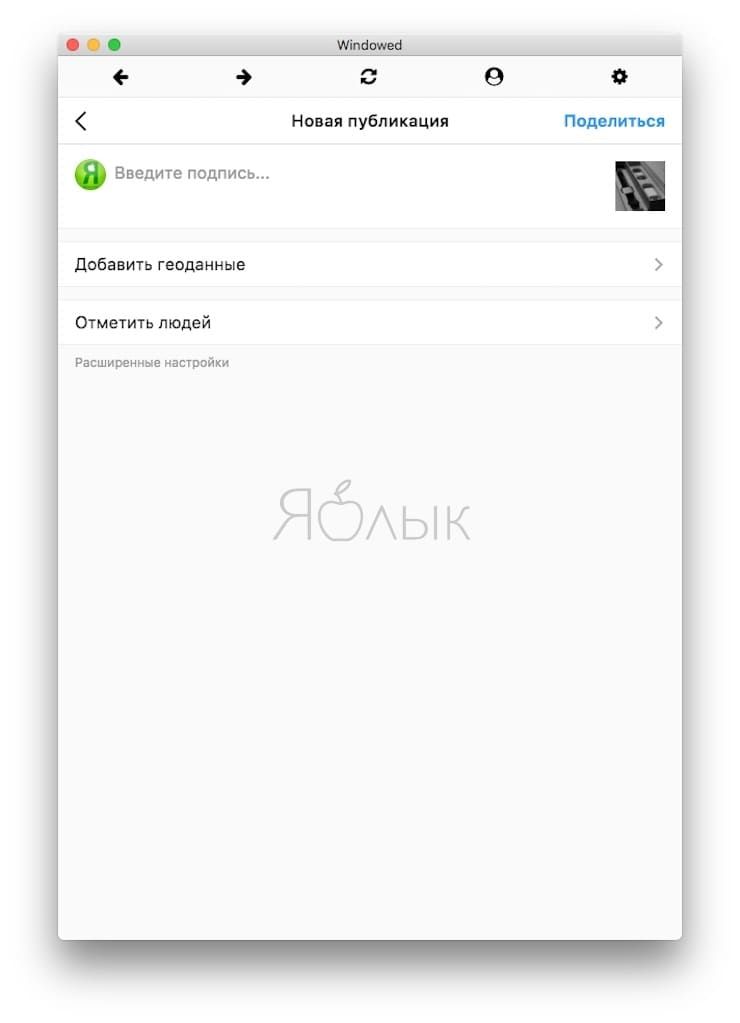
А как насчет безопасности? Разработчик уверяет, что вся важная информация от пользователя, включая логин и пароль, идет через Instagram, и доступа к ним у него нет. Проверить его слова каждый желающий (и умеющий) может в любой момент – код выложен на GitHub.
Еще одна полезная функция Windowed – поддержка до пяти различных Instagram-аккаунтов. Быстрое переключение между ними осуществляется по кнопке Profile в верхней части экрана. 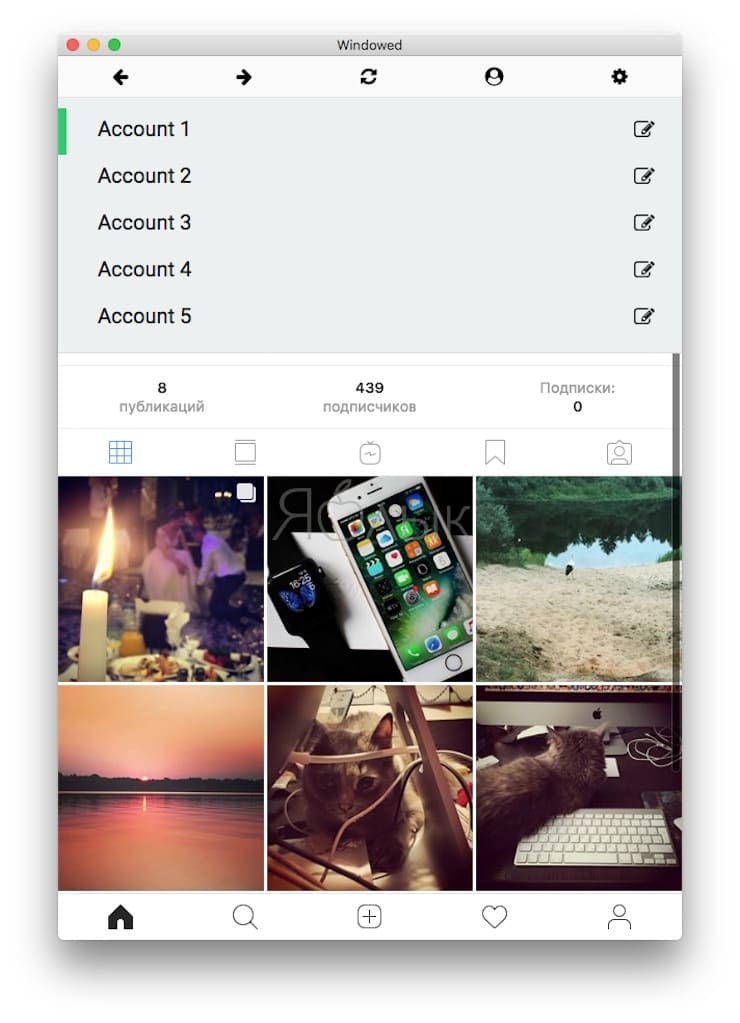
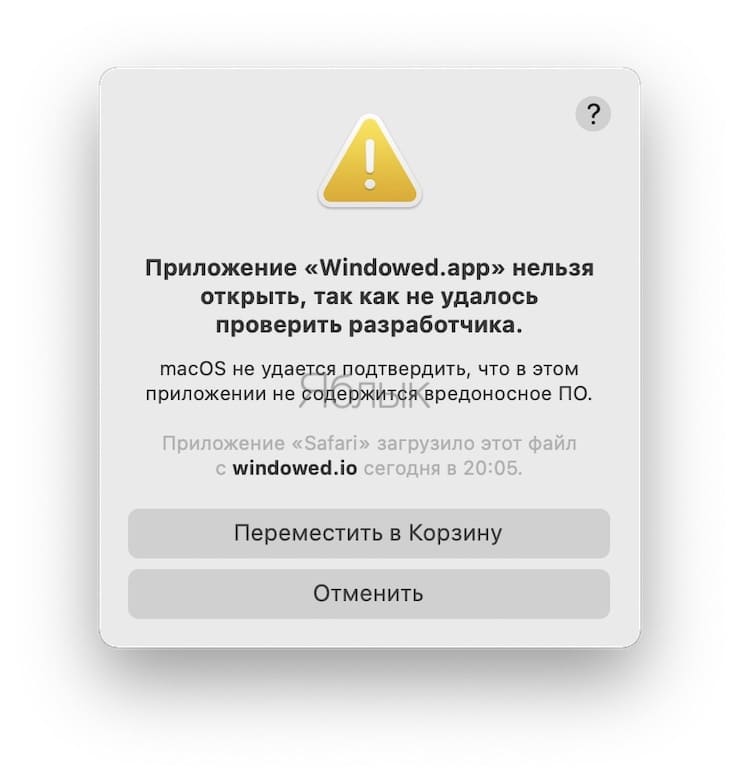
Как выложить фото и видео в Instagram с компьютера Mac или Windows при помощи приложения Uplet
Разработчики Uplet из Eltima LLC не стали заморачиваться на чрезмерной функциональности своего клиента и реализовали базовый минимум, который идеально подойдёт для тех людей, кому нужно загрузить фото или видео с компьютера в ленту Instagram с минимальным количеством настроек. После запуска программы необходимо пройти стандартную процедуру авторизации в учётной записи. И тут вы можете наблюдать первый недостаток клиента — отсутствие поддержки работы с несколькими аккаунтами, которая, кстати, доступна в мобильных клиентах. Функция была бы актуальна для тех, кто продвигает два и более аккаунтов или в одной учётной записи Mac работают несколько членов семьи. 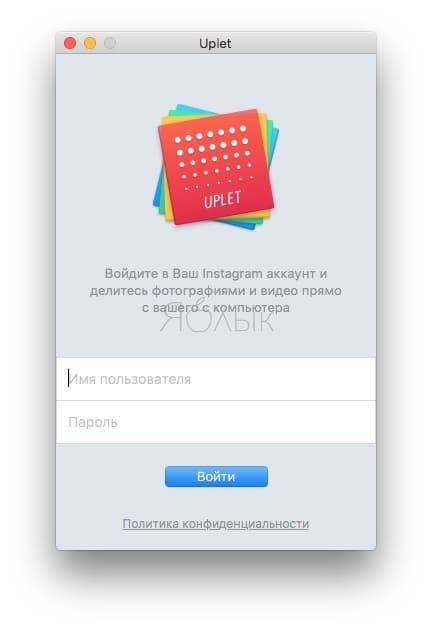 Далее появляется сверхминималистичное окошко, предлагающее добавить изображения для загрузки. Сделать это можно, нажав на кнопку и выбрав файлы в проводнике, но куда более удобным способом станет банальное перетаскивание (Drag-and-drop) фотографий в окно Uplet.
Далее появляется сверхминималистичное окошко, предлагающее добавить изображения для загрузки. Сделать это можно, нажав на кнопку и выбрав файлы в проводнике, но куда более удобным способом станет банальное перетаскивание (Drag-and-drop) фотографий в окно Uplet. 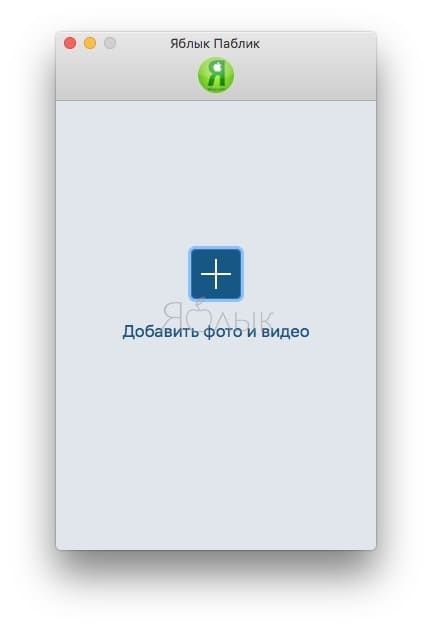 Нажатием кнопки «Отправить все» вы сразу же отправите контент в сеть, но есть возможность предварительно выполнить несколько актуальных действий, доступных в кнопке «Добавить подпись».
Нажатием кнопки «Отправить все» вы сразу же отправите контент в сеть, но есть возможность предварительно выполнить несколько актуальных действий, доступных в кнопке «Добавить подпись». 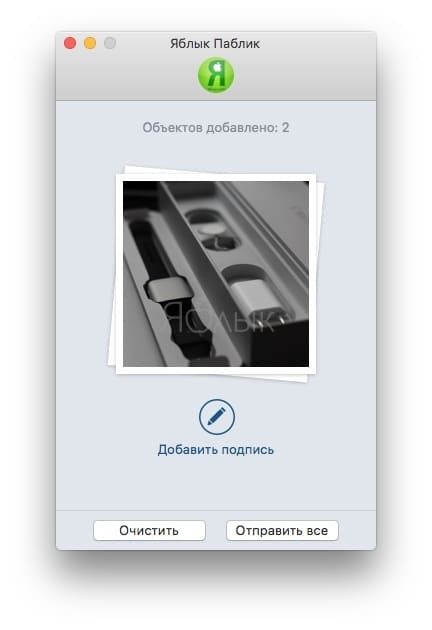 Тут можно выбрать квадратный или оставить оригинальный размер изображения (для всех одновременно или для каждого по отдельности).
Тут можно выбрать квадратный или оставить оригинальный размер изображения (для всех одновременно или для каждого по отдельности). 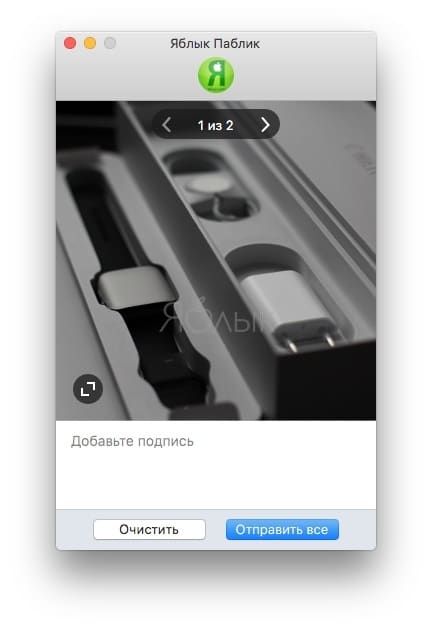 Фотографию можно только замостить по всей ширине квадрата, а затем перемещать картинку влево-вправо. А вот зуммировать изображение и выбрать конкретную область нельзя (было бы актуально для фото с большим разрешением).
Фотографию можно только замостить по всей ширине квадрата, а затем перемещать картинку влево-вправо. А вот зуммировать изображение и выбрать конкретную область нельзя (было бы актуально для фото с большим разрешением). 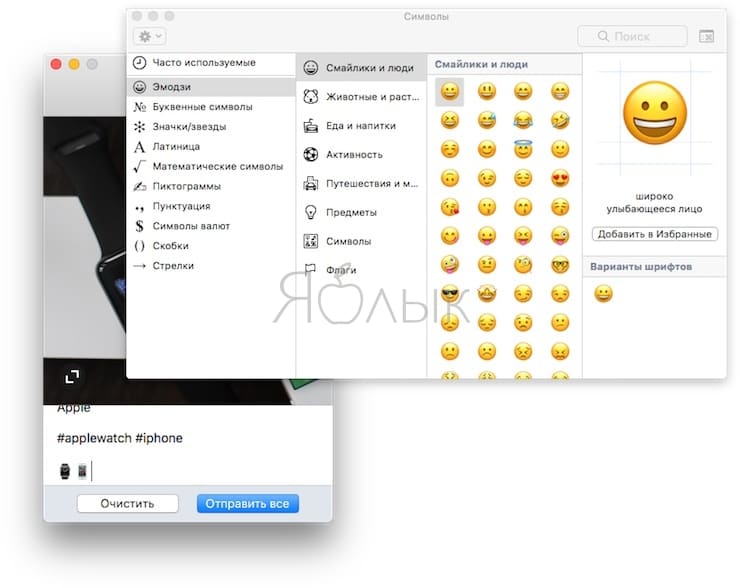
Перед отправкой останется добавить комментарии, хештеги и смайлы (через встроенные инструменты операционной системы). После нажатия «Share all» дожидаемся окончания процесса публикации и уведомления от Uplet. Выгрузка в сеть занимает некоторое время, конечно же не сопоставимое по скорости со штатным клиентом Instagram для iOS.
Uplet является инструментом сугубо для загрузки изображений и видео. Редактировать и удалять уже опубликованные изображения нельзя. Поддержка нескольких учетных записей присутствует. Главным недостатком приложения является его стоимость. В то же время на сайте доступна демо-версия приложения, позволяющая совершить 5 загрузок.
SMM Planner
- Перейдите на сайт https://smmplanner.com и создайте аккаунт либо войдите через другую социальную сеть.
- Подключите аккаунт инсты, для этого перейдите в раздел «Аккаунты».
- Кликните по кнопке «Instagram».
- Введите данные от аккаунта инсты, нажмите кнопку «Подключить».
- Выберите способ получения кода подтверждения.
- Введите полученный код в поле на сайте. Нажмите «Подключить».
- Переключитесь на вкладку «Посты/создать пост».
- Выберите «Запланировать пост».
- В открывшемся редакторе поста кликните по кнопке «Фото/видео», выберите ролик или картинку.
- Установите галочку напротив пункта «Опубликовать в Stories».
- Настройте время публикации, нажмите кнопку «OK», чтобы завершить действие.
Зарегистрироваться в smmplanner.com
Видео
Публикация Историй в Инстаграм через планирование поста
Переходите в режим «Посты».
Выбирайте «Запланировать пост»
Нажмите «Фото / видео», найдите на компьютере контент, который планировали опубликовать. Один слайд Истории равен одному запланированному посту.
После выбора изображения или ролика отметьте галочкой «Опубликовать в Stories»
Для Историй в Инстаграме лучше сразу брать контент в формате 9 : 16, а если публикуете видео, то до 15 секунд. В SMMplanner есть редактор изображений, с его помощью можно отредактировать изображение так, как оно должно отображаться в Историях. На добавленном изображении в левом верхнем углу нажмите на значок карандаша.
В открывшемся окне выбираете «Обрезать» → «9 : 16»
Кроме основных возможностей редактора есть опция добавления стикеров, точь в точь как в Инстаграме.
После открытия редактора через «карандаш» нажмите «Наклейки» и пофантазируйте
Помимо обрезки изображения и добавления стикеров, есть возможность:
- применить фильтры — 28 различных фильтров для фотографий;
- покопаться в настройках, где прячутся основные инструменты цветокоррекции всей фотографии: яркость, насыщенность, резкость и другое;
- добавить текст;
- использовать кисть, нарисовав все, что угодно;
- настроить фокус, размыв фотографию;
- добавить рамки с острыми углами любого цвета.
После добавления и редактирования контента выбираете нужное время для постинга.
Можно поставить время «прямо сейчас», а можно отложить публикацию на день, неделю, месяц
После того, как всё выставите, нажмите кнопку «Ок». Теперь ваша История опубликуется. Можете проверить.
Публикуем Историю с упоминанием и ссылкой
Не стоит путать упоминание (mention, отметки) с ссылкой на сторонний ресурс для Историй. Отмечать аккаунты через @ могут все аккаунты, а публиковать Истории с активной ссылкой могут только бизнес-аккаунты с аудиторией больше 10 000 подписчиков.
Чтобы поставить отметку, нужно нажать на бюстик
В открывшемся окне нажать на любом месте изображения, в строке поиска начать вводить имя аккаунта, нажать на поиск и выбрать из списка нужный.
В принципе, уже так можно опубликовать Историю, отметка будет работать. Но если вы хотите, чтобы был стикер упоминания как в Инстаграм, нужно перейти в редактор через «карандашик» и выбрать наклейки.
Пролистав весь список наклеек, вы найдете наклейки разных цветов с именем упомянутого аккаунта. Разместите его в любом месте на фото
Сохраняете фотографию, и если все готово – публикуете.
Если нужно опубликовать Историю со ссылкой, достаточно просто вставить ссылку при планировании публикации.
Нажмите на кнопку «Ссылка» и в появившуюся строку вставьте нужный адрес
Публикуем Историю с геометкой
Выбираем кнопку «место» и ищем ту геолокацию, с которой мы хотим опубликовать. Вводим названия так, как они записаны в Инстаграме.
Можно ввести название вручную или указать точку на карте
После выбора геометки Историю можно опубликовать, и геометка будет работать. В Историях по местности она будет отображаться.
Если нужен стикер с геометкой, то после выбора месторасположения заходим в редактор (через «карандашик»), затем в Наклейки, и выбираем стикер с геометкой
Публикуем Историю с хэштегом
Алгоритм схож с геометкой и упоминанием. Указать можно только один хэштег.
Пропишите хэштег в окне «Текст поста»Если нужна наклейка, заходим в редактор через «карандашик», и в Наклейках ищем хэштег
Публикуем Историю с опросом
Для публикации Инстаграм Истории с опросом, в режиме планирования поста выберите кнопку «Опрос».
В открывшихся строчках пропишите вопрос и варианты ответа. Для Инстаграм Историй возможно только два вариантаОбязательно зайдите в редактор через «карандашик», и в Наклейках добавьте на фото стикер с опросом
Как добавить фото в Инстаграме – пошагово
Как правильно выложить фото в пост в Инстаграме
Шаг 1. Заходим в приложение. Нажимаем на кнопку с плюсом в верхнем правом углу.
Добавляем фото в Инстаграм
Кстати: добавить фото можно альтернативным способом – сделайте свайп вправо из ленты Инстаграма и выберите пункт «Опубликовать».
Шаг 2. Выбираем фото. Выбираем готовое фото из Галереи или делаем новое, кликнув на значок с фотоаппаратом.
Нажимаем «Далее» – стрелочка находится в верхнем правом углу.
Выбираем фото из Галереи или делаем новый снимок
Шаг 3. Редактируем фото. После выбора изображения откроется редактор. Можно наложить фильтр и с помощью ползунков настроить свет, контрастность, яркость, теплоту кадра. Нажимаем «Далее».
Можно выбрать только один фильтр, а во вкладке «Редактировать» настроить фото под себя: затемнить, повысить детализацию или поменять цвет
Шаг 4. Выкладываем фото в ленту. Пишем текст, ставим место, отмечаем аккаунты, указываем хештеги – в общем, финально оформляем пост. Выкладываем – нажимаем на галочку в верхнем правом углу.
Публикуем фото в ленту Инстаграма
Можно ли отредактировать фото после публикации? К сожалению, нет. При редактировании вы можете только изменить текст и отмеченные аккаунты:
- Нажмите на три точки над постом.
- Выберите пункт «Редактировать».
- Поменяйте текст, место или отмеченные аккаунты на фото.
- Опубликуйте.
Как отредактировать пост в Инстаграме после публикации
Обратите внимание: после изменения текста пост останется в ленте на прежнем месте, не будет опубликован заново. Если вы хотите поменять изображение в посте – придется удалить и выложить заново
Как правильно выложить фото в Историю в Инстаграме
Шаг 1. Заходим в приложение. Нажимаем на плюсик в верхнем правом углу, чтобы добавить сторис.
Шаг 2. Выбираем пункт «История». По умолчанию откроется меню для создания поста – листание влево, чтобы попасть в редактор сторис. Сделайте фото или выберите изображение из Галереи устройства.
Как добавить фото в сторис
Шаг 3. Добавьте стикеры, текст и другие дополнительные вещи. Можно публиковать.
Как правильно выложить несколько фото в Инстаграм
Несколько фото в одном посте в Инстаграме называют каруселью. Это удобный формат для постинга тематических фотографий и постов-подборок.
Шаг 1. Заходим в приложение. Нажимаем на плюсик в верхнем правом углу.
Шаг 2. Выбираем фото. Нажимаем на значок со слайдами и выбираем фотографии из Галереи.
Можно собрать до 10 фото или видео в один пост
Шаг 3. Редактируем. Можно наложить общий фильтр на все фото, а если нажать на снимок, то откроется индивидуальный редактор для изображения.
Редактируем несколько фото
Шаг 4. Прописываем пост. Добавляем описание, ставим место, отмечаем аккаунты. Публикуем.
Кстати: чтобы поменять фото местами, зажмите изображение и переместите в нужное место. Также можно удалить фото из списка.
Чтобы сделать коллаж, потребуется установить приложение Layout от Инстаграм или воспользоваться специальными сервисами и инструментами. Подробнее – в статье «Как сделать коллаж в Инстаграме».
Для Историй есть специальный стикер.
Как выставить фото в Инстаграме в полном размере
Во время выбора снимка для поста нажмите на значок с рамками. Он находится в нижнем левом углу фотографии.
Как увеличить фото в Инстаграме
После клика по нему фото вернется в исходный размер. Вы можете зажать изображение двумя пальцами и откадрировать его: растянуть, стянуть или переместить по полю.
Если зажать снимок, то можно поменять масштаб
Лучше всего в Инстаграме смотрятся картинки с соотношением сторон 1:1 (квадратные) или 4:5 (вертикальный прямоугольник). А вот картинки с компьютеров формата 16:9 получаются узкими и визуально занимают меньше места в ленте соцсети.
Масштаб картинок и сколько места они занимают в ленте
Удобно обрезать кадры поможет встроенный графический редактор в SMMplanner – вы можете отредактировать фото там и выложить их с таймером на нужное время. Подробнее – в статье «Инструкция по выкладке фото в Инстаграм через SMMplanner».
C помощью подручных средств браузера
Этот способ подходит тем, кто хочет загружать редко и мало.
Как добавить фото в Инстаграм через Google Chrome
Чтобы начать загружать фотографию:
- Авторизуйтесь в Инстаграме через Google Chrome или его расширенную версию Cent Browser на компьютере.
- Нажмите F12 (или Shift+Ctrl+I, или правой кнопкой мыши на любом месте страницы, затем «Посмотреть код»).
- В появившемся окне разработчика справа нажмите значок телефона.
Значок называется Toggle device toolbar
Обновите страницу.
Окно разработчика не закрывайте!
Пользуйтесь.
Появившийся плюсик даст возможность опубликовать фотографию в Инстаграме
Как загрузить фото в Инстаграм через Mozilla Firefox
- Зайдите на свою страницу Инстаграма через Mozilla Firefox на компьютере.
- Нажмите F12 (или Shift+Ctrl+I, или правой кнопкой мыши на любом месте страницы, затем «Исследовать элемент»).
- В появившемся окне разработчика нажмите значок телефона.
В отличие от других браузеров, окно разработчика в Mozilla изначально открывается внизу страницы, а не справа
На появившейся строке Режима адаптивного дизайна выберите любую модель гаджета.
В отличие от других браузеров, без выбора модели Mozilla не даст нужного результата
Обновите страницу.
Окно разработчика не закрывайте при обновлении!
Готово! Опубликуйте свои новые фото в Инстаграме.
Загрузите фотографию через привычный плюсик
Если вам не нравится окно разработчика внизу страницы, переместите его на экране справа.
Нажмите три точки рядом со значком телефонов, и выберите в появившемся меню «Закрепить справа»
Как загружать фото в Инстаграм через Opera
Для публикации фотографии:
- Зайдите в свой профиль Инстаграма через браузер Opera на компьютере.
- Нажмите F12 (или Shift+Ctrl+I, или правой кнопкой мыши на любом месте страницы, затем «Посмотреть код элемента»).
- В появившемся окне нажмите значок телефона.
После нажатия вы увидите, как изменится вид отображаемой Инстаграм-страницы
Обновите страницу.
Не закрывайте окно разработчика при обновлении!
Начинайте загружать фотографии.
Нажмите на плюсик, выберите нужную фотографию с компьютера, чтобы опубликовать ее
Как выложить фото в Инстаграм через Яндекс.Браузер
Чтобы начать загружать фотографию:
- Авторизуйтесь в Инстаграме через браузер на компьютере.
- Нажмите F12 (или Shift+Ctrl+I, или правой кнопкой мыши на любом месте страницы, затем «Исследовать элемент»).
- В появившемся окне нажмите значок телефона.
Значок называется Toggle device toolbar
Обновите страницу.
Окошко с правой стороны не закрывайте!
Пользуйтесь.
Нажмите на плюс и загрузите фото
Перенос фотографии с ПК в Instagram с помощью Google Фото
Приложение Google Фото используется на компьютере, в случае входа в учетную запись Google, и на телефонах, работающих на Android. Этот простой способ не потребует установки дополнительного программного обеспечения на ваши устройства.
- В браузере на странице поисковой системы Google нажмите на значок «Приложения Google», расположенный в правой верхней части веб-страницы.
- Войдите в «Фото».
- Нажмите на кнопку «Загрузить», в открывшемся меню «Загрузить фото» выберите «с компьютера».
Фотография добавится в приложение и будет синхронизирована с вашим аккаунтом на других устройствах.
- Войдите на телефоне в «Фото».
- Выделите нужное изображение, нажмите на кнопку «Поделиться», выберите приложение Instagram.
Как сделать пост в Инстаграме?
Есть несколько простых правил создания постов в Инстаграме:
1. Разбивайте ваш текст на абзацы. Пользователи плохо усваивают сплошной текст.
Однако стоит знать, что простым пробелом не получится создать абзац, так как система его просто удалит. Вам нужно будет заменить пробел каким-нибудь символом. К примеру, можете использовать белый смайлик или поставить простую точку.
2. Не вставляйте в описании ссылки, они всё равно не будут активными, то есть некликабельны.
Все полезные ссылку лучше всего вставлять в описание к вашему профилю, а конкретнее вписывать их в графу «веб-сайт». Именно в этом случае ссылками можно будет пользоваться, то есть кликать на них и переходить на сайт.
3. По желанию. Дополняйте ваши посты разными смайликами. Такое украшение по вкусу очень многим пользователям.
Старайтесь не переборщить, и использовать только те смайлики, которые подходят к теме поста.
4. Если вы хотите написать что-то умное под фотографией или видео, но не знаете, что именно, лучше ничего не пишите.
Вариант 3: Creator Studio
С помощью онлайн-сервиса Creator Studio от Facebook можно производить множество манипуляций над учетной записью в Instagram, предварительно привязав страницы друг к другу. Такое решение станет отличной и относительно более удобной альтернативой эмулятору мобильной версии веб-сайта.
- Воспользуетесь представленной выше ссылкой и выполните авторизацию в профиле на Facebook. После этого на верхней панели кликните по значку Instagram и нажмите кнопку «Привязать аккаунт».

Через всплывающее окно выполните авторизацию в Инстаграме и впоследствии нажмите «Продолжить как».
Для завершения процедуры потребуется воспользоваться мобильным приложением, следуя рекомендациям сервиса.

Разобравшись с настройкой, можно приступать к использованию сервиса, основной возможностью которого является публикация записи в Instagram по аналогии с Facebook. Для перехода к редактору разверните выпадающее меню «Создать публикацию» в левой колонке и выберите один из вариантов.
При настройке доступно несколько блоков для контента и описания, а также ряд дополнительных параметров. С каждым элементом лучше ознакомиться самостоятельно, изучив соответствующую справку.

Так как сервис в первую очередь нацелен на обладателей рекламных аккаунтов, вполне можно воспользоваться инструментами анализа учетной записи и отдельных публикаций или монетизации. Лучше всего комбинировать средство с далее рассмотренным бизнес-менеджером.
Программы для загрузки фото в Инстаграм с компьютера
Постоянно держать открытые вкладки в браузере для просмотра новостей, подготовки новых материалов или публикации фотографий в Instagram неудобно: приходится то и дело переключаться и искать подходящие кнопки в интерфейсе.
Разработчики стороннего ПО предлагают оставить в покое Google Chrome, Mozilla Firefox, Microsoft Edge и Opera и переключиться на специальные инструменты для операционной системы от Microsoft.
App for Instagram: View, Upload Photo Windows 10
Неофициальный клиент социальной сети Инстаграм, представленный в магазин Microsoft Edge и предназначенный для загрузки фотографий и видеороликов в ленту, просмотра новостей, добавления комментариев и обращения к Direct и Stories.
Поддерживается программа операционной системой Windows 10 (а еще частично доступно на Xbox One), запускается в окне настраиваемого размера и предлагает схожий с эмуляторами способ взаимодействия с функционалом.
Программа App for Instagram
Найти и установить программу можно из приложение Mirosofr Stor, которое есть в во всех версиях Windows 10
Socialkit
Мультифункциональный программный комплекс, формально предназначенный для продвижения страниц в социальной сети Instagram.
Распространяется сервис SocialKit по подписке стоимостью 29 рублей в день. Сумма фиксированная и не зависит от того, сколько аккаунтов продвигается, или сколько времени приходится тратить на настройку отложенного постинга или обработку фотографий или видеороликов перед добавлением в ленту.
Следы «накрутки» специалисты из SocialKit разрешает всячески скрывать – предусмотрен обход спам-блокировок (если выбрана модель продвижения через массовые подписки и просмотры), анализ активности для защиты от превышения статистических показателей.
Скачать программу — Socialkit
SocTool
SocTool – инструмент для Instagram, вновь ориентированный на раскрутку аккаунтов и страниц.
Распространяется сервис SocTool по подписке: пробный период – 3 дня (подойдет для тестирования функционала), а вот дальше предстоит подключать наборы Optimal или Pro. В последнем случае предусмотрен доступ к курсам, кейсам и стратегиям продвижения, а платеж станет разовым (8000 рублей).
Скачать программу — SocTool
Вариант 1: Стандартные возможности
Для того чтобы вести Instagram с компьютера, вполне достаточно использовать официальный веб-сайт, доступный по представленной ниже ссылке. К сожалению, в данном случае можно воспользоваться лишь основными функциями социальной сети, и некоторые из них рассмотрены далее.
- При использовании профиля нередко возникает необходимость внесения некоторых изменений в настройки, что отчасти позволяет делать веб-сайт. В отдельном разделе можно изменить личные данные, посмотреть информацию о сессиях и даже переключиться между закрытым и открытым аккаунтом.

Несмотря на отсутствие инструментов для публикации изображений, Инстаграм позволяет менять фотографию профиля. Делается это при нажатии по действующей аватарке на странице учетной записи.

Единственный вид контента, который может быть загружен и настроен через веб-сайт, это видео IGTV. Для этого достаточно открыть одноименный раздел, воспользоваться кнопкой «Загрузить» и следовать рекомендациям.

Из социальных функций на сайте по умолчанию доступна возможность комментирования и оценки различных публикаций, подписка на других пользователей и общение через Direct. Особого внимания заслуживает внутренний мессенджер, так как он практически не ограничен в сравнении с приложением.

Без использования вспомогательных средств также доступны и более очевидные вещи вроде ленты, включая сторис друзей, списка лучших публикаций и системы поиска по сайту. Мы не будем делать акцент на каждой детали, так как практически каждая возможность заслуживает отдельного рассмотрения, но в то же время вряд ли вызовет вопросы.
Итог
Подведём итоги всего вышенаписанного и разберёмся какой способ выбрать для того чтобы добавить сторис в Инстаграм с компьютера.
Использовать режим разработчика в браузере или браузерное расширение – способ будет полезен если нужно добавить в сторис простую фотографию, без анимации или эффектов или заранее подготовленный в фоторедакторе снимок, например в Crello.
Использовать сервисы для публикации историй – онлайн программы для автопостинга подходят тем, кто профессионально ведет свой блог в Инстаграм, а так же агентствам или фрилансерам. Оплата тарифа должна быть инвестицией, а не тратой средств и те кто зарабатывает на СММ это понимают.
Эмуляторы – эмулятор андроид устройства универсальное решение для любого пользователя так как ни чем не ограничивает администратора аккаунта и позволяет не только загружать истории с компьютера, а так же пользоваться всеми инструментами мобильного приложения.
Итоги
| Способ | Плюсы | Минусы |
|---|---|---|
| Публикация без установки | Отсутствие необходимости в установке постороннего по. | Сложный порядок действий для неопытного пользователя |
| Добавление фото через браузер | Отсутствие необходимости в установке посторонних программ; простота в использовании плагинов | Некачественные бесплатные плагины |
| Добавление фото с MacBook | Адаптированная система для работы с Instagram через симуляцию | Необходимость в изменении настроек браузера Safari |
| Онлайн-сервисы | Простота в использовании сервисов. Наличие бесплатных решений | Некачественные бесплатные варианты и ограниченный функционал |
| Эмуляторы | Полная имитация работы смартфона | Нагружаемость системы |
| Приложение Windows 10 | Адаптированное официальное приложение | Необходимо наличие веб-камеры (хотя данную проблему легко исправить) |
Вывод
На сегодняшний день существует огромное количество решений для пользователей с разными требованиями. Для наиболее продвинутых подойдут варианты с использованием режимов разработчика и установкой дополнительного программного обеспечения, поскольку для работы в этих областях необходимо иметь опыт, чтобы не установить вредоносное ПО и не запутаться в коде сайта. Для менее опытных пользователей подойдут официальные приложения, расширения для браузеров и онлайн-сервисы.
Также при использовании конкретных онлайн-сервисов и плагинов стоит уделить внимания различным ТОПам и рейтингам, чтобы выбрать оптимальное решения для конкретных нужд пользователя.
Заключение
На сегодняшний день есть довольно мало способов загрузить контент в Историю Инстаграма. С помощью браузера, а также специальных расширений, можно загрузить готовые фото, но никаких дополнительных действий с ними сделать не получится. Да и видео у вас не загрузится.
Эмулятор Андроид-приложений будет хорошей альтернативой приложению на смартфоне, но лишь при наличии мощного процессора и более 4 Гб оперативной памяти.
Единственным полностью рабочим способом был и остается сервис отложенного постинга, который не только позволит загрузить в истории весь ваш контент, но и превратит этот процесс в настоящее творчество.




