Что такое инстаграм простыми словами: зачем нужен, как выглядит в телефоне, что означает слово «инстаграм»
Содержание:
- Как написать в Директ
- Как и где скачать приложение
- Что такое автопостинг в соцсетях
- Профиль и настройки
- Как пользоваться Instagram — обработка фотографий (эффекты, фильтры) и возможности социальной сети
- Как подписаться на канал в Инстаграм
- Часто задаваемые вопросы — что значат самые популярные аббревиатуры
- Как загрузить фото в Инстаграм с компьютера?
- Какие существуют фильтры?
- Как работать с инстаграмом на телефоне — выкладываем фото
- Подписки
- Дополнительные рекомендации
- Как скачать обновления для Instagram
- Тренды в обработке фото для Instagram
- Создайте свой аккаунт в Instagram
- Вариант 3: Creator Studio
- Навигация по социальной сети
Как написать в Директ
Если вам удобно пользоваться Instagram с компьютера, то наверняка захочется и отправлять личные сообщения через эту сеть, то есть использовать так называемый Директ (Instagram Direct). Делать это можно двумя способами.
1-й способ. Instagram для Windows 10
Официальное приложение для ПК позволяет запросто написать в Директ с компьютера.
Обращаться с ним очень просто.
- Запускаем Директ и добавляем новую беседу.
- Выбираем, что будем пересылать: фото, видео или текст. Создаём сообщение.
- Выбираем получателя и отправляем ему наше сообщение. Готово!
Кстати, к текстовому сообщению можно приложить фотографию, загруженную с ПК или сделанную камерой. Правда, во втором случае снимок будет без обработки. Если вы хотите применить фирменные фильтры Instagram, вам нужно выбрать сообщение в формате «фото».
2-й способ. BlueStacks
BlueStacks — это программа-эмулятор для компьютера, которая воссоздаёт на вашем ПК ОС Android. Скачиваем её и начинаем пользоваться.
- Авторизуемся через аккаунт в Google. Если у вас его нет, то создаём.
- Заходим в Play Market, находим в нём Instagram и устанавливаем.
- Авторизуемся и пользуемся всеми благами Instagram с компьютера, в том числе пишем в Директ.
Как и где скачать приложение
Для начала нужно зайти в Google Play или Apple Store, ввести название и скачать традиционным способом. Далее кликнуть на «Открыть», и дождаться распаковки и установки. Для некоторых пользователей удобно, когда есть приложение на ПК, поэтому стоит изучить, как им пользоваться на компьютере. Специальная версия рассчитана на Windows 10. Если у вас версия ниже, то для полноценной работы используется эмулятор операционной системы Android BlueStacks. Для того чтобы работать с социальной сетью, необходимо в браузере вести адрес главной страницы, а затем войти в свою учетную запись. Среди возможностей версии для ПК такие:
- просмотр ленты новостей;
- просмотр прямых эфиров;
- поиск;
- отметки «Нравится»;
- комментирование публикаций;
- просмотр собственной активности и профиля;
- подписка или ее отмена.
Загрузка фото и видероликов через ПК весьма трудна и доступна только через фирменное приложение для Windows. Смело можно сказать, что для решения этой задачи лучше использовать смартфон или планшет.
Что такое автопостинг в соцсетях
Автопостинг – это автоматическая публикация контента по расписанию.
Текст, фотографии, видео можно запланировать на месяц вперед, следуя контент-плану, и потратить освободившееся время на анализ реакции аудитории. Анализ поможет создавать контент, который будет не просто собирать лайки, а приносить продажи.
Неважно, кто вы – владелец собственного бизнеса или SMM-менеджер команды специалистов. Чем сложнее и объемнее ваши бизнес-цели в Инстаграме, тем полезнее становится инструмент планирования
Все просто – хороший контент легче создавать и публиковать, когда часть рутинной работы автоматизирована.
Профиль и настройки
Последняя пиктограмма на панели навигации открывает личную страницу. Тут находятся все сделанные публикации, а также посты, в которых вас отметили. Здесь же можно перейти в редактирование профиля и изменить всю личную информацию.
Иконка в виде трёх полосок в правом верхнем углу раскрывает дополнительное меню:
- архив опубликованных сторис;
- визитку, отсканировав которую, люди смогут перейти в ваш профиль сразу, не утруждая себя поиском;
- сохранённые подборки («Избранное»). Именно здесь хранятся публикации, помеченные флажком;
- список близких друзей;
- рекомендации Instagram. Аккаунты, которые могут быть интересны.
В самом низу располагается иконка перехода в настройки приложения
Особое внимание стоит уделить лишь некоторым из них:
- Уведомления могут быть очень раздражающими. Их можно отключить или настроить так, чтобы приходили только желаемые.
- Конфиденциальность защитит ваши публикации от лишних глаз.
- Безопасность позволяет изменить пароль и настроить двухфакторную аутентификацию. Это поможет обезопасить страничку от взлома, так как без кода, полученного по смс, войти будет невозможно.
Как пользоваться Instagram — обработка фотографий (эффекты, фильтры) и возможности социальной сети
Как пользоваться Инстаграмом? Почти как Твиттером, по сути, но вместо текстовых сообщений здесь рулят фотки. Внизу экрана вы обнаружите пять вкладок:
- Просмотр новых фоток из лент тех пользователей, на которых вы подписались. Вы можете лайкнуть понравившееся изображение двойным пальцетыком, ну, или с помощью кнопки «Нравится». Там же можно будет оставить комментарий — все, как у людей, т.е. у других социалок.
Окно поиска либо людей в этой социальной сети, либо фотографий (по хештегам или меткам, которые пользователь присваивает выкладываемой им фотке):
Когда вы поймете, что один из авторов найденных вами фоток вам настолько интересен, что вы готовы подписаться на его ленту, то не примените это сделать, щелкнув по его логину над фоткой и нажав на соответствующую кнопку на страничке его аккаунта:
Cфоткать что-то (короткое нажатие на эту кнопку). Здесь есть кнопка для перехода во второй режим (для поиска подходящих изображений в памяти телефона), а также возможность выбора между передней и задней камерой мобильника:
В любом случае, потом вам предложат провести простенькую, но довольно эффектную обработку сделанной или же выбранной фотографии.
Для этой цели в Instagram имеется:
Ну а пятая кнопка позволит увидеть и при необходимости отредактировать ваш профиль в Инстаграме.
Как подписаться на канал в Инстаграм
Чтобы ваша лента в Интстаграм не была пустой, нужно добавить туда друзей, иными словами – подписаться на интересующие вас аккаунты. Имейте в виду, что эта подписка не взаимная. То есть когда вы подписываетесь на кого-то, этот пользователь вовсе не обязательно подпишется на вас.
Заходим в приложении во вкладку «Параметры» с помощью шестеренки в правом верхнем углу. Там ищем раздел «Подписаться на людей», далее активные поля «Найти друзей ВКонтакте или в Фейсбук» и приглашаем пользователей, которых хотим видеть в списке своих друзей Инстаграм. Чтобы подписаться на этих людей, вы нажимаете либо «Подписаться на всех», если хотите добавить весь список, либо «Подписаться» напротив каждого конкретного человека.
Часто задаваемые вопросы — что значат самые популярные аббревиатуры
Что такое Инстаграм простыми словами, и как им пользоваться, эти вопросы мы уже рассмотрели. Теперь же давайте детальнее остановимся на других темах, которые нередко обсуждаются новичками, которые только начали знакомиться с особенностями функционирования данного сервиса. Вот ответы на распространенные вопросы что такое в Инстаграмме то или иное буквосочетание:
- Что это такое аккаунт в Инстаграм? Это ваша учетная запись, профиль, с которого вы добавляете свои материалы, а также отслеживаете активность других пользователей данной социальной сети.
- Когда в России появился Инстаграм? Использование данного сервиса в России в годы, когда он только был создан, не было столь распространенным, как сейчас. Но обладатели смартфонов Эппл в России стали первооткрывателями данной социальной сети практически сразу после ее появления. И, прежде всего, в их число вошли известные звезды шоу-бизнеса.
- DM. На языке оригинала эта аббревиатура расшифровывается, как direct message. В переводе на русский она обозначает «личные сообщения».
- GM. Пожалуй, это самое простое буквосочетание, поскольку оно обозначает good morning. В переводе с английского – это «доброе утро».
- ВП в Инстаграм – что это? Это аббревиатура, которая расшифровывается как «взаимный пиар». Что это такое? Суть такого действия заключается во взаимной подписке двух или больше пользователей на страницы друг друга. При этом каждый из подписчиков в своих комментариях или постах должен периодически упоминать о своем «партнере».
- ТВТ. Это тег, который обозначает «возврат в четверг». Используется в том случае, когда пользователь выкладывает на своем профиле материал, связанный с приятными воспоминаниями, которые остались после интересно проведенного четверга.
- GN. Если GM – это good morning, то GN – это good night. То есть, этой аббревиатурой вы желаете в Инсте своим подписчикам доброй ночи.
- Что значит ПП в Инстаграме? ПП означает период времени с обеда и до ночи. Сама же аббревиатура расшифровывается «после полудня».
- Y O — на английском языке это звучит как years old. Если перевести это словосочетание на русский, то оно будет обозначать «возраст». При этом перед аббревиатурой УО будет обязательно стоять число, обозначающее ваш возраст или возраст другого пользователя. Например, 17 УО.
- Mood в дословном переводе с английского это слово означает «настроение». Что же касается его применения в Инсте, то здесь оно подразумевает размещение картинок или другого контента на тему красоты, моды, интересных идей или «безумных» поступков.
https://youtube.com/watch?v=batdTIrX12s
И, наконец, не менее часто встречаемым является вопрос – как правильно: в Инстаграм или в Инстаграме? В принципе, окончание названия сервиса роли никакой не играет. Оба варианта будут по-своему правильными, и оба используются одинаково широко. Но если обратиться к оригиналу – on Instagram, – то, все же, версия «в Инстаграм» будет более правильной.
Как загрузить фото в Инстаграм с компьютера?
Есть несколько способов загрузить фотографию в Инстаграм через компьютер:
Способ I
Пользуемся браузером
1. Откройте свой браузер и зайдите в свой аккаунт в Инстаграме.
2. Нажмите сочетание клавиш Ctrl+Shift+i и вам откроется окно разработчика. Это окно также можно открыть, нажав мышкой правую кнопку в любом месте экрана и в меню выбрав «Просмотр кода элемента» или «Просмотреть код».
3. Найдите иконку мобильных устройств (для Chrome иконка с планшетом и смартфоном в верхнем левом углу, для Firefox иконка справа по центру) и кликните на неё. Можно выбрать любую модель мобильного устройства. Теперь вы активировали имитацию смартфона и внизу экрана появилась кнопка для добавления фото с компьютера.
Способ II
Пользуемся приложением Gramblr (Windows, Mac OS)
Вот, что позволяет делать это приложение:
2. Редактировать изображения с помощью более 50 фильтров.
3. Планировать посты.
Как пользоваться приложением
1. Скачайте приложение с официального сайта и установите его.
2. Внимательно прочитайте инструкции. Вам нужно перенести фотографию, а потом можете её редактировать.
Способ III
Пользуемся приложением BlueStacks
1. Скачайте приложение
.
Это приложение имитирует систему Андроид на компьютере. Просто скачайте и установите программу. Можете пройти программу обучения.
2. Войдите в свой аккаунт Google.
Нажмите «Продолжить» и войдите в свой аккаунт Google. Далее можно убрать все галочки и нажать «Далее» (Next). Введите своё имя, которое понадобится лишь для персонализации некоторых приложений.
3. Установите приложение.
Теперь у вас мобильная версия из Google Play. Найдите в поиске Instagram (поисковая строка вверху экрана), выберите его и установите. Спустя некоторое время иконка Инстаграма появиться под вкладкой «Мои приложения». Нажмите её, чтобы запустить приложение.
4. Загружайте фото, добавляйте фильтры и делитесь.
Используя Инстаграм на компьютере так же, как и на смартфоне, вы можете добавлять фото и видео, нажимая на «+» в нижней части экрана. Далее можно редактировать ваши материалы, добавлять текст и отмечать людей на фото.
Способ IV
Пользуемся официальным приложением для Windows
Здесь вы используете официальное (бесплатное) приложение Instagram на вашем компьютере.
Минусы этого приложения:
1. Вы можете загружать только фотографии, сделанные с камеры компьютера или ноутбука.
2. Вы не можете редактировать фотографию.
Какие существуют фильтры?
Сразу после регистрации вам доступно 23 фильтра по умолчанию. Не все знают, но их количество можно увеличить. Для этого в самом конце списка фильтров нужно нажать на кнопку «Настройки», если у вас iOS, или «Управление», если вы предпочитаете Android.
Итак, перед вами открылось новое меню. В нём можно выбрать дополнительные фильтры. Если раньше никогда о них не слышали, попробуйте все, а те, что не понравятся, просто удалите.
Какие варианты предлагаются? Их несколько:
Сlarendon. Изначально применялся только для видео. Делает фотографию светлее, а цветам придаёт яркость
Привлекает внимание к объектам на переднем плане.
Gingham. Любимый вариант хипстеров
Яркий снимок с ним становится как бы окутанным лёгкой дымкой, появляется эффект затухания. Тёмное фото выглядит желтоватым и винтажным.
Lark. Осветляет и делает ярче всё, кроме красного. Идеальный вариант для снимков еды или же красивой природы.
Juno. Делает снимки более чёткими и светлыми. Убирает яркость жёлтого, красного и оранжевого. Часто используется для уличных фотографий.
Ludwig. Спасает, когда снимку нужна контрастность. С ним холодные тона становятся более тёмными, а тёплые – светлее. К тому же снимок получает дополнительные блики и тени, что делает его глубже.
Inkwell. Превращает цветное фото в чёрно-белое, добавляет тени.
Kelvin. Добавляет яркости, отлично подходит для пейзажных снимков, особенно если снят рассвет или закат.
Так, в 2017 году владельцы проекта выпустили целый пакет интересных решений специально для селфи. Одним словом, в Инстаграме можно парой кликов сделать свой снимок очень необычным.
Как работать с инстаграмом на телефоне — выкладываем фото
Первый пост – это то, что необходимо преодолеть каждому новичку в инстаграме. Сначала человек вовсе не знает, какие фильтры ему накладывать, где размещать посты, как писать текст. С опытом пользователь понимает, что на самом деле все устроено намного проще, чем он мог подумать.
Добавление собственного поста – это намного проще, чем можно подумать. Все, что необходимо пользователю для этого – наличие фотографии и умение написать какой-то красивый текст.
Также можно публиковать фотографии без длинных постов.
Алгоритм простой:
- Переходим в инстаграм и смотрим на нижнюю строчку, где находятся такие настройки, как лента, аккаунт, поиск и так далее. Пользователь должен увидеть посередине значок плюсика в квадрате. Эта иконка располагается посередине – это и есть то, что необходимо пользователю, тот самый пункт с добавлением фотографии;
- Кликнув на него, пользователь выбирает ту фотографию, которую он хотел бы видеть в своей ленте. После кликаем на кнопку «Далее»;
- Инстаграм предложит пользователю наложить какой-то фильтр. Если такого не нужно, то кликаем на кнопку «Далее»;
- После предложат полную обработку фотографии, то есть и резкость, и контраст, и многие другие пункты. Если это также не нужно, то переходим на следующий шаг – кликаем на «Далее»;
- После этого пользователю необходимо написать какой-то текст. Как говорилось ранее, этого можно избежать;
- Нажимаем на «Далее».
Все! Пользователю выставил свой первый пост, который начнет собирать лайки и комментарии.
Подписки
После завершения регистрации Instagram предложит подписаться на аккаунты других людей, из их публикаций будет составлена лента на главной странице приложения. Чтобы перейти на эту страницу, нажмите на пиктограмму в виде домика внизу экрана.
Чтобы найти людей, за жизнью которых вы хотите следить, выберите значок лупы и введите имя нужного человека. Рядом с именем известных личностей обычно стоит галочка в голубом кружке, это означает, что аккаунт проверен и действительно принадлежит этому человеку.
Зайдя на страницу, можно посмотреть публикации, а также подписаться, чтобы не пропускать новые интересные фотографии и сторис. Все обновления ваших подписок (тех, на кого вы подписаны) будут отображаться на главной странице вашего аккаунта.
Дополнительные рекомендации
Можно ли с компьютера отредактировать раздел «О себе» в Инстаграме? Да. Для этого в профиле (возле аватарки) нажимаем на строку «Редактировать», чтобы открыть поля для ввода информации. Изменению также подлежать контактные данные, настройки конфиденциальности и внешний вид учетной записи. При грамотном подходе к работе из своего акка можно сделать источник заработка и извлекать из него прибыль.
Итак, мы рассказали, что такое Инстаграмм, и как пользоваться им с компьютера. Советы, рассмотренные нами вкратце, позволят новичкам успешно освоить азы, которые требуются для дальнейшей успешной работы.
Как скачать обновления для Instagram
Обновить Instagram можно разными способами:
- с помощью встроенного магазина Play Market;
- через настройки профиля Google;
- путем удаления старой версии Instagram и установки новой.
Пользоваться сервисом можно и без обновлений. В этом случае будут недоступны последние опции и во время работы могут появляться ошибки.
Способ 1: через встроенный магазин
Разберемся, как скачать обновление Инстаграма через встроенный магазин. Для этого потребуется постоянное подключение к интернету, а также активный профиль Google.
Инструкция, как найти и установить обновления:
- Откройте Play Market.
- В строке сверху напишите запрос: Instagram или «Инстаграм».
- Откроется страничка с описанием сервиса.
- Справа от иконки появится кнопка «Обновить», тапните по ней.
Новая версия скачается и установится автоматически. Инструкция подойдет и для смартфонов с iOS. Для поиска обновленного Инстаграма войдите в меню, напишите название сервиса. После перехода на страничку с описанием тапните по клавише загрузки.
Если клавиши для загрузки новой сборки нет – используется последняя версия фотосети. В этом случае ничего делать не нужно.
Способ 2: через меню профиля Google
Поискать новую версию Инсты можно и через меню профиля Google. Поиск осуществляется в реальном времени и для всех установленных приложений одновременно.
Пошаговая инструкция, как найти обновление для Инстаграма на телефоне:
- Откройте Play Маркет.
- Нажмите на иконку профиля, она находится справа.
- Тапните по «Мои приложения и игры».
- Запустится проверка, в списке найдите Instagram, тапните по «Обновить».
- Если в списке Инсты не оказалось – используется последняя версия.
Способ 3: переустановка Instagram
Еще один способ, как скачать последнее обновление для Instagram – переустановка. Этот вариант стоит выбирать только в том случае, если не получается получить новую версию через магазин или во время ее загрузки появляется ошибка.
Перед удалением не нужно ничего сохранять, настройки профиля и все публикации останутся без изменений. В новом Инстаграме придется заново поменять тему оформления и настроить уведомления.
Инструкция, как переустановить Инстаграм:
- Найдите иконку фотосети на рабочем столе, нажимайте на нее до появления корзины или крестика.
- Перетяните значок в область удаления и подтвердите действие.
- Откройте магазин, напишите поисковой запрос.
- В результатах поиска нажмите на Instagram, на страничке с описанием тапните по «Установить».
После завершения операции можно запускать Инсту и входить в свой профиль. Такой способ сработает и на Айфоне. В официальных магазинах всегда опубликована последняя версия Instagram, которая работает на русском языке.
Тренды в обработке фото для Instagram
С избыточного наложения фильтров и эффектов курс сменился на натуральность. Обработка в Instagram никуда не делась, но свелась к легкой цветокоррекции. Теперь фильтры добавляются теплые, лишние детали убираются, а лицо и фигура остаются как есть. Привет, принятие себя и мира вокруг таким, какой он есть.
Естественность. Простота, легкость, отсутствие ретуши, легкие фильтры или совсем без них. Фотографии в стиле in-the-moment («в моменте»).
Минимализм. Минимум деталей и акцент на что-то одно. Может быть красиво выстроена геометрия. Например, лист на на белом фоне, бокал на столе, яркий элемент интерьера
При обработке для Instagram важно оставить больше воздуха и пространства на фото. Это можно сделать, убирая лишние детали, если они вдруг попали в кадр и кадрируя изображение, стирая лишнее
Уют. Используют пастельные и теплые фильтры, от которых становится уютно. Это пленочная эстетика, без контраста
Здесь важно показать атмосферу места или вещи таким образом, что всем сразу захотелось попасть в это место или купить конкретную вещь
Единый цветокор. Это аккаунт в одной цветовой палитре или в близких по цветовому кругу гармоничных цветах. Тренд, который часто называют устаревшим, но это не так. Красивый визуал аккаунта никуда не делся и многие SMM-щики и дизайнеры ломают голову и выстраивают гармоничную ленту. Но делают это уже без фанатизма – разные фотографии тоже уместны. Главная фишка этого тренда – сочетаемость цветов и разных ракурсов. Кому будет интересно подписываться на аккаунт, если там все однотипно, верно?
Создайте свой аккаунт в Instagram
Теперь вы можете начать с создания в Инстаграм своего бесплатного аккаунта пользователя. Для этого нажмите кнопку «Register» («Регистрация»).
Сервис Instagram попросит вас выполнить несколько шагов, чтобы создать свой аккаунт. Сначала вам потребуется выбрать имя пользователя и пароль.
На этом этапе или же позже можете загрузить в профиль фото и подключиться к вашим друзьям в Facebook или Vkontakte. Также для создания аккаунта сервис Instagram запросит адрес вашей электронной почты, имя и номер телефона (не обязательно).
И в конце приложение Инстаграм покажет несколько популярных пользователей и миниатюры фотографий, чтобы предложить вам подписаться на них. Вы можете нажать кнопку «Follow» («Подписаться»), чтобы подписаться, затем нажмите кнопку «Done».
Вариант 3: Creator Studio
С помощью онлайн-сервиса Creator Studio от Facebook можно производить множество манипуляций над учетной записью в Instagram, предварительно привязав страницы друг к другу. Такое решение станет отличной и относительно более удобной альтернативой эмулятору мобильной версии веб-сайта.
- Воспользуетесь представленной выше ссылкой и выполните авторизацию в профиле на Facebook. После этого на верхней панели кликните по значку Instagram и нажмите кнопку «Привязать аккаунт».

Через всплывающее окно выполните авторизацию в Инстаграме и впоследствии нажмите «Продолжить как».
Для завершения процедуры потребуется воспользоваться мобильным приложением, следуя рекомендациям сервиса.

Разобравшись с настройкой, можно приступать к использованию сервиса, основной возможностью которого является публикация записи в Instagram по аналогии с Facebook. Для перехода к редактору разверните выпадающее меню «Создать публикацию» в левой колонке и выберите один из вариантов.
При настройке доступно несколько блоков для контента и описания, а также ряд дополнительных параметров. С каждым элементом лучше ознакомиться самостоятельно, изучив соответствующую справку.

Так как сервис в первую очередь нацелен на обладателей рекламных аккаунтов, вполне можно воспользоваться инструментами анализа учетной записи и отдельных публикаций или монетизации. Лучше всего комбинировать средство с далее рассмотренным бизнес-менеджером.
Навигация по социальной сети
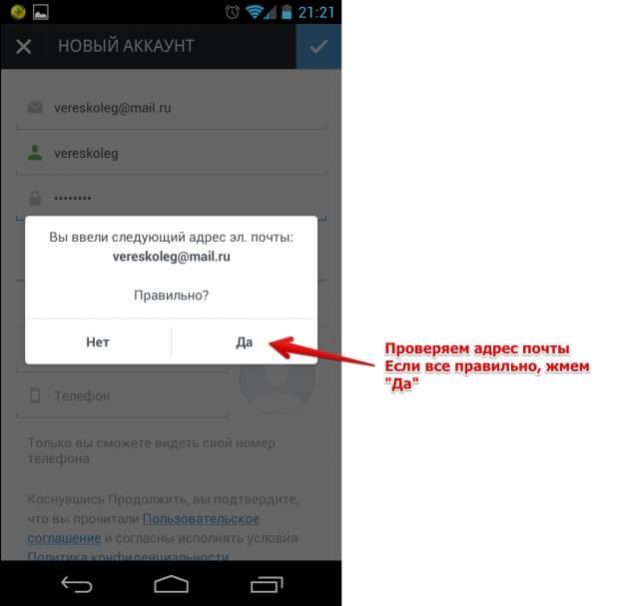
Находясь в своем профиле, пользователь видит следующие элементы навигации по соцсети:
- Вверху слева находится аватарка. Нажатие на нее позволяет обновить фото или добавить историю.
- Справа от аватарки располагаются счетчики публикаций, подписок и подписчиков.
- Три горизонтальные полоски вверху справа открывают меню. В нем можно просмотреть архив, сохраненные публикации и близких друзей. Также ознакомиться с рекомендациями системы и создать визитку. Отдельно от остальных пунктов находятся настройки.
- Ниже расположена кнопка «Редактировать профиль». После нажатия открывается отдельная страница с возможностью добавить или изменить имя пользователя, сайт, информацию о себе, номер телефона, указать пол. Чтобы сохранить изменения, следует нажать на галочку вверху справа.
Далее находится лента с публикациями пользователя. Переключатель справа позволяет отобразить записи, на которых отмечен владелец аккаунта. Пока эти поля пустые. В следующем разделе статьи расскажем, как пользоваться Инстаграмом в разрезе публикации фотографий и видео.
В самой нижней части приложения находится основное меню:
- 1. Кнопка в виде домика открывает ленту публикаций от пользователей, на которых была произведена подписка. Система предложит интересные аккаунты, можно сразу на них подписаться, чтобы заполнить раздел материалами. При просмотре ленты понравившиеся публикации отмечаются лайком (двойное нажатие по записи или тап по значку сердечка), добавляют в закладки (значок справа), под ними постят комментарии.
- 2. Значок лупы открывает популярные записи, позволяет выполнить поиск по хештегам и темам.
- 3. Иконка в виде плюса открывает основной функционал сети – создание либо загрузка фотографий с их последующей публикацией.
- 4. Значок сердечка открывает список уведомлений о действиях пользователей. Вкладка «Подписки» показывает изменения в аккаунтах, на которые вы подписаны, а «Вы» – об изменениях в отношении ваших собственных записей (лайки, комментарии, упоминания).
5. Значок человека позволяет перейти в личный профиль.




