Как превратить роутер в репитер своими руками
Содержание:
- Преимущества и недостатки
- Теория беспроводных сетей
- Зачем нужен репитер
- Изменяем IP-адрес роутера
- Виды репитеров Wi-Fi
- Как изменить IP-адрес
- Объединяем два роутера Asus по wifi
- Восстанавливаем параметры репитера
- Проверяем подключение к WiFi репитеру
- Подключаем роутер Mercusys к другому роутеру по Wi-Fi
- Настройка беспроводного моста (WDS)
- Рекомендации
- Как настроить wifi точку доступа D-Link?
- Как настроить роутер как репитер: все способы
- Настройка вручную
- Два роутера в одной сети: варианты соединения
- Как настроить беспроводной мост (WDS) между двумя Wi-Fi роутерами?
- Вывод
Преимущества и недостатки
В последнее время подобное оборудование становится все более популярным, связано это с широким распространением беспроводных сетей, которые люди разворачивают как у себя дома, так и в служебных помещениях.
Среди преимуществ данных приборов можно выделить следующие положительные моменты:
- Установка устройства в многоэтажном загородном доме позволяет размещать компьютеры в любом удобном месте вне зависимости от месторасположения модема. Это преимущество уже оценили люди, которые раньше располагали компьютеры в неудобных местах, поскольку хороший сигнал был только там.
- Возможность иметь стабильный и качественный сигнал в любых помещениях, даже с толстыми стенами и обилием различных конструкций, которые раньше его подавляли.
- Современный дизайн и небольшие размеры позволяют гармонично вписать прибор в любое помещение, при этом он будет фактически незаметным.
Определенные недостатки могут встречаться у конкретных моделей, в целом проблем или негативных моментов при эксплуатации подобных устройств выявлено не было, если не считать снижение скорости работы сети, которое происходит всегда при добавлении дополнительного оборудования.
Теория беспроводных сетей
Объединение роутеров через WDS мост
Что такое и как работает технология WDS — (Wireless Distribution System) расшифровывается как «распределённая беспроводная система». Данная технология поддерживается почти всеми производителями точек доступа и роутеров. Если описать эту технологию в двух словах, то она позволяет устройствам устанавливать беспроводное соединение между друг другом.
Какие минусы у технологии WDS?
Во времена когда динозавры ходили по земле эта технология была еще жива, но WDS имел большое кол-во минусов которые сделали эту технологию не популярной. Давайте разберем основные минусы данной технологии.
Минусы WDS:
- качество связи должно быть максимально стабильным (это основной минус)
- номер канала должен быть всегда постоянным
- уменьшение пропускной способности сети (до -50%)
- уменьшается скорость работы по WiFi
- проблема совместимости между оборудованием разных производителей
- WDS работает на устаревшим методом шифрования WEP
Мосты хорошая технология для объединение сетей через провода, беспроводная технология плохо справляется с этой задачей!
Объединение роутеров через UTP провод
Тут даже не будем задерживаться и расписывать все подробно. Для того чтобы объединить две точки доступа по приводу нам понадобиться только:
Кабель UTP витая пара категории 5 (до 100 метров)
Как настроить объединение дух точек доступа через провод?
Основной роутер на который приходит интернет в 99% случаях включена служба DCHP которая при подключении к ней выдает ip адрес устройствам автоматически. Когда мы подключим вторую точку доступа в том месте где мы ее решили расположить у нее при включении укажите следующие настройки:
- установите получить настройки интернета Автоматически
- настроить Wi-Fi т.е. сменить метод аутентификации и пароль (если нужно)
- сменить адрес локальной сети, по умолчанию на всех устройствах он будет 192.168.0.1 , а вы сделайте 192.168.22.1
Теперь можно соединить два устройства таким способом
- на основном роутере воткните провод в порт LAN
- на втором роутере провод воткните в порт WAN
Все, теперь у вас на втором роутере — точке доступа есть интернет. Как видите все очень просто и это относится ко всем моделям устройств таким как: ALCATEL, ASUS, D-LINK, HUAWEI, KEENETIC, MERCUSYS, MIKROTIK, NETIS, NONAME, TP-LINK, UBIQUITI, XIAOMI, ZTE, ZYXEL
Как соединить два wifi роутера через режим Повторителя?
Режим Репитер, Повторитель или Repeater — это режим в котором сигнал ретранслируется (повторяется) и передается дальше, в рамках wifi это усиление сигнала и передача дальше на расстояния, таким образом путем соединения двух беспроводных роутеров или точек доступа в режиме Повторителя мы делаем большее покрытие wifi сигнала.
Для объединений или расширения зоны действия беспроводной сети самым лучшим вариантом является технология или режим работы роутера в Повторителя (Repeater)! Если Вы еще не определились какой Вас способ нужен, почитайте мою статью на тему — чем отличается режим Повторителя и Моста.
Как вы будете подключать роутеры?
В режиме Повторителя? 83.33%
В режиме Моста? 16.67%
Проголосовало: 108
Зачем нужен репитер
Репитер нужен для того, чтобы не создавать множество дополнительных беспроводных сетей. Это плохо с точки зрения помех и эффективности использования трафика. Лучше сделать более объёмную сеть, используя дополнительное оборудование. Это может быть необходимо по целому ряду параметров:
- Большое помещение из нескольких этажей или подъездов.
- Мощные перекрытия в стенах или между этажами с использованием бетона, металла, водопровода, электропроводки и прочих материалов, блокирующих сигнал WiFi.
- Другие причины, чтобы сделать усиление слабого сигнала.
Вопрос о том, что лучше – роутер или репитер, это вопрос о том, что требуется вам в конкретной ситуации. Если вам необходимо просто расширить сеть, то репитер, несомненно, более удобное устройство. Если же список ваших потребностей шире, то ваш выбор за более комплексным оборудованием. Самый идеальный вариант, это чтобы настройка роутера в качестве репитера была встроена производителем, чтобы он изначально поддерживал работу повторителя. Однако даже если такой режим недоступен, я расскажу вам, как всё равно настроить роутер в режиме репитера.
Изменяем IP-адрес роутера
Сменить айпи аппарата несложно: для этого потребуется всего 5 шагов. Они описаны в таблице.
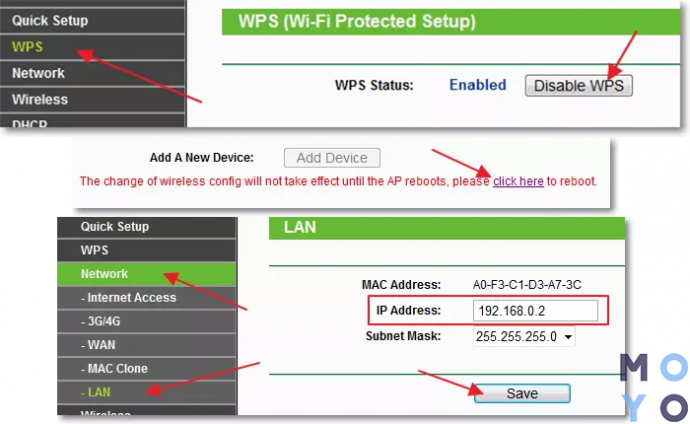
| Шаг 1 | Перейти во вкладку Network на странице настроек устройства. |
| Шаг 2 | Перейти во вкладку LAN. |
| Шаг 3 | Изменить последнее число в IP адресе на 2, чтобы получилось 192.168.0.2 |
| Это необходимо, чтобы второй роутер смог работать в режиме репитера wi-fi сигнала первого роутера. | |
| Шаг 4 | Сохранить внесенные изменения. |
| Шаг 5 | Перезапустить девайс, чтобы изменения вступили в силу. |
Совет: для большого дома или офиса лучше выбирать скоростные модели. Например, есть варианты, которые способны передавать по wi-fi свыше 5 гигабит данных. ARCHER-C5400X — как раз такой.
Инструкция: Как настроить site-to-site PPTP VPN-подключение на роутере TP-Link в 3 этапа
Виды репитеров Wi-Fi
Существует 2 вида Wi-Fi-репитеров: активные и пассивные. Рассмотрим каждый из них в отдельности.
Активные репитеры
Под активными усилителями связи можно считать репитеры (ретрансляторы), а также точки доступа. Особенность таких ретрансляторов заключается в передачи сигнала во всех направлениях.
Что такое репитеры (ретрансляторы)
Wi-Fi-репитер — ретранслятор связи, основной целью которого является увеличение диапазона получаемого сигнала в отдельных участках. Такой репитер получает сигнал от основного источника связи и ретранслирует его дальше, за зону досягаемости главного роутера. Таким образом, ретранслятор будет полезен в тех случаях, когда мощность основного роутера недостаточна для покрытия связью всей территории, где необходима связь.
Wi-Fi-ретрансляторы используются преимущественно в частных и многоквартирных домах, поскольку для того чтобы покрыть связью какое-либо общественное место, необходима более мощная аппаратура. К таким приборам относятся точки доступа Wi-Fi.
Точка доступа Wi-Fi
Такой прибор является отдельным передатчиком связи, но его конфигурацию можно перенастроить и использовать в качестве ретранслятора основного источника. Таким образом, точка доступа Wi-Fi может работать, как отдельный источник связи и как ретранслятор.
Пассивные усилители сигнала
К пассивной аппаратуре относят антенны, которые получают и распространяют сигнал от маршрутизатора.
Как работают Wi-Fi антенны
Принцип их работы схож с обычными антеннами, установленными в маршрутизаторе. Разница между этими антеннами в том, что они способны как получать, так и распространять сигнал, что дает право называть их усилителями сигнала, а не простыми приемниками.
Как изменить IP-адрес
Для этого необходимо практически полностью повторить процесс настройки сети, описанный выше:
- Открыть «Панель управления».
- Выбрать «Центр управления сетями и общим доступом».
- Найти «Изменения параметров адаптера».
- Выбрать необходимое подключение, у которого требуется изменить IP-адрес. Далее открыть это подключение.
- В открывшемся окне найти кнопку «Свойства».
- Из списка компонентов выбрать «IP версии 4 (TCP/IPv4)». Двойным щелчком мышки зайти в меню этого раздела.
- Перевести галочку на пункт «Использовать следующий IP-адрес». Ввести измененный IP. «Маска подсети» определяется системой автоматически. В пункте «Основной шлюз» ввести значение адреса роутера, с помощью которого получаете доступ в интернет.
- После этого рекомендуется перезагрузить оборудование и снова попробовать воспользоваться функциями маршрутизатора-ретранслятора.
Также в случае неудачи пользователь может:
- Попробовать сбросить настройки до заводских и произвести настройку оборудования заново с нуля.
- Описать свою проблему производителю одного из используемых маршрутизаторов.
- Оставить заявку на помощь специалиста своему провайдеру. В обязанности каждого провайдера входит всесторонняя помощь своим абонентам.
Объединяем два роутера Asus по wifi
Давайте уже перейдем к практике, где я наглядно покажу как пошагово объединяю два роутера Asus RT-AX58U и RT-AC51U по wifi в одну сеть в режиме репитера и увеличиваем зону действия беспроводной сети на загородном участке!
К данной статье я подготовил видео, где все очень подробно и наглядно рассказываю и показываю по настройкам, в статье же я только делаю небольшое описание и добавление каких то моментов которые не сказал на видео.
- на первом этапе мы настраиваем наш роутер который будет подсоединен к интернету и тут никаких специфических настроек нет, все по классике. Настройка WAN и Настройка Wifi под себя (название своей точки доступа и пароля)
- при настройки второго роутера , в моем случае как вы помните у меня роутер от компании Asus, при его первоначальной настройки он запускает помощник который поможет вам быстро его настроить и при запуске помощника выбираем Режим работы — Режим Повторителя
- После выбора режима у вас роутер начнет сканировать всю сеть и после на экране покажет все найденные wifi точки. Из списка вы должны выбрать точку доступа основного роутера.
- На следующем шаге Выставляем все настройки Автоматически
- А при настройке Wifi указываем название и пароль как и у основной Wi-FI сети роутера
- Следующий важный ваш сменить локальный ip адрес (т.к. на всех роутерах они одинаковые ) на любой другой, допустим прибавьте к последней цифре единичку и этого будет достаточно (если было 192.168.0.1 то станет 192.168.0.2 )
- По хорошему это все и должно уже все работать! ))))
Опять же оговорюсь, что более подробно все можно посмотреть на видео ниже, но сама настройка и объединение роутеров в одну сеть не так сложна тем более если они от одного производителя.
Восстанавливаем параметры репитера
Если не смогли зайти в меню роутера, который планировалось сделать как повторитель. Или же вам необходимо сбросить его параметры, а пароль и логин были изменены. В таком случае поможет нажатие кнопки Reset с обратной стороны сетевого оборудования.
Нажмите Reset и продержите до 10 секунд. Настройка будет сброшена к заводским.
Нашли опечатку? Выделите текст и нажмите Ctrl + Enter
Не всегда сигнал Wi-Fi роутера транслируется одинаково хорошо в разных комнатах дома или квартиры. Случается, что в одной прием сигнала отличный, а в другой его практически нет. Причиной этого могут быть капитальные бетонные перегородки между комнатами, фольгированный утеплитель между этажами или в перегородках дома, либо слишком большая площадь помещения. В таком случае вовсе не обязательно покупать второй роутер, чтобы создать еще одну зону покрытия сигналом.
Проверяем подключение к WiFi репитеру
Необходимо убедится в том, что работает репитер с устройством. Для проверки, входим в Wireless категория Wireless Statistics. Видим список оборудования, соединенного с репидером.
Здесь прописывается MAC-адрес этого оборудования.
Если необходимого устройства не видно, а Интернет появился, значить оно осуществило соединение с основным роутером. Возможно, что просто программное обеспечение роутеров определило, что сигнал в данном месте от базового роутера сильнее. Переместите основной роутер, с точкой доступа, дальше и снова попробуйте соединиться. При неудачной попытке подключения к репитеру, значить не верно введен тип кодировки или пароль в параметрах по безопасности повторителя.
Подключаем роутер Mercusys к другому роутеру по Wi-Fi
Перед настройкой я рекомендую сделать сброс настроек роутера (если он уже был настроен). Для этого нужно на 7-10 секунд зажать кнопку Reset. Должны загореться и погаснуть все индикаторы.
Кабель в WAN-порт подключать не нужно!
Подключитесь к роутеру по Wi-Fi, или с помощью сетевого кабеля и зайдите в настройки. В браузере перейдите по адресу http://192.168.1.1/ или http://mwlogin.net. Подробнее в статье: как зайти в настройки роутера Mercusys. После входа возможны 2 варианта:
- Если роутер новый, или вы сделали сброс настроек, то он попросит вас установить пароль администратора (он нужен для защиты панели управления). Придумайте пароль (запомните его, или запишите), укажите его и нажмите на кнопку продолжить (стрелочка). В следующем окне нажмите на «Пропустить» (крестик).
- Если наш Mercusys уже был настроен, то он попросит вас указать пароль администратора для входа в настройки. Если вы знаете пароль, то укажите. Откроется страница с настройками. Если не знаете – делайте сброс настроек.
В web-интерфейсе переходим в раздел «Расширенные настройки» – «Беспроводной режим» (2.4 ГГц или 5 ГГц в зависимости от того, какой у вас роутер и к сети на какой частоте вы хотите его подключить) – «Беспроводной мост WDS» и нажимаем «Далее».

Роутер начнет искать доступные Wi-Fi сети в выбранном диапазоне. В списке будет указано имя сети (SSID), уровень сигнала и тип защиты. Ставим переключатель «Выбрать» напротив своей сети. Появится окно, в котором нужно ввести пароль от сети, к которой мы хотим подключится. Обязательно убедитесь, что пароль вы ввели правильно.

Дальше нужно задать имя сети и пароль, которую будет раздавать уже роутер Mercusys.
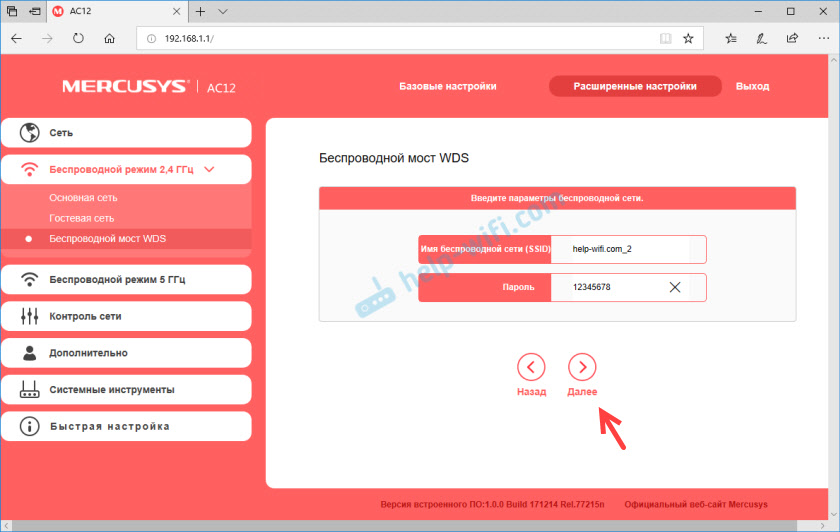
Нужно изменить LAN IP-адрес роутера. В принципе, там все писано, даже с примером. Как правило, нужно просто изменить последнюю цифру. Но смотрите, чтобы IP-адрес роутера Mercusys находился в одной подсети с тем роутером, к которому мы подключаемся. Например, если IP-адрес главного роутера 192.168.0.1, то на Mercusys нужно задать адрес 192.168.0.2.

Проверяем все параметры и завершаем настройку.
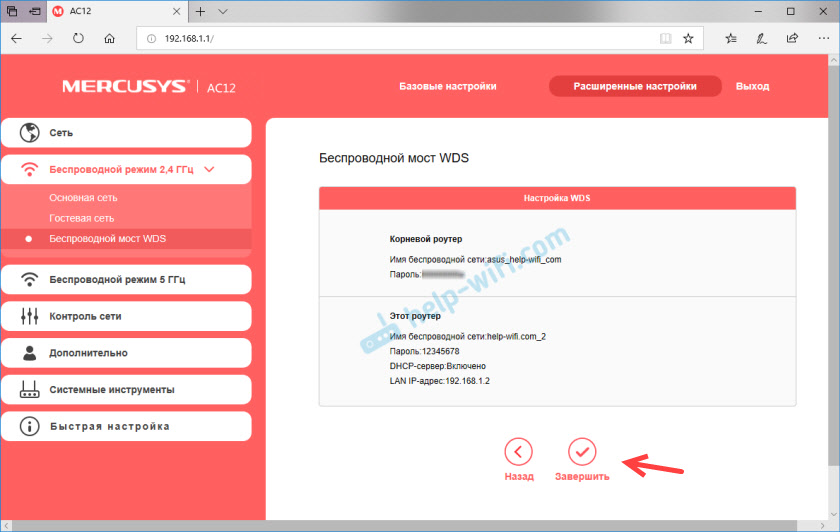
Роутер сохранит настройки и перезагрузится. Если вы были подключены к Wi-Fi сети, то подключитесь повторно, так как мы сменили настройки беспроводной сети. Панель управления должна открыться автоматически. Или откройте ее вручную. Но уже по новому IP-адрес. В моем случае это 192.168.1.2. Ну и нужно указать пароль для входа, который мы устанавливали в самом начале (при первом входе в настройки).

Снова открываем вкладку «Беспроводной мост WDS» и смотрим на статус соединения. Должно быть «Подключено».
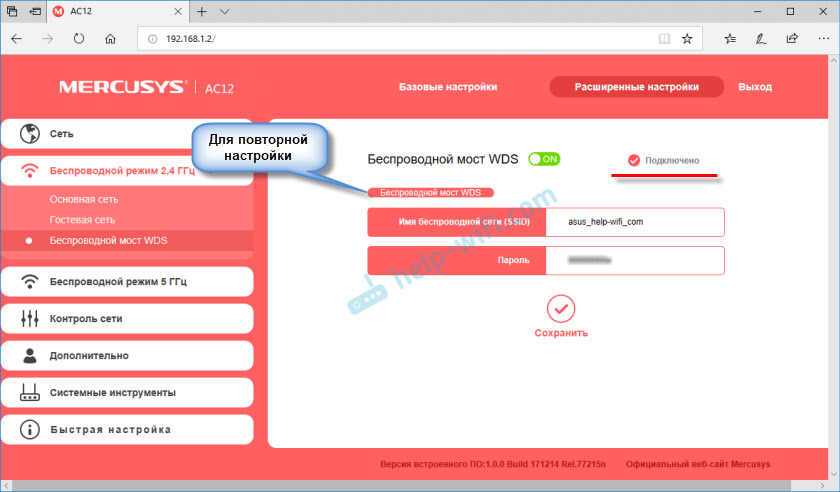
Если у вас «Отключено», то первым делом проверьте пароль от Wi-Fi сети корневого роутера. Я в процессе настройки неправильно указал пароль, и Mercusys не смог подключится в режиме моста. Скорректируйте пароль и нажмите «Сохранить». Так же можно запустить повторную настройку WDS.
Если статус «Подключено», то интернет через роутер Mercusys уже должен работать. По беспроводной сети и по кабелю. Но это не всегда так. Если у вас возникли проблемы, когда роутер в режиме моста подключился к главной Wi-Fi сети, но доступа к интернету нет, то я рекомендую отключить на нем DHCP-сервер. Это так же решает проблему с объединением клиентов двух роутеров в одну локальную сеть.
Перейдите в раздел «Сеть» – «DHCP-сервер» и отключите его. Сохраните настройки.
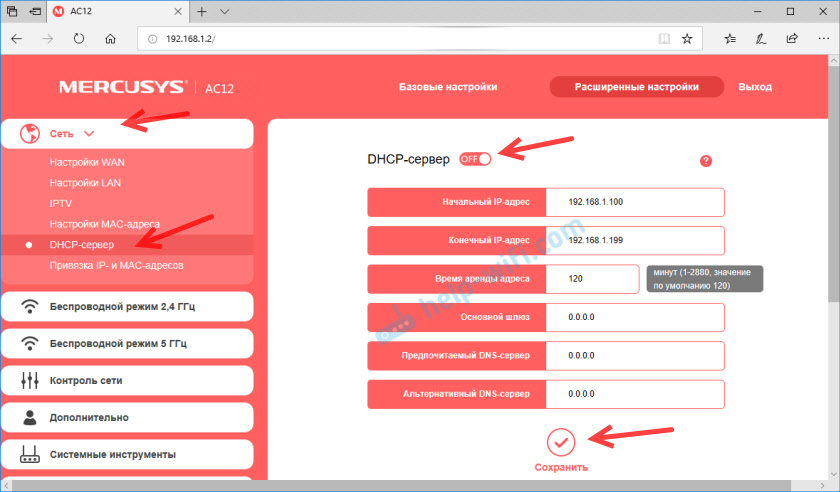
Перезагрузите роутер.

После этого все должно заработать. Доступ к интернету должен быть как по Wi-Fi, так и по LAN.
Настройка беспроводного моста (WDS)
В том, чтобы включить мост, нет ничего сложного. Таблица показывает, что нужно предпринять.
| Шаг 1 | На странице настроек слева выбрать вкладку «Беспроводные соединения» (Wireless). |
| Шаг 2 | Отыскать строчку Network Name. Здесь нужно указать имя новой сети. |
| Шаг 3 | В строке Channel потребуется указать тот же номер канала, что и на основном устройстве. |
| Совет: если нужно выбрать роутер, который стабильно дает мощный сигнал, лучше отдать предпочтение двухдиапазонному варианту. | |
| Шаг 4 | Активировать режим моста WDS. Для этого пользователю понадобится поставить галочку напротив строки Enable WDS Bridging и запустить поиск доступных девайсов с помощью кнопки «Survey». |
| Шаг 5 | В списке доступных вариантов необходимо кликнуть на сеть главного роутера и подтвердить выбор. |
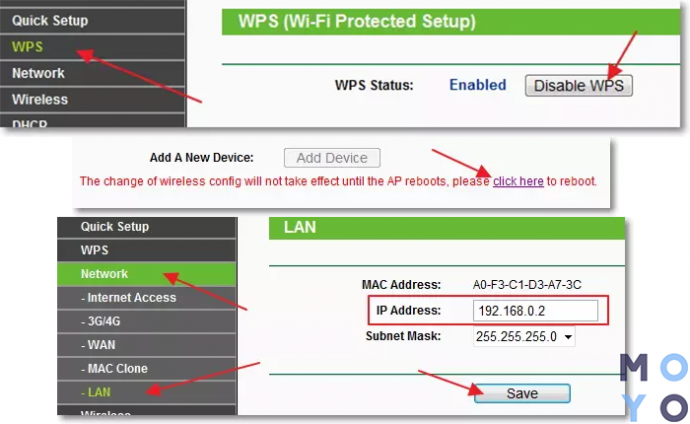
Интересно: с RT-AC86U настраивать второй роутер как репитер не придется. Модель поддерживает AiMesh — технологию, с помощью которой можно быстро объединить все аппараты марки в единую мощную сеть.
Строчки SSID и BSSID заполнять не надо: там все автоматически пропишется. Если сеть ведущего аппарата запаролена, то следует отыскать Key type и обозначить, какое используется шифрование. Разумеется, в соответствующую строчку понадобится вписать данные для входа.
Проверить, вышло ли сделать мост между аппаратами, можно так: если статус WDS показывает Run — все налажено.
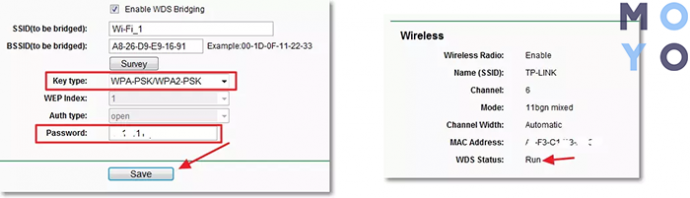
Рекомендации
Есть несколько общих советов, как настроить роутер в разных режимах, в том числе и в режиме репитера:
В разделе Wireless Security – «Безопасность» выставить уровень защиты на максимум, то есть WPA2.
- После первого входа в маршрутизатор в обязательном порядке поменять пароль для доступа к настройкам самого устройства. Не стоит давать возможность злоумышленнику использовать чужое сетевое устройство в личных целях.
- Пароль придумывается исходя из следующих простых требований: минимальная длина — 8 символов; как минимум одна цифра — 1,2,3; одна заглавная буква — D, F, G; любой спецсимвол — $, *, +. Сам пароль не должен содержать какой-либо личной информации о пользователе.
- Если есть возможность, лучше воспользоваться отдельным устройством, выполняющим функции репитера. К сожалению, это не всегда бывает удобно, каждый пользователь сам определяет наиболее удобный для него вариант.
Как настроить wifi точку доступа D-Link?
Покупаем точку доступа, их производят все фирмы с продукцией сетевого оборудования, но я покажу, как настроить точку доступа D-Link как одну из самых распространенных на примере модели DWL-3200AP. Настройки вне зависимости от конкретного устройства примерно одинаковы, поэтому думаю, все будет понятно.
Эта модель выполнена в металлическом корпусе, что особенно актуально для офиса, так как соответствует всем необходимым нормам противопожарной безопасности.
- Вставляем патчкорд одним концом в единственную имеющуюся RJ-45 розетку, другим — в сетевую карту компьютера.
- По умолчанию данная точка доступа имеет локальный IP — 10.0.0.1, а значит нам надо включить комп в данный диапазон адресов. Заходим в Панель управления и задаем в настройках для локального подключения следующие значения:
- IP — 10.0.0.10
- DNS — 255.255.255.0 (на скрине ниже последняя цифра написана неправильно)
- Шлюз — 10.0.0.1 (адрес точки)
Пуск — Панель управления — Сеть и интернет — Центр управления — Изменения параметров адаптера. Далее клик правой кнопкой по «Подключение по Локальной сети» — Свойства — Протокол TCP/IPv4 — Вкладка «Общие»
- Сохраняем настройки и в браузере переходим по адресу http://10.0.0.1. Для входа используем пару логин/пароль admin/admin. Настроить все параметры можно и с помощью программы для ОС Windows D-Link AP Manager, но удобнее и правильнее все делать вручную через веб-интерфейс.
- Заходим в меню в пункт «Wireless» и задаем данные для беспроводной сети — SSID, тип шифрования и пароль.
- Mode – Режим работы, ставим Access Point (Точка доступа)
- SSID – Идентификатор сети (имя), которое будут видеть пользователе в списке доступных беспроводных соединений
- SSID Broadcast – широковещательная передача SSID; для того что бы идентификатор сети был виден при автоматическом поиске беспроводных сетей сетевой картой необходимо поставить Enabled
- Channel – канал используемых частот — можно использовать другой
- Authentication – режим аутентификации
-
Применяем на стройки кнопкой «Apply». Поле этого настроим раздачу IP адресов для подключаемых по wifi устройств. Для этого переходим в меню «LAN» и задаем диапазон адресов и включаем их динамическую или ручную раздачу. Если выберите «Dynamic», то компьютерам ай пи будет присваиваться автоматически при подключении, «Manual» — придется назначать всем вручную, как мы это только что делали для компьютера для настройки wifi точки доступа D Link. Выбирайте сами, как вам удобнее, но вручную безопаснее и впоследствии удобнее, если будете работать не только с самими компьютерами или ноутами, но и с подключенным к ним устройствами, например, веб-камерой.
PassPhrase Settings – Настройки шифрования:
- Cipher Type – Тип шифрования, выбираем TKIP
- PassPhrase – Пароль для подключения к wifi. им может быть любое латинское сочетание букв и цифр.
Настройки DCHP будут браться из тех, которые вы можете настроить во вкладке «Advanced > DHCP Server»
- Теперь можно включить WiFi адаптер компьютера, задать сетевые настройки на автоматическое получение, если в точке доступа вы выбрали режим динамической раздачи IP, либо впишите статический в рамках настроенного диапазона адресов, а в качестве шлюза укажите адрес точки.
- После этого вытаскиваем патчкорд из ноутбука или компьютера, вставляем в ваш маршрутизатор или модем, который подключен к инету. Работать эта схема будет, разумеется, если у вас выполнены настройки ADSL модема или маршрутизатора для выхода в интернет, но это уже другая тема.
- Перезагружаем точку и модем и наслаждаемся беспроводной сетью.
Кстати, теперь изменить все настройки в ней можно и по wifi по тому же адресу — 10.0.0.1. Например, поменять пароль для доступа в админку
или обновить прошивку (программу работы точки доступа)
На этом мы закончим с этим устройством, а о том, как сделать wifi мост между двумя локальными сетями поговорим в отдельной статье — подпишитесь на обновления блога и не пропустите!
Не помогло
Как настроить роутер как репитер: все способы
Чтобы из WiFi роутера сделать репитер или ретранслятор, нужно выполнить всего лишь несколько простых действий. Самые важные моменты здесь такие:
- самое идеальное соединение – между девайсами одного бренда, ещё лучше – одной модели. В других случаях нужно проверять, можно ли «подружить» устройства между собой;
- для правильной работы номер канала у обоих маршрутизаторов должен совпадать, так что при необходимости смените канал через настройки;
- второй девайс, который мы используем как повторитель, должен быть с некоторыми выключенными функциями, например, нужно выключить DHCP и WPS.
Настроить как репитер
Настройка роутера в режиме репитера – самый простой способ справиться с задачей. Всё, что необходимо, это зайти в веб-интерфейс устройства и настроить тип работы. В оборудовании TP-Link, к примеру, этот раздел так и называется: «Рабочий режим».
- Выберите пункт «Усилитель Wi-Fi сигнала» и сохраните изменения. Девайс будет перезагружен.
- Использование роутера в качестве репитера уменьшает количество настроек: остаются самые необходимые.
- Перейдите в раздел «Беспроводной режим» – «Подключение к сети». Выберите «Поиск» и затем нажмите на вашу основную сеть. В следующем окне нужно ввести её пароль и нажать «Сохранить».
- Все остальные параметры будут выставлены автоматически. Ваша сеть будет расширена, а гаджет уже в виде репитера сможет раздавать интернет и в проводном, и в беспроводном режимах. При этом имя и пароль будут те же, как в основной сети.
- Отключить репитер можно, если сделать параметр «Режим работы» в виде пункта «Беспроводной роутер».
Настроить как WDS-мост
Если настроить второй роутер как репитер не получается ввиду отсутствия этих настроек, то вы всё равно сможете усилить сигнал, настроив мост. Также этот параметр называется WDS. Для этого выполните шаги ниже. Я приведу пример, как настроить роутер TP Link как репитер WiFi и сделать это в режиме WDS.
- Основной девайс у вас уже должен быть настроен и раздавать интернет.
- Зайдите в настройки основного устройства и смените канал с «Авто» на какой-то определённый. Эти настройки можно найти в «Настройках беспроводного режима». Сохраните настройки.
Перейдите в настройки дополнительного девайса. По умолчанию, разные маршрутизаторы могут быть «завязаны» на одном адресе – например 192.168.1.1. Чтобы настроить WiFi роутер как повторитель и не сделать конфликт адресов, нужно сменить IP-адрес. На вкладке «Сеть» – «LAN» смените адрес так, чтобы последняя цифра была на 1 больше, чем у первого. Например, 192.168.1.2. Сохраните настройки и дождитесь перезагрузки аппарата.
На вкладке Беспроводной режим (Wireless) пропишите имя второй сети и обязательно выставьте тот же канал, который был определён на главном устройстве.
- После этого нажмите Поиск (Survey) и в новом окне нажмите на свою сеть. Затем введите её пароль. Также поле «Тип безопасности» нужно сделать одинаковым.
- Отключите WPS, иногда эта опция также называется QSS.
Отключите на втором девайсе DHCP.
Перезагрузите устройство. Если всё сделано правильно, то всё готово – и гаджет теперь раздаёт вашу основную сеть Вай Фай.
Какие нюансы стоит учитывать при настройке моста:
- этот режим удобнее, если вы хотите расширить сеть, которым делится мобильный телефон или сеть соседа (с его согласия), к которой не имеете доступа;
- при режиме WDS может падать скорость подключения – до двух раз. Это особенность данной технологии;
- при переходе от одной точки к другой, ваши устройства будут переключаться с одной сети на другую.
Использовать стороннюю прошивку
Это способ, как подключить роутер в качестве WiFi репитера, если на самом устройстве данной функции по умолчанию нет. Помните о рисках, связанных с установкой сторонних прошивок: вы теряете гарантию и делаете всё на свой страх и риск.
- Скачайте стороннюю прошивку, которая поддерживает функцию репитера: OpenWRT, Gargoyle, DD-WRT или какую-то другую.
- Зайдите в «Системные инструменты» веб-интерфейса и выберите нужную прошивку. Сделайте обновление вашего аппарата на неё.
Перейдите в Network, DHCP and DNS и отключите DHCP.
- Перейдите в Network – WiFi и нажмите Scan. Найдите сеть, которую вам нужно расширить. Далее введите пароль от неё.
- Перейдите в Network – WiFi и нажмите Add. В открывшемся окне в параметре Mode выставите Client – это режим репитера. Также назовите вашу сеть и выставьте галочки напротив lan и wwan.
На вкладке Wireless Security определите тип шифрования и пароль сети.
Всё готово! Теперь вы можете использовать роутер как репитер с помощью кастомной (пользовательской) прошивки маршрутизатора.
Настройка вручную
Есть шанс настроить роутер в режиме репитера TP механическим способом.
- Для этого разъем сетевой карты внешнего компьютера с помощью патч-корда соединяется с любым портом LAN будущего усилителя сигнала.
- После ввода в строку адреса 192.168.0.1 и нажатия Enter необходимо авторизоваться, используя значения admin/admin.
- После входа открывается окно меню, где выбираем раздел «Сеть», а в нем — пункт LAN.
- Теперь присваиваем репитеру TP новый IP-адрес, находящийся в одной подсети с главным маршрутизатором. Например, 192.168.0.2, выполняем команду «Сохранить». Если требуется дополнительное подтверждение смены адреса, нажимаем OK и сохраняем.
- После перезагрузки входим в меню репитера TP-Link по новому IP-адресу, проверяем установленный номер канала. Последний должен совпадать с каналом главного маршрутизатора, выставленного на устройстве заранее. Если это не так, при отключенном режиме WPS прописываем нужный channel и ставим галочку напротив WDS. Сохраняем введенные значения.
- Теперь на странице появляются новые поля. Находим «Поиск» и нажимаем на него.
- Открывается список доступных Wi-Fi-сетей. Из них выбираем созданную главным маршрутизатором, кликаем «Подключиться».
- На открывшейся странице прописываем имя сети – SSID — и регион, совпадающие с соответствующими значениями главного роутера. А также вбиваем ее пароль, выбираем смешанный режим 11bgn, сохраняем введенные значения.
- В разделе меню «Защита беспроводной сети» указываем WPA/WPA2-PSK с шифрованием AES, записываем пароль сети репитера, сохраняем введенные значения.
- В разделе DHCP отключаем использование DHCP-сервера.
- После выполнения команды «Сохранить» TP-репитер «уходит» на перезагрузку. По окончании процесса появляется сообщение об успешном завершении настройки.
Проверяем работу режима WDS
WDS — это технология, благодаря которой все абоненты расширенной Wi-Fi-сети через точку доступа соединяются между собой. Для ее создания необходима реализация режимов «беспроводного моста» и «ретранслятора». Для проверки активации WDS в меню настроенного повторителя выбираем раздел «Состояние». В строке «Состояние WDS» должна появиться надпись «Установлено». Также должна быть доступна информация о SSID, номере канала связи, MAC-адресе устройства и других, ранее введенных при настройке TP параметры.
Подключение оборудования к Wi-Fi-сети с WDS
К сети могут быть подключены устройства с модулем беспроводной связи: ноутбук, планшет, смартфон с поддержкой Wi-Fi. На компьютере в правой части строки задач (трее) находим символ Wi-Fi-соединения, нажимаем на него левой клавишей мыши. Открывается список действующих сетей. Среди них выбираем созданную пользователем, подсоединяемся к ней нажатием кнопки «Подключить». После ввода пароля сети к главному маршрутизатору убеждаемся, что девайс способен раздать «инет», если есть соединение с провайдером.
Проверка подключения устройств к Wi-Fi-репитеру TP
При включенном главном роутере и репитере надо проверить подсоединение беспроводных устройств именно к сети репитера, а не главного роутера. Удалившись на расстояние, где раньше прием был невозможен, включаем гаджет и проверяем соединения. Для подтверждения работы TP-ретранслятора заходим в его меню, в разделе «Беспроводной режим» выбираем пункт «Статистика беспроводного режима».
На новой странице в списке х устройств присутствует MAC-адрес нужного нам изделия. Если его нет, а интернет работает, значит, произошло подключение к основному роутеру. Необходимо еще раз проверить настройки репитера TP. В этой ситуации помогает отключение режима WPS в настройках обоих девайсов. При наличии адреса проверяемого гаджета в списке на значительном удалении от репитера делаем вывод, что его настройка произведена правильно.
Два роутера в одной сети: варианты соединения
Есть два варианта:
- Соединить роутеры по Wi-Fi сети. В режиме WDS, или режим моста. Это одно и то же. В таком случае, можно установить их на относительно большом расстоянии. Ну и кабеля прокладывать не нужно. Но есть и минусы, соединение по Wi-Fi не очень стабильное, так же упадет скорость по беспроводной сети. Если у вас никак не получается использовать для соединения кабель, то вариант с беспроводным соединением вам подойдет. Ну и не каждый роутер поддерживает режим WDS (особенно из старых устройств).
- Второй вариант – соединение двух роутер с помощью сетевого кабеля в одной сети. Способ надежный, проверенный, но не всегда он подходит и-за того, что приходится прокладывать кабель, да и сам кабель, как правило, нужен длинный и его уже нужно либо покупать, либо делать самому. Можно использовать тот, который идет в комплекте с роутером, но он короткий.
Думаю, вы уже выбрали подходящий для себя способ соединения. Сейчас рассмотрим их более подробно.
Как настроить беспроводной мост (WDS) между двумя Wi-Fi роутерами?
В этом разделе рассматривается лишь подготовка, остальные части руководства раскрывают все подробности.
Примечание: схема настройки девайсов разных брендов не отличается. Разница — лишь в интерфейсе меню. Разобраться можно интуитивно.
Прежде, чем приступить к смене параметров, стоит разобраться, что такое мост между этими сетевыми аппаратами, и как он работает. Сетевой мост — это связка двух устройств. Главный роутер, подключенный к сети, посылает сигнал на дополнительный девайс, который просто должен быть подключен к источнику питания. В свою очередь дополнительный аппарат раздает отдельную сеть — работает в качестве репитера. Благодаря этому зона покрытия и сила сигнала увеличиваются.
Важно: чтобы избежать конфликта маршрутизаторов, следует создавать мост между аппаратами одной марки. Как создать мост между wi-fi девайсами? Для начала нужно попасть на страницу настроек ведущего аппарата:
Как создать мост между wi-fi девайсами? Для начала нужно попасть на страницу настроек ведущего аппарата:
1. Определить айпи адрес, который прописывается в поисковой строчке любого браузера и открывает страницу параметров девайса. В случае с TP-Link это — 192.168.0.1 или 192.168.1.1.
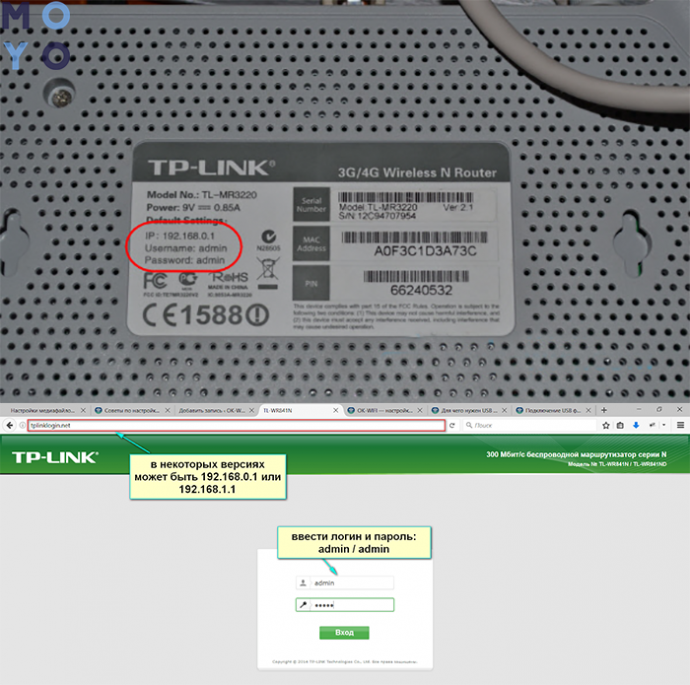
Совет: если у пользователя модель другой марки, можно посмотреть данные в инструкции или на наклейке (обычно она есть на нижней части корпуса).
2. Система потребует залогиниться: на новых устройствах необходимо вводить admin в оба поля. Эти данные заданы по умолчанию, но потом их можно изменить.
На этом подготовительный этап завершен.
В тему: Как увеличить скорость интернета через Wi-Fi сеть роутера: 7 реальных способов
Вывод
Ну вот и все, я очень надеюсь что если не по статье, то по видео вы увидели что:
- настройка роутера в режиме репитера
- как настроить роутер как репитер
- как из роутера сделать репитер
- как подключить роутер к роутеру
- как подключить роутер к роутеру через wifi
- как роутер подключить к роутеру через wifi
- как усилить сигнал wifi роутера в квартире
- как усилить сигнал wifi роутера
- как передать вай фай на большое расстояние
- как усилить сигнал роутера
- как соединить два роутера в одну сеть
Теперь мы можем спокойно блеснуть своими знаниями и сделать комфортную работу по домашнему интернету в загородном доме или большой квартире.




