Как убрать экран приветствия в windows 10
Содержание:
- Как изменить фон экрана блокировки в Windows 10?
- Как изменить язык на экране приветствия
- Дополнительные сведения
- Как пользоваться утилитой
- Отключение через редактор реестра
- Как изменить фон экрана блокировки в Windows 10?
- Tweaks.com Logon Changer
- Windows 10 зависает на экране приветствия
- Как изменит экран приветствия Windows 10
- Отключение через редактор локальной групповой политики
- Только средствами системы
- Находим и меняем фон экрана приветствия
Как изменить фон экрана блокировки в Windows 10?
Экран блокировки стоит отличать от экрана приветствия. Первый активируется при блокировке устройства, при перезагрузке системы или выходе из спящего режима. Он являет собою своеобразный прототип экрана блокировки, который мы часто используем на сенсорных телефонах. В Виндовс 10 можно изменить фон такого экрана блокировки. Для этого достаточно выполнить следующие действия:
Жмём «Пуск», выбираем «Параметры». Здесь выбираем раздел «Персонализация».




Как отключить фоновое изображение на экране блокировки?
Если вы хотите отключить фон на экране входа в систему, для этого необходимо внести правки в раздел реестра.


При этом стоит отметить, что фон все же будет отображаться, только стандартный от Windows 10.
Как изменить картинку приветствия в операционной системе Windows 10?
Сменить картинку приветствия в Windows 10 достаточно сложно. В первую очередь это объясняется тем, что разработчиками компании Майкрософт не предусмотрена такая функция. Однако для этой цели есть две программы:
- Windows 10 BG Logon Changer;
- Windows 10 Logon ChangerLogin Background Changer.
Рассмотрим принцип действия каждой отдельно.
Как работает Windows 10 BG Logon Changer?
Программа Windows 10 BG Logon Changer позволяет любому пользователю изменить экран приветствия Windows 10 без особых усилий.
Скачиваем и распаковываем программу. Запускаем ехе.файл. Сразу откроется окно программы. Здесь стоит отметить три главные кнопки: о программе, блокировка Windows 10 и меню оформления экрана приветствия.



Как работает Windows 10 Logon ChangerLogin Background Changer?
Чтобы отключить ненужную картинку или убрать её из экрана приветствия, достаточно скачать и запустить на своём компьютере программу Windows 10 Logon ChangerLogin Background Changer, которая поможет быстро изменить оформления начального экрана ОС.
После загрузки и запуска программы появится её начальный экран. Нажимаем «Выбрать картинку».
Как изменить язык на экране приветствия
В этом примере опишем изменение на экране приветствия русского языка на английский.
1. В строке поиска напишите «Язык и региональные стандарты» и выберите его из найденных результатов (также можно зайти в меню «Пуск» => Параметры => Время и язык => с левой стороны «Регион и язык»). Если у вас Windows 10 v1803 или выше — сначала зайдите в меню «Пуск» => «Параметры» => «Устройства» => с левой стороны выберите «Ввод», с правой стороны нажмите на «Дополнительные параметры клавиатуры» => возле «Переопределения метода ввода по умолчанию» выберите язык, который хотите видеть на экране приветствия => только после этого выполните 1, 2, 6, 7 и 8 пункт с инструкции ниже.
2.С правой стороны выберите «Дополнительные параметры даты и времени, региональные параметры» (Windows 10 версии 1809 и выше «Административные языковые параметры»).
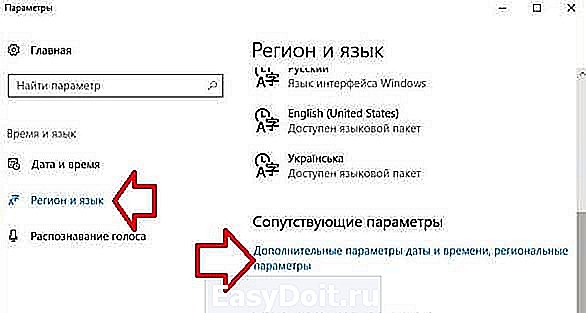
3. Нажмите на «Язык».
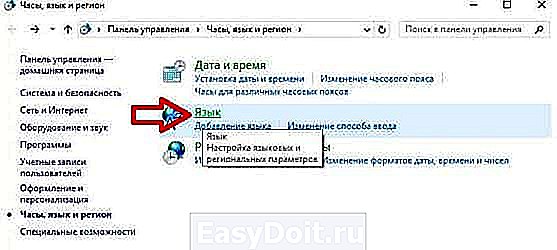
4. С левой стороны выберите «Дополнительные параметры»;
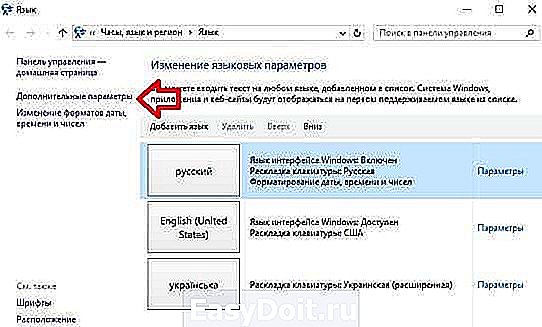
5. В поле «Переопределение метода ввода по умолчанию» выберите язык, который хотите использовать как основной, и который хотите видеть на экране приветствия сразу при включении компьютера. В нашем примере мы выбираем «Английский» и нажимаем «Сохранить»;
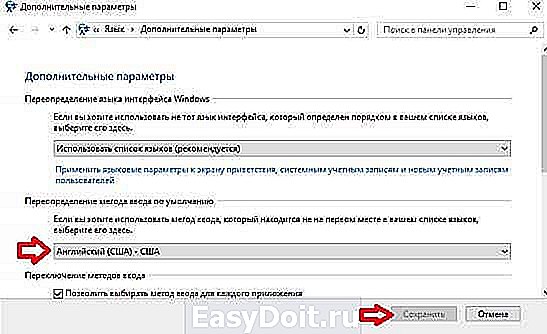
6.Нажмите стрелку назад и выберите «Региональные стандарты» (в том окошке где вы выбирали «Язык» в третьем пункте).
7. Во вкладке «Дополнительно» и выберите «Копировать параметры».
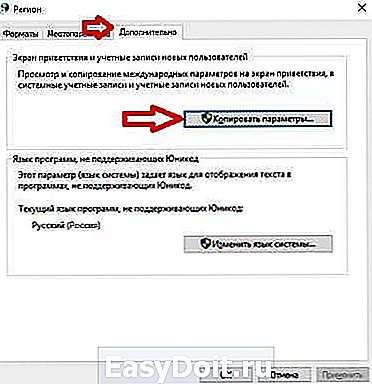
8.Возле «Копировать текущие параметры в . » поставьте галочку в поле «Экран приветствия и системные учетные записи», после чего нажмите «ОК».
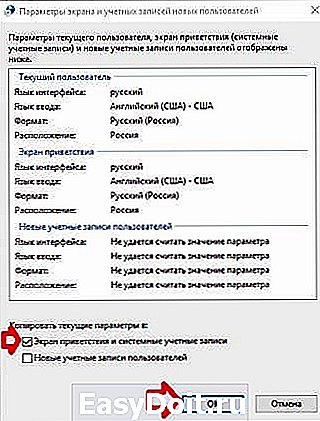
Всё, теперь можно блокировать экран (или перезагружать компьютер) и вы увидите, что на экране приветствия выставлен по умолчанию тот язык, который вам нужен. Если есть дополнения — пишите комментарии! Удачи Вам
vynesimozg.com
Дополнительные сведения
Windows 10 позволяет и отключать фоновый рисунок во время авторизации в учетной записи посредством редактирования соответствующего ключа системного реестра. Вместо фото или иного другого растрового файла фон будет заполнен основным цветом, выбираемым в персонализации (см. первый раздел).
1. Выполняем regedit в поисковой строке.
2. Открываем ветку HKLM.
3. Идем в раздел Software.
4. Далее следуем по пути: «Policies Microsoft Windows».
5. В подразделе «System» создаем ключ типа DWORD с именем «DisableLogonBackgroundImage» и значением 1 (единица в шестнадцатеричной системе).
Удаление ключа или изменение его значения на ноль вернет все на свои места.
Начиная с Windows 8, в самой популярной ОС в мире, кроме локального пользовательского аккаунта, был введен аккаунт Microsoft. В отличие от локального профиля, учетная запись (аккаунт) Microsoft позволяет синхронизировать настройки и файлы между устройствами, а также пользоваться Магазином приложений.
По этой причине работа в свежепредставленной Windows 10 под учетной записью Microsoft стала стандартом, но есть и проблема: на экране входа в систему отображаются реальные имя пользователя и адрес электронной почты, которые легко подсмотрит посторонний, если вы включили ноутбук (планшет) в общественном месте (кафе, вокзал, метро). Штатными средствами проблему не решить, но существует универсальный способ повысить безопасность личных данных через простой твик реестра «Окон».
Изменить экран входа (экран приветствия) в Windows 10 можно как с помощью редактора локальной групповой политики gpedit.msc, так и посредством правки реестра. Мы пойдем вторым путем, т.к. в Windows 10 Home редактор политик, увы, недоступен.
- нажмите комбинацию клавиш «Win + R» и наберите regedit → «ОК«;
- в редакторе системного реестра разверните цепочку HKEY_LOCAL_MACHINESOFTWAREMicrosoftWindowsCurrentVersionPoliciesSystem;
через правую кнопку мыши откройте параметр dontdisplaylastusername и установите его значение равным «1» → «ОК«;
откройте следующий в списке параметр DontDisplayLockedUserId и установите значение равным «2» → финальное «ОК«.
И это все, персональная информация на экране приветствия больше отображаться не будет. Разумеется, теперь при входе в систему Вам придется вводить не только пароль, но и адрес электронной почты. Если на компьютере есть другие учетные записи, то их владельцам тоже придется вводить свои полные данные.
Вышеописанный алгоритм сохранения Вашей приватности применим и к Windows 8 / 8.1.
Дмитрий Евдокимовwww.TestSoft.su
Как пользоваться утилитой
Необходимо найти и скачать данное приложение на свое устройство. Желательно из проверенных источников во избежание заражения компьютера вирусами. После этого скачанный архив распаковывается в удобную директорию.
Чтобы запустить приложение, необходимо в выбранной директории найти папку GUI и открыть её. В ней лежит исполняемый файл W10 Logon BG Changer. Он необходим, чтобы запустить утилиту и работать с ней. Чтобы она работала корректно, нужно воспользоваться администраторскими правами.
Как только вы запустите программу, появится информационное окошечко с предупреждением. Если вы согласны на риск – просто кликните на Yes и продолжите работу.
Итак, мы подошли к самому главному – непосредственно изменение изображения на экране приветствия. После запуска программы появится справа окно серого цвета. Надо выбрать тот файл, который будет служить новой фоновой заставкой, что можно сделать кликом по «Название файла фона» (в русской и английской версии находится в одном и том же месте). Там вы отыскиваете свой файл и затем применяете изменения.

Важно! Предварительно узнайте, какое у вас разрешение экрана и подгоните соответсвующее изображение под размер. В противном случае возможно возникновение проблем
При этом помните, что слишком светлое изображение не даст вам увидеть, какое имя пользователя прописано. Конечно, для ПК с одним владельцем это не критично, но для мультипрофильных устройств очень важно.
После завершения процедуры появится уведомление, что утилита смогла заменить изображение на фоне. И теперь его можно будет увидеть при каждом включении Windows 10.
windowsprofi.ru
Отключение через редактор реестра
Если первый способ не сработал, то попробуйте отключить экран приветствия через редактор реестра. Ещё раз откройте его при помощи команды «Выполнить», как это было показано в первом способе, и введите regedit в появившимся окошке. В левом меню перейдите к HKEY_LOCAL_MACHINE → SOFTWARE → Policies → Microsoft → Windows. В правом — переведите курсор на пустое поле и нажмите на правую кнопку мыши. Выберите пункт «Создать параметр DWORD 32». Переименуйте параметр в NoLockScreen. Щёлкните по нему два раза и в значении укажите единицу. Нажмите на ОК.
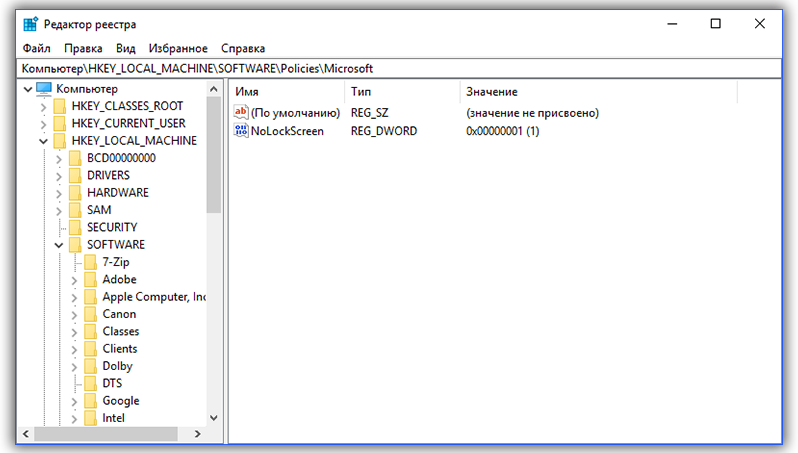
Проверьте работоспособность этого метода, используя клавиши Win + L.
Если вы хотите убрать не только экран приветствия, но и настроить автоматический вход в систему без каких-либо паролей, то вам потребуется отключить экран блокировки. Чтобы это сделать, нужно убрать пароль вашей учётной записи. Не забудьте также убрать ПИН-код, если он есть. Для этого зайдите в «Параметры вашего ПК», выберите «Параметры входа» и удалите существующий ПИН.
Ну а если вы хотите оставить пароль на месте, но всё равно пропускать экран блокировки, то отключите автоматический вход в ваш аккаунт. Теперь компьютер после каждого включения будет сразу загружать ваш рабочий стол без каких-либо других отвлекающих элементов!
Как изменить фон экрана блокировки в Windows 10?
Экран блокировки стоит отличать от экрана приветствия. Первый активируется при блокировке устройства, при перезагрузке системы или выходе из спящего режима. Он являет собою своеобразный прототип экрана блокировки, который мы часто используем на сенсорных телефонах. В Виндовс 10 можно изменить фон такого экрана блокировки. Для этого достаточно выполнить следующие действия:
Жмём «Пуск», выбираем «Параметры». Здесь выбираем раздел «Персонализация».
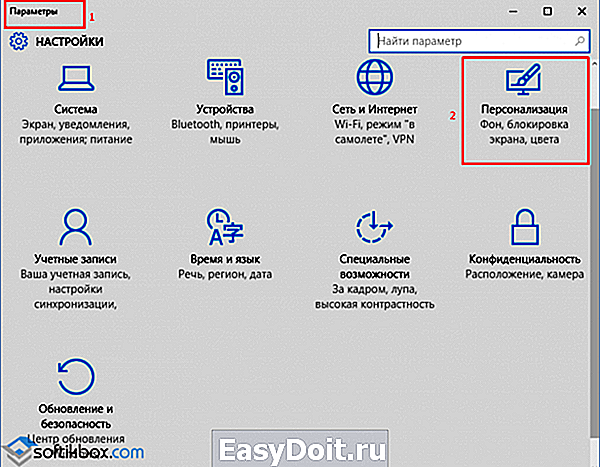
В левом меню выбираем подраздел «Экран блокировки».

Здесь можно выбрать в качестве заставки как стандартную тему Windows, так и собственное фото, картинку.

Также можно указать время активации экрана блокировки.
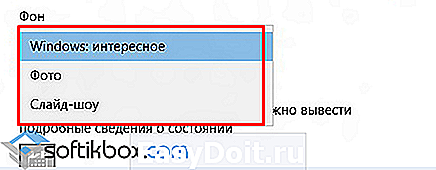
Как отключить фоновое изображение на экране блокировки?
Если вы хотите отключить фон на экране входа в систему, для этого необходимо внести правки в раздел реестра.

Откроется редактор реестра. Переходим по ветке «HKEY_LOCAL_MACHINE Software Policies Microsoft Windows System». Здесь необходимо создать параметр DWORD с названием «DisableLogonBackgroundImage» и значением «00000001». Для этого жмём правой кнопкой мыши на разделе «System» и выбираем «Создать», далее «Параметр DWORD».
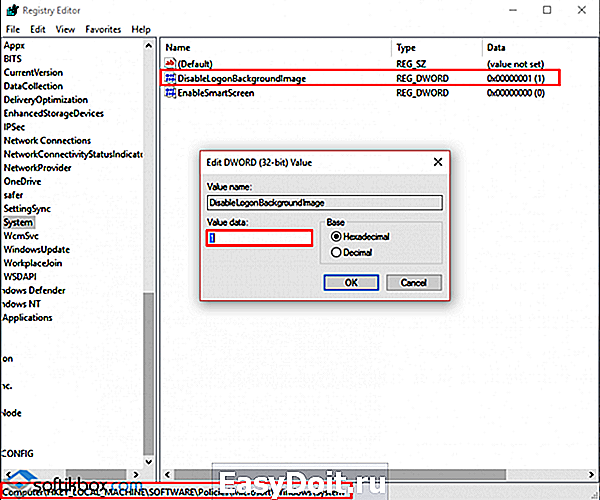
Если задать этому параметру значение «0», заданный ранее фон для экрана блокировки вернётся.
При этом стоит отметить, что фон все же будет отображаться, только стандартный от Windows 10.
Как изменить картинку приветствия в операционной системе Windows 10?
Сменить картинку приветствия в Windows 10 достаточно сложно. В первую очередь это объясняется тем, что разработчиками компании Майкрософт не предусмотрена такая функция. Однако для этой цели есть две программы:
- Windows 10 BG Logon Changer;
- Windows 10 Logon ChangerLogin Background Changer.
Рассмотрим принцип действия каждой отдельно.
Как работает Windows 10 BG Logon Changer?
Программа Windows 10 BG Logon Changer позволяет любому пользователю изменить экран приветствия Windows 10 без особых усилий.
Скачиваем и распаковываем программу. Запускаем ехе.файл. Сразу откроется окно программы. Здесь стоит отметить три главные кнопки: о программе, блокировка Windows 10 и меню оформления экрана приветствия.

Чтобы изменить экран приветствия, стоит перейти в раздел «Edit Background» (оформление) и нажать «browse» (просмотр).

Откроется Проводник. Указываем путь к нужной картинке. После выбора нажимаем «Закрепить выбор».

После выбора и сохранения картинки достаточно перезагрузить ПК, чтобы изменения вступили в силу.
Как работает Windows 10 Logon ChangerLogin Background Changer?
Чтобы отключить ненужную картинку или убрать её из экрана приветствия, достаточно скачать и запустить на своём компьютере программу Windows 10 Logon ChangerLogin Background Changer, которая поможет быстро изменить оформления начального экрана ОС.
После загрузки и запуска программы появится её начальный экран. Нажимаем «Выбрать картинку».
softikbox.com
Tweaks.com Logon Changer
Прежде чем приступить к эксплуатации приложения хорошенько подумайте, использование стороннего софта может привести к проблемам в функционировании операционной системы.
Утилита расположена на сайте: https://tweaks.com/software/tweakslogon/.
2. Загружаем утилиту (ссылка расположена выше)
3. Выполняем ее инсталляцию и запускаем с окна установщика.
4. Нажимаем по первой пиктограмме вверху интерфейса и задаем путь к картинке, на которую намереваемся менять фото экрана блокировки.
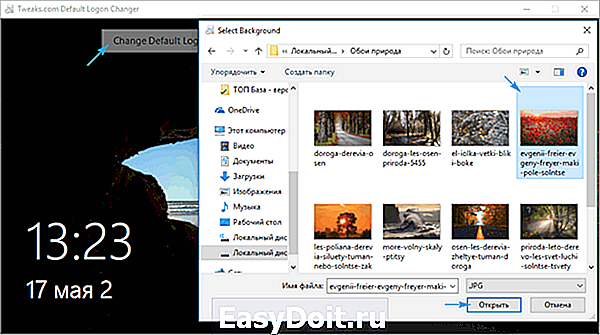
Вследствие этого картинка будет заменена.
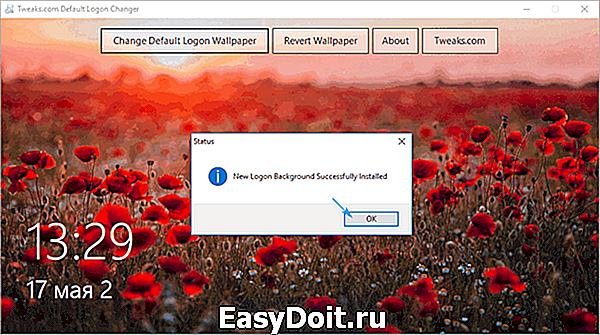
Вернуть все обратно поможет вторая кнопка: «Revert Wallpaper».
Чтобы посмотреть, что получилось, зажимаем Win+L для вызова экрана блокировки.
Как видим, разобраться легко даже с англоязычной версией утилиты.
Windows 10 зависает на экране приветствия
Вы когда-нибудь задумывались, почему Windows 10 застревает на экране приветствия? Это способ скрыть происходящее в фоновом режиме, пока диспетчер окон рабочего стола или DWM загружает пользовательский интерфейс или отображает графический интерфейс Windows. Иногда DWM не может завершить работу, и система постоянно его завершает. Если DWM не будет завершен, экран входа в систему не может быть отображен. Давайте посмотрим на возможные решения.
- Восстановить Windows 10
- Запускаем команды SFC и Chkdsk
- Создайте новую учетную запись в безопасном режиме
- Принудительное автоматическое восстановление или выполнение вручную
- Сбросьте Windows 10.
Один из этих методов должен помочь вам решить проблему. Обязательно проверьте, существует ли проблема, выполнив обычную загрузку.
Аналогичный процесс происходит, когда устройство Windows 10 запускается на экране приветствия и как «Другой пользователь». DWM постоянно прерывается, и однажды в этом цикле сеанс завершается, что приводит к входу в систему как другому пользователю.
1]Восстановить Windows 10

Если проблема начала возникать недавно, и у вас есть точка восстановления более ранних дней, когда она работала нормально, я бы посоветовал использовать Восстановление системы. Процесс вернет системные файлы, которые могли быть повреждены, и экран приветствия больше не будет зависать.
Поскольку вы не можете загрузиться в Windows, вам придется загрузиться в режиме Advanced Recovery. Затем перейдите к Устранению неполадок> Дополнительные параметры> Восстановление системы.
2]Выполните команды SFC и Chkdsk

Лучший способ запустить эти команды — загрузиться в безопасном режиме от имени администратора. Затем вы можете запустить SFC и Chkdsk, чтобы он мог исправить любые поврежденные системные файлы, из-за которых Windows 10 зависала на экране приветствия.
- Откройте командную строку, а затем используйте один или оба этих параметра.
- SFC или средство проверки системных файлов: sfc / scannow
- Команда Chkdsk или Windows Disk Check Tool: chkdsk / f / r
- Дайте команде завершить выполнение, и если есть проблема, которую она может исправить, будет сообщено, что она исправлена.

3]Создайте новую учетную запись в безопасном режиме.
Сообщается, что это решение работает. Возможно, вам придется переустановить приложения, если они были установлены не для всех.
4]Принудительное автоматическое восстановление или вручную
Вы можете либо принудительно выполнить автоматический ремонт, либо сделать это вручную. Если вы планируете сделать это вручную, вам необходимо загрузиться в режиме расширенного запуска, а затем следовать параметрам, как описано ниже.

Вы когда-нибудь замечали, что, когда компьютер несколько раз случайно выключается, Windows запускает автоматическое восстановление. Система предполагает, что с системными файлами что-то не так, и принудительно запускает восстановление. Вы можете подделать эту проблему. Включите ПК, а затем выключите главный выключатель, подключенный к ПК. Сделайте это три раза, и вы должны увидеть, что Windows запустит экран автоматического восстановления.

Находясь в этом режиме, он поможет компьютеру загрузиться в расширенные параметры запуска. Оттуда вы можете выбрать Устранение неполадок> Дополнительные параметры> Автоматическое восстановление / восстановление при запуске. Вам нужно будет использовать учетную запись администратора, ввести пароль и затем нажать «Продолжить». Автоматическое восстановление запустит процесс восстановления и решит проблему после ее выявления. Ожидайте, что это займет некоторое время, после чего последует пара перезагрузок.
5]Сбросить Windows 10
Это последний метод, который мы можем предложить, если ничего не работает. В конце концов, вам нужно использовать Windows. Следуйте нашему подробному руководству, чтобы узнать, как можно сбросить Windows. Помните, что после сброса вам нужно будет установить все приложения. Если вы решите сохранить файлы и папку, все личные данные останутся нетронутыми.
Прежде чем приступить к сбросу, обязательно сделайте резервную копию всех ваших файлов на внешний диск. Если сброс будет прерван, вы не потеряете соответствующие данные.
Один из этих шагов поможет Windows 10 не зависать на экране приветствия. Мы надеемся, что за ними было легко следить, но им нужен пользователь с правами администратора. Поэтому обязательно обратитесь за помощью, если вы не являетесь администратором или не понимаете технических аспектов.
Если вам нужна дополнительная помощь, прочтите этот пост — Windows 10 зависает при загрузке экрана.

Как изменит экран приветствия Windows 10
Поменять экран приветствия Windows 10 можно с программкой Windows 10 Login Background Changer. Приложение довольно легковесное и не потребовало у меня даже установки. Работает эта программка примерно как Windows 7 Logon Background Changer. Это приложение позволяет залить экран приветствия каким-то цветом либо вовсе выставить свою картинку вместо системного изображения.
Скачать Windows 10 Login Background Change — http://www.winstart.ru/programs/368-windows-10-login-screen-background-changer-nastraivaem-ekran-vhoda-v-sistemu.html
Запускаем программу в появившемся окошке необходимо выбрать картинку которую вы хотите поставить на экран приветствия для этого нажимаем Browse for an image и выбираем нужную картинку.

Поле того как вы выбрали картинку необходимо применить ее для этого нажимаем Change Background.

Это далеко не все способа смены экрана приветствия. Я описал наиболее простые.
Отключение через редактор локальной групповой политики
В первом случае вам потребуется открыть редактор локальной групповой политики через команду «Выполнить». Для этого нажмите на Win + R и введите в появившемся окошке gpedit.msc либо сделайте правый клик по кнопке «Пуск» и щёлкните на пункт «Выполнить». В открывшемся окне «Редактор локальной групповой политики» перейдите в меню «Административные шаблоны» → «Панель управления» → «Персонализация».
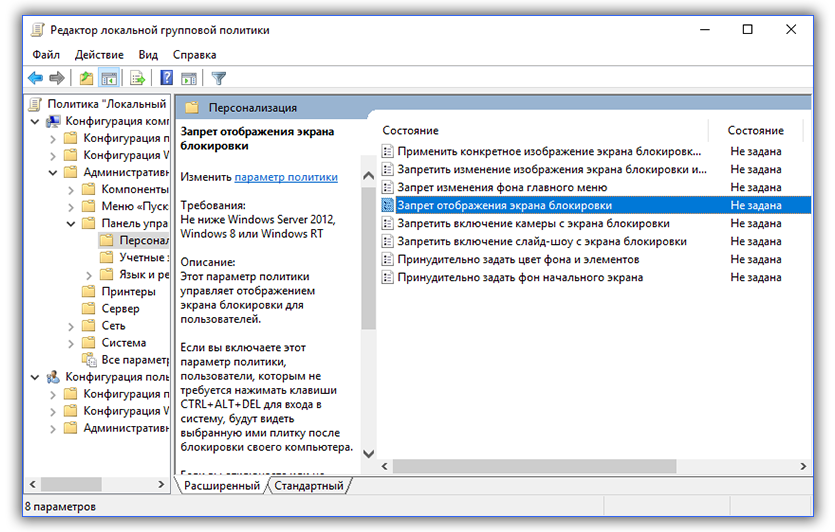
Щёлкните два раза по пункту «Запрет отображения экрана блокировки» и поставьте галочку на параметре «Включено». Нажмите на кнопку ОК. Чтобы проверить, сработал ли способ, введите Win + L на вашей клавиатуре. Если у вас сразу отображается экран ввода пароля, значит, всё получилось.
Только средствами системы
Итак, давайте вначале изменим фон дисплея входа в ОС встроенной утилитой, разработанной компанией Microsoft. Сделаем мы это всего на несколько минут.
- Откроем «Параметры» Windows (Win+I);
- Теперь нам нужно перейти в пункт персонализации;
- Кликнем по разделу «Экран блокировки» (ЭБ);
- Во вкладке «Фон» нужно выбрать «Фото».
К вашему сведению, десятка даёт возможность показывать интересные человеку данные на «Экран блокировки» и проводить слайд-шоу на экране, которые состоят из обычных или тех, которые выбрал пользователь изображений.
Теперь нам нужно указать то изображение, которое выбрала система. Также, можно выбрать по желанию пользователя фото в разрешении, подходящем для вашего дисплея.
Чтобы увидеть, как теперь стало выглядеть фоновое изображение, есть возможность используя сочетание кнопок Win+L.
Находим и меняем фон экрана приветствия
Способ 1. Самый простой
- Запускаем «Параметры» через меню или «Win»+«l». Открываем «Персонализация».
Вы можете посмотреть, как будет выглядеть ваше окошко с новым фото, нажав на «Win»+»L».
Способ 2. Используем улиту tweaks.com Logon Changer
Не желательно использовать сторонние улиты, это может привести к сбоям или различным проблемам. Хорошо обдумайте, прежде выполнять следующие действия:
- Устанавливаем приложение и запускаем его (через окно установщика).
Если нужно все отменить, существует кнопка (вторая сверху) — «Revert Wallpaper».
Способ 3. Редактор реестра
Этот способ позволяет все вернуть к заводским настройкам.
- Выполняем комбинацию «Win»+»R» и вводим в строку regedit.




