Экран блокировки: что собой представляет, как отключить на windows 10
Содержание:
- Как использовать несколько мониторов, например, один монитор в Windows 10
- Зачем использовать это или нет
- Как отключить автоблокировку в Windows 10
- Установка пароля на экран блокировки
- Деактивация экрана блокировки
- Добавление слайд-шоу
- Блокировка компьютера
- Поиск параметра, отвечающего за время ожидания до отключения экрана блокировки
- Деактивация блокировочного окна
- Настройки картинки экрана блокировки
- Как отключить экран при выходе из спящего режима
- Как установить экран блокировки Windows 10 командой
- Как отключить автоматическую блокировку компьютера?
- Включение блокировки при запуске Виндовс 10
- Настройка горячих клавиш
- Что такое экран блокировки Windows 10
- Как удалить экран блокировки (LockApp.exe) в Windows 10
- Заключение
Как использовать несколько мониторов, например, один монитор в Windows 10
В предыдущих версиях Windows пользователи, использующие более одного монитора, могли иметь экран блокировки на каждом из мониторов, которые были подключены к их ПК. Однако пользователи, имеющие Windows 10 на своих ПК, не имеют доступа к этой же функции.
Функция блокировки экрана двойного монитора не работает в Windows 10, так как только один (основной монитор) отображает экран блокировки, а другие мониторы – черный экран.
Согласно поддержке клиентов Microsoft, функция блокировки экрана двойного монитора недоступна в Windows 10 из-за совершенно новой архитектуры ОС. Как сообщается, команда Microsoft все еще работает над решением этой проблемы.
Зачем использовать это или нет
Как упоминалось ранее, вы должны использовать автоматическую блокировку на компьютере с Windows 10, чтобы защитить его от несанкционированного доступа. Любой может украсть ваши данные и продать или использовать их против вас или установить нежелательное программное обеспечение, вредоносное ПО или шпионское ПО.
У некоторых людей есть неприятная привычка слоняться в личной жизни других людей. Автоблокировка может предотвратить это до некоторой степени. Это также может экономить энергию, особенно полезно, когда ноутбук питается от батареи.

Есть несколько причин для отключения автоблокировки. Например, вы живете один, и никто не может получить доступ к вашему компьютеру. Может быть, ваш офис всегда заблокирован, когда вы не находитесь. И вы доверяете своему партнеру, чтобы не получить доступ к вашему компьютеру без вашего разрешения. В таких случаях частая блокировка и разблокировка компьютера могут раздражать.
В частности, вы можете настроить Windows таким образом, чтобы на экране блокировки отображались события календаря, отчеты о погоде, непрочитанные электронные письма и другая важная информация. Это больше не просто красивые обои.
Также на Guiding Tech

Как отключить автоблокировку в Windows 10
Windows 10 поставляется с множеством функций и настроек, которые помогут вам управлять своей работой и персонализировать поведение компьютера. Поскольку компьютеры становятся персональными с течением времени, есть несколько способы защиты ваши данные и помешать другим доступ к ним. Одним из таких способов является автоматическая блокировка, которая крута, но иногда может раздражать.

Несколько пользователей не любят его использовать, потому что это может помешать их работе. Представьте, что вы смотрите на экран, мозговые штурмы некоторые моменты, когда внезапно, автоматическая блокировка срабатывает. Вы можете отключить автоматическую блокировку в Windows 10 или лучше управлять им.
Давайте посмотрим, как это сделать.
Установка пароля на экран блокировки
Если установить пароль, то каждый раз, чтобы снять экран блокировки, придётся его вводить.
Находясь в «Параметрах компьютера», выберите блок «Учётные записи».
Перейдите в раздел «Учётные записи» для выбора варианта защиты вашего ПК
Перейдите к подпункту «Параметры входа» и в нём выберите один из возможных вариантов установки пароля: классический пароль, пин-код или графический ключ.
Выбираем способ добавления пароля из трёх возможных вариантов: классический пароль, пин-код или графический ключ
Добавьте пароль, придумайте подсказки, которые помогут вам вспомнить его, и сохраните изменения. Готово, теперь для снятия блокировки понадобится ключ.
Прописываем пароль и подсказку для защиты данных
Отключить пароль вы сможете в этом же разделе, установив параметр «Никогда» для значения «Требуется вход».
Выставляем значение «Никогда»
Деактивация экрана блокировки
Встроенных настроек, позволяющих отключить экран блокировки, в Windows 10 нет. Но есть несколько способов, с помощью которых можно деактивировать появления экрана блокировки, изменив параметры компьютера вручную.
Через реестр (одноразово)
Этот способ подойдёт только в том случае, если вам нужно отключить экран одноразово, так как после перезагрузки устройства параметры восстановятся и блокировка начнёт возникать снова.
- Откройте окошко «Выполнить», зажав комбинацию Win+R.
- Введите команду regedit и нажмите «ОК». Откроется реестр, в котором нужно будет пройти ступенчато по папкам:
- HKEY_LOCAL_MACHINE;
- SOFTWARE;
- Microsoft;
- Windows;
- CurrentVersion;
- Authentication;
- LogonUI;
- SessionData.
- В конечной папке находится файл AllowLockScreen, измените его параметр на 0. Готово, экран блокировки деактивирован.
Выставляем параметру AllowLockScreen значение «0»
Через реестр (навсегда)
- Откройте окошко «Выполнить», зажав комбинацию Win+R.
- Введите команду regedit и нажмите «ОК». В окне реестра пройдите поочерёдно по папкам:
- HKEY_LOCAL_MACHINE;
- SOFTWARE;
- Policies;
- Microsoft;
- Windows;
- Personalization.
- Если какой-то из вышеописанных разделов отсутствует, создайте его самостоятельно. Дойдя до конечной папки, создайте в ней параметр с именем NoLockScreen, разрядностью 32, форматом DWORD и значением 1. Готово, осталось сохранить изменения и перезагрузить устройство, чтобы они вступили в силу.
Создаем параметр NoLockScreen со значением 1
Через создание задачи
Этот способ позволит деактивировать экран блокировки навсегда:
Разверните «Планировщик заданий», найдя его в поиске.
Открываем «Планировщик заданий» для создания задачи деактивации экрана блокировки
Перейдите к созданию новой задачи.
В окне «Действия» выберите пункт «Создать простую задачу…»
Пропишите любое название, выдайте наивысшие права и укажите, что задача настраивается для Windows 10.
Называем задачу, выдаем наивысшие права и указываем, что она для Windows 10
Перейдите к блоку «Триггеры» и оформите два параметра: при входе в систему и при разблокировки рабочей станции любым пользователем.
Создаем два триггера для полного выключения экрана блокировки при входе любого пользователя
Перейдите к блоку «Действия», начните создание действия под названием «Запуск программы». В строке «Программа или сценарий» пропишите значение reg, в строке «Аргументы» пропишите строчку (add HKLM\SOFTWARE\Microsoft\Windows\CurrentVersion\Authentication\LogonUI\SessionData /t REG_DWORD /v AllowLockScreen /d 0 /f). Готово, сохраните все изменения, экран блокировки больше не будет появляться, пока вы самостоятельно не отключите задачу.
Регистрируем действие отключения экрана блокировки
Через локальную политику
Этот способ подойдёт только пользователям Windows 10 «Профессиональная» и более старших редакций, так как в домашних версиях системы редактор локальной политики отсутствует.
Разверните окошко «Выполнить», зажав комбинацию Win+R, и используйте команду gpedit.msc.
Выполняем команду gpedit.msc
Разверните конфигурацию компьютера, перейдите к блоку административных шаблонов, в нём — к подразделу «Панель управления» и в конечную папку «Персонализация».
Переходим к папке «Персонализация»
Откройте файл «Запрет отображения экрана блокировки» и установите значение «Включено» для него. Готово, сохраните изменения и закройте редактор.
Активируем запрет
Через удаление папки
Экран блокировки — программа, хранящаяся в папке, поэтому вы можете открыть проводник, перейдите по пути Системный_раздел:\Windows\SystemApps и удалить папку Microsoft.LockApp_cw5n1h2txyewy. Готово, экран блокировки пропадёт. Но удалять папку не рекомендуется, лучше вырежьте её или переименуйте, чтобы в будущем иметь возможность восстановить стёртые файлы.
Удаляем папку Microsoft.LockApp_cw5n1h2txyewy
В Windows 10 экран блокировки появляется каждый раз при входе в систему. Пользователь может настроить экран под себя, изменив фон, установив слайд-шоу или пароль. При необходимости можно отменить появления экрана блокировки несколькими нестандартными способами.
Добавление слайд-шоу
Помимо демонстрации статического изображения, в ОС от Microsoft предусмотрен динамический режим смены картинок на экране заставки. При такой настройке параметра обои будут поочередно сменять друг друга через заданные промежутки времени.
Для того чтобы установить режим слайд-шоу, потребуется выполнить следующие действия:
Открыть раздел «Персонализация», повторив описанные в предыдущем разделе шаги.
Перейти в раздел «Экран блокировки» и открыть список меню «Фон».
Вместо выбранного ранее параметра «Фото» необходимо остановиться на значении «Слайд-шоу».
- Система выведет сообщение о том, что для работы данного режима потребуется выбор более чем одного изображения.
- Затем нажать на кнопку «Добавление папки» и в появившемся окне указать путь к папкам, в которых размещены подходящие картинки.
Применив выбранное значение, можно ознакомиться с будущей презентацией в режиме предварительного просмотра, нажав на соответствующую кнопку в левой части картинки.
В режиме слайд-шоу можно поставить на прокрутку выбранные изображения, а также применить дополнительные атрибуты для просмотра. Перейти в них можно при нажатии на одноименную кнопку «Дополнительные параметры слайд-шоу». Здесь пользователю будут доступны настройки папок и изображений, а также функция отключения подсветки дисплея после окончания демонстрации слайд-шоу.
Блокировка компьютера
Одним из способов минимизации упомянутой проблемы является выключение компьютера при каждом покидании своего рабочего места. В таком случае потенциальному шпиону при желании добраться до защищенных файлов придется проходить процедуру входа в систему. Очевидно, что такой способ является очень непрактичным и неудобным.
Существует ли более удобный способ? Конечно же, и заключается он в блокировке доступа к компьютеру перед покиданием рабочего места. В этом случае любой желающий воспользоваться компьютером будет вынужден вводить пароль для получения доступа к рабочему столу Windows.
Блокировка компьютера вручную
В Windows 7 предлагаются три способа блокировки компьютера перед покиданием рабочего места.
Выбор в меню Пуск команды Завершение работы > Блокировать.
При регулярном возникновении необходимости блокировать компьютер стоит рассмотреть вариант превращения кнопки с командой Завершение работы в кнопку с командной Блокировать.
- Одновременное нажатие клавиши с логотипом Windows и клавиши .
- Нажатие комбинации клавиш и затем щелчок на варианте Блокировать компьютер.
В случае применения любого из этих способов далее появляется экран регистрации Windows
Важно обратить внимание на то, что на нем под именем пользователя отображается слово “Заблокировано”
Автоматическая блокировка компьютера
В приемах блокирования, описанных в предыдущем разделе, нет ничего сложного; главная трудность — помнить о необходимости их применения. Например, опаздывая на какое-нибудь совещание или встречу, кто вспомнит о том, что нужно заблокировать компьютер? В подобных ситуациях обычно бывает так, что человек приходит в назначенное место и только потом вспоминает, что забыл заблокировать свой Г1К, после чего начинает мучатся от мысли о том, что оставил свой компьютер незащищенным.
Во избежание подобных сложностей (не говоря о возможном проникновении) лучше настроить компьютер так, чтобы он блокировался автоматически по истечении определенного периода отсутствия активности со стороны пользователя. В прежних версиях Windows для обеспечения подобного поведения требовалось использовать экранную заставку, и Windows 7 тому не исключение. Необходимые шаги приведены ниже.
- Щелкните правой кнопкой мыши на рабочем столе и выберите в контекстном меню пункт Персонализация, чтобы открыть окно Персонализация.
- Щелкните на значке Экранная заставка.
- Если необходимо, чтобы после пребывания ПК в состоянии простоя некоторое время, появлялась экранная заставка, выберите ее в списке Заставка.
- В поле счетчика укажите интервал простоя (в минутах), по истечении которого Windows 7 должна автоматически блокировать ПК.
- Установить отметку рядом с опцией Начинать с экрана входа в систему.
- Щелкните на кнопке ОК.
Клавиши блокировки компьютера
Защита учетной записи пользователя паролем в Windows 7 хоть и является замечательной идей, стопроцентной гарантии все равно не дает. Хакеры — весьма изобретательная публика, и некоторые наиболее сообразительные из них уже придумали, как взламывать систему паролей учетных записей. Их хитрость заключается в следующем: они устанавливают в системе вирус или программу типа “троянского коня” (обычно с помощью инфицированного электронного сообщения или вредоносного веб-сайта), которая сама себя загружает, когда пользователь включает компьютер.
Далее эта программа отображает фальшивую версию экрана приветствия Windows 7 и записывает вводимые на нем пользователем имя пользователя и пароль, после чего защита системы оказывается взломанной. Исключить вероятность попадания на такую хакерскую уловку в Windows 7 можно путем настройки системы так, чтобы пользователям перед входом требовалось нажимать комбинацию клавиш .
Нажатие этой клавиатурной комбинации гарантирует появление настоящего экрана приветствия Windows 7. Ниже перечислены шаги, необходимые для настройки такого поведения.
- Щелкните на кнопке Пуск, введите командная строка, в списке результатов поиска щелкните правой кнопкой мыши на варианте Командная строка и выберите в контекстном меню пункт Запуск от имени администратора. Появится диалоговое окно Контроль учетных записей пользователей. Введите в окне Контроль учетных записей пользователей свои учетные данные.
- В окне командной строки введите команду control userpasswords2. Появится диалоговое окно Учетные записи пользователей.
- Перейдите на вкладку Дополнительно.
- Отметьте флажок Требовать нажатия CTRL+ALT+DELETE.
- Щелкните на кнопке ОК.
Поиск параметра, отвечающего за время ожидания до отключения экрана блокировки
Process MonitorSYSTEMCurrentControlSet\ControlPowerPowerSettingsPowerSettingsDescription«Экран»«Video and Display power management settings and configurations»7516b95f-f776-4464-8c53-06167f40cc99экранаDescription17aaa29b-8b43-4b94-aafe-35f64daaf1ee«Гасить экран после»«Specify how long your computer is inactive before your display dims»«Укажите, как долго у неактивного компьютера не будет гаситься экран»AttributesAttributes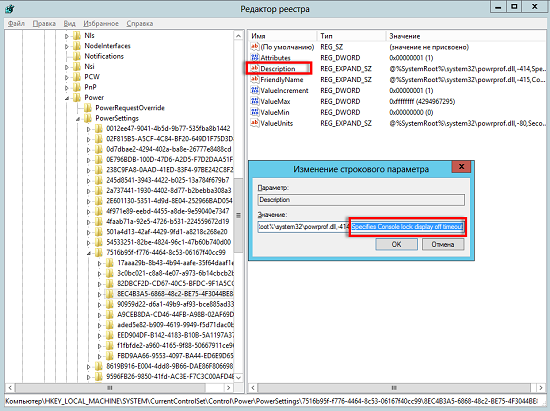 Рис. 2. Требуемый раздел системного реестра8EC4B3A5-6868-48c2-BE75-4F3044BE88A7Attributes «Время ожидания до отключения экрана блокировки консоли»
Рис. 2. Требуемый раздел системного реестра8EC4B3A5-6868-48c2-BE75-4F3044BE88A7Attributes «Время ожидания до отключения экрана блокировки консоли» Рис. 3. Диалоговое окно дополнительных параметров электропитания с новым параметромHKEY_LOCAL_MACHINE\SYSTEM\CurrentControlSet\Control\Power\PowerSettings\7516b95f-f776-4464-8c53-06167f40cc99\8EC4B3A5-6868-48c2-BE75-4F3044BE88A7AttributesHKEY_LOCAL_MACHINE\SYSTEM\CurrentControlSet\Control\Power\User\PowerSchemes«Сбалансированный»381b4222-f694-41f0-9685-ff5bb260df2e7516b95f-f776-4464-8c53-06167f40cc99\8EC4B3A5-6868-48c2-BE75-4F3044BE88A7«Гасить экран после»ACSettingIndexDCSettingIndexDCSettingIndexACSettingIndex
Рис. 3. Диалоговое окно дополнительных параметров электропитания с новым параметромHKEY_LOCAL_MACHINE\SYSTEM\CurrentControlSet\Control\Power\PowerSettings\7516b95f-f776-4464-8c53-06167f40cc99\8EC4B3A5-6868-48c2-BE75-4F3044BE88A7AttributesHKEY_LOCAL_MACHINE\SYSTEM\CurrentControlSet\Control\Power\User\PowerSchemes«Сбалансированный»381b4222-f694-41f0-9685-ff5bb260df2e7516b95f-f776-4464-8c53-06167f40cc99\8EC4B3A5-6868-48c2-BE75-4F3044BE88A7«Гасить экран после»ACSettingIndexDCSettingIndexDCSettingIndexACSettingIndex
Деактивация блокировочного окна
Для второго случая, когда за компьютером с Windows 10 работает один человек или экран блокировки не нужен, разберемся, как его отключить обоими методами.
Метод первый
Запускаем редактор групповой политики посредством поисковой строки или команды «gpedit.msc».
- Находим параметр «Запрет отображения экрана блокировки» и выполняем по нему двойной клик.
- В левом блоке окна переносим триггерный переключатель в положение «Включено» и жмем «ОК».
После перезапуска Windows 10 экран будет отключен.
Метод второй
Во втором способе необходимо запустить редактор реестра.
Делается это посредством команды «regedit», введенной в окошко «Выполнить».
Переходим в ветку, расположенную по адресу:
Вызываем контекстное меню свободной области правого фрейма экрана и выбираем создание нового строкового 32х битного ключа – DWORD.
Вводим его наименование как «NoLockScreen», то есть отсутствие экрана блокировки, выбираем шестнадцатеричную систему исчисления и задаем логическую единицу в качестве значения формирующегося параметра.
Перезапускаем Windows 10 для применения изменений.
Выполнять все эти действия позволяют и программы-твикеры, такие как Winaero Tweaker или Ultimate Windows Tweaker, но зачем засорять компьютер лишним ПО, когда все быстро и легко выполняется средствами операционной системы.
На этом ознакомление с новой функцией Windows 10 закончим. Не бойтесь экспериментировать с внешним видом и параметрами этого полезного инструмента.
Настройки картинки экрана блокировки
- В оснастке «Управление групповой политикой» нужно создать новый или выбрать существующий объект групповой политики, связать его с подразделением, в которое входят ваши целевые компьютеры, а затем открыть для него редактор управления групповыми политиками;
- В отобразившейся оснастке следует перейти к узлу Конфигурация компьютера\Политики\Административные шаблоны\Панель управления\Персонализация (Computer Configuration\Policies\Administrative Templates\Control Panel\Personalization) и выбрать параметр политики «Применение специального изображения экрана блокировки по умолчанию» (Force a specific default lock screen image);
- Теперь в отобразившемся диалоговом окне останется лишь установить переключатель на опцию «Включено», а далее уже в соответствующем текстовом поле нужно будет указать локальный или UNC-путь к требуемому изображению.
На этом этапе, ввиду того, что у каждого пользователя однозначно не будут располагаться одни и те же требуемые изображения в определенной папке, вы можете выбрать один из двух следующих вариантов:- Можно указать UNC-путь для изображения, которое располагается, скажем, на выделенном файловом сервере, и пользовательские компьютеры будут его загружать при выполнении групповой политики;
- Можно средствами предпочтений групповой политики один раз скопировать конкретное изображение в библиотеку изображений пользователей, у которых установлена исключительно операционная система Windows 8, а в соответствующем текстовом поле уже использовать локальный путь к файлу.
Так как в статье будет еще рассмотрено много различных нюансов, остановимся на первом варианте с UNC-путем. Например, как видно на следующей иллюстрации, это будет путь \\SERVER02\Img\LockScrn\IM3.jpg:Рис. 1. Диалоговое окно параметра политики, отвечающего за изображения экрана блокировки
Как отключить экран при выходе из спящего режима
Чтобы отключить отображение экрана, на котором, после выхода ПК или ноутбука из спящего режима, отображается «аватарка» пользователя и поле для ввода пароля или кнопка входа, можно воспользоваться разными способами. Выбор конкретного из них в этой ситуации зависит от редакции Windows 10.
Обладатели устройств с «Профессиональным» выпуском десятой «Винды» могут использовать редактор групповых политик. Запустить его можно, введя название gpedit.msc в диалоге «Выполнения». Для этого надо нажать горячие клавиши «Win + x«, выбрать «Выполнить» или сразу кнопки «Win + r«, и ввести «gpedit.msc».
После открытия оснастки нужно развернуть раздел, отвечающий за конфигурацию компьютера. Затем открывают «административные шаблоны», после чего – раскрывают папку «панель управления». Когда будет сделан щелчок по элементу «Персонализация», справа появится список настраиваемых параметров.
В нем следует найти пункт, управляющий запретом экрана блокировки. По этой строке следует щёлкнуть дважды левой кнопкой мыши. Появится окно для изменения параметра ЛГП, отвечающего за запрет вывода приветственного экрана. Выбирать вариант «Включено». Затем потребуется сохранить изменения, щелкнув последовательно по кнопкам «Применить» и «ОК». После этого нужно перезагрузить компьютер, чтобы применить изменения.
Стоит учитывать, что отключение приветственного экрана через редактор групповых политик недоступно в «Домашнем» (Home) выпуске Windows 10. Для решения вопроса в этом случае нужно воспользоваться двумя приведенными ниже методами.
Дополнительные шаги
Кроме того, потребуется отключить ввод логина и пароля при запуске и выходе из спящего режима. Эта операция выполняется в дополнительном элементе панели управления учетными записями пользователей. Для его открытия нужно вызывать функцию «Учетные записи пользователей» командой Netplwiz, как описано выше для редактора групповых политик через нажатие кнопок Win + R.
Затем потребуется снять галочку, расположенную над списком пользователей, и перезагрузить устройство. После этого действия компьютер не будет требовать ввода пароля или нажатия кнопки входа после включения/перезагрузки или выхода из спящего режима. Вместе с изменением групповой политики — это также должно способствовать исчезновению экрана приветствия.
Как установить экран блокировки Windows 10 командой
На клавиатуре одновременно нажимаете клавиши WIN+R.
Картинки с блокировки Windows 10
Откроется окно выполнить. В это окно вписываете команду rundll32.exe user32.dll, LockWorkStation и чтобы поставить на блокировку Windows 10 нажимаете ОК или клавишу Enter на клавиатуре.
«Горячие клавиши Windows» – это комбинация из нескольких кнопок, которые могут значительно облегчить и ускорить вашу работу с компьютером. Данные комбинации позволяют мгновенно выполнять целый ряд всяческих задач.
В Windows 10 добавлены новые, интересные функции, для которых также созданы отдельные «горячие клавиши»:
• Windows – запуск меню «Пуск». • Windows + Tab – менеджер задач («Task View»). • Windows + Q – поиск голосовым вводом («Cortana»). • Windows + S – поиск вводом с клавиатуры («Cortana»). • Windows + I – настройки Windows 10. • Windows + A – центр уведомлений. • Windows + L – блокировка системы. • Windows + Ctrl + D – создает новый виртуальный рабочий стол. • Windows + Ctrl + F4 – закрывает действующий рабочий стол. • Windows + Ctrl + клавиши навигации – переключение рабочих столов. • Windows + клавиши навигации – перемещение окна по экрану. Прикрепляет окно к необходимой части экрана. • Windows + H – меню «Поделиться». • Windows + K – подключение к беспроводному дисплею или аудиоустройству. • Windows + X – контекстное меню кнопки «Пуск». • Windows + G – открывает «Windows 10 Game Bar» (для скриншотов или записи видео). Только в полноэкранном режиме приложения, с подтверждением, что данное приложение — игра! • Windows + D – показывает рабочий стол. • Windows + E – открывает проводник. • Windows + Пробел – переключает язык клавиатуры. • Windows + Shift + клавиши навигации – перемещает данное окно с одного монитора на другой (если используются сразу несколько мониторов). • Windows + 1, 2, 3. – запускает приложения, которые прикреплены к панели задач. • Windows + R – меню «Выполнить». • Windows + P – меню «Проецировать». • Alt + Tab – переключает на предыдущее окно. • Alt + Пробел – открыть/свернуть/закрыть текущее окно. • Alt + F4 – закрывает текущее приложение или запускает меню питания системы.
Комбинации клавиш способны ускорить работу с операционной системой. Гораздо проще зажать нужное сочетание клавиш, чем выискивать нужную опцию в настройках. Если пользователь изучит горячие клавиши «десятки», то работать с ОС будет одно удовольствие.
С другой стороны, малейшая ошибка в сочетании клавиш способна запустить неожиданный процесс. И не всегда он положительно скажется на общей работоспособности операционной системы. Поэтому и нужно выучить горячие клавиши и их воздействие на ОС перед использованием.
Как отключить автоматическую блокировку компьютера?

Ваш ПК с Windows блокируется автоматически слишком часто? Если это так, то, вероятно, из-за некоторых настроек на компьютере появляется экран блокировки, и это блокирует Windows 10, даже если вы оставляете его неактивным на короткое время.
Если ваш компьютер автоматически блокируется, вам нужно отключить автоматический показ экрана блокировки, выполнив следующие рекомендации для Windows 10:
- Отключить динамическую блокировку
- Отключить пустую заставку
- Смена таймаута автоматического отключения системы
Эти советы могут показаться слишком наивными, но, поверьте мне, иногда эти небольшие настройки, особенно значения по умолчанию, создают больше проблем.
Включение блокировки при запуске Виндовс 10
Иногда можно столкнуться и с отличной от рассмотренной выше задачей – необходимостью активации блокировки при запуске Windows. Как мы уже сказали, по умолчанию «десятка» после включения компьютера открывается не на рабочем столе, а на экране блокировки. Но последний может либо отсутствовать вовсе, либо прогружаться автоматически, не требуя ввода пароля или пин-кода от учетной записи. Такое поведение может быть вызвано как определенными проблемами в работе ОС, так и неправильной ее настройкой. Далее рассмотрим, как восстановить работоспособность интересующей нас сегодня функции.
Способ 1: Настройка учетных записей
Если при включении ПК или ноутбука вы видите, что экран блокировки довольно быстро загружается (имеете в виду не заставка, а окно авторизации) и самостоятельно «переходит» на рабочий стол, не требуя входа в систему, скорее всего, для используемой в Виндовс 10 учетной записи был отключен ввод пароля или пин-кода. Если вы привыкли указывать эти данные для получения доступа к ОС и хотите продолжить это делать, выполните действия, обратные тем, что рассмотрены в следующей статье.

Важно! На шаге №3 части «Способ 2» галочку напротив пункта «Требовать ввод имени пользователя и пароля» необходимо не снять, а установить
Способ 2: Редактирование реестра
Бывает и так, что экран блокировки при запуске Виндовс не появляется вовсе. Это значит, что данная функция была отключена. Активировать ее повторно можно путем внесения некоторых изменений в системный реестр.
- Нажмите клавиши «WIN+R» для вызова окна «Выполнить», введите в нем команду regedit и нажмите «ОК» или «ENTER».

В окне «Редактора реестра», которое будет открыто, перейдите к следующему расположению:

Обратите внимание! Если раздел «Personalization» по вышеуказанному пути отсутствует, его необходимо создать. Для этого, находясь в папке «Windows», нажмите по пустому месту правой кнопкой мышки (ПКМ), выберите единственный доступный пункт «Создать» — «Раздел»
Задайте соответствующее имя и откройте его.

Кликните ПКМ и выберите «Создать» — «Параметр DWORD 32 бита».

Назовите его «NoLockScreen», откройте, задайте значение «0» и нажмите «ОК» для подтверждения.

Примечание: Если потребуется снова отключить экран блокировки, для данного параметра следует указать значение «1».
Закройте «Редактор реестра» и заблокируйте экран любым из рассмотренных в первой части статьи способом, а затем войдите в систему.

Этого будет достаточно для того, чтобы внесенные изменений вступили в силу, но убедиться в работоспособности функции можно будет только после перезагрузки.
Способ 3: Изменение параметров входа (для локальных учетных записей)
Получить доступ ко всем возможностям Виндовс 10 можно только при наличии аккаунта Майкрософт, но многие пользователи продолжают использовать в операционной системе локальную учетную запись. Если на нее не установлен пароль, экран блокировки при запуске ОС будет автоматически загружаться и переходить сразу на рабочий стол. Решением в данном случае будет изменение параметров входа.
- Нажмите клавиши «WIN+I» для вызова «Параметров» и перейдите к разделу «Учетные записи».

Откройте вкладку «Варианты входа» (ранее называлась «Параметры входа»), а в ней, в блоке «Управление входом в устройство», выберите «Пин-код» или «Пароль», смотря что вы хотите вводить для получения доступа к операционной системе.

Далее нажмите по кнопке «Изменить», введите текущий пароль от аккаунта, а затем задайте новый, подтвердите его и кликните «ОК».

Выйдите из системы и войдите в нее повторно или перезагрузите компьютер для того, чтобы внесенные изменения вступили в силу.
Настройка горячих клавиш
Многим пользователям стандартные сочетания клавиш «десятки» могут прийтись не по вкусу. Однако это не является проблемой, так как горячие клавиши в Windows 10 можно настроить на свой вкус. Как это сделать?
Дело в том, что сама операционная система не дает возможности изменить назначение клавиш. Поэтому нужно использовать стороннее программное обеспечение. К примеру, небольшая утилита MKey вполне способна это сделать.
Как пользоваться MKey
Для начала нужно скачать программу с официального сайта разработчика и установить ее. Учтите, что если установлены специальные драйверы для клавиатуры, то их стоит удалить. Иначе утилита будет работать некорректно. После установки запускаем MKey при помощи ярлыка.
1. В главном окне программы ищем в самом низу кнопку «Добавить» (с зеленым крестиком) и нажимаем на нее.
2. Теперь потребуется нажать сочетание клавиш, которое планируется использовать, ввести имя действия и нажать на «ОК».
3. Созданное сочетание будет отображаться в левом столбце.
Точно таким же образом можно сохранить и другие горячие клавиши. Однако стоит учесть, что стандартные кнопки Windows 10 они не заменяют, а лишь добавляются к ним. Нужно отключать стандартные кнопки вручную.
Что такое экран блокировки Windows 10
При запуске операционной системы первым, что вы увидите, будет экран блокировки. Это окно, где на красивом фоне можно получить некоторую информацию из приложений. Окно блокировки имеет следующие возможности:
- показывает время, погоду и другую информацию из приложений; какая именно информация будет выводиться в этом окне, зависит от конкретных настроек;
- обеспечивает первичную защиту системы — для входа необходимо ввести пароль в окне блокировки;
- позволяет настроить обои самого окна, в том числе сделать автоматическую смену изображений; яркая и приятная глазу картинка на экране блокировки поможет пользователю настроиться на приятный рабочий день.
Экран блокировки присутствует изначально в каждой системе Windows 10. Поэтому вопрос состоит лишь в том, как правильно его настроить.
Как удалить экран блокировки (LockApp.exe) в Windows 10
И еще один, более простой, но, вероятно, менее правильный способ. Экран блокировки представляет собой приложение, находящееся в папке C:WindowsSystemApps Microsoft.LockApp_cw5n1h2txyewy. И его вполне можно удалить (но не торопитесь), причем Windows 10 не показывает каких-либо беспокойств по поводу отсутствия экрана блокировки, а просто его не показывает.
Вместо удаления на всякий случай (чтобы легко можно было вернуть всё в первоначальный вид) я рекомендую поступить следующим образом: просто переименуйте папку Microsoft.LockApp_cw5n1h2txyewy (нужны права администратора), добавив какой-либо символ к ее имени (см., например, у меня на скриншоте).
Этого достаточно для того, чтобы экран блокировки больше не отображался.
В завершение статьи отмечу, что меня лично несколько удивляет то, как вольно стали подсовывать рекламу в меню пуск после последнего большого обновления Windows 10 (правда заметил это только на компьютере, где производилась чистая установка версии 1607): сразу после установки обнаружил у себя там не одно и не два «предлагаемых приложения»: всяческие Asphalt и не помню, что ещё, причем новые пункты появлялись с течением времени (может пригодиться: как убрать предлагаемые приложения в меню Пуск Windows 10). Подобное нам обещают и на экране блокировки.
Мне это кажется странным: Windows — единственная популярная «потребительская» операционная система, являющаяся платной. И она же единственная, позволяющая себе подобные выходки и отключающая возможности пользователей полностью избавиться от них
Причем не важно, что сейчас мы получали ее в виде бесплатного обновления — все равно в дальнейшем её стоимость будет включена в стоимость нового компьютера, а кому-то нужна будет именно Retail версия за 100 с лишним долларов и, заплатив их, пользователь все равно будет вынужден мириться с этими «функциями»
- http://pkzona.ru/remont/241-blokirovka-ekrana-win10.html
- https://winda10.com/nastrojki/ekran-blokirovki-windows-10.html
- https://remontka.pro/disable-lockscreen-windows-10/
Заключение
Итак, управлять операционной системой Windows 10 при помощи горячих клавиш можно. Причем так работать с ОС гораздо удобнее и быстрее, чем при использовании графического интерфейса. Ведь многие компоненты запрятаны в самые глубины системы.
Трудность в этом плане только одна: нужно запомнить сочетания клавиш. Но здесь поможет только зубрежка или постоянное применение вышеописанных горячих клавиш. Со временем у пользователя эти действия станут отточенными до автоматизма.
И только тогда можно будет говорить о комфорте управления операционной системой при помощи такого способа. Но даже на начальном этапе юзер может ощутить, насколько быстрее происходит вызов тех или иных компонентов ОС.




