Способы установки родительского контроля на android-устройствах
Содержание:
- Параметры, предлагаемые ОС
- Как работает родительский контроль
- 1 Kaspersky Safe Kids
- Safe Lagoon
- Сторонние приложения
- Блокировка интернета и нежелательного контента на телефоне
- Время экрана
- Как удалить контроль в сторонних программах
- 3 способа установить контроль на телефон ребенка
- Включение родительского контроля Android с помощью Family Link
- Kaspersky Safe Kids
- Nintendo Switch Parental Controls
- Дополнительные сервисы
Параметры, предлагаемые ОС
На аппаратах с операционкой Android (4.3 и выше), есть возможность создания аккаунтов с ограничением прав. Сделать это довольно просто:
- заходите в настройки;
- выбираете подпункт «Пользователи»;
- кликаете клавишу добавления пользователя и выбираете нужный профайл с ограниченным выходом;
- выполняете настройку учетной записи путем выбора софта, недоступного для малолетних юзеров, включая Гугл Плей.
Такая созданная учетка позволит детишкам самим выполнить настройку оформления начальной странички. Но при этом во время активации большей части игрового софта, на смартфон поступят определенные ограничения или абсолютно отключится доступ. К примеру, если не хочется, чтобы дети заходили в Сеть, следует ограничить «общение» с браузерами. Защититься от ненужных приобретений можно путем установки защитного кода на Гугл Плей или настройки возрастных ограничений, так что «взрослые» продукты будут вне зоны доступа.
К сожалению, в самых новых версиях Android подобный функционал уже недоступен. Но в параметрах гаджета можно поискать раздел «Защита» для установки пароля на определенные приложения.
Поставить на Андроид родительский контроль без скачивания специализированного ПО получится как на планшетах, так и на телефонах, имеющих прошивку CyanogenMod. Для перехода на профайл с ограничениями, необходимо кликнуть всего одну клавишу. Все основные настройки выполняются в системных параметрах.
Как работает родительский контроль
Родительский контроль по-разному фильтрует приложения, игры, музыку, фильмы, сериалы и книги. Подробную информацию вы найдете в разделах ниже.
Примечание. В некоторых странах родительский контроль доступен не для всех типов контента. Например, если вы путешествуете в регионе, где функция не поддерживается, она начнет работать, только когда вы вернетесь домой.
Игры и приложения
При настройке родительского контроля для приложений и игр вы можете выбрать возрастное ограничение, и тогда покупать и скачивать контент с более строгим ограничением будет нельзя.
Однако при поиске приложений и игр или при переходе по прямым ссылкам вы все равно сможете увидеть контент, доступ к которому ограничен.
Как работает родительский контроль в Play Играх
Родительский контроль не действует в Play Играх, в том числе в отношении купленных и рекомендованных игр.
Если вы попытаетесь установить игру в этом приложении, откроется ее страница в Google Play. На ней доступ может быть ограничен с помощью функции родительского контроля.
Примечание. Вам или вашему ребенку по-прежнему будут видны приложения и игры, скачанные до настройки родительского контроля, даже если они не соответствуют установленному возрастному ограничению. Если для управления аккаунтом ребенка используется Family Link, вы можете на его устройствах Android.
Фильмы
При настройке родительского контроля для фильмов вы можете выбрать возрастное ограничение, и тогда покупать, брать напрокат и воспроизводить контент с более строгим ограничением будет нельзя.
Однако при поиске фильмов или при переходе по прямым ссылкам вы все равно сможете увидеть запрещенный контент.
Если доступ к фильмам, в том числе купленным или взятым напрокат, ограничен с помощью родительского контроля, то такой контент будет скрыт в приложениях «Play Фильмы» и Google Play.
Чтобы фильмы снова стали видны, отключите родительский контроль.
Сериалы
При настройке родительского контроля для сериалов вы можете выбрать возрастное ограничение, и тогда покупать и воспроизводить контент с более строгим ограничением будет нельзя.
Однако при поиске сериалов или при переходе по прямым ссылкам вы все равно сможете увидеть запрещенный контент.
Если просмотр сериалов, в том числе купленных, невозможен из-за установленных возрастных ограничений, то такой контент будет скрыт в Play Маркете и Play Фильмах.
Чтобы сериалы снова стали видны, отключите родительский контроль.
Книги
Если родительский контроль включен для книг, то в приложениях «Play Книги» и Google Play будет запрещено читать и покупать большинство изданий с контентом сексуального характера.
Однако при поиске книг или при переходе по прямым ссылкам вы все равно сможете увидеть запрещенный контент.
Чтобы книги с контентом для взрослых снова стали видны, отключите родительский контроль.
Функция не может заблокировать все книги с контентом сексуального характера, однако большинство из них будет скрыто в Google Play.
Музыка
С августа мы начнем постепенно прекращать поддержку музыкального магазина в Google Play. Совершать в нем покупки будет нельзя. Предзаказы с датой доставки после закрытия магазина аннулируются (средства за них списаны не будут). Вы получите письмо с информацией о таких предзаказах. Все имеющиеся покупки (до 100 тысяч треков) можно перенести в YouTube Music. Подробнее о том, как перенести музыку из Google Play…
Если родительский контроль включен для музыки, будет запрещено покупать треки, которые отмечены поставщиками контента как материалы сексуального характера.
Однако при поиске музыки или при переходе по прямым ссылкам вы все равно сможете увидеть контент, доступ к которому ограничен.
Родительский контроль для музыки действует только в приложении Google Play. Он не скрывает треки в Play Музыке, в том числе загруженный или купленный контент, а также треки по подписке.
1 Kaspersky Safe Kids
Одна из самых популярных и распространенных программ родительского контроля, предназначенная для смартфонов, компьютеров и планшетов. В бесплатной версии программа способна отслеживать активность в интернете, работу ребенка с гаджетами, контролировать время использования гаджета и круг «доверенных» программ. Платная предлагает куда больше возможностей: определение местонахождения, отслеживание заряда батареи, мониторинг социальных сетей. Кроме того, приложение будет присылать уведомление каждый раз, когда ребенок попытается обойти запреты. Обойдется это удовольствие в 900 рублей за год использования.
Приложение работает на всех популярных платформах: iOS, Андроид, Windows, Mac. Нет ограничений на количество устройств, за эти деньги покупается учетная запись, к которой можно привязать сколько угодно гаджетов. Kaspersky Safe Kids протестировано и одобрено ведущими экспертами в интернет-безопасности для всех платформ. Поэтому не стоит сомневаться: оно точно защитит вашего ребенка от нежелательного контента и позволит узнать, где он находится и как долго будет оставаться на связи.
Обновлено: 15-10-2019
Внимание! Представленная выше информация не является руководством к покупке. За любой консультацией следует обращаться к специалистам!
Safe Lagoon
Бесплатно Более лёгкое по сравнению с Google Family Link приложение, которое обладает некоторыми особыми функциями. Можно просматривать приложения и игры, которые запускают дети.
Можно узнавать их местоположение, ставить лимиты времени в определённых программах и играх, блокировать аппарат. Также можно просматривать переписку, устанавливать запретные местоположения и т.д. Программа относительно простая в настройке.
Приложения родительского контроля от производителей антивирусов
Некоторые пакеты антивирусных приложений имеют функции родительского контроля. Пользователи антивирусов могут устанавливать расширения для них. Среди таких антивирусов можно назвать ESET и Norton. Подобные типы приложений обычно позволяют проверять интернет-активность ребёнка, какие приложения он скачивает и использует, просматривать местоположение.
Иногда есть даже поддержка носимых устройств. Обычно такие программы справляются со своей работой, но часто нужно покупать весь антивирус.
Говорите с детьми
Иногда детям нужен простой совет и ничего не сравнится с вниманием со стороны родителей. Расскажите ребёнку об опасностях интернета, что тут он может столкнуться с запугиванием и преследованием, куда можно ходить, куда нельзя
Со временем ребёнок станет достаточно взрослым, поэтому вы больше не сможете контролировать все его действия. К этому дню нужно готовиться. С возрастом вы сможете больше доверять своим детям
Не стоит недооценивать важность внимания родителей и перекладывать процесс воспитания только на школу
Используйте приложения для других платформ
Приложения родительского контроля есть не только на Android. Производители часто выпускают мобильные приложения на не мобильные платформы.
В качестве примера можно назвать Microsoft Family Safety и приложение родительского контроля на Nintendo Switch. Решение Microsoft позволяет отслеживать использование ребёнком Xbox и Windows и ставить ограничения на различные вещи.
Приложение Nintendo позволяет просматривать продолжительность работы и в какие игры ребёнок играет. Подобных приложений не особо много, но если вы найдёте подходящее, рекомендуется использовать его за пределами Android.
Установка родительского контроля в Google Play
Магазин Google Play имеет различные настройки родительского контроля. Можно добавить блокировку при помощи пароля на покупки, чтобы ребёнок не опустошил вашу кредитную карту покупками внутри игр. Когда вы добавляете ребёнка в семейный аккаунт, можно ограничивать его доступ к приложениям и играм. Например, можно настроить магазин Google Play так, чтобы показывался контент только для подростков и более младшего возраста. Всё остальное будет скрыто. Для получения лучших результатов стоит пользоваться приложением Google Family Link.
Подробней, как включить родительский контроль в Google Play, смотрите видео в конце этой статьи.
Встроенные функции Android
В Android есть настройки конфиденциальности и безопасности. Можно установить лимит на расход трафика для детей. В разных моделях смартфонов местоположение может отображаться в разных местах. Можно видеть, какие приложения израсходовали больше всего трафика, и установить ограничения.
Для детей младшего возраста можно использовать функцию закрепления экрана. Если закрепить одно приложение или игру, ребёнок не сможет увидеть ничего другого. Например, можно закрепить YouTube Kids.
Как ограничить работу в браузере
Это самая сложная задача. На всех смартфонах установлен браузер Chrome, к которому ребёнок легко может получить доступ. Существуют более безопасные браузеры, которые в настройках можно сделать браузером по умолчанию. Наверняка это не остановит детей более старшего возраста.
Есть простой и сложный способы решить эту проблему. Сложный способ заключается в изменении настроек DNS. Это работает не всегда. Другой вариант представляет собой использование приложений Google Family Link, Microsoft Family Safety или Safe Lagoon. Здесь можно увидеть, какие веб-страницы посещает ребёнок.
Небольшая видео инструкция, как включить родительский контроль, который уже есть в любом смартфоне с Google Play: futuredeveloper
Сторонние приложения
Если стандартных возможностей, которые предлагает операционная система Андроид недостаточно, то можно установить на телефон дополнительный софт, который поможет усилить контроль за ребенком и его посещениями в интернете.
Google Family Link
Компания Google предлагает свой продукт, который поможет родителям всегда быть в курсе деятельности ребенка. Google Family Link представляет собой два модуля. Один устанавливается на телефон ребенка, второй – родителей.
Основные функции:
- контроль всех действий, совершенных на телефоне ребенка;
- создание отчетов о том, какие сайты были просмотрены и программы установлены;
- создание белого списка приложений;
- ограничения в использовании смартфона;
- отслеживание местоположения.
Максимальный возраст, когда родителей может отслеживать действия ребенка составляет 13 лет. С 14 подросток может распоряжаться устройством на свое усмотрение.
Kaspersky Safe Kids
Мощный функциональный вариант. Пользователям доступны следующие опции:
- блокировка сайтов и контента с небезопасным для малыша контентом;
- контроль используемого софта;
- ограничение просмотра роликов в YouTube;
- временные рамки использования девайса;
- советы психолога.
Главный недостаток приложения Kaspersky Safe Kids – платная подписка.
Safe Lagoon
Качественный многофункциональный софт, который поможет защитить детей от опасного контента. С помощью Save Lagoon можно:
- блокировать отдельные программы и сайты;
- организовать контроль за мессенджерами;
- отслеживать местоположение ребенка.
Это далеко не полный список инструментов, которые могут использовать родители. Программа представляет комплекс из двух отдельных продуктов. Один устанавливается на телефон малыша, второй – родителей.
Настраивая детский телефон и подключая на нем родительский контроль, не стоит увлекаться. Тотальная слежка и недоверие к ребенку могут отрицательно сказаться на отношениях в семье. Используя родительский контроль для Андроид, взрослые должны защищать от нежелательной и лишней для ребенка информации, а не следить и контролировать за каждым шагом.
Блокировка интернета и нежелательного контента на телефоне
Смартфоны и планшеты, работающие под управлением ОС Android, оснащены встроенным родительским контролем. Но функция сильно отличается от того, что предлагают сторонние разработчики. Контроль на Андроид позволяет лишь блокировать переключение между программами на устройстве. То есть сын или дочь сможет только находиться в одной игре или, например на рабочем столе.
Чтобы активировать функцию, нужно:
- Открыть настройки телефона (планшета).
- Зайти в пункт «Безопасность».
- Кликнуть на «Блокировка в приложении».
- Ознакомиться с инструкцией и подтвердить активацию функции.
- Выбрать в диспетчере задач нужное приложение и закрепить его, нажав на символ булавки.
Таким образом получится ограничить доступ ребенка ко всем остальным программам. Однако в этом заключается главный минус блокировки на Андроид. Он не позволяет перемещаться между приложениями и получать информацию. Поэтому он будет востребован только для использования гаджета маленькими детьми, которым просто захотелось подержать в руках смартфон.
Наибольшую опасность на гаджете, который использует ребенок, играет интернет. Большинство тарифов мобильных операторов предполагают наличие трафика для доступа в сеть, поэтому младшему члену семьи не составит труда случайно наткнуться на нежелательный ресурс в браузере. В связи с этим родителям стоит позаботиться о полной или частичной блокировке интернета на смартфоне (планшете).
Начиная с версии 4.3 на планшетах с Android появилась возможность использовать профили с ограниченным доступом. Таким образом, некоторые средства для обеспечения безопасности при использовании устройства детьми есть в самой операционной системе. Для создания профиля перейдите к настройкам и выберите пункт «Пользователи» → «Добавить пользователя/профиль».
Затем выберите «Профиль с ограниченным доступом». Родители могут решать, какие из установленных приложений будут доступны детям и запрещать совершение покупок в приложениях. Если разработчик приложения позаботился о пользователях разных возрастов, то при настройке профиля также можно будет ограничить содержимое каждой программы в соответствии с возрастом пользователя.
Профиль с ограниченным доступом дает ребенку возможность самостоятельной настройки внешнего вида стартового экрана, в том числе и с использованием виджетов. Кроме этого, данные по каждому приложению для каждой учетной записи хранятся отдельно. Таким образом, дети разного возраста могут играть в одни и те же игры на одном и том же планшете, но при этом у каждого будут свои достижения.
Нет никаких сомнений в том, что встроенный родительский контроль на устройствах с Android будет дальше совершенствоваться. А пока этот режим далек от совершенства и к тому же работает только на планшетах, можно обратиться к приложениям сторонних разработчиков.
«Родительский контроль — PlayPad»
Не у всех родителей есть возможность купить для ребенка собственный смартфон или планшет, а некоторые не делают этого сознательно. В любом случае, давая ребенку смартфон «поиграться», через час-полтора можно не узнать свое устройство: обои будут другими, ярлыки с главного экрана удалены и так далее.
Чтобы этого избежать, можно использовать приложение «Родительский контроль». По сути, это лончер для Android, просто специализированный. Все, что требуется от родителя, чтобы сохранить параметры своего смартфона, — один раз настроить приложение, а затем запускать его, прежде чем передать устройство на растерзание ребенку.
Получив смартфон в руки, чадо увидит вот такой веселенький главный экран с четырьмя группами приложений.
Какие программы будут в каждой из групп, заблаговременно выбирает родитель. Для этого в родительском режиме нужно открыть список всех установленных приложений и вручную перетащить нужное в соответствующие категории — «Игры», «Развитие», «Обучение» и «Другие приложения».
Время экрана
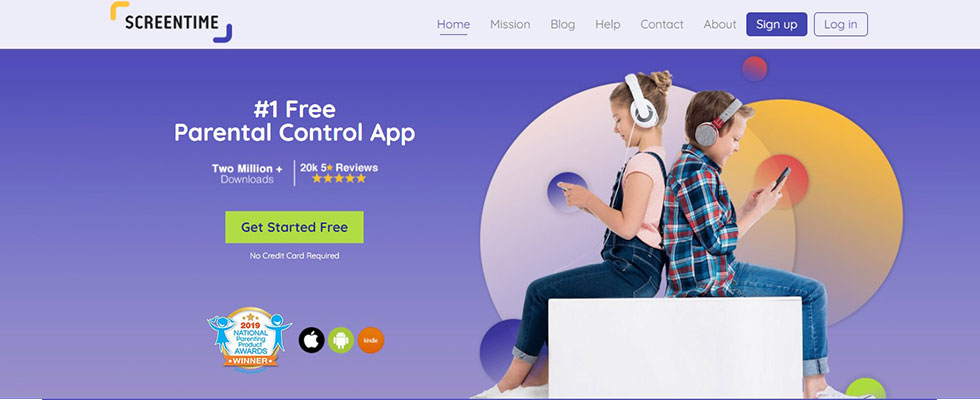
Освободи Себя экранное время это шпионское приложение для мобильных телефонов для Android и iPhone. У него есть бесплатный и платный план, в зависимости от разницы в предоставляемых функциях.
Родители могут использовать сервис для отслеживания активности мобильного телефона своих детей с помощью приложения.
Основные возможности экранного времени
Отслеживание местоположения с использованием экранного времени
Местоположение целевого пользователя в реальном времени можно определить с помощью этой функции родительского приложения.
Приложение отслеживает все движения ребенка в журнале и при необходимости представляет их родителям.
Гео-фехтование Движение малыша
Родитель может запретить детям посещать определенные небезопасные места. Родитель может отмечать разрешенные и запрещенные области для посещения ребенком, приложение уведомляет родителя, если ребенок покидает заданную территорию.
Эксклюзивные функции экранного времени
Мгновенная приостановка приложений
Родитель может мгновенно приостановить устройство ребенка. Эта функция полезна, когда родители хотят, чтобы дети сидели за обеденным или учебным столом.
Одобрение приложений родителями
Это самая яркая особенность приложения для наблюдения за детьми. Это позволяет родителям одобрять все приложения, которые устанавливают дети на целевом устройстве.
Если какое-то приложение не подходит для ребенка, родители его не утвердят.
Процесс установки экранного времени
Родитель должен зарегистрироваться для загрузки приложения. После этого просто установите приложение, физически подключившись к целевому устройству.
Цены
Ценовой диапазон начинается от 6.99 долларов в месяц и зависит от количества целевых устройств и операционных систем.
Как удалить контроль в сторонних программах
Как включить родительский контроль на айфоне
Существует ряд специализированных программ, которые помогают родителям ограничивать доступ ребенка к сомнительным материалам и просто уменьшать время взаимодействия с мобильным телефоном или планшетом.
Среди них наиболее популярными считается Kaspersky Safe Kids, а также Family Link. Более подробно, как снимать ограничение с этих двух программ, рассматривается далее.
Kaspersky Safe Kids
Как уже было сказано, «Касперский» является одним из наиболее популярных и функциональных вариантов обеспечения родительского контроля. Основное преимущество заключается в том, что с его помощью можно ограничивать доступ даже с другого устройства, а также через личный кабинет на сайте производителя.
Отключить блокировку «Касперского» можно как через телефон ребенка, так и через устройство родителя. В первом случае инструкция по отключению выглядит следующим образом:
- Зайти в настройки мобильного устройства.
- Открыть раздел с личными данными, а послу выбрать пункт «Безопасность».
- Необходимо найти раздел «Административные», а после «Администраторы устройства».
- Среди представленного списка нужно будет выбрать именно Kaspersky Safe Kids.
- В появившемся окне нужно будет ввести логин и пароль пользователя (первое может быть вбито автоматически).
- После того как нужная информация будет введена правильно, следует вернуться обратно к строчке «Kaspersky Safe Kids» и нажать на кнопку «Отключить». Подтвердить действие.
На данном этапе программа будет отключена. При желании ее можно будет даже полностью удалить с телефона, как обычное приложение.
Отключение режима в Kaspersky Safe Kids
Family Link
Сбросить родительский контроль в «Фамилия линк» можно следующем образом:
- Открыть само приложение и перейти в личный аккаунт.
- Открыть блок «Семейная группа», выбрав профиль, на котором включено ограничение.
- Нажать на иконку в виде 3 точек и открыть информацию о конкретном пользователе.
- Найти внизу функцию «Удалить аккаунт».
- Подтвердить действие, проставив галочки в соответствующих местах.
3 способа установить контроль на телефон ребенка
Существуют 3 совершенно разных способов как установить ребенку на телефон родительский контроль. Вы должны выбрать для себя, какой именно контроль Вам нужен? Что в итоге Вы хотите получить – запрет или контроль, ограничение или слежение.
Способ 1. Установить контроль за ребенком на телефоне с Play Market
С Плей Маркета можно бесплатно установить программу и на телефон ребенка. Существует огромное количество приложений, среди которых самыми популярными являются:
- Kaspersky Safe Kids
- Norton Family Parental Control
- ESET Parental Control
- Kidslox
- Mobile Fence Parental Control
Все эти приложения для родительского контроля из Play Market имеют функции:
- ограничения времени использование Интернета;
- запрет на установку платных приложений;
- запрет на просмотр видео 16+;
- запрет на скачивание игр с маркировкой 16+;
- определение местоположения.
Такой функционал позволит ограничить ребенка от просмотра и установки определенного контента и не более того. Это будет довольно ограниченное наблюдение за телефоном. Как установить:
- Скачать приложение на телефон ребенка с Play Market бесплатно.
- Выбрать режим работы и устанавливаете его.
- Войти в учетную запись или в аккаунты Google и на своем телефоне и телефоне ребенка.
- Установить нужные параметры.
- Активировать слежение.
Способ 2. Установить контроль за ребенком на телефоне Андроид
Существует полноценный родительский контроль для телефона Андроид — приложение VkurSe, которое позволит родителям видеть:
- где находится ребенок в данный момент времени;
- где он ходил весь день (маршрут);
- кто ему звонил (детализация всех принятых и не принятых звонков);
- с кем и о чем он разговаривал (запись звонков);
- с кем и о чем переписывается (перехват переписки);
- какие смс получает/отправляет (перехват смс);
- какие фото хранит на телефоне;
- какие фото получает/отправляет через Интернет, а потом удаляет;
- на какие сайты заходит (история браузера);
- в какие игры играет (скриншоты экрана);
- о чем пишет в чатах игры (перехват клавиатуры);
- и многое другое.
Кроме того, установив ребенку на телефон VkurSe Вы сможете дистанционно:
- включать запись окружения (диктофон);
- перезагружать телефон;
- блокировать приложения на время;
- делать фото с камеры;
- отсылать команду на определение текущего местоположения;
- блокировать на время вход в приложения;
- и многое другое.
Как Вы видите – это действительно многофункциональное слежение за ребенком на телефоне Андроид. Как установить:
- Пройти быструю регистрацию на сайте (зарегистрироваться). Откроется Ваш персональный кабинет.
- Скачать установочный файл со страницы «Загрузка«.
- Установить приложение по руководству со страницы «Руководство«.
- Скрыть приложение, перезагрузить телефон и отдать ребенку.
- Заходить в кабинет и просматривать полученную от программы информацию.
Способ 3. Установить слежку за ребенком на iPhone
Вышеописанные программы для родительского контроля, устанавливаются только на телефон/планшет Андроид. На операционной системе iOS они работать не будут.
Контроль за ребенком на телефоне Айфон тоже существует. На операционной системе iOS 12 некоторые функции родительского контроля уже встроены. К ним можно отнести:
- Контроль за входом в приложения. В настройках Айфона найти пункт «Экранное время» и установить необходимые ограничения.
- Запрет на добавление друзей и игр (в настройках Game Center). Перед тем, как установить контроль на телефон iPhone нужно все игры подключить к Game Center и потом уже спокойно ограничивать к ним доступ.
- Лимит на приложения («Экранное время» — «Часто используемые» — лимит).
- Блок на использование голосового помощника Siri.
- Блок на покупки в магазинах App Store и iTunes Store.
- Установка ограничений 16+ или 18+.
Таким образом, у Вас появится полноценный слежение за ребенком на iPhone 5s и iPad Air.
А как установить контроль ребенка на старом Айфоне? Чтобы поставить программу на телефоне ребенка Айфон 4s, 5 и 5С нужно скачать программу OurPact. Она позволит:
- блокировать доступ к интернету;
- выключать телефон по расписанию;
- ставить ограничение по времени;
- посылать уведомление об установке нового приложения;
- блокировать вход на определенные сайты;
- и много другого.
Кроме того, эта программа позволит найти украденный телефон ребенка, определив его местоположение.
Итак, как же правильно установить родительский контроль на телефоне? Все зависит от Ваших ожиданий – если Вам нужен запрет, тогда скачивайте приложения родительского контроля с Плей Маркета. Если же вы хотите вести полноценный контроль (переписка, звонки, диктофон, фото, геолокация), тогда скачивайте на телефон ребенка программу VkurSe.
Включение родительского контроля Android с помощью Family Link
Сначала о требованиях, которые должны быть соблюдены, чтобы можно было выполнить последующие действия по настройке родительского контроля:
- Телефон или планшет ребенка должен иметь Android 7.0 или более новую версию ОС. На официальном сайте сообщается, что есть некоторые устройства с Android 6 и 5, которые также поддерживают работу, однако конкретные модели не указаны.
- Устройство родителя может иметь любую версию Android, начиная с 4.4, также возможно управление с iPhone или iPad.
- На обоих устройствах должна быть настроена учетная запись Google (если у ребенка аккаунт не заведен, создайте его заблаговременно и войдите под ним на его устройстве), также потребуется знать пароль от неё.
- При настройке оба устройства должны быть подключены к Интернету (не обязательно к одной сети).
Если все указанные условия соблюдены, можно приступать к настройке. Для неё нам потребуется доступ сразу к двум устройствам: с которого будет осуществляться контроль и которое будет контролироваться.
Шаги по настройке будут следующими (некоторые незначительные шаги, наподобие «нажмите далее» я пропустил, иначе бы их получилось слишком много):
- На устройство родителя установите приложение «Google Family Link (для родителей)», скачать его можно из Play Маркет. Если вы устанавливаете его на iPhone/iPad, в App Store есть только одно приложение Family Link, устанавливаем его. Запустите приложение и ознакомьтесь с несколькими экранами возможностей родительского контроля.
- На вопрос «Кто будет пользоваться этим телефоном» нажмите «Родитель». На следующем экране — Далее, а затем, на запрос «Станьте администратором семейной группы» нажмите «Начать».
- Ответьте «Да» на запрос о том, есть ли у ребенка аккаунт Google (ранее мы договорились, что он уже есть).
- На экране отобразится запрос «Возьмите устройство вашего ребенка», нажмите «Далее», на следующем экране будет показан код настройки, оставьте ваш телефон открытым на этом экране.
- Возьмите телефон вашего ребенка и скачайте из Play Маркет Google Family Link для детей.
- Запустите приложение, на запрос «Выберите устройство, которым нужно управлять» нажмите «Это устройство».
- Укажите код, отображаемый на вашем телефоне.
- Введите пароль от учетной записи ребенка, нажмите «Далее», а затем — «Присоединиться».
- На устройстве родителя в этот момент появится запрос «Хотите настроить родительский контроль для этого аккаунта»? Отвечаем утвердительно и возвращаемся к устройству ребенка.
- Ознакомьтесь с тем, что сможет осуществлять родитель с помощью родительского контроля и, если вы согласны, нажмите «Разрешить». Включите менеджер профилей Family Link Manager (кнопка может быть внизу экрана и невидима без прокрутки, как у меня на скриншоте).
- Задайте имя для устройства (как оно будет отображаться у родителя) и укажите разрешенные приложения (затем можно будет изменить).
- На этом настройка как таковая завершена, после еще одного нажатия «Далее» на устройстве ребенка появится экран с информацией о том, что именно могут отслеживать родители.
- На устройстве родителя на экране «Фильтры и настройки управления» выберите «Настроить родительский контроль» и нажмите «Далее» для настройки основных параметров блокировок и других параметров.
- Вы окажетесь на экране с «плитками», первая из которых ведет к настройкам родительского контроля, остальные — сообщают основную информацию об устройстве ребенка.
- После настройки на электронную почту родителя и ребенка придет несколько писем с описанием основных функций и особенностей функционирования Google Family Link, рекомендую ознакомиться.
Несмотря на обилие этапов, сама по себе настройка не представляет сложностей: все шаги описаны по-русски в самом приложении и на этом этапе полностью понятны. Далее об основных доступных настройках и их значении.
Kaspersky Safe Kids
Приложение Kaspersky Safe Kids от известного отечественного разработчика ПО пользуется большим спросом – во многом потому, что бесплатно доступно не только для мобильных платформ, но и для компьютеров на базе Windows и MacOS. Функциональность программы более чем обширная – здесь есть не только определение местоположения и установка геозон, но и контроль контента, который ребёнок ищет в интернете. Даже в бесплатной версии доступна возможность настроить ограничения для YouTube, чтобы дети не смотрели бесполезные или даже опасные видео. Также есть возможность заблокировать опасные для детской психики сайты и результаты поиска по нежелательным запросам. Родители могут контролировать действия ребёнка, устанавливать блокировки и ограничивать время использования определённых программ со своего смартфона или компьютера.
Среди других достоинств Kaspersky Safe Kids – встроенные «советы психолога» и простой интерфейс. Однако недостатки тоже есть – именно из-за них в последнее время рейтинг приложения в Play Market стал ниже. Пользователи недовольны тем, что для получения полной функциональности программу нужно установить на ПК, а функции блокировки на телефонах на базе iOS ограничены.
Программа доступна бесплатно, но с ограниченной функциональностью – например, не получится устанавливать интервалы времени, в которые ребенку запрещено использовать смартфон. Однако общая годовая подписка для ПК и смартфонов совсем недорогая – она стоит всего 900 рублей (менее 100 рублей в месяц).
Nintendo Switch Parental Controls
Плюсы и минусы
Родитель может ограничивать время, которое его ребенок проводит за играми, основываясь на его возрасте.
Благодаря этому приложению родитель сможет следить за тем, какие игры запускает ребенок на мобильном устройстве.
Не отображается отчет по использованию приложений за определенный промежуток времени.
Точность отслеживания местоположения ребенка
1
Быстрота работы приложения
8
Интерфейс
6
Итого
5
| Преимущества | Недостатки |
| Родитель может ограничивать время, которое его ребенок проводит за играми, основываясь на его возрасте. | Не отображается отчет по использованию приложений за определенный промежуток времени. |
| Благодаря этому приложению родитель сможет следить за тем, какие игры запускает ребенок на мобильном устройстве. | |
| Характеристики | Оценка |
| Точность отслеживания местоположения ребенка. | 0/10 |
| Быстрота работы приложения. | 8/10 |
| Интерфейс. | 6/10 |
Дополнительные сервисы
Ещё один вариант установления родительского контроля – KidRead. Он помогает выполнять запрет запуска конкретных объектов, а также переводит процесс использования смартфона в обычную игру. К примеру, для получения баллов ребенку необходимо активировать только «полезные» программы. Если же использовать «плохие» игры, имеющийся счёт сокращается. Когда баллы заканчиваются, доступ к игровому контенту приостанавливается.
mLite является еще одной многопрофильной программой. Родительский контроль тут является расширенным. Легко узнать, с кем говорил ребенок, с кем переписывается по СМС и в соцсетях, где он бывает, на какие ресурсы заходит с помощью браузера на своем телефоне. Вся эта информация отправляется в закрытом режиме, мама и папа сами могут решить, какие сведения им больше важны. Это даже своего рода система для слежки, а не для ограничения, поэтому стоит хорошо подумать, прежде чем применить его.
Говоря о такой защите, нельзя не упомянуть ESET Parental Control (первые тридцать дней предоставляется бесплатно). Она способна осуществить родительский контроль, а также:
- наблюдать за действиями юного пользователя в сети;
- ограничивать доступ к сервисам с ненужным контентом;
- грамотно распределять период использования телефона;
- получать сообщения о небезопасном детском поведении (выходе на вредоносный сайт, общении на запрещенные темы).
Также Гугл создал свое приложение для осуществления наблюдения за детьми – Family Link. К сожалению, пока его могут использовать исключительно по приглашениям, и только жители Америки.




