Как установить программу родительского контроля в windows 10 и ограничить доступ в интернет ребенку?
Содержание:
- Как обойти запрет при помощи «Панели управления»
- Как установить родительский контроль на телефоне
- Блокировка контента
- Способы ограничения доступа
- Как создать дочернюю учетную запись в Windows 10
- Настройка родительского контроля на MacOS
- Программы родительского контроля
- Функция Continuum на Windows 10 Mobile – как превратить телефон в компьютер
- Настройка родительского контроля на ОС Windows 7
- Контроль от «Касперского»
- Зачем это нужно
- Родительский контроль в Windows 10: настройка и использование
- Как включить родительский контроль на компьютере
- Использование семейной учетной записи Microsoft
- Бесплатный или платный РК?
- Заключение
- Выводы статьи
Как обойти запрет при помощи «Панели управления»
Для этого нужно войти в систему через профиль Администратора, иначе компьютер будет упорно повторять, что у вас не достаточно прав, чтобы что-то менять. Если вы установили к этому аккаунту пароль, а потом забыли его, то выход тоже есть — о нём мы расскажем в самом конце.
Выполнив вход, сделайте следующее:
- Нажмите четырёхцветную кнопку в нижнем углу слева и выберите из списка «Панель управления».
- Посмотрите вправо вверх и найдите слово «Просмотр». Измените режим на «Крупные значки» и отыщите среди ярлыков «Родительский контроль».
- Теперь вы увидите список пользователей: выберите нужный профиль и поставьте отметку напротив слова «Выключить».
Перед тем, как отключить родительский контроль таким же способом на Windows 10, найдите классический вариант «Панели управления» — можно просто вписать это в системный поиск.
Это самый простой метод обойти родительский контроль и спокойно работать.
Учетные записи пользователей Windows
Как установить родительский контроль на телефоне
То, как управлять данной функцией в телефоне будет зависеть, какая на ней установлена операционная система. Рассмотрим двух лидеров на этом рынке — IOS и Android. Также, дополнительно будет список сторонних приложений для этих целей, в них функционал будет даже больше и востребованнее, и я бы рекомендовал использовать именно их.
Родительский контроль на Айфон — iPhone
В IOS родительский контроль устанавливается довольно легко, но не дает много возможностей, поэтому если вы хотите полностью обезопасить своего ребенка от негатива в сети, то рекомендую использовать дополнительные приложения, о них будет написано в главе ниже.
Зайдите в настройки устройства и перейдите в пункт «Экранное время». Включите данную функцию и укажите, что это телефон вашего ребенка. Далее придумайте пароль, чтобы он отличался от того, каким вы разблокируете устройство.
Укажите необходимые настройки: время работы аппарата, лимиты на время работы отдельных приложений и игр и т.д.
Также здесь можно ограничить сайты для посещения, поставить ограничение на доступ к ненормативному контенту, запретить изменение настроек самой системы и т.д.
Родительский контроль на телефоне Андроид — Android
Андроид не предоставляет много возможностей по родительскому контролю, но он тут есть. Создадим ограниченный профиль для ребенка. Для этого откройте настройки аппарата, перейдите в раздел пользователи и добавьте одного нового.
Установите необходимые ограничения, приложения, контент и функции, которые будут доступны на этом аккаунте.
Далее прейдите в настройки Google Play и включите функцию родительского контроля.
После проделанных действий, в играх, программах, фильмах будет установлено ограничение по возрасту, которое вы установите.
Как видите внутренних средств по родительскому контролю в Андроид не много, поэтому лучшим решением все-таки будет использование дополнительного софта — читайте об этом ниже.
Приложения родительского контроля на Айфон и Андроид
Рассмотрим самые лучшие приложения для этих мобильных операционных систем. Их существует немало для IOS и Android, в статье будет ТОП из них.
Kaspersky Safe Kids
Адрес: Kaspersky Safe KidsПоддержка: Windows, Mac OS, IOS и Android
Одно из лучших решений в этой категории. С дружелюбным интерфейсом на русском языке и большими возможностями для контролирования детей. Кроме того, оно мульти-платформенное, т.е. может работать на мобильных устройствах и на компьютерах.
Kaspersky Safe Kids дает следующие возможности:
- Позволяет управлять временем работы, как всего аппарата, так и его программного обеспечения
- Блокировать опасные сайты
- Показывать местоположение аппарата на карте
- Возможность указать периметр, за который нельзя выходить
- Следить за активностью в соц. сетях
- Контролирует подозрительный контент на устройстве и сразу информирует вас
- Мгновенные уведомления на ваш телефон
- и многое другое
Google Family Link
Адрес: App Store и Google PlayПоддержка: IOS и Android
Приложение от самого Google, предоставляет множество возможностей для контролирования своих детей через их смартфоны. Распространяется абсолютно бесплатно и на русском языке.
Позволяет:
- Отслеживать действия
- Время использования
- Какие программы и игры открывались
- Управлять установленным софтом и устанавливать самому новый
- Устанавливать ограничения на время использования устройства и программного обеспечения
- Блокировать аппарат полностью
- Определять местонахождение устройства
Screen Time
Адрес: App Store и Google PlayПоддержка: IOS и Android
Отличный вариант, который довольно популярен в России. Имеет большое количество функций и работает на русском языке.
С помощью Screen Time вы сможете:
- Устанавливать лимиты на работу всего устройства и его отдельных программ
- Блокировать необходимое ПО на устройстве
- Просматривать действия, совершенные на аппарате
- Список посещаемых сайтов
- и т.д.
Kidslox
Адрес: App Store и Google PlayПоддержка: Windows, Mac OS, IOS и Android
Kidslox на русском языке и не с плохим функционалом. Все его всячески хвалят, но цена за использование для кого-то может показываться большой.
Также позволяет ограничивать время, проведенное за устройством, блокировать необходимые элементы и многое другое.
Где мои дети
Адрес: App Store и Google PlayПоддержка: Windows, Mac OS, IOS и Android
Отличный GPS трекер, чтобы узнать местоположение того, у кого установлено приложение, работает даже без интернета. Также, позволяет узнать, чем занимаются ваши чада за своим мобильным или планшетом.
Сколько времени он проводит за устройством, что чаще запускает, в какие игры чаще играет, позволяет позвонить в режиме громкого звонка даже если телефон находится в вибро-режиме.
Блокировка контента
Эффективнее всего защитить ребенка от не предназначенной для его психики информации – полностью закрыв к ней доступ. Для этой цели предназначены инструменты родительского контроля с функцией фильтрации и блокировки. Некоторые из них подходят для конкретной операционной системы, другие универсальны и работают даже на телефонных платформах.
Qustodio
У этой программы есть бесплатная версия, которой можно пользоваться без каких-либо ограничений по времени. С ее помощью можно устанавливать расписание и правила запуска для отдельных приложений на ПК и блокировать контент «18+». При использовании платного варианта утилиты можно получать уведомления по СМС об активности ребенка и фильтровать информацию в соцсетях.
Список функций утилиты позволяет считать ее одной из самых эффективных бесплатных программ для контроля действий и блокировки доступа в Сеть. Тем более, что она поддерживает не только Windows и Mac OS, но еще iOS, Android и даже Fire OS на электронных книгах марки Kindle.
Правда, за самые полезные возможность все-таки придется заплатить, купив расширенную версию программы (от $49.46/год). Также приложение довольно сложно настроить таким образом, чтобы оно запускалась вместе с системой и не сбрасывалось простой перезагрузкой.
McAfee Safe Family
Программа McAfee Safe Family – универсальный инструмент для Mac и ПК на Windows, а также смартфонов, обеспечивающий фильтрацию контента в Сети и легко настраиваемый под требования родителей. С ее помощью можно:
- Настроить показ сайтов по категориям.
- Указывать страницы, на которые будет закрыт доступ детям.
- Ограничить использование социальных сетей и просмотр видео определенных жанров.
Среди особенностей использования – установка ограничений по времени для работы в интернете, мониторинг разговоров и сообщений, блокировка онлайн-игр и составление отчетов. К преимуществам программы также относят мультиплатформенность и эффективную техническую поддержку пользователей. Еще один плюс – контроль работы в мессенджерах, в которых дети тоже могут столкнуться с не предназначенной для них информацией.
Программой можно пользоваться бесплатно до 30 дней. Правда, потом придется платить 349 руб. ежемесячно – или 3190 руб. в год.
Witigo Parental Filter
Родительский фильтр Witigo Parental Filter предназначен для работы практически на любом устройстве на базе Windows, Mac OS, iOS, Linux и Android. Утилита обеспечивает контроль и блокировку контента в режиме реального времени. Доступ к информации через приложение закрывается в соответствии с выбранными категориями: например, насилие, онлайн-игры или «непристойное содержание». Родители могут настраивать и собственные фильтры, блокируя определенные ресурсы.
Среди особенностей утилиты – высокая эффективность определения категории контента, мультиплатформенность и простой интерфейс. Программа может не только блокировать содержимое сайтов, но и составлять отчеты о действиях ребенка в сети. Однако за ее использование придется заплатить от $13 до $50 в зависимости от операционной системы.
OpenDNS FamilyShield
Инструмент под названием FamilyShield встроен в сервис OpenDNS и предназначен для блокировки доменов, на которых может находиться небезопасный контент или видео для взрослых. Для того чтобы ребенок не обошел запрет через прокси-сервер или анонимайзер, доступ к таким сервисам тоже блокируется.
Среди преимуществ утилиты – возможность использования вместе с другими средствами родительского контроля и запуск на уровне роутера. Это значит, что достаточно настроить утилиту один раз, а не делать это отдельно для каждого устройства. Кроме того, программа полностью бесплатная и поддерживает как Windows, так и Mac OS.
Способы ограничения доступа
Существует несколько методов запретить использование тех или иных ресурсов, игр и т.п. Давайте каждый из них рассмотрим.
Самый актуальный способ – автоматическое создание базы данных, с которой будет работать программа. Если говорить простыми словами, то утилита сама решает, куда можно заходить, а куда нет. Для этого имеются встроенные фильтры, отслеживающие потоки информации. Зачастую список запрещенных сайтов обновляется автоматически, если же этого не происходит, то нужно делать все вручную.
Есть еще один способ. По правде говоря, он довольно жесткий, но работает на все 100%. Суть его заключается в том, что создается «белый» список сайтов, на которые нет запрета. Все, что не входит в этот список, блокируется. Преимущество способа в том, что не нужно закрывать сайты для взрослых, работать с базой данных и т.п. С другой же стороны, ребенок не будет иметь возможности посетить полезный портал, так как его не будет в «белом» списке. Согласитесь, создать такую БД, которая содержит все полезные сайты, достаточно сложно. В принципе, с созданием «белого» списка справится практически любая программа. «Родительский контроль» такого рода весьма эффективный. Однако он очень строгий.
Как создать дочернюю учетную запись в Windows 10
Чтобы создать и правильно настроить дочернюю учетную запись в Windows 10, выполните следующие действия:
- Откройте Параметры.
- Нажмите на Учетные записи .
- Нажмите Семья и другие пользователи.
- В разделе «Ваша семья» нажмите кнопку Добавить члена семьи.
- Выберите опцию Добавить участника.
- Подтвердите адрес электронной почты ребёнка, которого вы хотите добавить.
Совет. Если у нового участника нет учетной записи, нажмите «Создать адрес электронной почты для ребенка» и продолжайте работу с инструкциями на экране.
- Нажмите кнопки Далее → Подтвердить → Закрыть.
После выполнения этих действий для ребёнка будет создана стандартная учетная запись с ограниченным доступом, и новый участник сможет сразу же выполнить вход. Однако, вы не сможете управлять учетной записью, пока он не нажмёт кнопку Принять приглашение в сообщении электронной почты, отправленном в процессе создания учетной записи.
Вход в первый раз
Чтобы завершить настройку дочерней учетной записи в Windows 10, выполните следующие действия:
- Выйдите из своего аккаунта.
- Нажмите на новую учетную запись (она будет первоначально отображаться в качестве адреса электронной почты).
- Нажмите Войти.
- Подтвердите пароль учетной записи.
- Нажмите кнопку Войти.
- Нажмите кнопку «Настроить» (рекомендуется).
- Нажмите кнопку Далее и создайте PIN-код.
- Нажмите кнопку ОК.
- Нажмите Сохранять файлы только на этом компьютере (если вы не хотите, чтобы данные вашего ребенка копировались в OneDrive.)
- Выберите параметры конфиденциальности для новой учетной записи Windows 10, включив или выключив тумблер для каждого параметра.
- Нажмите кнопку Принять.
После выполнения этих действий при следующем входе пользователя учетная запись будет отображаться под именем пользователя, и он сможет войти прямо на рабочий стол.
Настройка родительского контроля на MacOS
В этой операционной системе также есть данная настройка, которую настроить сможет любой родитель, не имея особых познаний в данной области. Сейчас мы покажем как легко ограничить доступ в интернет ребенку.
Заходите в «Меню», «Системные настройки», выбираем «Родительский контроль».
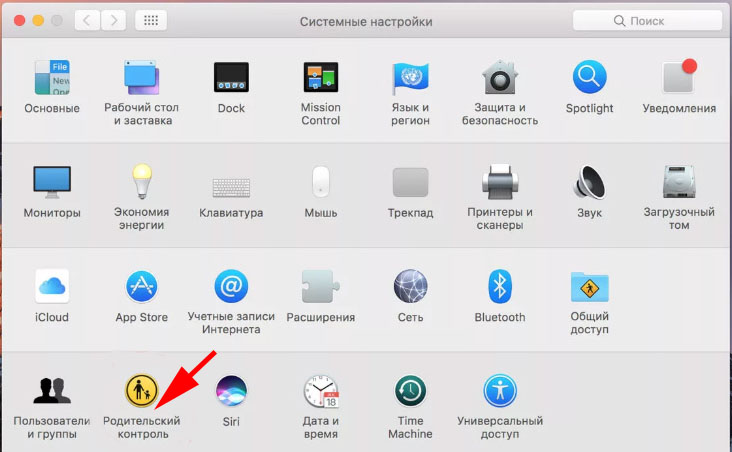
Входим в учетную запись и нажимаем на иконку «Замок», расположенную в нижнем левом углу. Теперь можете создавать новую учетную запись для вашего чада. И не забудьте установить птичку напротив строки «Включить родительский контроль».
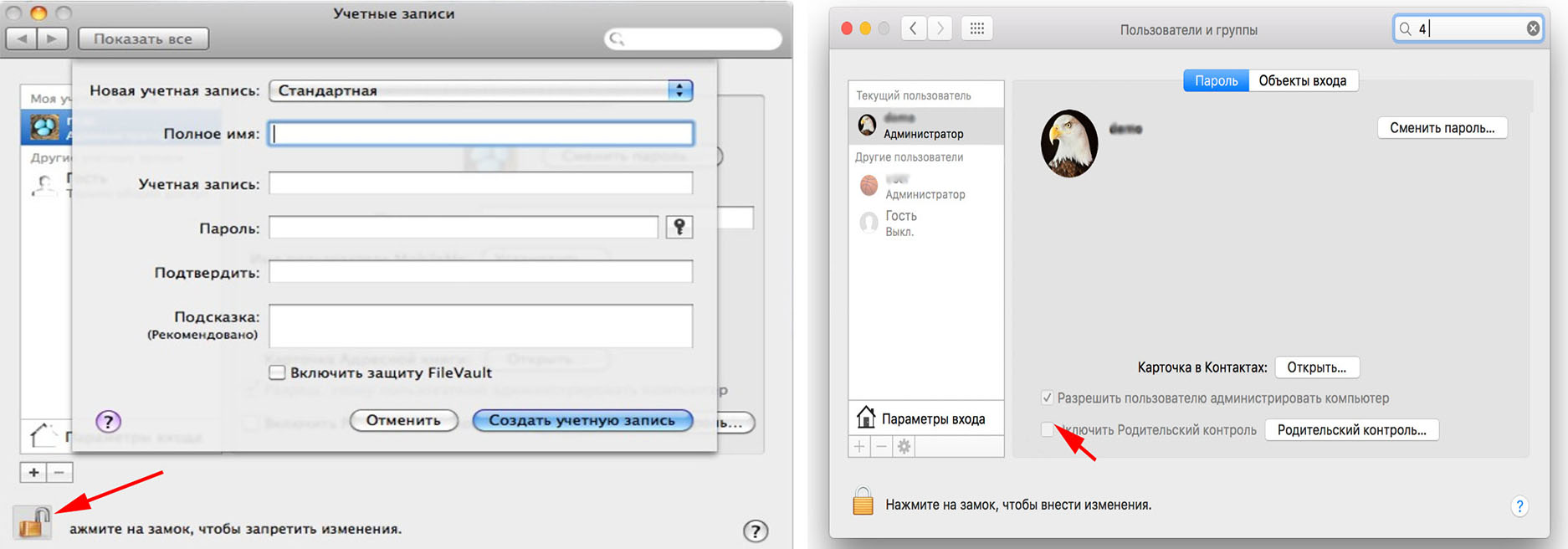
Далее переходите в созданный аккаунт и выставьте элементы управления.
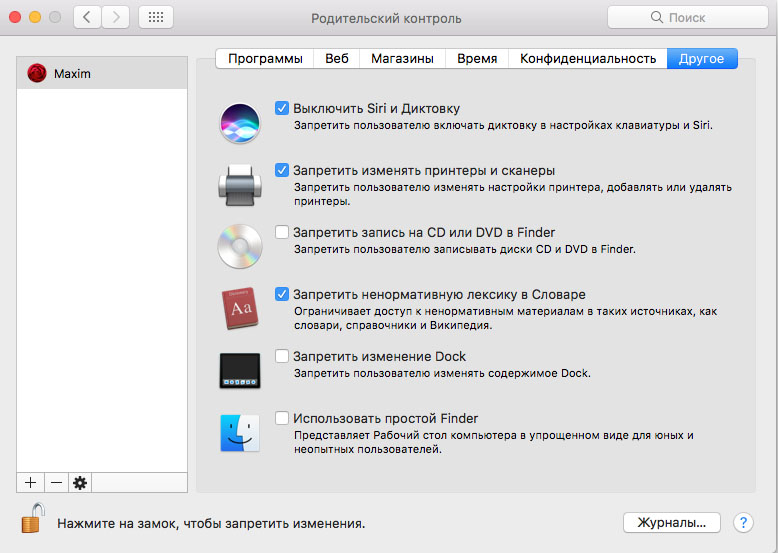
Дальше делайте установки и блокируйте все, что вы считаете необходимым.
Для владельцев Mac OS так же есть интересная утилита под названием — Mipko Control. С помощью этого приложения, можно обезопасить вашего ребенка.
Программы родительского контроля
Начнём с простого. На рынке специализированного софта уже выпущено множество приложений и программ для контроля компьютера ребёнка. Они помогают настраивать использование установленных на устройстве программ и следить за безопасностью в интернете без специальных технических умений с вашей стороны. Это могут быть как отдельное ПО, так и программы с функцией родительского контроля, например, антивирусы.
Как правило, подобные компьютерные помощники платные, особенно если мы говорим об их качестве. Если вы считаете такой вариант приемлемым для себя то, чтобы не ходить далеко, проверьте наличие подобного функционала в полной версии вашей антивирусной программы. Подробнее мы раскрывали эту тему в статье о возможностях бесплатных и платных антивирусов.
Функция Continuum на Windows 10 Mobile – как превратить телефон в компьютер
При помощи опции вы можете заменить ПК мобильным девайсом. Достаточно присоединить к смартфону клавиатуру и мышь. При наличии мощного девайса, вы сможете выполнять любую офисную работу без зависаний и сбоев. Подсоединив монитор можно транслировать работу системы на большой экран.
Как использовать функцию Continuum на смартфоне Windows 10
В девайсе, поддерживающим Windows Continuum установлен изначально и полностью подготовлен к использованию. Все, что вам нужно – вспомогательные устройства:
- клавиатура;
- мышь;
- монитор.
Как использовать справку по системе Windows 10 Mobile
При появлении вопросов по эксплуатации смартфона на Виндовс 10, посетите справочный центр Microsoft.
Обращаемся по каким-либо вопросам в справочный центр Microsoft
Настройка родительского контроля на ОС Windows 7
Создатели Виндовс 7 предусмотрели полезную функцию для родителей, благодаря которой можно установить родительский контроль на компьютер.
- Ограничить вашего ребенка в пользовании ПК.
- Выставить на своё усмотрение игры, в какие можно детям играть, а в какие нельзя.
- Заблокировать нежелательные ресурсы в сети.
Первым делом, нужно сделать ребенку его собственную учетную запись на компьютере.
Жмем «Пуск», находим «Панель управления» и переходим в «Учетные записи…..».
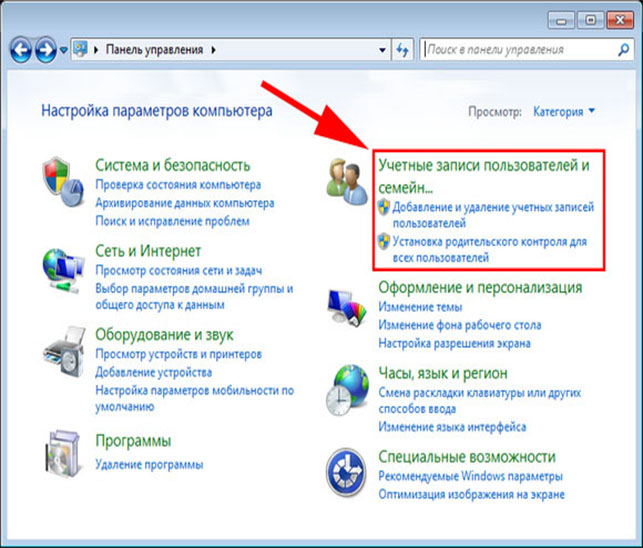
В новом окне кликните «Создать учетную запись». Далее поставьте точку «Обычный доступ», впишите имя будущей учетной записи и нажмите кнопку «Создать учетную запись».
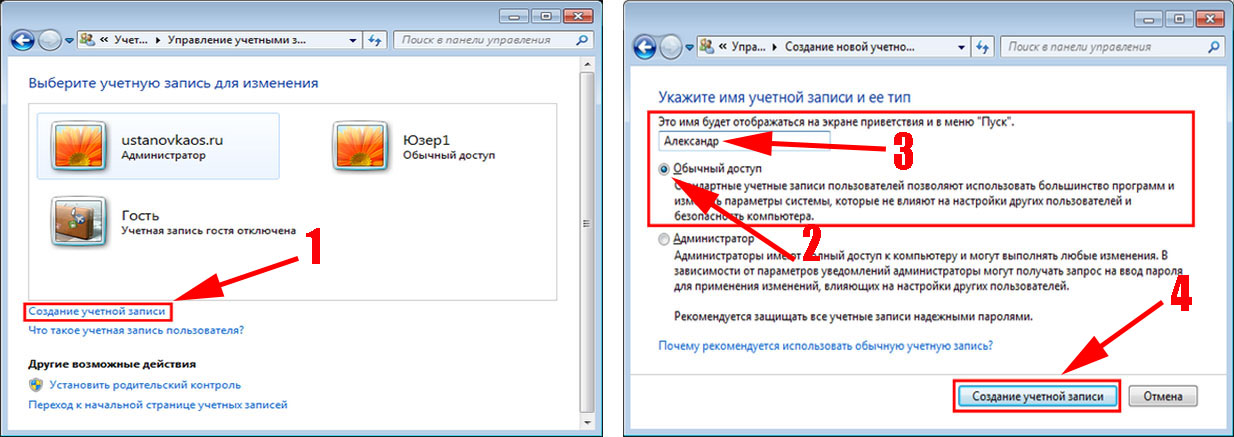
Теперь активируем родительский контроль на ОС Windows 7. Для этого в открывшемся окошке нажмите «Установить родительский контроль». Далее нажмите на только что созданную учетную запись.
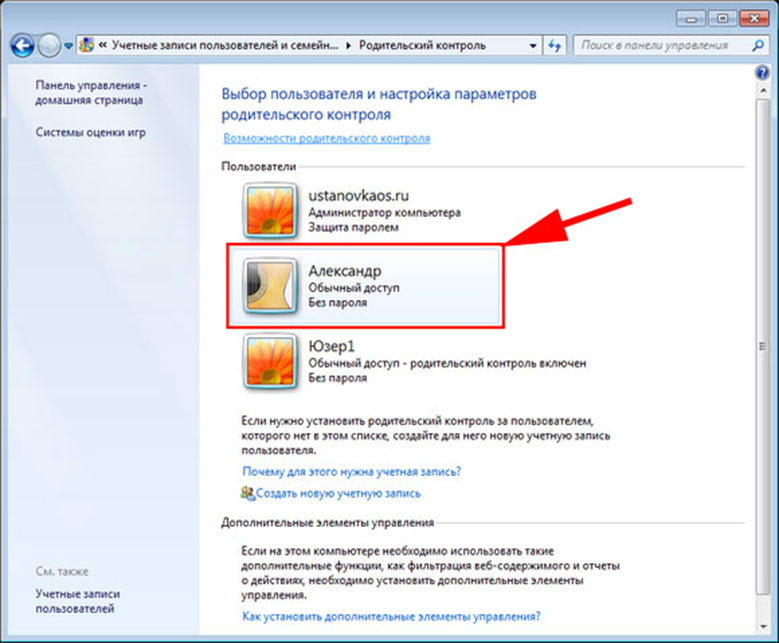
Приступаем к настройке параметров. Ставим точку «Включить, используя …..» и начинаем настраивать ограничения, которые вы считаете необходимы.
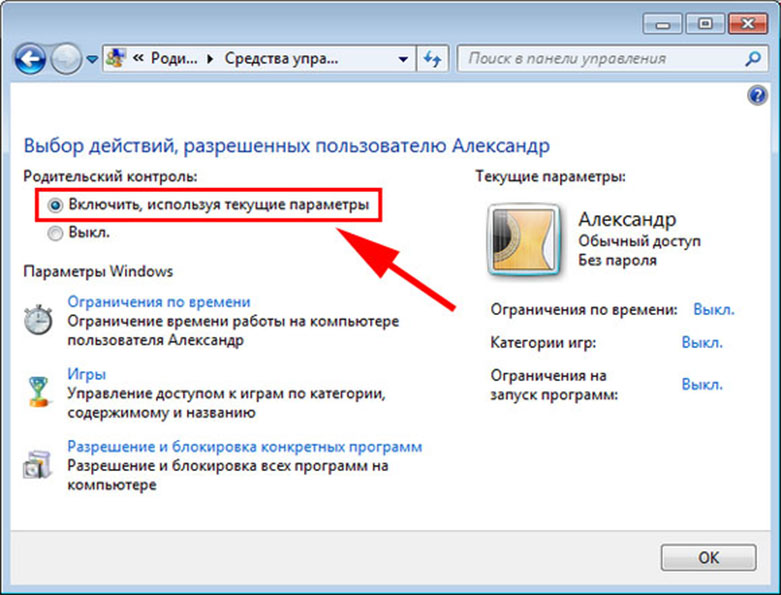
Возможно вам это будет интересно узнать, как узнать свой ip адрес на компьютере.
Какие пункты родительского контроля можно настроить на Windows 7
- Пункт — ограничения по времени. Здесь вы можете ограничить работу на компьютере по дням недели, а также выставить, сколько часов в сутки можно пользоваться устройством. По истечению заданного времени ПК отключиться и не включиться, пока не наступит разрешенное время.
- Пункт — игры. Здесь можно запретить или наоборот разрешить играть в уже установленные игры, также можно поставить возрастное ограничение.
- Пункт — блокировка программ. Думаем тут все понятно. Появиться список всех установленных программ, которые выборочно можно заблокировать.
Контроль от «Касперского»
Все мы знакомы с данной антивирусной программой, но далеко не все знают о ее реальных возможностях. Функционал утилиты настолько велик, что позволяет устанавливать ограничение по использованию ПК для различных учетных записей. Все, что вам потребуется, – наличие данного антивирусного обеспечения. Так как по умолчанию «родительский контроль» (РК) отключен, его необходимо активировать. Для этого перейдите в главное меню, а затем выберите пункт РК. После этого нажмите на кнопку «Включить». Еще один вариант – перейти в «Настройки», выбрать пункт «Дополнительно» и найти там «Родительский контроль».
В отзывах содержится информация о том, что «Касперский» позволяет довольно гибко выполнить настройки. С помощью этой утилиты вы можете ограничить время доступа к интернету, что не будет распространяться на компьютер в целом. Также предлагается блокировать отправку персональных данных и запрещать/разрешать запуск определенного софта.
Можно с уверенностью сказать, что от антивирусной программы «Касперский» «родительский контроль» весьма хорош. Обусловлено это тем, что его можно сделать не слишком жестким или же просто вести наблюдения за активностью ребенка во Всемирной паутине. К примеру, иногда достаточно включать журнал посещений, но фильтры отключать при этом не рекомендуется. Программа будет блокировать те сайты, которые, по ее мнению, являются небезопасными или содержат запрещенные материалы.
Зачем это нужно
Включают родительский контроль по нескольким причинам:
Далеко не всегда с помощью родительского контроля следят за безопасностью детей. Многие взрослые пользуются подобной функцией, чтобы дисциплинировать себя, избавить от шок-контента или предупредить случайную установку ненужного софта. Особенно часто так поступают неуверенные пользователи, не успевшие освоить ПК и боящиеся сделать что-нибудь неправильно. При этом нередко внутренний механизм системы ошибается и исключает из доступа важные ресурсы, которые, например, нужны для работы. И тут возникает необходимость каким-то образом выключить РК.
Родительский контроль в Windows 10: настройка и использование
Дети являются самыми главными людьми в вашей жизни, но Интернет — это страшное место, которое требует постоянной бдительности. К счастью, в Windows 10 вы сможете настроить правила родительского контроля для вашего ребенка, что значительно упростит вашу задачу.
Для защиты детей Microsoft предлагает использовать стандартную учетную запись, которая будет управляться с помощью функции Семейная безопасность (Microsoft Family Safety). Это очень простой подход — вы можете легко создавать учетные записи для ваших детей, а затем очень просто защищать и контролировать их активность.
В данном руководстве мы покажем, как настроить учетные записи детей в Windows 10 и активировать защиту Microsoft Family Safety.
Настройка аккаунта ребенка
Чтобы добавить учетную запись ребенка перейдите в приложение Параметры > Учетные записи > Семья и другие люди и нажмите кнопку “ Добавить члена семьи ”.
На следующем экране выберите опцию “ Добавить учетную запись ребенка ”. Это отличная идея, когда каждый член семьи имеет свой собственный аккаунт.
Затем нужно заполнить всю необходимую информацию. Если у вашего ребенка нет адреса электронной почты, то вы можете создать аккаунт outlook.com.
Чтобы улучшить безопасность учетной записи ребенка нужно указать номер телефона. В этом случае, если вы не сможете получить доступ к аккаунту, забыли пароли или хакера предпринимают попытки взлома учетной записи, то на телефон придет сообщение с кодом доступа.
На следующем экране нужно отключить следующие опции. Они совсем не обязательны для аккаунта ребенка.
Теперь все готово — вы можете войти в созданный аккаунт, а также выполнить настройку с помощью инструментов Microsoft Family Safety.
Если вы ранее уже создали учетную запись для ребенка и просто хотите добавить ее в текущую систему Windows, вы должны подтвердить аккаунт перед тем как настраивать правила родительского контроля.
Пока вы это не сделаете, учетная запись ребенка будет не активна. Он сможет использовать компьютер, то установленные правила защиты не будут действовать, поэтому обязательно подтвердите аккаунт используя действительный адрес электронной почты.
После добавления учетной записи ребенка, вы можете перейти на сайт Family Safety. Выберите опцию Управление семейными настройками через Интернет, чтобы открыть браузер и перейти на соответствующую страницу.
Возможности Родительского контроля
После того, как вы добавили учетную запись своего ребенка, вы можете управлять настройками безопасности семьи на веб-сайте Family Safety.
После того, как вы добавили учетную запись своего ребенка, вы можете управлять настройками безопасности семьи на веб-сайте Family Safety. Функция сбора недавней активности (Недавние действия) будет выполнять мониторинг активности ребенка и отправлять отчеты родителю. Эту функцию можно отключить.
Первый раздел, который вам будет интересен называется Просмотр веб-страниц. Вы можете заблокировать неприемлемые сайты или разрешить доступ к сайтам только из белого списка.
На данном экране вы можете разрешать и блокировать сайты. Если вы выбрали опцию “ Доступ к сайтам из белого списка ”, то нужно добавить ресурсы в список “ Всегда разрешать ”.
Следующая категория Приложения и игры — ограничение использования приложений в зависимости от возрастной группы (от 3 до 20 лет)
Обратите внимание, что при изменении возраста ребенка будет меняться и допустимый рейтинг
Вы можете также разрешать и блокировать отдельные игры и приложения, как и в случае с веб-сайтами.
Наконец, категория Таймер работы за компьютером. Вы можете выбрать время использования компьютера: установить дневной лимит или указать допустимое время начала и завершения использования ПК. В первом случае, даже если ребенок может использовать компьютер в течение всего дня, общее количество часов, проведенных за ним, будет ограничено.
Microsoft значительно упростила процедуру применения параметров контроля к учетным записям детей. Наличие данных возможностей обеспечивает душевное спокойствие для родителей, а дети могут спокойно использовать компьютер без чрезмерного контроля со стороны взрослых.
Как включить родительский контроль на компьютере
Как настроить детский интернет на компьютере? Первое, с чего следует начать — это формирование двух учетных записей: для родителей и для ребенка. Разумеется, родительскую необходимо будет запаролить, в противном случае ее можно будет без проблем активировать.
Вне зависимости от установленной на ПК системы, создание дополнительной учетной записи проходит по следующей схеме:
- Открыть меню «Пуск», нажать на текущий профиль.
- В возникшем поле выбрать пункт «изменение параметров учетной записи».
- В новом поле выбрать раздел «семья и другие люди».
- Нажать на кнопку «добавить члена семьи».
- Далее провести все действия, согласно инструкции мастера установки.
Windows 7
На Виндовс 7 можно устанавливать следующего рода ограничения:
- Время пользования ПК, игр, интернета.
- Список разрешенных программ.
- Время, когда компьютер может быть включен.
Чтобы воспользоваться функциями необходимо:
- зайти в Панель управления;
- выбрать «все элементы»;
- нажать на кнопку «родительский контроль».
Далее необходимо просто активировать функцию и установить конкретные параметры для пользователя.
Windows 10
Что касается Windows 10, то в ней имеются точно такие же возможности, как и в семерке и дополнительные вроде ограничения покупок в магазине Microsoft. Управлять настройками следует через страничку ребенка.
Настройка родительского контроля на Виндовс 10
Использование семейной учетной записи Microsoft
Так как предыдущий метод может быть для кого-то весьма проблематичным, мы также можем использовать встроенный в систему семейный контроль, который имеет даже больше возможностей чем те, которые мы описали ранее в первом методе.
Для начала необходимо создать вашему ребенку отдельную учетную запись:
На странице управления вы сможете ограничить доступ к нежелательным сайтам в интернете и добавить вручную ресурсы, на которые вашему ребенку не стоит заходить.
Обратите внимание! На главной странице управления семейными записями вы можете включить отправку вам по почте еженедельных уведомлений о том, какие программы и сайты посещал ваш ребенок, использовать данную функцию или нет — ваш личный выбор.
Бесплатный или платный РК?
Данный вопрос на самом деле интересует многих. На него сложно дать однозначный ответ. Давайте рассмотрим преимущества бесплатных программ. Конечно, главный их плюс в том, что не нужно ничего покупать, следовательно, вас не обманут. Иногда совершенно безвозмездно можно получить отличную утилиту, которая будет не хуже любого платного аналога. Но чтобы найти такого рода программу, придется хорошо постараться. Лучше всего основываться на отзывах пользователей. Так, вы сможете получить максимум полезной информации о надежности того или иного программного обеспечения. Существуют так называемые триал-версии. Такие утилиты бесплатные в течение определенного времени, например, полгода. По прошествии этого срока вам не придется даже думать о том, как убрать «родительский контроль», ведь он просто-напросто не будет работать.
Что же касается платных утилит, то они имеют больше преимуществ, чем недостатков. Основной плюс заключается в том, что вы покупаете программу, и она становится вашей собственностью. Даже если вы ее случайно удалите, то сможете скачать во второй раз совершенно бесплатно. Такой софт довольно сложно обойти, ведь над его надежностью работала целая группа людей, которая получала за это деньги. Огромный функционал и гибкие настройки позволят сделать контроль разумным и не слишком жестким. Конечно, покупать такие программы нужно на официальных сайтах производителя. Можно сказать одно: в России большая часть людей выбирает бесплатный «родительский контроль», а вот в Англии, Германии или США предпочитают приобретать подобные программы.
Заключение
Надеемся, в этой статье, мы доступно рассказали и показали, как можно поставить родительский контроль на разных ОС. Теперь ваш ребенок будет в безопасности. Вы сможете оградить его от жутких фильмов и мультфильмов. Кстати, чтобы быть в курсе о всех предстоящих новинках киноиндустрии, заходите на сайт kogda-vykhodit.ru. Там вы найдете всю информацию о будущих фильмах, сериалах, играх, аниме, мультфильмах, ТВ Шоу. Все возникшие вопросы и дополнения, пишите ниже в разделе комментарии.
Вы также можете почитать:
Как посмотреть ip адрес компьютера на Windows 10, 7
Пишет: неопознанная сеть без доступа к интернету на Windows 7, что делать? Причины, решения.
Как ускорить интернет в Windows 7
Как реализовать удаленный доступ к компьютеру
Как можно подключить принтер по сети, три способа
Выводы статьи
Родительский контроль Windows 7 и Семейная безопасность Windows Live обеспечивают защиту детей от нежелательной информации на компьютере. Средство системы ограничивает время работы на компьютере, управляет доступом к играм, программам, мультимедиа, разрешает или блокирует отдельные программы. Компонент Семейная безопасность обеспечивает фильтрацию сайтов в интернете, создает отчеты о действиях ребенка на ПК.
Похожие публикации:
- Правила безопасности в Интернете и при работе с компьютером
- Родительский контроль в браузере Google Chrome
- Лучшие бесплатные антивирусы
- Лучшие антивирусные сканеры, не требующие установки на компьютер
- 10 советов по использованию антивируса




