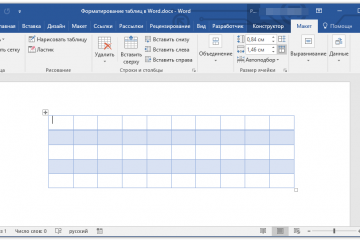Таблицы в word. объединить, разделить ячейки, разделить таблицу word
Содержание:
- Объединение
- Как объединить таблицы в Ворде
- Как поместить таблицу в другую таблицу
- Способ второй
- Как в Word создать таблицу и работа с ней
- Выбор текста
- Разделить ячейку на две: второй способ
- Что такое горячие клавиши Windows
- Как объединить ячейки в ворде
- Как разделить и соединить таблицу в ворд
- Что же делать?
- Сочетания клавиш в Word
- Как объединить таблицы в Ворде (подробная инструкция + видео)
- Назначение текстового ребактора Microsoft Office Word
- Как сортировать строки в таблице Word
Объединение
Объединять 2 таблицы различные по ширине и количеству ячеек можно за пару минут. Для этого существует два метода, которые применяются в различных случаях. Ниже представлена подробная инструкция с наглядными примерами для каждого из способов.
Совмещение любых конструкций
Первый простой метод позволяет совмещать любые табличные конструкции, независимо от их размера, ширины и количество колонок. Несмотря на это, для более эстетического вида готовой таблицы, стоит выровнять ширину обоих объектов. В противном случае, тот что меньше будет совмещен с левым краем и образуется ступень, которая не всегда имеет место.
Чтобы совершить слияние конструкций без разрыва необходимо выделить нижний объект. Сделать это можно нажав на крестик в правом верхнем углу таблицы.
Зажав этот же крестик следует перетащить конструкцию вплотную к той, с которой необходимо осуществить слияние. Вслед за курсором будет перемещаться вся выделенная область. После того как таблица будет отпущена, две конструкции соединятся в одну и на их границе появится более толстая линия.
Чтобы убрать это утолщение следует выделить нижние ячейки конструкции и удалить нижние границы. Сделать это можно в главной вкладке перейдя в меню «Границы».
После выполнения описанных действий формат обоих конструкций останется неизменным. Данным способом можно объединять или разделять несколько объектов.
Совмещение одинаковых конструкций
Данный метод применяется для того, чтобы объединить разорванную таблицу или два одинаковых по размерам объекта. Для проведения процедуры следует выделить нижнюю конструкцию любым удобным способом, после чего требуется нажать горячие клавиши «Ctrl+X». Это приведет к исчезновению выделенного фрагмента с листа, при этом объект не удаляется, а заносится в буфер обмена.
После выполнения описанных действий следует установить курсор мыши на строку, располагающуюся сразу под верхней конструкцией, и нажать комбинацию кнопок «Ctrl+V». Это приведет к появлению исчезнувшей ранее таблицы в виде продолжения верхней конструкции. Края объектов выровняются, а форматирование новой конструкции останется неизменным.
Данный метод позволяет избавиться от лишних границ, возникающих при использовании предыдущего метода, автоматически.
Представленные методы подходят для microsoft office word версий:
- 2010;
- 2007;
- 2016;
- 2013;
- 2003.
Рассматриваемая инструкция поможет быстро объединить расположенные горизонтально объекты. Имея определенные знания, придать желаемый вид текстовому документу не составит труда.
Как объединить таблицы в Ворде
Этот вопрос особенно популярен у студентов технических ВУЗов, кто в своих научных работах постоянно сталкивается с созданием таблиц. Работая с ними, у некоторых пользователей возникает вопрос: а как можно объединить таблицы в Ворде? Ознакомьтесь с нашей статьей более подробно, и вы узнаете ответ.
Функция Ворда позволяет не только создавать в документе таблицу, но и соединять ее, а также объединять. Если четко следовать алгоритму, то на самом деле – сделать это не так уж и сложно, с таким заданием справиться даже начинающий пользователь. Итак, мы начинаем.
Как объединить таблицы в Ворде: способ № 1
Итак, мы открываем документ, в котором присутствуют две похожих таблицы. Наша цель – их объединить. Для начала требуется выделить вторую таблицу, достаточно два раза щелкнуть на нее. Далее вырезаем таблицу. Это можно сделать, либо нажав правой кнопкой мышки, либо выбрав раздел «Вырезать», либо просто нажать сочетание двух клавиш Ctrl+X.
Следующим шагом пользователю необходимо установить курсор в место, где заканчивается первая таблица. На уровне ее первого столбца. После этого необходимо вставить таблицу. Либо нажав правую кнопку мыши и выбрав пункт «Вставить», либо нажав сочетание двух клавиш Ctrl+V. После этого таблица будет вставлена, а столбцы должны автоматически совпасть с уже имеющимися в первой таблице.
Как вы уже поняли, в данном примере мы разбираем способ, как объединить таблицы в Ворде вертикально. Сейчас – разберем, как это можно сделать горизонтально.
Объединяем два таблицы в Word горизонтально
Для начала пользователю необходимо выделить вторую таблицу в вордовском документе. Это можно сделать, либо нажав правой кнопкой мышки, либо выбрав раздел «Вырезать», либо просто нажать сочетание двух клавиш Ctrl+X.
Далее – устанавливаем курсор там, где заканчивается первая строка (не столбец!) первой таблицы. После вставляем вырезанную таблицу. Как мы уже писали выше, это можно сделать, либо нажав правую кнопку мыши и выбрав пункт «Вставить», либо нажав сочетание двух клавиш Ctrl+V.
Как объединить таблицы в Ворде: способ № 2
В данном разделе мы расскажем еще об одном простом методе, который позволит пользователю любой версии Word объединить таблицы. Речь идет, о 2003, 2007, 2010, 2012 и более свежих версиях текстового редактора. Пользователю предстоит выполнить следующий алгоритм действий:
- Открываем документ, находим на панели инструментов значок под названием «Отобразить все знаки».
- После этого в документе станут видны все скрытые знаки, в том числе все абзацы, пробелы между словами и т.д.
- Далее пользователю необходимо удалить все отступы и пробелы, которые будут отображены между двумя таблицами. Сделать это можно воспользовавшись кнопками Delete или Backspace, расположенными на клавиатуре.
- Когда все значки будут удалены – таблицы объединятся между собой.
Данный способ позволяет объединить таблицы в любой версии текстового редактора Ворд, а также соединить не только две, но и три, и больше таблиц, имеющихся в документе.
Можно ли разделить таблицы в Ворде?
В дополнение хочется отметить в нашей статье, о способе, который позволит разделить таблицы, имеющиеся в текстовом документе. Ведь порой объединенные таблицы необходимо разделить. Как же это сделать?
Для начала пользователю требуется установить курсор в ту часть таблицы, где она должна быть разделена на две части. Далее перейти во вкладку «Работа с таблицами», обычно она открывается при работе с данным объектом автоматически. После – жмем на пункт «Макет», затем на – «Разделить таблицы».
Это один из способов как можно разделить таблицы. Также это можно сделать при помощи сочетания трех клавиш Ctrl+Shift+Enter. Если же предпочитаете пользоваться программой Word 2003 года версии, то для разделения объединенных таблиц нужно открыть пункт «Таблица» в верхней части окна, т.е. в меню, и выбрать там пункт «Разбить таблицу».
После этого таблицы должны разъединиться.
В нашей статье мы рассмотрели несколько способов, как объединить таблицы в Ворде различных версий, начиная с 2003 года и заканчивая более свежей версией. Как вы уже поняли, в этом нет ничего сложного, достаточно четко следовать алгоритму, только в этом случае работа не составит никакого труда, а результат вас точно не разочарует.
Наши авторы уже более 10 лет пишут для студентов курсовые, дипломы, контрольные и другие виды учебных работ и они отлично в них разбираются. Если Вам тоже надо выполнить курсовую работу, то оформляйте заказ и мы оценим его в течение 10 минут! Заказать работу Узнать цену
Как поместить таблицу в другую таблицу
Бывают случаи, когда нам необходимо поместить одну таблицу в другую. Обычно этот прием используется при создании объемных схем или веб-документов.
Порядок действий:
- Скопируем готовую табличку любым способом. Это можно сделать, нажав ПКМ и выбрав соответствующий пункт в меню. Или нажав сочетание клавиш CTRL+C.
- Курсор помещаем в ячейку другой таблицы, в которую нужно вставить первую.
- Вставляем результат, также нажав ПКМ или используя горячие клавиши CTRL+V.
В статье мы подробно разобрали, как разделить таблицу в текстовом редакторе Ворд на 2 части, а также рассмотрели другие функции программы.
Источники
- https://droidway.net/263-kak-obedinit-i-razdelit-yacheyki-v-vorde.html
- https://mobilkoy.ru/kak-obedinit-i-razedinit-yachejki-i-stolbcy-v-tablice-v-vorde-poshagovaya-instrukciya-sochetanie-klavish
- https://24PK.ru/ofis/kak-obedinit-yachejki-v-vorde-ili-razdelit-ix.html
- https://mir-tehnologiy.ru/kak-v-vorde-yachejku-razdelit-po-diagonali/
- https://it-doc.info/kak-razdelit-tablicu-v-vorde-na-2-chasti/
Способ второй
- Открываете таблицу и выделяете ячейку, которую нужно разделить по диагонали и написать в ней.
- Щелкаете правой кнопкой мыши и в меню находите строку Границы и заливка.
- В появившемся окне добавляете диагональную линию в нужном направлении, используя раздел Образец справа. Далее в поле настраиваем Применить к ячейке. Не забывайте нажать ОК.
- Диагональ проведена. А чтобы текст выровнялся, заполняем вручную.
Как видите, существует несколько способов разделить ячейку на две части по диагонали, используя встроенные инструменты ворд. Все операции проводятся через меню Границы и Заливка и позволяют быстро отформатировать табличную область под требуемые данные.
Жми «Нравится» и получай только лучшие посты в Facebook ↓
Как в Word создать таблицу и работа с ней
Окт 14
В этой статье речь пойдет о таблицах в Microsoft Word, о том как сделать таблицу, как ее форматировать, как повернуть текст в таблице, как убрать рамки, как добавить строки, столбцы, ячейки и т.д.
Создание таблицы
Для того чтобы сделать таблицу переходим на вкладку Вставка, в поле Таблицы нажимаем на кнопку Таблица (она там одна), в появившемся выпадающем меню можно выбрать разные способы создания таблицы, но наиболее удобный (на мой взгляд) это Вставить таблицу
После нажатия на эту строку появляется диалоговое окно, где мы выбираем нужное нам количество строк и столбцов (в моем примере я создал таблицу размером 8х9 ячеек).
Другой способ создания таблицы (тоже удобный, но ограниченный в количестве строк и столбцов) это наводя курсором на сетку после строки Вставка таблицы мы задаем необходимое нам количество строк и столбцов.
И так, таблица у нас создана, теперь необходимо ее подредактировать (так как в большинстве случаев необходимы таблицы с разными размерами ячеек или объединенными столбцами и т.д.)
Объединение ячеек в таблице Word
Теперь нам нужно объединить несколько ячеек в созданной нами таблице. Делается это следующим образом: выделяем необходимые для объединения ячейки и нажимаем ПКМ (правую клавишу мыши) в выпадающем контекстном меню выбираем строку Объединить ячейки
Имеется и другой способ объединения ячеек, для этого во вкладке Конструктор (активна при установленном курсоре в таблице) в поле Рисование границ нажимаем на кнопку Ластик и вручную стираем границу между ячейками которые хотим объединить.
Изменение размеров ячеек, столбцов, строк
Для того чтобы изменить размер ячеек нужно курсором навести на границу строки или столбца (для того чтобы изменить размер одной ячейки не меняя размер всего столбца нужно выделить ячейку), чтобы курсор превратился в двойную стрелочку с двумя линиями и потянуть в сторону которую хотим изменить. Вот что получилось у меня:
Также можно менять высоту и ширину ячеек на линейке листа (если у Вас не видна линейка можете перейти на вкладку Вид в поле Показать поставить галочку напротив строки Линейка) теперь поставив курсов в нашей таблице на линейке мы можем наблюдать разметку ячеек этой таблицы. Так же двигая границы на линейке будут изменяться размеры таблицы (только в этом варианте изменения будет перемещаться не линия между столбиками, а уменьшаться весь столбик вместе с размерами таблицы в целом)
Изменение направления текста
Порой возникает необходимость сделать вертикальное направление текста в таблице. Для этого выделяем нужную ячейку жмем на ней на ПКМ (правую клавишу мыши) и в появившемся контекстном меню выбираем строку Направление текста…
В появившемся диалоговом окне в поле Ориентация выбираем нужное нам направление текста
Удаление/Добавление столбцов и строк в таблицу
Для того чтобы удалить столбик или строку (я покажу на примере столбика, для строки делается все идентично) в таблице выделяем столбик который хотим удалить и жмем на клавиатуре клавишу BackSpace (плоская клавиша со стрелочкой влево), либо на выделенном столбике нажать ПКМ и выбрать строку Удалить столбцы.
Для того чтобы добавить столбик в таблицу выделяем столбик возле которого хотите вставить еще один нажимаете ПКМ на выделенном фрагменте и в контекстном меню выбираете пункт Вставить, наведя на него откроется список в котором выбираете с какой стороны от выделенного столбика Вы хотите вставить дополнительный столбик.
С добавлением строк можно поступить таким же способом, выделив строку и нажав ПКМ на выделенном фрагменте, либо поставив курсор за пределами таблицы в конце строки после которой Вам нужно добавить новую строку в таблицу и нажимаете на клавиатуре кнопку Enter
Невидимая рамка таблицы
Для того чтобы сделать рамку таблицы невидимой нужно проделать следующую операцию: выделить всю таблицу (если требуется сделать невидимыми все поля таблицы, если же нет можно выделить лишь ее часть и продолжить), это можно сделать нажав на квадратик со стрелочками в левом верхнем углу таблицы.
После этого на вкладке в поле Абзац нажимаем на стрелочку как показано на рисунке (по умолчанию обычно стоит Нижняя граница) в появившемся списке выбираем строку Нет границы
В итоге у меня получилось вот так:
В этом уроке мы рассмотрели как создаются и редактируются таблицы в Microsoft Word, как сделать рамку таблицы невидимой, как изменить направление текста, и т.д. Возможно Вам будут интересны также уроки по другим возможностям Ворда, со списком уроков Вы можете ознакомиться Тут
Выбор текста
Возможно, Вы заметили в предыдущем разделе, что клавиши со стрелками используются для перемещения точки вставки, а клавиша Ctrl используется для изменения этого движения. Использование клавиши Shift для изменения большого количества этих комбинаций клавиш позволяет Вам выбирать текст по-разному.
- Shift + стрелка влево/вправо: продлить текущий выбор одним символом влево или вправо
- Ctrl + Shift + Стрелка влево/вправо: продлить текущий выбор одним словом влево или вправо
- Shift + стрелка вверх/вниз: расширение диапазона вверх или вниз по одной линии
- Ctrl + Shift + стрелка вверх/вниз: расширение выделения до начала или конца абзаца
- Shift + End: увеличить выделение до конца строки
- Shift + Home: продлить выделение до начала строки
- Ctrl + Shift + Home/End: расширить выделение до начала или конца документа
- Shift + Page Down/Page Up: расширенный выбор вниз или вверх на один экран
- Ctrl + A: выделить весь документ
- F8: войти в режим выбора. В этом режиме Вы можете использовать клавиши со стрелками, чтобы расширить свой выбор. Вы также можете нажать F8 до пяти раз, чтобы расширить выделение. Первое нажатие переводит в режим выбора, второе нажатие выбирает слово рядом с точкой вставки, третье выбирает все предложение, четвертое — все символы в абзаце, а пятый — весь документ. Нажатие Shift + F8 работает в том же цикле, но назад. И Вы можете нажать Esc каждый раз, чтобы выйти из режима выбора.
- Ctrl + Shift + F8: выбор столбца. После выбора столбца Вы можете использовать клавиши со стрелками влево и вправо, чтобы расширить выделение на другие столбцы.
Разделить ячейку на две: второй способ
Допустим, необходимо визуально разделить ячейку в экселе и каждая из половинок такой ячейки не будет использоваться в дальнейших расчетах.

Для создания такого эффекта используется вставка в ячейку автофигура «Линия».

Чтобы правильно расположить данные в ячейки сделаем изменения в настройке формата ячейки.

Разделить по горизонтали ячейку можно и еще одним способом. Кликом правой кнопки по ячейке вызываем редактор «Формат ячейки» и переходим на вкладку «Шрифт». Изменяем подчеркивание на «Одинарное, по ячейке».

Не забываем сделать выравнивание текста в «Формате ячеек» с теми же параметрами, как на предыдущем рисунке.
Что такое горячие клавиши Windows
Давайте для начала разберемся, что это собственно за клавиши, и почему они вдруг горячие? Сразу вас успокою, обжигаться вам не придется. =)) Горячие клавиши предназначены для облегчения работы на компьютере и увеличения скорости работы. Ведь гораздо проще нажать сочетание клавиш Ctrl+A (А английская, нажимаем одновременно) чтобы выделить весь текст на странице, чем брать мышку, зажимать левую кнопку и вести вниз для выделения текста. На картинке ниже я выделил весь текст при помощи горячих клавиш windows.
Где на клавиатуре находится кнопка win, ctlr, alt, и shift
Прежде чем перейти к комбинациям горячих клавиш windows, давайте разберемся, где собственно находятся основные из них. Лучше всего это сделать по картинке, я обвел клавиши желтым цветом:
- Клавиша win или windows. Очень часто люди спрашивают, что за клавиша win? Обычно это кнопка с нарисованным логотипом Microsoft, флажок такой из четырех прямоугольников =) . При нажатии без других клавиш открывает меню пуск.
- Клавиша Ctrl или Control пришла к нам из эпохи становления компьютеров, предназначалась для ввода специальных символов.
- Клавиша Shift — в основном предназначена для ввода заглавных букв.
- Клавиша Alt — клавиша модификатор, предназначена для модификации вводимых команды и вызова альтернативных действий.
Итак, теперь мы знаем, где находятся быстрые клавиши на клавиатуре, давайте переходить к комбинациям.
Самые распространенные комбинации горячих клавиш Windows
Понятно, что комбинаций очень много, половина из них узкоспециализированная, а остальную половину и не запомнить. Во всех комбинациях клавиш используются латинские буквы. Список самых распространенных клавиш по моему мнению:
- Ctrl + A — выделить все на экране. Можно использовать в браузере, в любом текстовом редакторе. В проводнике Windows у вас выделятся все папки и файлы. Попробуйте, очень удобно использовать;
- Ctrl + C — копировать выделенное. Выделите интересующий вас объект, и нажмите эту комбинацию. После нажатия выделенное попадет в буфер обмена. Выделять можно текст, файлы, папки;
- Ctrl + V — вставить из буфера обмена. Комбинация которая идет с комбинацией копирования. Допустим, вы что-то скопировали, нажимаем эту комбинацию, и произойдет вставка;
- Ctrl + X — вырезать в буфер обмена. Если вам надо допустим из одного места перенести папку в другое, то эта комбинация ваш выбор;
- Ctrl + F — поиск. В проводнике Windows эта комбинация открывает экран поиска по файлам и папкам, в браузере поиск по тексту;
- Win + D — свернуть все окна;
- Win + L — комбинация для блокировки рабочего стола. Комбинация для админов.
Здесь я перечислил далеко не все комбинации, а основные, которые я использую. Я не указал тут сочетание клавиш Ctrl + Shift или Shift + Alt для смены языка ввода. О ней я думаю и так все знают. Как бонус вот вам список со всеми популярными комбинациями горячих клавиш:
Мы рассмотрели, что какие есть горячие клавиши в операционной системе windows. Но это еще не все. Ведь есть множество популярных программ, в которых есть свои быстрые клавиши. Давайте посмотрим самые популярные.
Как объединить ячейки в ворде
Как объединить ячейки в Ворде другим способом? Через закладку макет вы можете воспользоваться таким инструментом как ластик, и благодаря ему объединить ячейки путем затирания границ.
Если в ваших планах разделение ячейки, то через пункт «Разделить ячейки» вы можете это сделать, установить перед этим указатель мышки в необходимом месте. Правая кнопка мышки при нажатии на ячейку тоже предлагает к выбору этот пункт.

Количество столбцов и строк вы уже по своему желанию указываете через «Разбиение ячеек», появившееся в окошке.

Закладка «Макет» предоставляет еще такую возможность, как рисование таблицы. С помощью пункта «Нарисовать таблицу» можно успешно разбить ячейки, нарисовав грани.

Как разделить и соединить таблицу в ворд
1. Ставим курсор в первой ячейке строки нашей «второй» таблицы. Таблица будет разделена. Если разрыв страницы вставлен в таблицу вручную, заголовок не повторяется. Таблица g Заголовки.
Преобразует выделенный текст в таблицу, при этом задаётся разделитель.
Чтобы удалить столбец, установите курсор в ячейку таблицы, нажмите ALT+DELETE, после чего нажимайте клавишу со стрелкой ВЛЕВО или ВПРАВО.
Здравствуйте! Большая одна таблица на несколько страниц. Причина всех проблем с таблицами в ворде может быть различной — от пробелов которые остались и не дают уменьшиться ячейке, до линий которыми дорисовывали таблицу. Если линия нужна, то можно нарисовать ее с помощью инструмента на вкладке «Вставка», нужно нажать на треугольничке под кнопкой «Таблица» и выбрать «Нарисовать таблицу».
Нет, теоретически можно склеить таблицы с разным количеством столбцов, а заниматься приведением результата в человеческий вид уже потом, но, уверяю вас – это будет гораздо более трудозатратно. Выделите вторую таблицу целиком. Устанавливаем курсор сразу за первой таблицей.
Вырезаем выделенную таблицу сочетанием клавиш «Ctrl+X».
И она не только прилипает к первой таблице, но и попутно выравнивает ширину столбцов! Есть и другие способы объединения таблиц, но они обычно склеивают таблицы «как есть», и потом приходится долго выравнивать ширину столбцов вручную.
При этом рассмотрим, как соединить таблицу в Ворде с другой таблицей и автоматически подстроить ее размер, при условии одинакового количества столбцов. Текстовый редактор Word из комплекта офисных программ Microsoft Office предоставляет широкие возможности для оформления табличных данных в различных форматах.
Объединение разбитых на части таблиц может потребоваться при необходимости изменения форматирования набранного текстового материала с увеличением или уменьшением одной из границ документа.
При этом все выполненные до этого разрывы таблиц перестают соответствовать окончаниям страниц и их необходимо разбивать заново, предварительно объединив воедино.
Вертикальное разделение и объединение по столбцам в ворде не предусмотрено.
Объединение таблиц в одну
Для этого выделите всю таблицу, сделайте в ней правый клик мышкой и в появившемся контекстном меню выберите пункт «Выровнять ширину столбцов».
Выделите всю Таблицу №2 и нажмите сочетание клавиш Ctrl + X (Х — икс), чтобы ее вырезать и поместить данные в буфер обмена.
Хотя по умолчанию в Ворде такая функция не предусмотрена и нужную кнопочку в меню Вы не найдете, сделать это совсем не сложно.
Причем, если количество столбцов в двух таблицах будет совпадать, то вторая таблица по размерам подстроится под первую. Самый простой способ, который поможет Вам из одной таблицы сделать две – это использование комбинации клавиш.
Поставьте курсор в строку, которая должна стать первой во второй таблице, после разделения.
Снова установите курсор в нужной строке, перейдите на вкладку «Работа с таблицами» и откройте закладку «Макет». Используйте английский вариант этой статьи, который находится здесь, в качестве справочного материала.
Добавление и удаление строк и столбцов таблицы с помощью клавиатуры
Если это две части только что разделенной таблицы, и вы, передумав, хотите вновь соединить их, то нет ничего проще. Перво-наперво удалите весь текст между таблицами.
Что же делать?
Методов того, как разделить таблицу в Ворде существует несколько.
В первом случае имеется таблица, в которой нужно отделить часть строк снизу, чтобы они стали отдельным объектом. Чтобы это сделать, устанавливаем курсор в первой ячейке строки «новой» таблицы, которая будет создана. Теперь необходимо нажать кнопку Ctrl и, удерживая ее, нажать на клавишу Enter. Это даст возможность получить две таблицы, как бы «разорвав» одну. В первой будет требуемое количество строк, а во второй — все остальные, какие планировалось отделить.
Еще один вариант, как разделить таблицу в Ворде состоит из двух действий и чем-то похож на предыдущий. В окне открытого документа устанавливаем курсор мыши в строку, которая должна стать первой в новой таблице. Теперь достаточно воспользоваться комбинацией клавиш Ctrl+Shift+Enter. Это позволит осуществить разделение на два объекта.
Еще один способ подходит только для Word 2003.Необходимо зайти в меню «Таблица» и выбрать пункт «Разбить таблицу». Следует отметить, что начиная с версии Word 2007 в меню указанных пунктов больше нет. В этом случае используется клавиша «Разрыв страницы» в разделе «Вставка».
Разбивка таблиц на несколько страниц
При работе с большим объемом текста и несколькими таблицами в нем иногда требуется перенос таблицы на следующую страницу. Сделать это можно следующим образом.
Если таблица будет расположена в конце текущей страницы, то соответственно она будет продолжена на следующей. Для удобства обычно на всех последующих страницах повторяют заголовок таблицы, так называемую «шапку». Для этого выделяют нужный отрезок текста и при помощи команды «Заголовок» во вкладке «Таблица» задают параметр.»
Сочетания клавиш в Word
Многие пользователи находят использование внешней клавиатуры с помощью сочетаний клавиш для Word помогает им работать эффективнее. Для пользователей с ограниченными возможностями или плохим зрением клавиши быстрого доступа могут быть более удобными, чем работа с сенсорным экраном или мышью.
Сочетания клавиш, описанные в этой статье, соответствуют раскладке клавиатуры для английского языка (США). Клавиши для других раскладок могут отличаться от приведенных ниже.
Знак «плюс» (+) в ярлыке означает, что вам нужно одновременно нажать несколько клавиш.
Знак запятой (,) в ярлыке означает, что вам нужно нажимать несколько клавиш по порядку.
В этой статье описаны сочетания клавиш и функциональные клавиши в Word для Windows.
Чтобы быстро найти сочетание клавиш в этой статье, можно использовать средство поиска. Нажмите клавиши CTRL + F, а затем введите слова для поиска.
Если для часто используемого действия не предусмотрено сочетание клавиш, вы можете создать его, записав макрос.
Если используется версия Microsoft Word Starter, в ней поддерживаются не все возможности, доступные в Word. Дополнительные сведения см. в статье Возможности приложения Word Starter.
Как объединить таблицы в Ворде (подробная инструкция + видео)
При создании документов в программе Microsoft Word мы частенько создаем таблицы. Так вот больше всего вопросов у пользователей возникает именно по таблицам. Многие из этих вопросов мы уже с вами рассмотрели. Сегодня мы поговорим о том, как объединить таблицы в Ворде. Именно такая проблема возникла у моей знакомой в процессе составления отчета. Она создала сначала одну таблицу, а потом другую. Но потом поняла, что лучше было бы их объединить. Но как сделать это правильно, она не знает.
Скорее всего, такая проблема возникла не только у моей знакомой, поэтому было решено описать выход из такой ситуации.
Примечание: способы объединения таблиц, описанные ниже, подходят и для других версий ворда, как для 2007, так и для 2010 и для 2016. Я же приведу пример в версии 2010.
Объединяем две таблицы вертикально
Объединяем две (или несколько) похожие таблицы.
Выделите вторую таблицу, кликнув на крестик в левом верхнем углу этой таблицы, который появляется при приближении курсора
Вырезаем эту таблицу. Для этого нажимаем на клавиатуре одновременно клавиши Ctrl+X или жмем на панели инструментов в блоке «Буфер обмена» кнопку «Вырезать».
Устанавливаем курсор слева внизу под первой колонкой первой таблицы.
Нажимаем либо клавиши на клавиатуре Ctrl+V или нажимаем кнопку «Вставить» на панели инструментов в блоке «Буфер обмена».
Вторая таблица вставится, как продолжение первой, но со своей шапкой. Строку с шапкой второй таблицы можно удалить.
Видео «Как объединить таблицы в Ворде»
Удаляем шапку второй таблицы
Для этого эту строку необходимо выделить, кликнуть правой кнопкой мыши по выделенному, и выбрать в выпадающем меню пункт «Удалить ячейки», а потом установить переключатель на «Удалить всю строку», и нажать кнопку «ОК».
Объединяем две таблицы горизонтально
Точно таким способом можно объединить таблицы горизонтально.
- Выделяем полностью вторую таблицу.
- Вырезаем её при помощи клавиш Ctrl+X или кнопки «Вырезать» на панели инструментов.
Устанавливаем курсор справа от первой таблицы рядом с первой строкой и жмем клавиши Ctrl+V или кнопку «Вставить».
Теперь наши таблицы расположились в один ряд горизонтально.
Объединяем таблицы при помощи символов абзаца
На панели инструментов, переходим на вкладку «Главная» и жмем кнопку со знаком Табуляции в блоке «Абзац».
В таблице и вне её вместо пробела и абзацев отобразятся знаки табуляции.
Устанавливаем курсор на знак табуляции между таблицами и жмем кнопку «Delete». Повторить процедуру пока таблицы не объединятся.
Потом знак табуляции можно отключить.
То же самое можно проделать и без знака табуляции, при помощи клавиши «Delete».
Назначение текстового ребактора Microsoft Office Word
С помощью удобного программного приложения Microsoft Office Word, обладающего понятным интуитивным интерфейсом, даже начинающий пользователь ПК сможет преобразовать любой документ. Программа позволяет форматировать данные, выделять их цветом, окрашивать пространство вокруг определённого блока, а также создавать различного рода таблицы. Многофункциональный инструментарий продукта обладает огромными возможностями, которые необходимы для того, чтобы красиво и грамотно управлять табличными данными, хранящимися в нескольких форматах. Посредством текстового редактора можно создать, объединить или разделить любое табличное пространство. Несмотря на то что все вышеперечисленные действия просты, у некоторых людей могут возникать сложности с осуществлением подобных действий на практике. В статье рассмотрим способы, помогающие сделать разрыв таблицы или соединить несколько отдельных полей с ячейками.
Чаще всего необходимость объединения разделённых на несколько частей графов требуется в результате последующего форматирования данных, когда границы документа увеличиваются или уменьшаются. Такого рода манипуляции приводят к полному несоответствию ранее созданных разрывов страничек их окончаниям. Пользователю приходится заново объединить всё, чтобы потом разбить в соответствии с новыми правилами.
В данной статье речь будет идти о простом «горизонтальном» делении и объединении относительно строк. Программные особенности приложения Word таковы, что на практике осуществить вертикальное разделение или типовое объединение относительно столбцов попросту не получится.
Как сортировать строки в таблице Word
И напоследок попробуем отсортировать введенные данные. Очень хорошо, что программа это умеет, нам не придется делать это самостоятельно. Я набросал таблицу для примера:

Давайте отсортируем её по фамилии работника.
- Выделите часть таблицы для сортировки и нажмите на ленте Макет – Данные – Сортировка.
- В открывшемся окне выберем параметры сортировки – по каким столбцам и в какой последовательности сортировать. Там всё интуитивно понятно.
Посмотрим что получилось:

Как видите, сортировка прошла успешно.
После этого, приступим к работе с картинками.
vЧтобы не пропустить эти интереснейшие темы – подписывайтесь на обновления блога, узнаете обо всем в числе первых! А я пока что прощаюсь с Вами и жду снова на страницах officelegko.com.