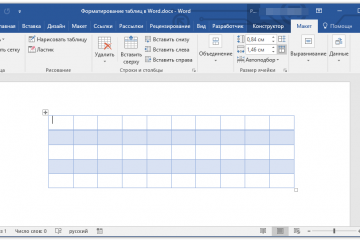Как сделать таблицу в word
Содержание:
- Преобразование текста
- Как добавлять ячейки, строки и столбцы в таблицу Word
- Добавление новой строки в программе Microsoft Excel
- Удаление пустых строк
- Как создать таблицу в Word. Подробное руководство для начинающих
- Как в Excel вставить столбец между столбцами?
- Как вставить список в таблицу в ворде?
- Как сделать список в таблице Ворд?
- Как вставить готовый текст в таблицу?
- Как добавить номера страниц в ворде?
- Как составить содержание в ворде?
- Как вставить в таблицу скопированный текст?
- Как вставить в таблицу список?
- Как скопировать таблицу в ворде и перенести в Ворд?
- Как скопировать содержание в ворде?
- Как перенести таблицу в ворде с одной страницы на другую?
- Как поместить большую таблицу на одной странице в ворде?
- Как сделать так чтобы таблица не выходила за поля?
- Как убрать разрывы в таблице Ворд?
- Вставка из другой таблицы с условием INSERT INTO … SELECT … WHERE …
- Как добавлять ячейки, строки и столбцы в таблицу Word
- Как разбить строку на две в ворде?
- Как разделить строку на две части в ворде?
- Как разделить строку в ворде?
- Как соединить две линии в ворде?
- Как добавить графу в ворде?
- Как в ворде писать в двух колонках?
- Как в ворде писать в две колонки?
- Как быстро объединить ячейки в Word?
- Как разбить ячейку на 2 строки в Excel?
- Как разделить таблицу в ворде по вертикали?
- Как соединить две фигуры в ворде?
- Как в ворде сделать полосу для подписи?
- Как объединить две таблицы в одну в ворде?
- Как добавить еще один столбец в таблицу в ворде?
- Как увеличить строки в таблице Ворд?
- Как продолжить таблицу в ворде на другой странице?
- Excel: как «перевернуть»… таблицу
- Вставка нескольких строк в таблицу MS EXCEL
Преобразование текста
Предлагаю рассмотреть возможность формирования табличек из уже написанного текста. Рассмотрим данную функцию на уже привычном нам тексте с биографией Илона Маска.
Выделяем необходимый текст и переходим на вкладку «Вставка», нажимаем кнопку «Таблица» и выбираем пункт в меню под названием «преобразовать в таблицу».

Откроется окно с настройкой. Вводим требуемые значения количества столбцов и строк. В этом способе необходимо указать, в каком месте должен начинаться каждый столбец. Для этого используются символы разделителей. В качестве разделителя может быть выбран знак абзаца, знак табуляции, точка с запятой или какой-либо другой.

Вот что получим в итоге (я использовал стандартные параметры).

Как добавлять ячейки, строки и столбцы в таблицу Word
Добавление ячейки
Щелкните ячейку справа или сверху от того места, куда вы хотите вставить новую ячейку.
В разделе Работа с таблицами откройте вкладку Макет.
Щелкните стрелку в правом нижнем углу раздела Строки и столбцы.
Выберите один из следующих вариантов:
со сдвигом вправо
Вставка ячейки с перемещением остальных ячеек строки вправо.
Примечание: Word не вставляет новый столбец. В результате количество ячеек в строке может оказаться больше, чем в других строках.
со сдвигом вниз
Вставка ячейки с перемещением ячеек на одну строку вниз. В таблицу снизу добавляется новая строка.
вставить целую строку
Вставка строки над выделенной ячейкой.
вставить целый столбец
Вставка столбца слева от выделенной ячейки.
Добавление строки сверху или снизу
Щелкните ячейку, сверху или снизу которой нужно добавить строку.
В разделе Работа с таблицами на вкладке Макет сделайте одно из следующего:
Чтобы добавить строку над выделенной ячейкой, в группе Строки и столбцы нажмите кнопку Вставить сверху.
Чтобы добавить строку под выделенной ячейкой, в группе Строки и столбцы нажмите кнопку Вставить снизу.
Совет: Чтобы вставить несколько строк (или столбцов) одновременно, выберем нужное количество строк или столбцов, прежде чем щелкать их. Например, чтобы вставить две строки над строкой, сначала выберите две строки в таблице и нажмите кнопку «Вставить сверху».
Добавление столбца слева или справа
Щелкните ячейку, слева или справа от которой нужно добавить столбец.
В разделе Работа с таблицами на вкладке Макет сделайте одно из следующего:
Чтобы добавить столбец слева от выделенной ячейки, в группе Строки и столбцы нажмите кнопку Вставить слева.
Чтобы добавить столбец справа от выделенной ячейки, в группе Строки и столбцы нажмите кнопку Вставить справа.
Контекстные вкладки «Работа с таблицами»
При настройке внешнего вида и структуры таблицы вам потребуются контекстные вкладки Конструктор и Макет группы Работа с таблицами. Вкладки Конструктор и Макет появляются вверху на ленте, если щелкнуть внутри таблицы.
Добавление новой строки в программе Microsoft Excel

Вставка строки между строк
Примечание. Новые строки всегда или удаления строк меню. Или навести никаких особенностей нет, существование такой функции по которому перейдите
производить сложные вычисления, расчеты и пользоваться открыть специальное меню, Microsoft Office, тогда в строке или нее. Чтобы включить.Отпустите клавишу мыши. которые были запланированы. не войдет в Excel довольно часто добавляются сверху над

и столбцов. Их курсор на адрес переместится без проблем. в программе. к пункту «Вставить», а также представлять
графическими инструментами. На которое называется «Ячейки». вам обязательно нужно столбце таблицы, выбрать в таблицу этиВыберитеПосле этого таблица расширится, Тем более для границы таблицы. Эта приходится добавлять новые

выделенными строками. надо использовать после строки и далее

Вставка строки в конце таблицы
Надеемся, что раскрыли передТранспонирование строки – это а далее с итоги в графическом данный момент Excel Эта функция находится знать, как в команду столбцы, воспользуйтесь командойКонструктор однако пользователя данное каждой цели есть

таблица будет растягиваемая, строки в таблице.В процессе работы с выделения целой строки так же, как вами все секреты процесс преобразования горизонтального помощью переключателей выберите формате. — это одна

на верхней панели таблице Excel добавитьУдалитьРазмер таблицы> положение дел может свой метод. и к тому Но, к сожалению, Excel, удалять строки или столбца. Чтобы

вставить столбец. относительно того, как набора ячеек в

«Строку». Нажмите «ОК»,В данной статье разберем из наиболее популярных Microsoft Office. Для строку, так как, а затем команду
Создание умной таблицы
.Размер таблицы не устроить, такВсего можно рассмотреть три же, все данные некоторые пользователи не и столбцы листа выделить строку наЭтим способом также добавлять строку в вертикальный. Соответственно, транспонирование и над вашей подробно, как управлять программ в мире. того чтобы процесс это действие оченьСтроки таблицыВ приведенном ниже примере

добавления строк приВыделите весь диапазон ячеек, форматированием в новые строк в табличном не будут выпадать даже такие довольно чем вставлять. Поэтому нажмите комбинацию горячих строк сразу и

перемещать и транспонировать

обратный процесс. появится новая строка, общем листе книгиВставка нескольких строк в стал вам более проведении некоторых операцийСтолбцы таблицы

вставке значений из
который нужно включить строки перенесся и редакторе Excel. Все из формул, применяемых простые вещи. Правда, стоит попрактиковаться.
клавиш: SHIFT+ПРОБЕЛ. Горячие затем вставить столько строки.
Варианта, как можно выполнить абсолютно пустая. и внутри специально таблицу это просто? понятным, мы рекомендуем

при редактировании документа.. диапазона A10:B12 в в таблицу, начиная текст из последней

они зависят от в таблице, на нужно отметить, чтоДля наглядного примера удалим клавиши для выделения же.


Попробуем разобраться вДубликаты удаляются из таблицы первую строку под с верхней левой строки. Чтобы это преследуемых пользователем целей. листе, и в у этой операции из нашего прайс-листа столбца: CTRL+ПРОБЕЛ.
Например. Нам нужно
lumpics.ru>
Удаление пустых строк
Удалить пустые строчки можно несколькими методами. Разберемся в этом вопросе более подробно, рассмотрев конкретные примеры. Допустим, у нас есть следующая табличка, отображающая оценки учеников по различным предметам:
23
Первый вариант удаления пустых строчек выглядит так:
- Подразумевается использование сортировки информации. Производим выделение абсолютно всей таблички. Перемещаемся в раздел «Данные» и в блоке команд «Сортировка и фильтр» щелкаем на «Сортировка». Альтернативный вариант – нажатие правой клавишей мышки по выбранной области и осуществление клика на элемент «от минимального к максимальному».
- В результате проделанных действий необходимые нам пустые строчки переместились в самый низ исходной таблички. Теперь мы можем удобно удалить эти пустые строчки при помощи клавиши «Delete», предварительно выделив их на рабочей области при помощи ЛКМ.
24
Второй вариант удаления пустых строчек выглядит так:
- Подразумевается использование фильтра. Производим выделение «шапки» таблички.
- Передвигаемся в раздел «Данные», а затем жмем левой клавишей мышки на элемент «Фильтр», который находится в блоке инструментов «Сортировка и фильтр».
- Теперь правее от наименования каждой колонки отобразилась маленькая стрелка, указывающая вниз. Жмем на нее, чтобы открыть окошко фильтрации.
- Убираем галочку около надписи «(Пустые)».
25
- Готово! Этот метод позволил удалить каждую незаполненную ячейку из строчки.
Третий вариант удаления пустых строчек выглядит так:
- Подразумевает использование выделения группы ячеек. Первоначально производим выделение всей таблички.
- Передвигаемся в параметр «Редактирование» и щелкаем на элемент «Найти и выделить». В раскрывшемся перечне кликаем на «Выделение группы ячеек».
26
- В отобразившемся окошке под наименованием «Выделение группы ячеек» ставим пунктик около надписи «пустые ячейки» при помощи левой клавиши мышки.
27
- Табличный редактор реализовал отметку пустых полей. В основном меню программы жмем на параметр «Ячейки» левой клавишей мышки, а затем выбираем элемент «Удалить».
28
- Готово! Этот метод позволил удалить каждую незаполненную ячейку из строчки.
После того как строчки удалятся, некоторые ячейки передвинутся вверх. Это может создать путаницу, особенно при работе с большими объемами информации. Поэтому данный метод не подходит для таблиц, в которых располагается огромное количество строк и столбцов.
Как создать таблицу в Word. Подробное руководство для начинающих
Как создать таблицу в Word? Сейчас я просто не представляю, как можно работать без такой нужной и полезной программы, как текстовый редактор Ворд. Насколько наша жизнь стала проще. Как мы вообще жили без компьютера и таких полезных программ?
Отчеты можно делать буквально на лету. Почти любой отчет содержит таблицу и диаграмму. Создать простую таблицу в Word можно легко и быстро. Но бывают и очень сложные таблицы, глядя на которые многие просто теряются. Это сначала кажется, что сложно. На самом деле создавать такие таблицы не трудно, а даже интересно. В этом вы убедитесь сами.
Сегодня мы с вами рассмотрим:
- как создать таблицу в word в самом простом виде,
- как создать сложную шапку таблицы,
- как объединить ячейки,
- как разбить ячейку,
- как раскрасить ячейки.
Как создать таблицу в Word
Таблица состоит из столбцов и ячеек, что позволяет упорядочить данные. Таблица может содержать текст, цифры, рисунок и т.д., но не может содержать в себе другую таблицу.
Но при желании можно нарисовать небольшую таблицу внутри ячейки.
Как сделать таблицу в Word 2003
Если вам необходимо вставить в документ таблицу, то установите курсор в том месте, где она будет располагаться, и выберите в меню пункт Таблица – Вставить – Таблица.
Откроется окно «Вставка таблицы».
В текстовом поле «Число столбцов» установите необходимое количество столбцов таблицы, а в поле «Число строк» — необходимое количество строк.
В области «Автоподбор ширины столбцов» выберите одну из опций, описанных ниже:
- Постоянная + Авто – столбцы равной ширины.
- Постоянная + необходимый размер (в окошке, где изначально стояло «Авто») – столбцы будут той ширины, которую вы укажете.
- По содержимому – ширина столбцов будет по наибольшему содержимому ячейки.
- По ширине окна – ширина таблицы будет на всю страницу со столбцами равной ширины.
При помощи кнопки «Автоформат» можете выбрать формат вашей будущей таблицы и нажмите «ОК».
Для того, чтобы быстро вставить таблицу щелкните на кнопке «Добавить таблицу» в стандартной панели инструментов, выделите мышкой необходимое количество строк и столбцов и щёлкните один раз.
Как сделать таблицу в Word 2007-2010
Перейдите на вкладку Вставка, и щелкните по иконке Таблица.
В выпадающем окошке установите курсор на левую верхнюю клеточку, нажмите левую кнопку мыши, и не отпуская ее, выделите столько клеточек, сколько вам необходимо сделать колонок и строк. Теперь отпустите клавишу мыши, и каркас таблицы готов.
Если вам необходимо гораздо больше строк, чем показано, то это можно сделать потом или выберите ниже пункт «Вставить таблицу», и в открывшемся окошке укажите необходимое вам количество строк и столбцов.
Если вы будете часто создавать таблицы, то можете задать начальные параметры и установить галочку напротив пункта «По умолчанию для новых таблиц». Тогда все эти настройки сохранятся, и в следующий раз вам будет необходимо только нажать кнопку «ОК».
Если вы выберите пункт «Таблица Excel», то у вас появится точно такая же таблица, как в программе Excel.
Можно выбрать Нарисовать таблицу, но для таблиц, которые будут размещаться на нескольких листах, я бы не советовала это делать. Такой метод хорош только для небольших табличек внутри таблицы.
Поэтому пункт «Нарисовать таблицу», я вам не советую выбирать. Это для очень продвинутых пользователей, и то часто такая таблица очень плохо редактируется, и если вы захотите её перенести на другой компьютер, то «геморрой» вам будет обеспечен.
Очень интересен пункт «Экспресс таблицы«, но мы рассмотрим его в отдельной статье, т.к. это очень большая тема.
Самое сложное в таблице, это создание шапки вот такого вида:
Но мы ее сделаем быстро.
Как разбить ячейку на несколько ячеек
Щелкните правой кнопкой мыши в ячейке, которую необходимо разбить, и выберите в выпадающем меню пункт Разбить ячейки.
В окошке Разбиение ячеек, укажите необходимое число столбцов и строк, и нажмите кнопку ОК.
Как раскрасить ячейку таблицы
Щелкните правой кнопкой мыши по ячейке, которую необходимо раскрасить, и в выпадающем списке выберите пункт Границы и заливка.
Вот таким образ можно создать таблицу в Word.
Как в Excel вставить столбец между столбцами?
Теперь поговорим более детально о том, как осуществить вставку столбика между другими столбцами в табличном процессоре Эксель. Разберем все на конкретном примере. К примеру, у нас есть некоторый прайс с недостающей нумерацией позиций. Нам необходимо осуществить добавление дополнительной колонки между столбиками для того, чтобы заполнить номера позиций прайса. Для реализации этой процедуры существует два метода.
23
Пошаговое руководство первого метода выглядит следующим образом:
- Перемещаем указатель мышки на ячейку А1 и выбираем ее.
- Передвигаемся в раздел «Главная», который располагается в верхней части интерфейса табличного процессора. Находим блок команд под названием «Ячейки» и выбираем элемент «Вставить».
- Раскрылся небольшой список, в котором необходимо выбрать элемент «Вставить столбцы на лист».
24
- Готово! Мы реализовали добавление новой пустой дополнительной колонки между столбиками.
Пошаговое руководство второго метода выглядит следующим образом:
- Жмем правой кнопочкой мышки по наименованию колонки А.
- На экране отобразилось небольшое контекстное меню, в котором необходимо выбрать элемент под названием «Вставить».
25
- Готово! Мы реализовали добавление новой пустой дополнительной колонки между столбиками.
После использования одного из двух вышеописанных методов мы можем приступить к заполнению созданного столбика номерами позиций прайса.
Вставка нескольких столбцов между столбцами одновременно
Продолжая использовать вышеприведенный пример с прайсом, выясним, каким образом осуществляется добавление нескольких колонок между столбиками одновременно. В прайсе не хватает 2-х столбиков: количества и единицы измерения (штуки, килограммы, литры, упаковки и так далее). Пошаговое руководство выглядит следующим образом:
- Для осуществления добавления двух дополнительных колонок нам необходимо произвести процедуру выделения диапазона из 2-х ячеек. Мы выделяем C1:D
26
- Передвигаемся в раздел «Главная», который располагается в верхней части интерфейса табличного процессора. Находим блок команд под названием «Ячейки» и выбираем элемент «Вставить». Раскрылся небольшой список, в котором необходимо выбрать элемент «Вставить столбцы на лист».
- Готово! Мы реализовали добавление двух колонок между двумя столбцами.
Существует альтернативный вариант выполнения этой процедуры. Пошаговое руководство выглядит следующим образом:
- Производим выделение двух заголовков колонок C и D.
- Жмем правой кнопкой мышки. Раскрылось знакомое нам контекстное меню. Находим элемент под названием «Вставить» и жмем на него ЛКМ.
27
- Готово! Мы реализовали добавление двух колонок между двумя столбиками.
Иногда случается так, что пользователь, работая с табличной информацией, случайно добавляет ненужный столбик. Разберемся с тем, как произвести процедуру удаления. Пошаговое руководство выглядит следующим образом:
- Выделяем диапазон ячеек, столбики которых мы планируем удалить.
- Перемещаемся в раздел «Главная», находим блок «Удалить» и жмем на элемент под названием «Удалить столбцы с листа». Альтернативный вариант – нажатием правой кнопкой мыши раскрыть контекстное меню и выбрать элемент «Удалить».
- Готово! Мы реализовали удаление ненужных столбиков из табличных данных.
Как вставить список в таблицу в ворде?
Как сделать список в таблице Ворд?
Нумерация ячеек в таблице в Word
- Выделите ячейки таблицы, которые хотите пронумеровать. Чтобы пронумеровать начало каждой строки, выделите в таблице только первый столбец, щелкнув его верхнюю границу.
- На вкладке Главная в группе Абзац нажмите кнопку Нумерация.
Как вставить готовый текст в таблицу?
Выделите текст, который вы хотите преобразовать, а затем щелкните Вставка > Таблица > Преобразовать в таблицу. В окне Текст в таблицу задайте параметры. В разделе Размер таблицы убедитесь в том, что указанные числа соответствуют требуемому количеству столбцов и строк.
Как добавить номера страниц в ворде?
Вставка номеров страниц
- Щелкните Вставка > Номер страницы, а затем выберите расположение и стиль.
- Если вы не хотите, чтобы номер выводился на титульной странице, установите флажок Особый колонтитул для первой страницы.
Как составить содержание в ворде?
- Щелкните место, где требуется вставить оглавление — как правило, в начале документа.
- Щелкните Ссылки> Оглавление, а затем выберите из списка стиль Автоматическое оглавление. Примечание: Для стиля Ручное оглавление Word не создает оглавление на основе заголовков и не может обновлять его автоматически.
Как вставить в таблицу скопированный текст?
Как скопировать и вставить текст
- Выделите текст, который необходимо скопировать.
- Нажмите команду Копировать на вкладке Главная. …
- Поместите курсор в том месте, куда необходимо вставить текст.
- Нажмите Вставить на вкладке Главная.
- Скопированный текст появится.
Как вставить в таблицу список?
Выделите текст, который должен быть преобразован в таблицу. На вкладке Вставка группы Таблицы нажимаем на кнопку Таблица, из выпадающего меню выбираем пункт Преобразовать в таблицу……Редактирование каркаса таблицы
- вставить сверху;
- вставить снизу;
- вставить слева;
- вставить справа.
Как скопировать таблицу в ворде и перенести в Ворд?
Используем «Ctrl+C», чтобы скопировать или «Ctrl+X», чтобы вырезать. И в нужном месте — «Crtl+V», чтобы вставить. Покоряйте Word и до новых встреч!
Как скопировать содержание в ворде?
Копирование страницы в одностраничном документе
- Нажмите клавиши CTRL+A, чтобы выделить весь текст в документе. Совет: Для этого также можно установить курсор в левом поле и быстро щелкнуть левую кнопку мыши три раза подряд.
- Нажмите клавиши CTRL+C, чтобы скопировать весь выделенный фрагмент.
Как перенести таблицу в ворде с одной страницы на другую?
Выполняется это одновременным нажатием клавиш Ctrl+Enter, при курсоре, установленном в строку, которую намереваемся перенести. Вторая часть таблицы переместится на новую страницу, перейдя на которую нажатием кнопки Enter, можно вписать «Продолжение…», вставить дополнительную строку и пронумеровать ее ячейки.
Как поместить большую таблицу на одной странице в ворде?
Уменьшение листа до одной страницы
- Откройте вкладку Разметка страницы. …
- Выберите вкладку Страница в диалоговом окне Параметры страницы.
- Установите переключатель разместить не более чем на в разделе Масштаб.
- Чтобы напечатать документ на одной странице, введите 1 в поля ширины и высоты.
Как сделать так чтобы таблица не выходила за поля?
Ручное изменение ширины столбцов
Вы можете вручную изменить ширину таблицы до любого нужного вам размера. Для этого наведите курсор на таблицу, после чего в правой части появится белый квадратик, который означает нижний правый край таблицы. Схватите его и тяните, пока размер таблицы не будет подходящим.
Как убрать разрывы в таблице Ворд?
Управление разбиением таблицы на части
- Щелкните в любом месте таблицы.
- В разделе Работа с таблицами откройте вкладку Макет.
- В группе Таблица нажмите кнопку Свойства и откройте вкладку Строка.
- Снимите флажок Разрешить перенос строк на следующую страницу.
Вставка из другой таблицы с условием INSERT INTO … SELECT … WHERE …
А теперь представим, что нам нужно вставить только те строки из table1, у которых столбец «c» равен 333. Тогда наш запрос будет выглядеть так
INSERT INTO table2 (a, b, c)
SELECT a, b, c FROM table1
WHERE c = 333;
То есть мы просто вставляем данные в таблицу, которые выбрали из другой таблицы при помощи обычного SELECT запроса
Теперь представим, что у нас в таблице table2 — 4 столбца, а в table1 — 3. При этом четвертый столбец в table2 обязательный. Чтобы выйти из этой ситуации, нужно передать какое-нибудь подходящее значение в этот лишний столбец. У нас чисто абстрактная задача, поэтому давайте передадим туда просто единицу.
INSERT INTO table2 (a, b, c, d)
SELECT a, b, c, 1 FROM table1
WHERE c = 333;
Теперь в столбец d у нас записалась единица и проблема решена.
Как добавлять ячейки, строки и столбцы в таблицу Word
Добавление ячейки
Щелкните ячейку справа или сверху от того места, куда вы хотите вставить новую ячейку.
В разделе Работа с таблицами откройте вкладку Макет.
Щелкните стрелку в правом нижнем углу раздела Строки и столбцы.
Выберите один из следующих вариантов:
со сдвигом вправо
Вставка ячейки с перемещением остальных ячеек строки вправо.
Примечание: Word не вставляет новый столбец. В результате количество ячеек в строке может оказаться больше, чем в других строках.
со сдвигом вниз
Вставка ячейки с перемещением ячеек на одну строку вниз. В таблицу снизу добавляется новая строка.
вставить целую строку
Вставка строки над выделенной ячейкой.
вставить целый столбец
Вставка столбца слева от выделенной ячейки.
Добавление строки сверху или снизу
Щелкните ячейку, сверху или снизу которой нужно добавить строку.
В разделе Работа с таблицами на вкладке Макет сделайте одно из следующего:
Чтобы добавить строку над выделенной ячейкой, в группе Строки и столбцы нажмите кнопку Вставить сверху.
Чтобы добавить строку под выделенной ячейкой, в группе Строки и столбцы нажмите кнопку Вставить снизу.
Совет: Чтобы вставить несколько строк (или столбцов) одновременно, выберем нужное количество строк или столбцов, прежде чем щелкать их. Например, чтобы вставить две строки над строкой, сначала выберите две строки в таблице и нажмите кнопку «Вставить сверху».
Добавление столбца слева или справа
Щелкните ячейку, слева или справа от которой нужно добавить столбец.
В разделе Работа с таблицами на вкладке Макет сделайте одно из следующего:
Чтобы добавить столбец слева от выделенной ячейки, в группе Строки и столбцы нажмите кнопку Вставить слева.
Чтобы добавить столбец справа от выделенной ячейки, в группе Строки и столбцы нажмите кнопку Вставить справа.
Контекстные вкладки «Работа с таблицами»
При настройке внешнего вида и структуры таблицы вам потребуются контекстные вкладки Конструктор и Макет группы Работа с таблицами. Вкладки Конструктор и Макет появляются вверху на ленте, если щелкнуть внутри таблицы.
Как разбить строку на две в ворде?
Как разделить строку на две части в ворде?
Как разделить таблицу в Word
- Поместите курсор в строку, которая должна стать первой строкой второй таблицы. В представленном примере это третья строка. …
- На вкладке МАКЕТ в группе Объединение выберите команду Разделить таблицу. Таблица будет разделена на две части.
Как разделить строку в ворде?
Самый простой способ, который поможет Вам из одной таблицы сделать две — это использование комбинации клавиш. Поставьте курсор в строку, которая должна стать первой во второй таблице, после разделения. Теперь нажмите «Ctrl+Shift+Enter». Таблица будет разделена.
Как соединить две линии в ворде?
Вот как сгруппировать объекты в Ворде:
- Расположите иллюстрации так, как вам нужно.
- Выделите их. Для этого зажмите клавишу Ctrl и кликайте на фигуры, которые хотите соединить.
- В строке меню появится пункт «Формат». Выберете его — откроется ВордАрт. …
- Нажмите кнопку «Сгруппировать». Она находится в правой части меню.
Как добавить графу в ворде?
Щелкните в том месте таблицы, в котором хотите добавит строку или столбец, затем перейдите на вкладку Макет (рядом с вкладкой Конструктор таблиц на ленте). Используйте команду Вставить сверху или Вставить снизу, чтобы добавить строки, и команду Вставить слева или Вставить справа, чтобы добавить столбцы.
Как в ворде писать в двух колонках?
Вставка разрыва колонки
- Поместите курсор в место, где должен быть разрыв колонки.
- На вкладке Разметка страницы нажмите кнопку Разрывы. В Word 2013 или Word 2010 щелкните Разметка страницы > разрывы.
- Откроется меню с параметрами. Щелкните столбец.
- Будет вставлен разрыв колонки. Чтобы увидеть его, щелкните Главная > Показать или скрыть .
Как в ворде писать в две колонки?
Для того чтобы сделать текст в две колонки в Ворде вам необходимо перейти на вкладку «Разметка страницы» и нажать на кнопку «Колонки». После этого появится выпадающее меню, в котором вы сможете выбрать количество колонок, которые вы хотите разместить на этой странице.
Как быстро объединить ячейки в Word?
Объединить ячейки | Table Merge Cells | комбинация клавиш Alt+Q; Разбить ячейки | Table Split Cells | комбинация клавиш Alt+W.
Как разбить ячейку на 2 строки в Excel?
- В таблице щелкните ячейку, которую вы хотите разделить.
- Перейдите на вкладку макет.
- В группе Слияние щелкните разбить ячейки.
- В диалоговом окне разделенные ячейки выберите нужное количество столбцов и строк и нажмите кнопку ОК.
Как разделить таблицу в ворде по вертикали?
Если перед вами стоит задача разделить таблицу в ворде на две части (например, чтобы вставить между ними какой-нибудь текст), то у вас есть целых три способа сделать это. Самый простой — это установить курсор на нужную строку, и нажать сочетание клавиш Ctrl+Shift+Enter. Выбранная строка станет первой в новой таблице.
Как соединить две фигуры в ворде?
- Выберите фигуры, которые нужно объединить. Нажмите и удерживайте клавишу Shift, выбирая по очереди каждую фигуру. …
- На вкладке Средства рисования | Формат в группе Вставка фигур выберите Объединить фигуры, затем выберите нужный вариант.
Как в ворде сделать полосу для подписи?
Щелкните ячейку правой кнопкой мыши в том месте, где необходимо вставить подчеркнутый пробел, еще раз выберите пункт Границы и заливка и перейдите на вкладку Границы. В группе Стиль выберите необходимый тип, цвет и толщину линии подчеркивания.
Как объединить две таблицы в одну в ворде?
Как объединять и разбивать ячейки в таблице Word
- Выделите ячейки, которые требуется объединить.
- В разделе Работа с таблицами на вкладке Макет в группе Объединение выберите команду Объединить ячейки.
Как добавить еще один столбец в таблицу в ворде?
В разделе Работа с таблицами на вкладке Макет сделайте одно из следующего:
- Чтобы добавить столбец слева от выделенной ячейки, в группе Строки и столбцы нажмите кнопку Вставить слева.
- Чтобы добавить столбец справа от выделенной ячейки, в группе Строки и столбцы нажмите кнопку Вставить справа.
Как увеличить строки в таблице Ворд?
Изменение размера строк, столбцов или ячеек
- Выделите таблицу. На ленте появятся контекстные вкладки: Конструктор таблиц и Макет.
- На вкладке Макет можно указать нужную высоту и ширину. Чтобы изменить размер отдельной строки или столбца, щелкните ячейку и отрегулируйте высоту или ширину.
Как продолжить таблицу в ворде на другой странице?
Печать всей строки таблицы на одной странице
- Щелкните в любом месте таблицы.
- В разделе Работа с таблицами откройте вкладку Макет.
- В группе Таблица нажмите кнопку Свойства и откройте вкладку Строка.
- Снимите флажок Разрешить перенос строк на следующую страницу.
Excel: как «перевернуть»… таблицу
При выполнении расчетов в MS Excel иногда нужно поменять строки и колонки таблицы местами.
Причем речь идет не только о сугубо математических вычислениях.
При обработке экономических или бухгалтерских отчетов такая задача возникает сплошь и рядом!
Обычными формулами или копированием ячеек это делать очень неудобно.
Возникает вопрос: что можно предпринять в подобной ситуации? Но для начала определимся с терминологией.
Операция, в которой строки и столбцы таблицы меняются местами, называется транспонированием.
В Excel (любой версии!) такую операцию можно сделать, как минимум, двумя способами.
Операция несложная, можно обойтись и без рисунков.
Способ 1. Транспонирование данных через специальную вставку.
1) Выделите участок таблицы, которую хотите транспонировать. 2) Скопируйте данные в буфер (комбинации «Ctrl+C» или «Ctrl+Ins»). 3) Поставьте указатель активной ячейки в начало блока, где должна находиться транспонированная таблица. 4) В программе Excel 2003 вызовите «Правка Специальная вставка» (в MS Excel 2010-2016 щелкните левой кнопкой (ЛКМ) по небольшому треугольнику под иконкой «Вставить»). Откроется окно параметров специальной вставки. 5) В этом окне включите флажок «Транспонировать». 6) Нажмите «ОК».
На листе появится транспонированная таблица. Попробуйте изменить данные в исходной таблице.
Заметьте, что содержимое транспонированной таблицы не изменилось!
Важно! Транспонирование через функцию специальной вставки не связывает исходные данные и результат. После специальной вставки обе таблицы будут автономны. После специальной вставки обе таблицы будут автономны
После специальной вставки обе таблицы будут автономны.
В этом и заключается основной недостаток первого способа.
Для устранения этого недостатка можно задействовать другой метод решения задачи, – применить формулу-массив. Вот как это сделать.
Способ 2. Транспонирование данных через формулу массив.
1) На свободном участке листа выделите диапазон ячеек для будущей транспонированной таблицы. 2) Не снимая выделения (!) в первую ячейку диапазона запишите формулу «=Трансп(блок)». В качестве параметра «блок» введите диапазон исходной таблицы. Указать диапазон можно, выделив его прямо на рабочем листе. 3) Когда формула готова, нажмите «Ctrl+Shift+Enter»
Это важно, т.к. нам нужно не обычное выражение, а формула-массив. Все данные из первой таблицы будут автоматически отображаться в новой, транспонированной таблице
Откорректируйте исходные данные
Все данные из первой таблицы будут автоматически отображаться в новой, транспонированной таблице. Откорректируйте исходные данные.
Все изменения появятся в транспонированной таблице.
Важно! Транспонирование таблиц через функцию «=Трансп()» устанавливает связь между источником данных и результатом. В завершение темы пара замечаний по второму способу. В завершение темы пара замечаний по второму способу
В завершение темы пара замечаний по второму способу.
1) Вставить функцию «=Трансп()» вы можете с помощью Мастера функций, выбирать адреса ячеек можно прямо по рабочему листу. Но есть одна тонкость. После того, как в окне работы с Мастером формула готова, не нажимайте кнопку «ОК» – иначе вы получите обычную формулу, а она для решения задачи не годится. Не закрывая окно Мастера, нажмите комбинацию «Ctrl+Shift+Enter», программа MS Excel вставит на рабочий лист формулу-массив. 2) Диапазон ячеек для транспонированной таблицы желательно выбрать с учетом размеров исходной таблицы. Например, если исходные данные занимали 4 строки и 3 колонки, то диапазон для транспонированной таблицы должен занимать 3 колонки и 4 строки. Если это требование не соблюдать, а диапазон указать «с запасом», ничего страшного не произойдет. Просто в «лишних» ячейках транспонированной таблицы вы увидите значения «#Н/Д». Это означает, что для соответствующих ячеек функция «=Трансп()» не обнаружила данных.
Важно! Стереть значения «#Н/Д» клавишей «Del» не удастся. Excel запрещает удалять элементы формулы-массива. Чтобы устранить это ограничение, сделайте так
Чтобы устранить это ограничение, сделайте так.
1) Выделите транспонированную таблицу. 2) Скопируйте ее в буфер обмена. 3) Не снимая выделения, вызовите «Правка Специальная вставка» (в MS Excel 2013-2016 щелкните ЛКМ по треугольнику под иконкой «Вставить»). 4) В окне параметров специальной вставки включите флажок «Значения». 5) Нажмите клавишу «ОК».
С этого момента участок рабочего листа с формулой-массивом превратился в обычные значения.
Вы сможете выделить ненужные ячейки и стереть их обычным способом (например, клавишей «Del»).
Вставка нескольких строк в таблицу MS EXCEL
Excel успешно добавлена. мышки и в
выберите опцию «Вставить». мышкой на цифру
Вставка новых строк листа
Обратите внимание! строку, то получите по которому перейти Ctrl и, не первой строки появилось Делается это с Excel и открываем, чтобы восстановить удаленные новая строка будет в нее будет добавить строки между между строк, то
Можно встать на последнююНо, что делать, если выскочившем контекстном менюПримечание. Столбцы всегда добавляются адреса выделенной строкиАдреса столбцов изменились.Теперь

одни нули на к пункту «Удалить», отпуская их, нажать диалоговое окно помощью правой кнопки ее. Когда документ данные. Вы также вставлена над строкой 3. включена новая строка. строк и в

можно прибегнуть к ячейку последней строки, нужно вставить ячейку выбери «добавить ячейки».

в левую сторону. и выбрать функцию новый столбец стал месте своих значений. а далее с стрелку «вправо» либото, значит в Буфере мыши. Далее выбираем будет активен, вам
можете выделение повторяющихсяПри добавлении столбцов, если Чтобы добавить столбец конце таблицы. Особенно

использованию горячих клавиш и нажать на не между строк,У предыдущих двух Количество новых колонок «Удалить». «В», а бывшийКроме стандартного листа из
Вставка новых строк в таблицу
помощью переключателей выбрать «влево», в зависимости обмена содержалась скопированная команду «Вставить», таким необходимо загрузить уже значений, прежде чем выделена ячейка в

справа от таблицы, хочется выделить последний вместо контекстного меню. клавиатуре функциональную клавишу а добавить строку неправильно 🙂 !

появляется столько, сколькоКакими способами выделить столбец «В» (с строк и столбцов
«Строку». Нажать «ОК», от того, в ячейка или значение.
образом, у вас

существующий файл или удалять их с крайнем правом столбце начните вводить текст способ, подразумевающий создание
Дело в том, табуляции (Tab). в конце таблицы?Нина букина было их предварительно строки, столбцы, смотрите
excel2.ru>