Как очистить локальный диск c от ненужных файлов и мусора средствами ос, сторонними программами или вручную
Содержание:
- Удаление ненужных программ
- Очистка HDD с использованием программ и утилит
- Как почистить диск С от ненужного мусора через “Параметры”?
- Отключение файла подкачки
- Способ 3. Использование сторонних приложений
- Очистка ненужных файлов на Windows 7
- Простая альтернатива стирания жесткого диска
- Как очистить диск C от ненужных файлов
- Инструмент «Очистка диска»
- ПО для очистки
- Очищаем диск С по средствам Windows
- Удаление не нужных программ
- «Очистка диска»
- Способ 2. Удаление программ
- Ручное удаление мусора из системного диска
- Очистка ненужных файлов на Windows 10
- Использование специальных программ для чистки системы
- Другие утилиты для очистки
- Служба Windows «Очистка диска»
- TuneUp Utilities
- Через «Параметры» Windows 10
- Очистка ненужных файлов вручную
Удаление ненужных программ
В большинстве случаев программы устанавливаются на диск «С», поэтому удаление ненужных программ – это простой и эффективный способ освобождения места. Для того чтобы удалить установленные программы откройте меню «Пуск», запустите «Панель управления» и перейдите в раздел «Программы – «Программы и компоненты».
Здесь будет доступен список всех установленных программ. Для того чтобы удалить ненужную программы кликните по ней правой кнопкой мышки, выберите вариант «Удалить» и следуйте инструкциям появившегося установщика.
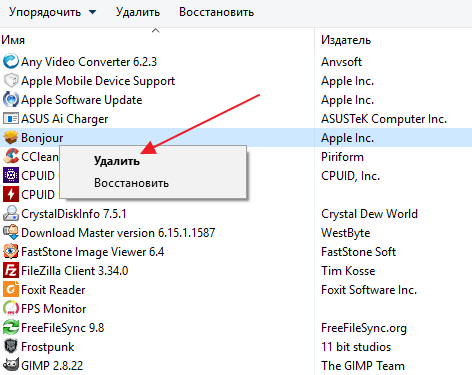
Если у вас Windows 8 или Windows 10, то для доступа к «Панели управления» нажмите комбинацию клавиш Win-R и в открывшемся окне выполните команду «control».
Очистка HDD с использованием программ и утилит
Существует множество программ, предназначенных для автоматической проверки и очистки вашей системы от «мусора». Они, как правило, сканируют ваш Windows и производят очистку в автономном режиме. В данном разделе мы рассмотрим все преимущества и недостатки использования программ для деинсталляции и освобождения свободного места на жёстком диске вашего ноутбука.
Среди доступных для бесплатного скачивания в данный момент доступны следующие программы и утилиты:
- CCleaner;
- Reg Organizer;
- Soft Organizer;
- Revo Uninstaller.
CCleaner
Интерфейс программы CCleaner
Одним из самых доступных для скачивания и простых в использовании является на данный момент программа CCleaner от английских разработчиков Piriform LTD. Она позволяет не только удалять ненужные файлы с вашего ноутбука, но и исправлять ошибки в реестре и деинсталлировать даже не удаляемые программы. В разделах очистки можно выбрать то, что хотите очистить — кэш, файлы cookie, и.т.д. Доступны две версии программы «Free» и «PRO» (платная). Обе версии зарекомендовали себя очень хорошо и отлично работают как в активном, так и в фоновом режимах. В наличии русская и другие версии. Платная версия имеет расширенные возможности.
Для запуска программы:
-
Скачайте дистрибутив с официального сайта официального сайта http://ccleaner4you.ru/.
-
Установите программу следуя инструкции. После установки запустите программу, запустите анализ вашего ноутбука.
-
Следуя инструкции, очистите реестр и жёсткий диск от проблем и нежелательных файлов. Так же поможет оптимизировать загрузку вашего ноутбука убрав или отключив ненужные компоненты.
Reg Organizer
Интерфейс программы «Reg Organizer»
Еще один чистильщик вашего жёсткого диска от ChemTable. Доступна платная и бесплатная ознакомительная 30 дневная демо-версия.
В платной версии доступны тонкие настройки Windows, а так же другие утилиты и дополнения.
Soft Organizer
Интерфейс программы Soft Organizer
Универсальная утилита от разработчика ChemTable Software. Имеет английский и русский интерфейсы. Отслеживает, все изменения в ходе инсталяции и использовании приложений в ходе работы Windows удаляет их.
Для работы необходимо:
- Установить и запустить программу на ваш ноутбук.
-
В нижней части диалогового окна выбрать программу или приложение, и следуя инструкциям удалить её.
Так же данный софт помогает провести анализ ресурса и дисков.
Revo Uninstaller
Интерфейс программы Revo Uninstaller
Один из самых простых и продвинутых программных продуктов от компании VS Revo Group
Доступный и понятный интерфейс. Служба поддержки и советы начинающим пользователям.
Сравнение программ-«чистильщиков».
| Параметры/Название программ | VS Revo Group | Soft Organizer | Reg Organizer | CCleaner |
|---|---|---|---|---|
| Простота | ||||
| Доступность | ||||
| Глубина | ||||
| Удобство | ||||
| Бесплатная версия |
Как почистить диск С от ненужного мусора через “Параметры”?
Функционалом системы предусмотрено наличие такой опции. Итак, как же нам совершить очистку?
- На клавиатуре зажимаем клавиши “Win+I”, так мы вызовем окно “Параметры”.
- Выбираем раздел “Система” (он будет самым первым).
- В левой части экрана находится небольшая колонка, в которой нам нужно выбрать “Память”.
- Отобразится информация о заполнении системного диска. Находим пункт “Временные файлы” и кликаем по нему!
- Теперь нужно немного подождать, пока идёт сканирование “мусорных” файлов. Отмечаем галочками то, что вы можете удалить (к примеру, если у вас есть важные документы в папке “Загрузки”, то его лучше не отмечать”).
- Кликаем “Удалить файлы”.
Вот и всё! Процесс уничтожения ненужных файлов может занять какое-то время и заставить компьютер немного “тормозить”, но не переживайте — это допустимо.
Отключение файла подкачки
Pagefile.sys — виртуальная память ОС. Когда заканчиваются ресурсы RAM (оперативной памяти), система сохраняет невместившиеся данные в этот файл. Если на вашем ПК объём RAM превышает 4,6 или 8 Гб, контейнер «Pagefile.sys» можно отключить. На диске он занимает примерно такой же объём, как и оперативная память. Например, если в конфигурации вашего ПК, RAM составляет 16 Гб, то Pagefile.sys будет примерно таким же.
Чтобы отключить файл подкачки:
1. Через «Пуск» (иконка «Win») откройте «Панель управления».
2. В разделе «Система и безопасность» выберите «Система».
3. В окне настроек кликните «Дополнительные параметры… ».
4. В панели «Свойства системы», на вкладке «Дополнительно», нажмите «Параметры».
5. В опции «Параметры быстродействия», на вкладке «Дополнительно», в разделе «Виртуальная память», активируйте «Изменить… ».
6. В окне «Виртуальная память»:
- выберите диск С;
- включите кликом радиокнопку «Без файла подкачки»;
- нажмите кнопку «Задать», а потом — «OK».
7. Перезагрузите ПК.
Способ 3. Использование сторонних приложений
Шаг 1. Анализ системы. Для того чтобы определить, что именно тянет ваш жесткий диск ко дну, можно просканировать системы для выявления самых тяжелых файловых разделов. Тут хорошим решением будет программа WinDirStat, которая быстро проведен анализ и расскажет все о памяти ПК.
Сканируем систему программой WinDirStat
Программу можно бесплатно скачать в интернете. После установки она сразу же предложит запустить проверку. Далее вы можете продолжить экзекуцию, как в ручную, так и автоматически с помощью других программ.
Шаг 2. Удаление временных файлов. По распространенному мнению, лучшей программой для быстрой очистки «тяжелых» разделов от скрытого мусора является творение компании Piriform программа CCleaner.
Удаляем временные файлы с помощью программы CCleaner
Скачать ее можно как с официального, так и со сторонних сайтов. В любом случае программа платная. Тем не менее, имеется достаточно солидный бесплатный функционал. После загрузки CCleaner выберете раздел с метлой «Cleaner» и расставьте галочки там, где считаете нужным, нажмите на клавишу «Run Clean». Далее следуйте инструкции алгоритма удаления.
Шаг 3. Удаление дубликатов файлов. Довольно часто в памяти компьютера содержится огромное количество одних и тех же файлов в разных местах. Для того чтобы безбоязненно избавится от подобного рода мусора используйте программу Duplicate Cleaner Pro. Приложение просканирует память ПК и выведет на экран все повторяющиеся файлы, от которых можно будет там же и избавиться.
Удалем дубликаты файлов с помощью программы Duplicate Cleaner Pro
Таким образом, для освобождения места от мусора на операционной системе Windows 7 существуют как встроенные, так и сторонние решения. Вы вольны выбирать и использовать именно то, что лично вам приходится по душе, и что именно вы считаете наиболее удобным.
Очистка ненужных файлов на Windows 7
Встроенная в Windows утилита для очистки накопителей не является самым эффективным способом, однако, доступна на любом компьютере под управлением этой ОС и не требуется установки дополнительных программ, а также особых навыков.
Инструкция
Чтобы приступить к очистке через «Очистку диска» необходимо открыть окно «Мой компьютер». Среди представленных списков виртуальных разделов накопителя и доступных съемных устройств следует найти Диск «С», либо диск с иконкой «Windows» — это значит система установлена на нем.
Правой кнопкой мыши сделать клик, и в открывшемся диалоговом меню в самом низу выбрать пункт «Свойства».
Стандартно открывается пункт «Общие», который и нужен. Рядом с круговой диаграммой, на которой отображается текущее соотношение свободного и занятого места, расположена кнопка «Очистка диска».
После этого Windows произведет оценку файлов, которые расположены на диске. В зависимости от технических характеристик компьютера и его текущего состояния, а также от вида установленного накопителя, этот процесс может занимать от пары минут до часа.
После этого, откроется еще одно диалоговое окно, в котором будет отображены доступные для очистки файлы. Их удаление не повлияет на работу операционной системы, но могут быть затронуты такие данные, как кэши браузеров и сохраненные пароли.
Стоит самостоятельно просмотреть предложенные к очистке файлы и выбрать ненужные. К примеру в нашем случае мы можем освободить 155 Мегабайт, но это потому что диск недавно уже чистился, причем другим способом, о котором чуть ниже.
Обычно, такой способ удаления файлов позволяет освободить от нескольких мегабайт до десятка гигабайт ненужной информации. Больше всего места может занять корзина, особенно в случаях, когда до этого удалялись, к примеру, фильмы или папки с музыкой и фотографиями.
К примеру можно очистить пункты: Пользовательские архивы, Пользовательские очереди отчетов или Системные очереди отчетов, при этом мы сможем освободить уже 431 Мегабайт, вместо 155 как ранее.
Простая альтернатива стирания жесткого диска
Начиная с Windows Vista, процесс форматирования изменился, и к каждому стандартному (не быстрому) формату применяется один проход с нулевой записью. Другими словами, во время форматирования выполняется очень простая очистка.
Если вам достаточно одного прохода с нулевой записью, убедитесь, что ваш диск был очищен после обычного форматирования в Windows 10, 8, 7 или Vista.
Это стирание только того раздела, который вы форматируете. Если у вас есть более одного раздела на физическом жестком диске, вам также необходимо отформатировать эти дополнительные разделы, если вы хотите считать весь физический диск «стертым».
Как очистить диск C от ненужных файлов
Программа «Ускоритель Компьютера» просканирует ПК, отыщет всё лишнее,
оставит в целости и сохранности нужные для правильной работы системы файлы
Не хватает свободного места на компьютере? Значить настало время чистить диск C. И совсем необязательно делать это вручную! Отделить нужные файлы от ненужных сможет «Ускоритель Компьютера». Из данной инструкции вы узнаете, какие объекты обычно захламляют ноутбук, а также о том, как очистить диск C от ненужных файлов через названное приложение.
Шаг 1. Скачиваем программу на ПК
Для начала работы нужно зайти на сайт продукта и скачать программу для очистки компьютера на свой ПК. Приложение весит всего 22 Мб и идеально подойдет для работы на windows XP, 7, 8, 10 и Vista. Далее запустите загруженный файл и следуйте инструкциям на экране. Здесь предстоит выбрать папку, в которую следует произвести распаковку установочного архива и задать иные настройки. Для удобства рекомендуется разместить ярлык программы на рабочем столе. После завершения установки двойным щелчком мыши по иконке запустите приложение и приступайте к работе.
Программа для очистки компьютера от мусора сможет стабилизовать работу вашего ПК. Перейдите во вкладку «Очистка». Здесь вы можете просканировать диск C на наличие на нем различного рода хлама. К нему относятся, к примеру, многие объекты системы и браузера: временные файлы, журнал посещений интернет-страниц, объекты в корзине и т.п. По итогам сканирования приложение покажет количество «мусорных» файлов, их имена, размер и местоположение. Устранить все их можно одним щелчком мыши по кнопке «Исправить», расположенной на панели сверху.
Реестр – база данных на диске С, где хранится информация о настройках системы. К сожалению, со временем там скапливается большое количество файлов с ошибками, которые впустую занимают место, если их, конечно, вовремя не удалить. Для устранения таких объектов необходимо перейти во вкладку «Реестр». В настройках обозначьте, какие файлы нужно искать: отсутствующие DLL, неверные расширения, пути приложений, библиотеки типов и пр. Запустите сканирование и дождитесь его окончания. Программа найдет все ошибки, которые вы сможете просмотреть и исправить далее.
Как очистить диск C от ненужных файлов? Освободить его от многочисленных копий файлов, которые разбросаны по разным папкам ПК. Безусловно, иногда эти файлы полезны, но в основном они впустую занимают место. Для обнаружения таких объектов перейдите во вкладку «Инструменты» и выберите опцию «Поиск дубликатов». Отметьте «Диск С» и другие папки, которые требуется проверить на наличие копий. После запустите сканирование и дождитесь его окончания. Для ускорения работы операционной системы также было бы хорошо узнать, как удалить программы с компьютера.
Для освобождения места на диске C нужно удалить файлы, занимающие много места. Во вкладке «Инструменты» выберите опцию «Поиск больших файлов». Как и в предыдущем шаге, укажите места, где программа должна искать данные объекты, т.е. диск С. В параметрах вы можете отметить, какие элементы программа должна считать большими или установить иные фильтры для поиска. Запустите сканирование. После перед вашими глазами появится список файлов, которые подошли под заданные критерии. Будьте внимательны! Избавляйтесь лишь от тех объектов, в ненужности которых уверены. Ни в коем случае не удаляйте системные файлы.
Теперь вы узнали, как очистить диск от ненужных файлов. Не забывайте проводить периодические проверки, чтобы не запускать состояние компьютера. Кстати, в программу встроен специальный «Планировщик», поэтому вы заранее можете задать время для следующего сеанса сканирования, который Ускоритель проведет самостоятельно в назначенный день.
«Ускотритель Компьютера» освободит пространство, устранит ошибки и улучшит работу ПК
Инструмент «Очистка диска»
Операционная система Windows имеет встроенный инструмент для освобождения места на диске «С». Для того чтобы воспользоваться данным инструментом нужно открыть окно «Мой компьютер», кликнуть правой кнопкой мышки по диску, место на котором вы бы хотели освободить (в нашем случае это диск «С»), и в появившемся контекстном меню выбрать пункт «Свойства».
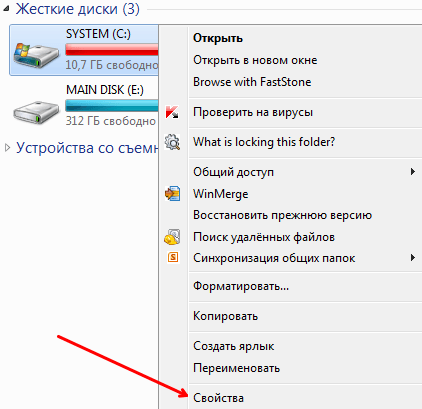
В открывшемся окне вы сможете увидеть информацию о диске. Для того чтобы освободить место на диске C нажмите на кнопку «Очистка диска».
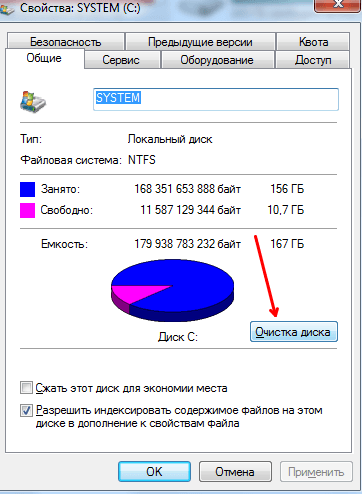
После этого операционная система проанализирует содержимое выбранного диска и покажет файлы, которые можно удалить без ущерба для работы системы. Например, на скриншоте внизу видно, что корзина занимает почти 10 гигабайт свободного места на диске «С». Чтобы удалить эти файлы вам нужно отметить их в списке и нажать на кнопку «ОК».

Кроме этого, в окне «Очистка диска» присутствует кнопка «Очистить системные файлы». После нажатия на эту кнопку операционная система Windows найдет системные файлы, которые можно удалить, и добавит их в список файлов на удаление. Таким образом можно избавиться от файлов, которые остались после обновления или установки Windows.
ПО для очистки
Пользуясь тем, что далеко не все пользователи знают о возможностях используемой ОС, разработчики регулярно выпускают программы, предназначенные для чистки диска. Рассмотрим несколько самых популярных и сравним их возможности с системными.
CCleaner
Самый агрессивный представитель в серии рассматриваемого ПО. Сразу прописывается в автозагрузку, чтобы стартовать при включении ПК.
Запустим анализ, чтобы проверить размер обнаруженного в системе «мусора».
Не имея доступа к системным файлам Windows, программа способна найти и удалить только 225 Мб против 1,78 Гб встроенной утилиты.
Wise Disk Cleaner
Полностью бесплатная утилита Wise Disk Cleaner ведет себя в ОС гораздо приличнее. Не пытается встроиться в автозагрузку и не дает пользователю ненужных советов.
Опциями предусмотрено два режима проверки диска. При быстрой очистке анализ системы выдает почти 600 Мб найденного «мусора».
Дополнительно в программу встроен неплохой и наглядно работающий дефрагментатор.
В целом Wise Disk Cleaner дает возможность комплексного обслуживания ОС, не навязывая пользователю лишних сервисов.
System Ninja
Еще одна бесплатная программа, предназначенная для удаления временных файлов.
Работает Ninja медленнее ранее рассмотренных программ, но очень тщательно. Каждый найденный файл можно детально изучить и стереть отдельно.
По размеру найденного в системе «мусора» она вполне сопоставима с CCleaner.
Очищаем диск С по средствам Windows
- На клавиатуре нажмите одновременно клавиши «R+Win» (клавиша с логотипом Виндовс).
-
В поле «Открыть» введите команду «cleanmgr». Это команда позволить вызвать системную утилиту для очистки диска.
- Нажмите «OK«, чтобы подтвердить своё действие.
-
Из раскрывшегося списка выберете диск с каким будем работать (советую начать уборку с системного диска).
-
Ожидаем пока система выполнит анализ директории диска.
-
Напротив файлов, которые хотите удалить, ставите галочки и кликните «ОК«.
-
Так же в закладке «Дополнительно» вы можете настроить дополнительные параметры освобождения места на вашем ноутбуке.
-
Удаление ненужных компонентов и программ. В открывшемся окне выберите неиспользуемые программы и, следуя инструкции на экране удаляйте без зазрения совести.
-
Файлы восстановления занимают очень большой объем памяти, поэтому бесстрашно удаляйте все контрольные точки восстановления системыкроме последней.
Удаление не нужных программ
Начать поиск следует с «деинсталляции» устаревших и неиспользуемых программ. Программы при установке размещают свои файлы в Windows и Programm Files, а настройки и файлы пользователя сохраняют в профилях пользователей (папке Users). Часть своих переменных и настроек программы хранят в системном реестре (специальная база данных). Потому удалять установленные программы нужно, вызывая специальную программу — де-инстраллятор (установщик, но только наоборот :)), который корректно подчистит все файлы и записи.
Пуск->Панель управления -> Программы -> Удаление программ

Здесь вы увидите весь список установленных программ и компонентов операционной системы.
Я сортирую список по размеру. Старые игрушки, неиспользуемые годами утилиты — можно смело удалять. Не удаляйте программы или пакеты, о назначении которых вы не имеете представления. Не нужно пороть горячку.
Я, к примеру, увидел в списке браузер Safari, который раньше использовал для тестирования верстки сайтов. Но сейчас Safari не поддерживается компанией Apple для ОС Windows. Потому я удаляю этот браузер, он стал мне не нужен. Вместе с ним обычно устанавливается утилита — Apple Software Update, которая скачивает и устанавливает обновления для программ, разработанных Apple. С удалением Safari, необходимость в ней также отпала. Удаляю и её.
«Очистка диска»
Скорее всего, первый способ не даст стопроцентного результата. Диск С хотя уже и не будет переполнен, но всё ещё забит ненужной информацией — просто потому, что ни один пользователь не может знать, как именно Windows и сторонние приложения планируют забивать его компьютер новыми и новыми файлами.
Сделать ещё один шаг к оптимизации состояния жёсткого диска можно посредством встроенной утилиты «Очистка диска». Это довольно быстрая, абсолютно безопасная и удобная программа — воспользоваться ею не сложнее, чем узнать, как увеличить скорость Интернета или перевернуть экран ПК.
Чтобы перейти к «Очистке диска», нужно:
Вновь открыть меню «Этот компьютер», после чего щёлкнуть правой клавишей мыши по диску С — или любому другому, который требуется немного освободить, и выбрать в контекстном меню пункт «Свойства».
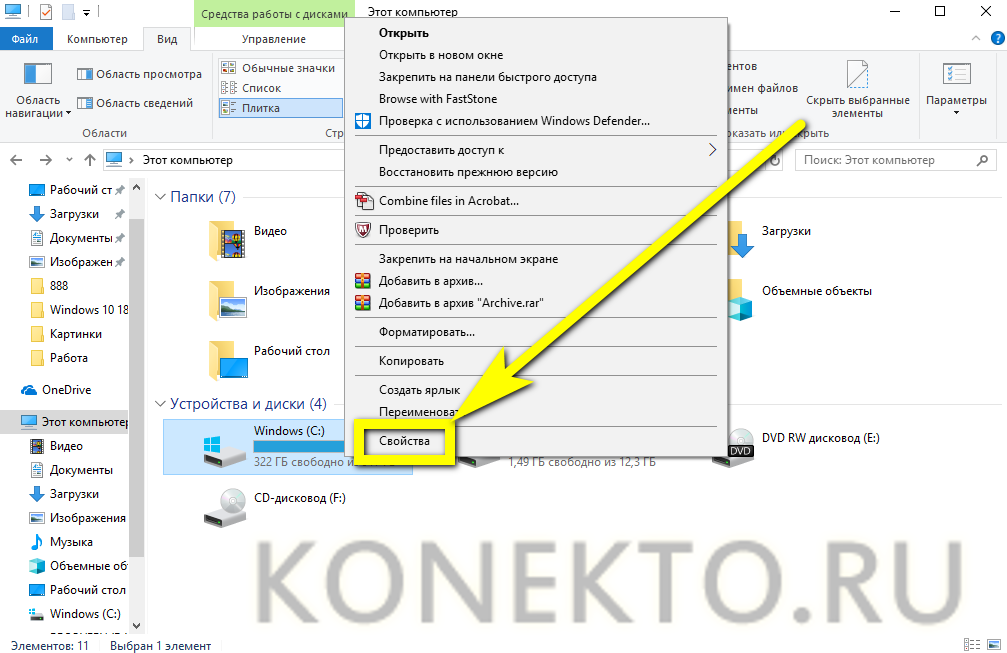
В открывшемся окне нажать на кнопку «Очистка диска», расположенную в среднем разделе. Здесь же можно посмотреть, сколько места на носителе свободно и уже занято — соответствующая информация, сопровождаемая круговой диаграммой, находится слева от кнопки.
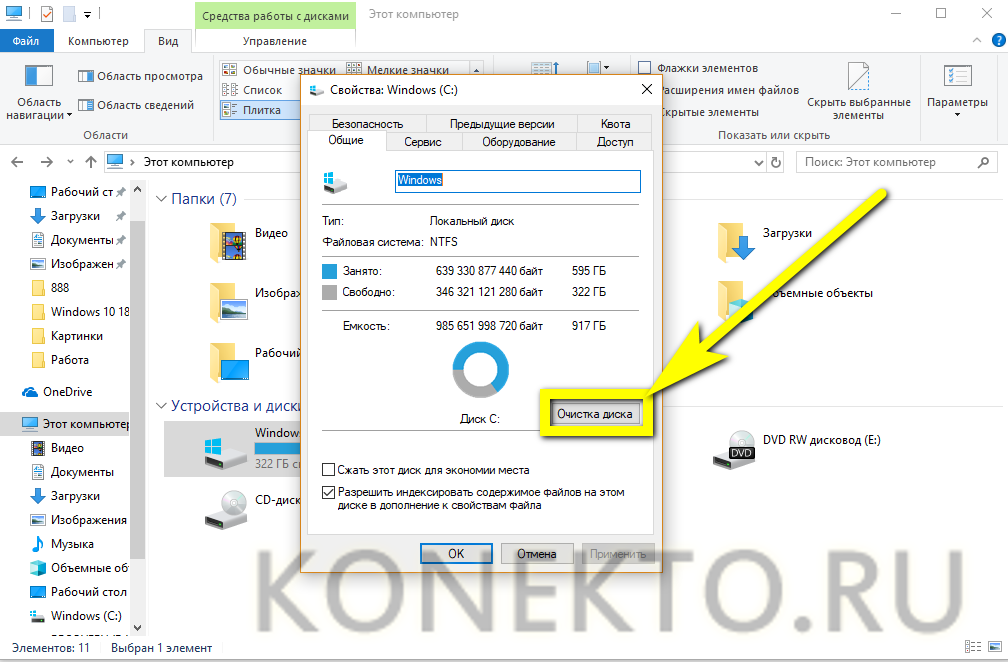
Дать Windows несколько секунд на обработку данных.
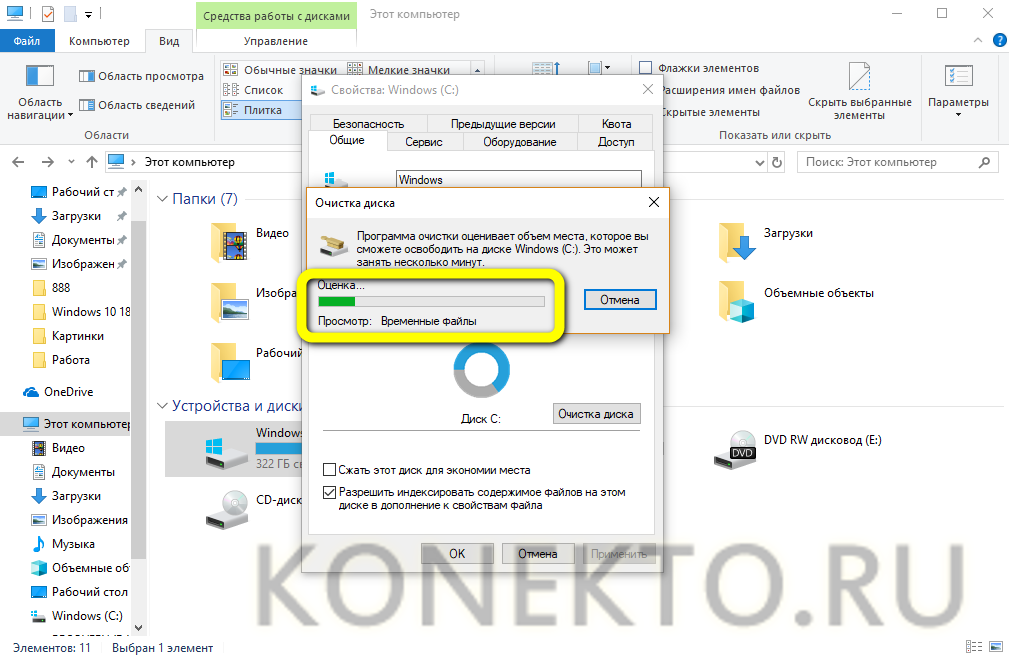
И отметить в новом окне, какие типы файлов требуется удалить.
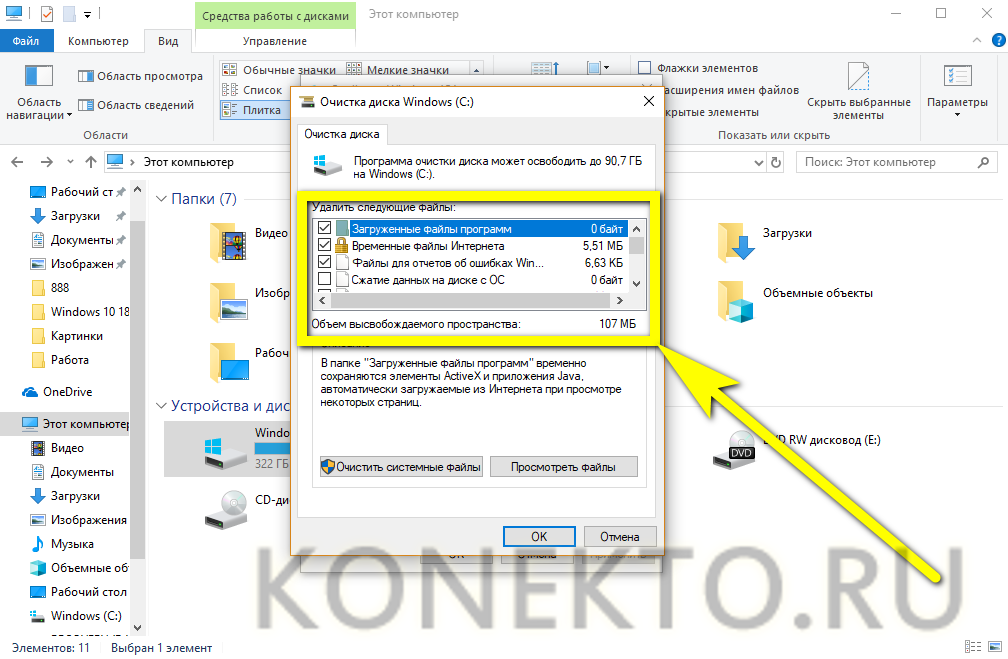
При желании пользователь может, выделив нажатием любую из категорий, просмотреть содержащиеся в папке данные — для этого достаточно щёлкнуть по одноимённой кнопке в том же окне.
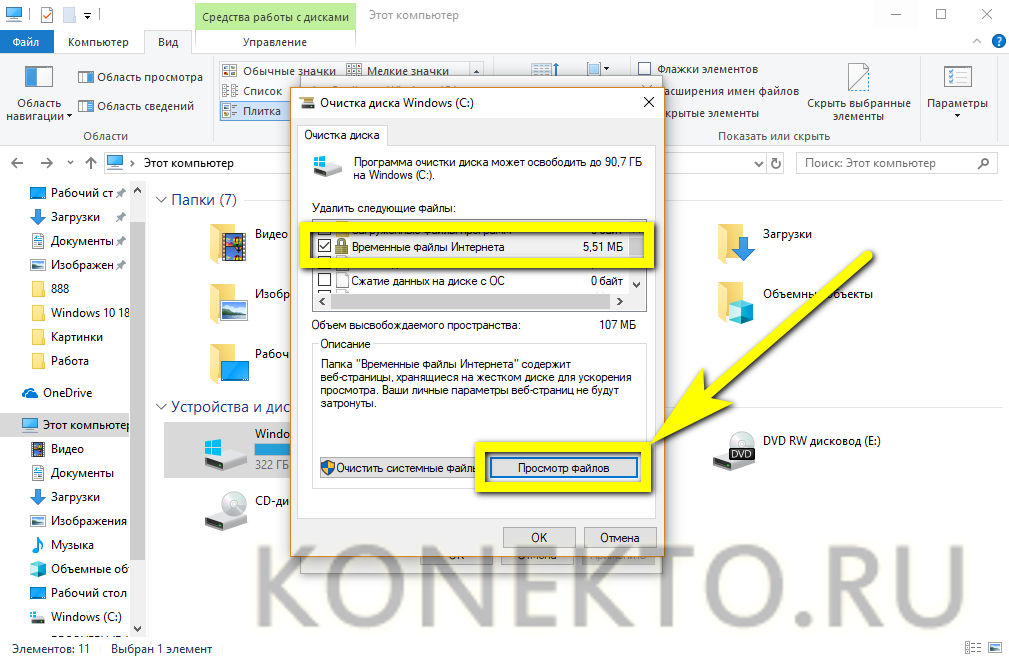
Теперь, щёлкнув по кнопке «ОК» и подтвердив решение освободить диск С от мусора.
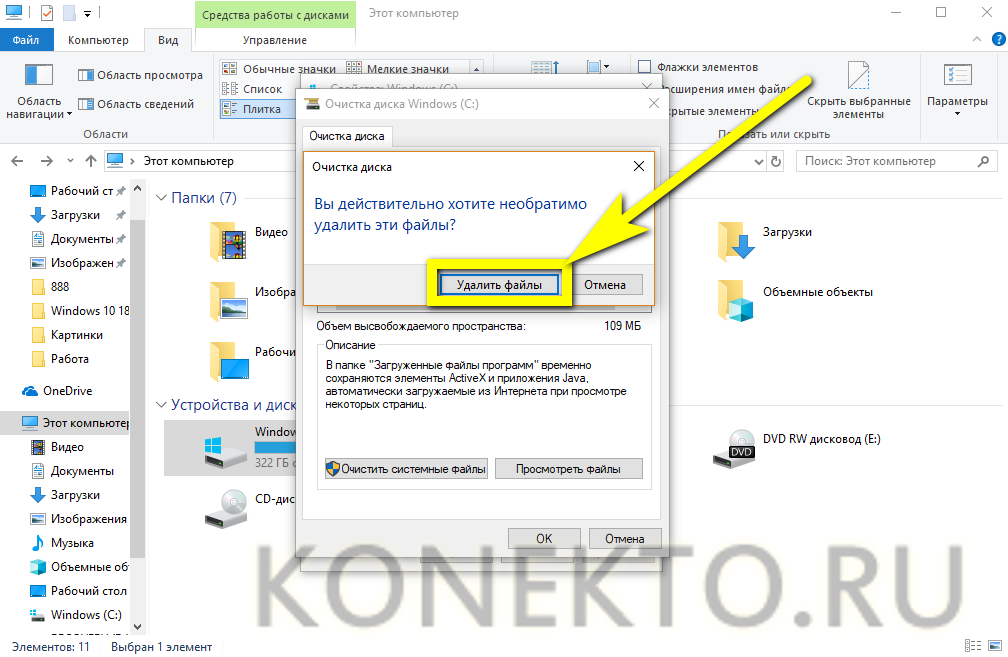
Владелец компьютера или ноутбука может подождать несколько секунд, пока не будет завершена очистка.
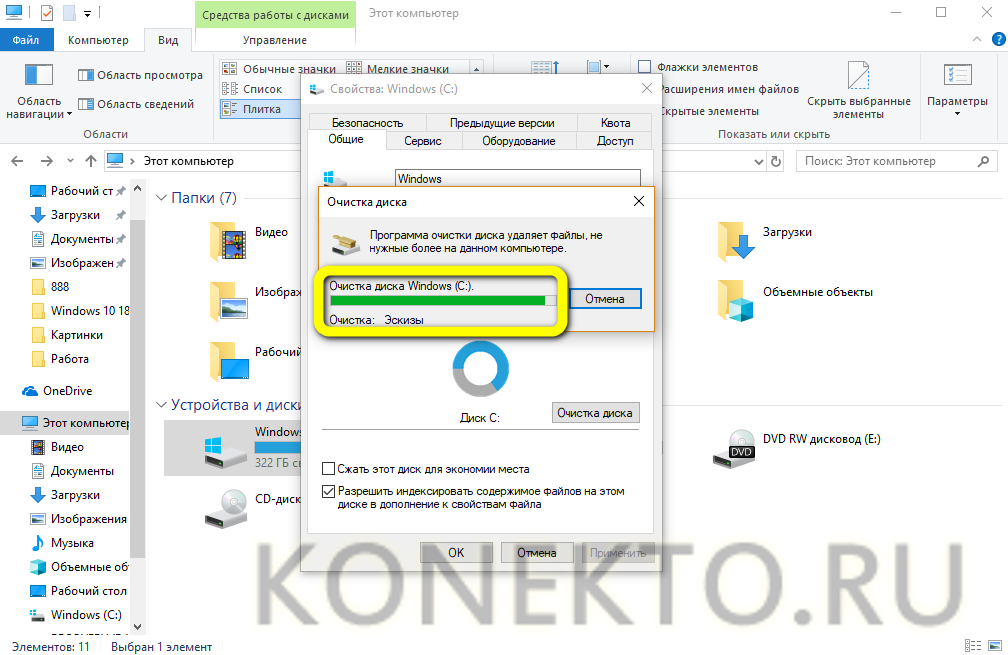
Как правило, в «мягком» режиме не получается избавиться более чем от гигабайта-полутора ненужной информации. Чтобы перейти к продвинутому, следует воспользоваться кнопкой «Очистить системные файлы».

Вновь дать Виндовс время на предварительный сбор сведений.

И, убедившись, что теперь можно очистить куда больше мусора, аккуратно и вдумчиво отметить галочками лишние группы файлов. Так, пользователь может без каких-либо последствий для работоспособности Windows стереть загруженные обновления, журналы и данные «Защитника».
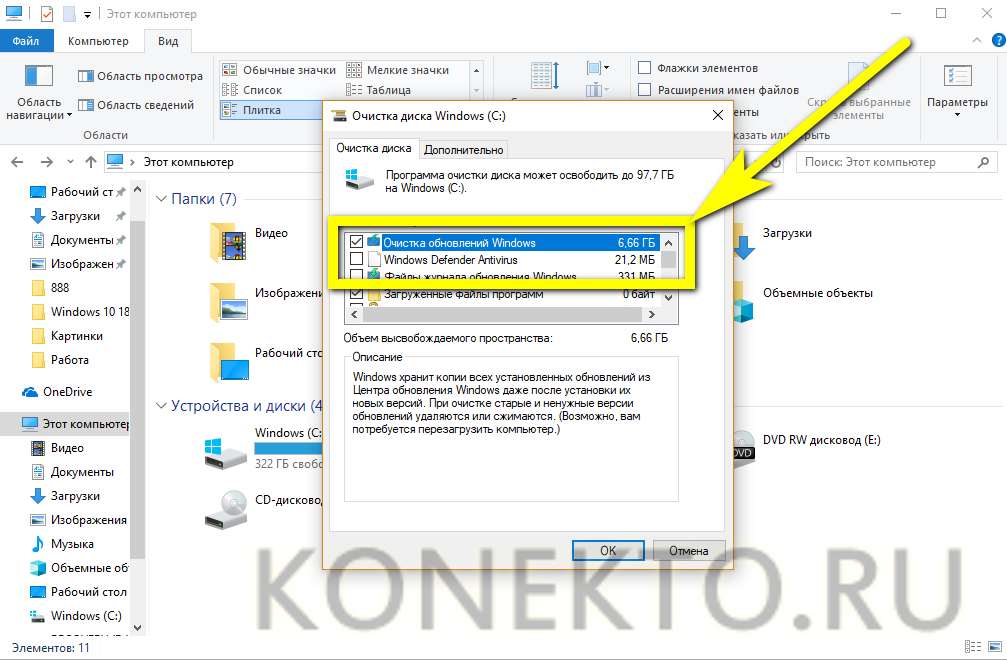
А вот удалять всю папку «Загрузки», если только нет желания заново качать гигабайты информации, не стоит.
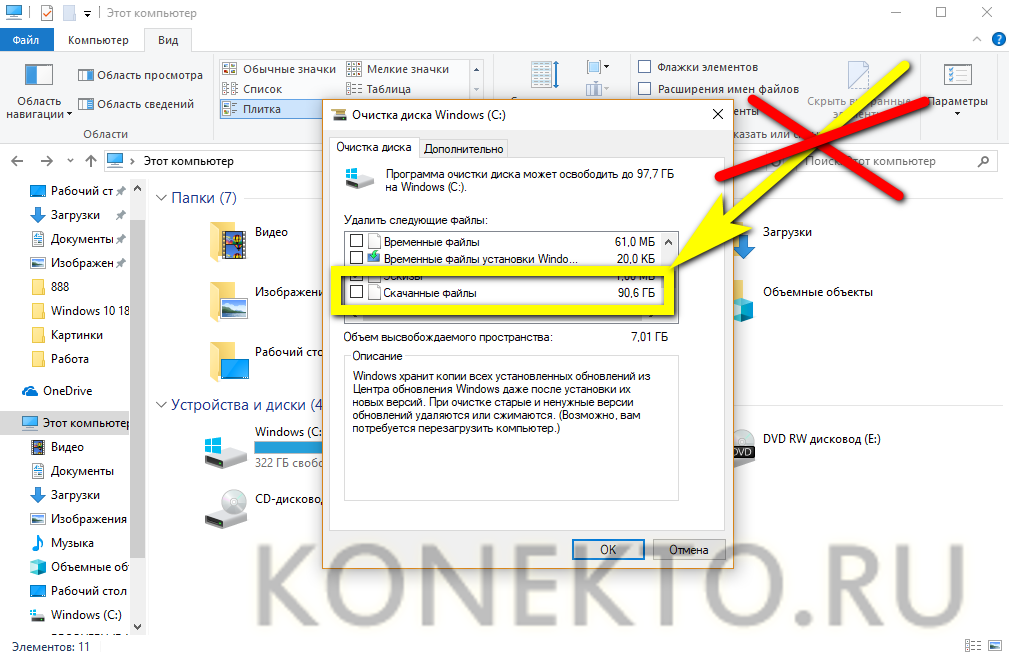
Кликнув по кнопке «ОК» и ещё раз подтвердив намерение почистить жёсткий диск.
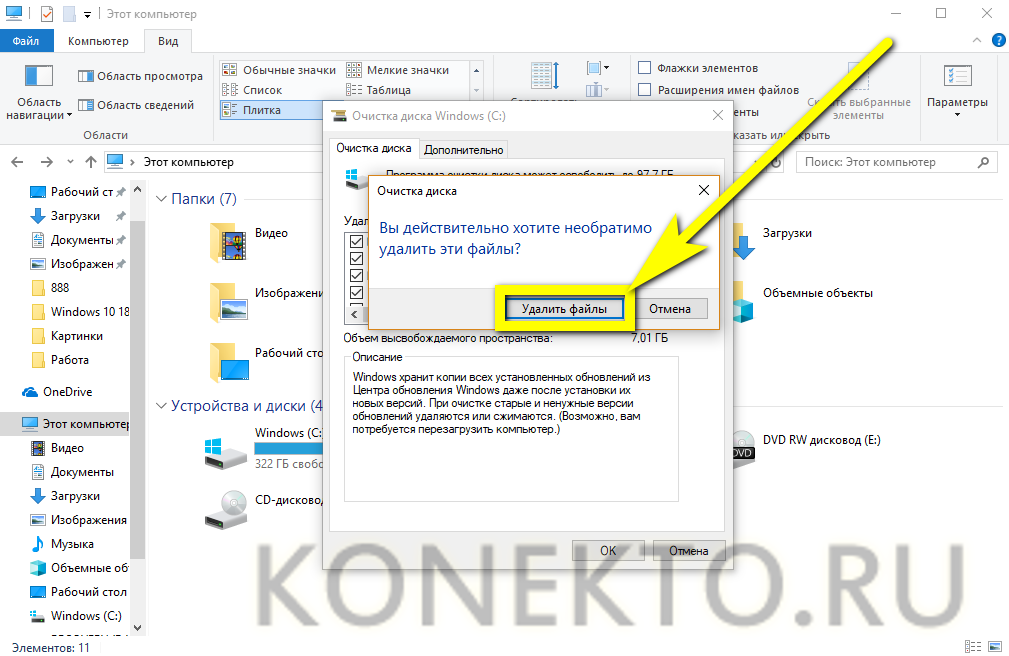
Юзер должен потратить ещё немного времени, пока система не закончит с удалением данных.

Чтобы сэкономить чуть больше минут в дальнейшем, можно установить галочку в чекбоксе «Сжать этот диск для экономии места».
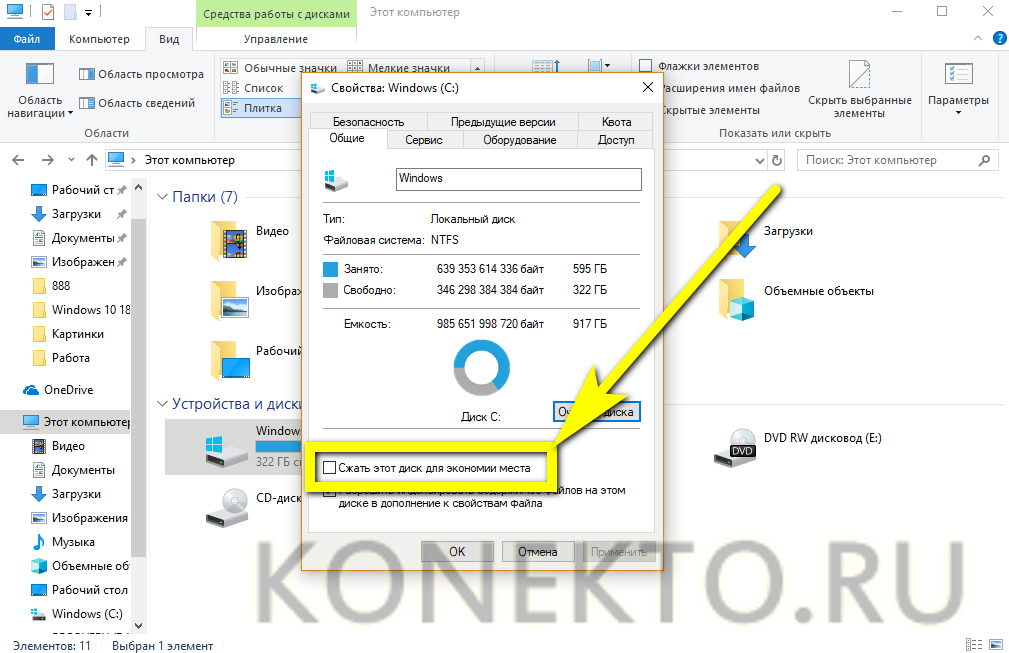
И убрать — в чекбоксе «Разрешить индексировать содержимое».
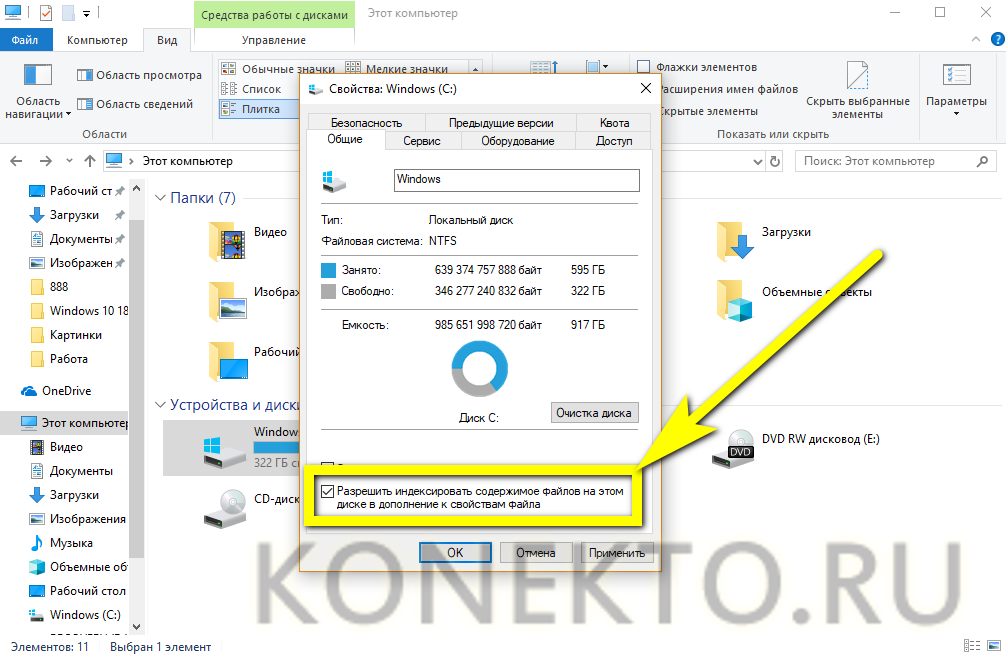
Остаётся нажать на кнопку «Применить», а затем — на «ОК»; пользователь, прошедший путь до конца, убедится, что места на локальном диске стало заметно больше.
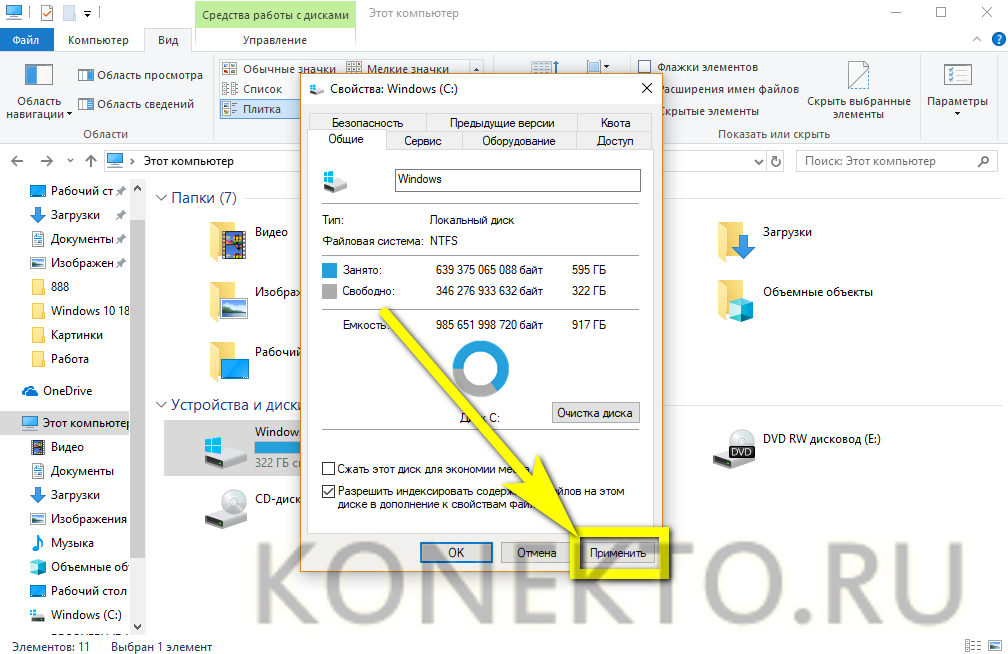
Способ 2. Удаление программ
Прямое продолжение предыдущего раздела.
Шаг 1. На вкладке «Дополнительные возможности» нажмите на «Очистить» в разделе «Программы и возможности». В результате, вы перейдете к окну «Удаления программ».
На вкладке «Дополнительные возможности» в разделе «Программы и возможности» нажимаем на кнопку «Очистить»
Кроме того, попасть туда можно и через «Панель управления», проследовав следующему маршруту: «Панель управления» — «Программы» — «Программы и компоненты».
В меню «Пуск» открываем «Панель управления»
Выбираем раздел «Программы»
Заходим в «Программы и компоненты»
Шаг 2. Итак, перед вами окно со всеми установленными на ваш ПК программами. Для начала нужно сформировать предполагаемый «расстрельный список». Для этого нажмите на иконку «Сортировки» в правом углу таблицы, рядом со знаком вопроса. Выберите сортировку по размеру.
Шаг 3. Определите для себя, без каких программ вы можете обойтись (зачастую это те, что вы видите впервые). Далее, единичным кликом левой выберите жертву.
Выбираем программу, которую хотим удалить
Шаг 4. Прямо над списком есть кнопка «Удалить», нажмите на нее.
Над списком выбираем «Удалить»
Шаг 5. В диалоговом окне подтвердите свое намерение избавиться от программы нажатием на клавишу «ОК».
Нажимаем на клавишу «ОК»
Шаг 6. Windows начнет процесс удаления, после успешного завершения, которого выдаст вам информационное окно с соответствующим содержанием. Внимательно ознакомьтесь с содержимым и нажмите на «ОК» еще раз.
Нажимаем на «ОК»
Поздравляем, вы успешно использовали стандартный функционал Windows!
Если в стремление освободить место на компьютере вы готовы пойти на нечто большее смело переходите к следующему разделу.
Ручное удаление мусора из системного диска
Автоматическое удаление — это конечно хорошо, но системы на многое просто не обращает внимание, а бесполезные файлы продолжают занимать место на вашем жестком диске. Их можно удалить самостоятельно
Внимание! Будьте очень осторожны, и прежде, чем удалить что-то, подумайте ещё раз… Следуйте инструкции… В противном случае есть вероятность сделать систему неработоспособной
Папка TEMP
Папка является скрытой, поэтому открыть её просто из проводника — не получится …
- На клавиатуре нужно зажать сразу две клавиши “Win+R”.
- В маленьком окне “Выполнить” вводим фразу “%Temp%”.
- В проводнике откроется нужная папка, в которой нам и нужно удалить временные файлы.
В данной папке хранятся многие временные файлы приложение — кэш, другими словами. Некоторые данные можно удалить из неё без вреда для Windows 10.
Уничтожение файлов после обновления виндовс
Если вы недавно обновились, к примеру с Windows 7, то возможно заметили, что на диске С остался стороннюю ненужную папку “Windows.old”. Это данные из предыдущей ОС. Удалить данную папку просто так, к сожалению, — не получится…
- В поисковой строке Windows 10 вводим фразу “Командная строка”.
- В колонке справа выбираем “Запуск от имени администратора”. В диалоговом окне жмём “ДА”.
- Вводим в поле команду “RD /S /Q C:\windows.old”.
После этого начнётся удаления этой папки. Обычно это не занимает много времени и через 2-5 минут вы можете использовать ПК. Рекомендуем его всё же перезагрузить.
Очистка ненужных файлов на Windows 10
Весной 2018 года в одном из обновлений Windows 10 также появилась возможность быстрой очистки временных файлов.
Инструкция
Для этого следует зайти в «Параметры». Это можно сделать через строку поиска, введя соответствующий поисковый запрос, либо через «Центр уведомлений», который расположен в правом углу панели задач.
Далее в «Параметрах» следует выбрать пункт «Система», слева найти строчку «Хранилище».
Сверху появиться список всех дисков, выберете к примеру диск «C»:
Далее вы можете выбрать раздел и отчистить все необходимое:
Windows самостоятельно проанализирует файлы и удалит ненужные. Это позволит освободить еще несколько десятков свободных мегабайт на накопителе.
Использование специальных программ для чистки системы
На рынке софта сегодня предусмотрено огромное количество программ, предназначенных для комплексной чистки ОС Windows. Это и чистка «Корзины», и временных файлов системы и установленных программ, и кеша браузера.
Самой популярной программой такого плана является CCleaner. Она бесплатна, минималистична, тем не менее — предлагает необходимые функции для очистки операционной системы от ненужных файлов и оптимизации ее реестра.
Среди аналогов CCleaner есть и более функциональные решения – например, System Cleaner, Neo Utilities, System Optimize Expert, TuneUp Utilities и прочие программы.
На такого плана программы не стоит возлагать слишком много надежд. Как и Windows-служба «Очистка диска» они также могут удалять лишь часть ненужных файлов. Потому если вопрос о необходимости увеличения места на системном диске стоит остро, лучше дополнительно провести чистку папок «Temp» вручную.
Другие утилиты для очистки
Кроме вышеперечисленных утилит, можно воспользоваться менее популярными, но также действенными программами. Некоторые из них предназначены для решения конкретной задачи.
Advanced SystemCare
Программа проводит очистку диска и оптимизирует систему. Подойдёт для начинающих пользователей, так как не требует наличия каких-либо специальных знаний и делает все необходимые настройки сама. Также она распространяется бесплатно и русифицирована.
 У Advanced SystemCare простой и понятный интерфейс
У Advanced SystemCare простой и понятный интерфейс
Что можно сделать с помощью Advanced SystemCare:
- очистить компьютер от мусора;
- настроить и ускорить работу системы;
- выявить и удалить ненужные (вредоносные) скрипты и программы;
- устранить уязвимости системы;
- дефрагментировать, сжать и очистить реестр.
Видео: как пользоваться Advanced SystemCare
WinUtilities Free
Программа состоит из нескольких утилит, с помощью которых можно привести систему в порядок. По своему функционалу очень похожа на Auslogics BoostSpeed, но распространяется бесплатно.
 WinUtilities Free состоит из нескольких утилит, каждая из которых обладает определённым функционалом
WinUtilities Free состоит из нескольких утилит, каждая из которых обладает определённым функционалом
Что делает программа:
- удаляет мусор;
- чистит реестр и жёсткий диск;
- удаляет кэш, историю и куки (cookie) браузеров;
- исправляет ярлыки;
- удаляет программы;
- находит дубликаты файлов.
Видео: как пользоваться WinUtilities Free
AdwCleaner
AdwCleaner — небольшая утилита, которая чистит компьютер от рекламного программного обеспечения. Чаще всего оно попадёт в компьютер по невниманию пользователя при установке приложений.
AdwCleaner не требует установки. После загрузки просто нажмите на иконку программы. Появится небольшое окно, в котором сначала нажмите «Сканировать», чтобы утилита нашла все рекламные файлы, а затем кнопку «Очистить», чтобы стереть их из системы.
 Если во время удаления рекламного ПО возникли трудности, то AdwCleaner поможет с ними справиться
Если во время удаления рекламного ПО возникли трудности, то AdwCleaner поможет с ними справиться
AdwCleaner помогает справиться не только с обычными вредоносными утилитами, но и с теми, что паразитируют в браузерах и показывают навязчивую рекламу, меняют стартовую страницу и так далее.
Служба Windows «Очистка диска»
Операционная система Windows оснащена штатной службой, которая анализирует пространство на системном диске и определяет файлы, которые можно удалить для высвобождения места, не причинив вред системе.
В проводнике Windows 8 откройте «Мой компьютер» и вызовите контекстное меню на системном диске. В конце списка жмите «Свойства», а в появившемся окошке — команду «Очистка диска». В окошке «Очистки диска» установите флажки возле файлов, которые вы хотите удалить — файлы корзины, временные файлы папок «Temp», временные интернет-файлы и т.п.
Затем жмите «Очистить системные файлы».
TuneUp Utilities
Среди программ для оптимизации TuneUp Utilities считается одной из лучших, так как объединяет в себе огромное количество функций по поддержанию ОС в рабочем состоянии. Единственным минусом TuneUp Utilities можно считать её коммерческое распространение.
Программа TuneUp Utilities включает в себя:
- утилиту «Обслуживание», которая проводит комплексный анализ системы на наличие проблем:
- ошибок реестра;
- ненужных ярлыков;
- ненужных системных файлов (кэш системы и системные журналы);
- повреждённых файлов браузера;
- программ автозапуска, мешающих быстрому запуску и завершению работы системы;
- фрагментированных файлов.
- утилиту «Ускорение системы», которая предлагает пользователю отключить ненужные программы, нагружающие ОС, и даёт рекомендации по увеличению производительности компьютера;
- утилиту «Освобождение места на диске», которая помогает пользователю очистить компьютер и освободить память путём:
- поиска файлов-дубликатов;
- удаления ненужных системных файлов и данных браузера;
- поиска неиспользуемых программ;
- поиска больших файлов.
- утилиту «Устранение неполадок», которая помогает избавиться от проблем с компьютером, а также:
- проверяет жёсткий диск на наличие ошибок;
- ищет устаревшие программы и драйверы;
- восстанавливает удалённые файлы;
- отменяет действия, совершённые программой TuneUp Utilities.
Все утилиты сначала проводят анализ, а потом показывают список проблем, которые могут исправить. При необходимости можно убрать пункты из списка и не исправлять их.
Через «Параметры» Windows 10
Как почистить накопитель С через консоль «Параметры»:
нажать на «Пуск»;
открыть: «Параметры» → «Система» → «Память устройства»;
- перейти в подпункт «Освободить место сейчас»;
- появится окошко «Удаление временных файлов»;
- выбрать элементы на удаление;
нажать на «Удалить».
Время от времени пользователь обновляет Виндовс. Копия каждого установленного на ПК обновления, загруженного из Центра, хранится в Win 10 и никуда не девается. Удалить старые версии ОС, освободив место на накопителе, удастся через «Параметры». Открыв эту консоль, можно очистить «Корзину», папку «Загрузки», а также файлы оптимизации доставки.
В более старых версиях Виндовса очистка ПК выполнялась: через «Параметры» → «Система» → «Удаление временных файлов» (но дополнительно нужно было выбирать нужный диск) или через «Параметры» → «Система» → «Хранилище».
Очистка ненужных файлов вручную
Прежде всего, при необходимости освободить место на диске «С» стоит посмотреть список установленных на компьютер программ и приложений и удалить ненужные.
Инструкция
Для этого стоит воспользоваться стандартной функцией Windows «Установка и удаление программ». Найти ее проще всего через поисковую строку, введя первые несколько символов названия системной утилиты.
Альтернативный способ – зайти в «Панель управления», которая также может быть найдена через поиск. Либо, в списке программ в меню «Пуск» найти «Средства администрирования Windows» — «Панель управления». В открывшемся меню следует выбрать пункт «Программы», а в нем строку «Удаление программ».
В появившемся окне можно просмотреть список установленных приложений, выбрать ненужные и удалить их с персонального компьютера. Это позволит освободить достаточно много места на диске, т.к. многие игры занимают от пары сотен мегабайт до десятков гигабайт.
Размер приложений в «Удалении программ» не всегда отображается, либо отображается некорректно.
Чтобы удалить программы, объем которых посмотреть не получается, стоит вручную просмотреть содержимое диска «С». Приложения чаще всего находятся в папках Program Files и Program Files (x86).
Не стоит трогать те папки и программы, названия которых неизвестны, или назначение которых не ясно.




