Очистка windows 10: автоматическое и ручное удаление ненужных файлов
Содержание:
- Упрощаем графику
- Glary Utilites Free
- Wise Care 365 — очистит и оптимизирует систему
- Очистка системы сторонним по
- CCleaner
- Возможности
- Специальные утилиты
- JetClean
- FreeSpacer
- Освобождение от временных и неиспользуемых файлов
- Windows defender и «средство удаления вредоносных программ»
- Избавляемся от системного мусора с помощью инструментов Windows
- Wise Disk Cleaner
- JetClean
- Уменьшение объема файла подкачки
- Как ускорить ПК?
- Как можно почистить компьютер от мусора
Упрощаем графику
Если компьютер тормозит уж очень сильно, можно радикально ускорить работу Windows 10, пожертвовав «крутой» графикой. Конечно, графическая оболочка ОС станет совсем простенькой, превратившись в что-то среднее между семеркой и раритетной Win 98. Но серьезный прирост производительности на старых компьютерах того стоит — все высвобожденные ресурсы будут направлены в правильное русло.
- Правой кнопкой кликаем «Пуск» далее заходим в «Система».
- Заходим в меню «Дополнительные параметры».
- Во вкладке «Дополнительно» в верхнем разделе «Быстродействие» нажимаем на «Параметры».
- Если не хотите возиться с ручными настройками, в «Визуальных эффектах» просто задайте «Обеспечить наилучшее быстродействие» / «OK». Система сама отключит все лишнее.
- Можете вместо этого выбрать «Особые эффекты» и поэкспериментировать с ними сами: убирайте галочки с того или иного эффекта, а наиболее привычные (например, сворачивание окон и т.п.) можете оставить.
Особенно хорошего результата в плане оптимизации Windows 10 здесь можно ожидать на слабых ПК и ноутбуках, имеющих до 4Гб ОЗУ.
Glary Utilites Free
Данный программный комплекс включает в себя более 20 утилит для очистки и оптимизации компьютера, под управлением ОС Windows ХР; Vista; 7; 8.
Скриншот основных модулей и возможностей Glary Utilites Free
В качестве основных достоинств использования данного комплекса стоит отметить многофункциональность и дружественный интерфейс и наличие русского языка, что, несомненно, является большим плюсом для начинающих пользователей.
В один клик программа проведет анализ и покажет состояния вашего ПК.
Для удаления мусора с вашего компьютера и устранения проблем с производительностью достаточно скачать бесплатную версию Glary Utilites Free, после чего, в главном окне нажать кнопку «1 кликом», все остальное Glary Utilites Free сделает самостоятельно.
Wise Care 365 — очистит и оптимизирует систему
Программа очистки для ПК Wise Care 365 отличается от подобных продуктов качественной встроенной функцией дефрагментации диска. После того, как вы произведете чистку диска, можно выполнить полезную оптимизацию файлов жесткого диска здесь же. Софт умеет чистить кэш браузера и увеличивать его производительность. Платная версия программы имеет дополнительные полезные функции, например, резервное копирование реестра, поиск дублей и др. ПО совместимо с антивирусами.
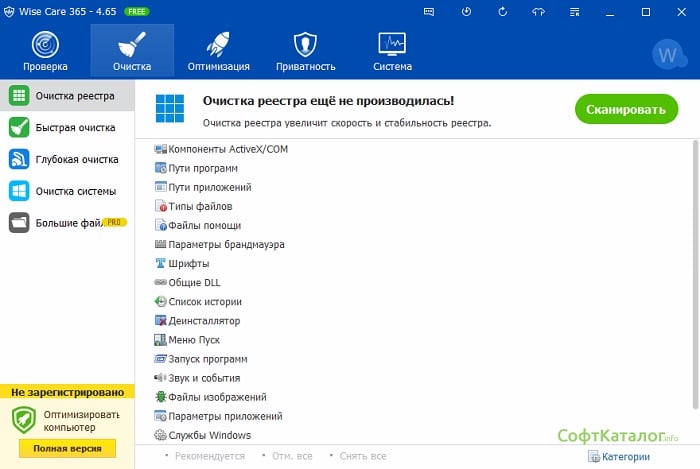
Особенностями приложения являются:
- Оптимизация файлов.
- Удаление бесполезных файлов.
- Удобная очистка и оптимизация браузера.
- Меню полностью на русском языке.
- Есть утилиты, позволяющие защищать ваши файлы и папки.
- Есть возможность произвести диагностику жесткого диска и компьютера.
Полезно: 7 лучших программ для очистки и оптимизации компьютера.
Очистка системы сторонним по
Не одна система была переустановлена после рискованных оптимизаций непроверенным софтом. Для чистки и настройки ОС существует немало программ, однако не стоит рисковать и пользоваться сомнительными вариантами.
CCleaner — пожалуй, самая надежная и известная утилита по очистке системы. Для наших целей хватит бесплатной базовой версии. Будьте внимательны при установке и обновлении программы: современное freeware ПО любит подсунуть в инсталлятор дополнительный мусор.
На вкладке «Стандартная очистка» внимательно выбираем, что будем чистить, и нажимаем «Анализ». Новичкам стоит довериться в этом деле выбору программы.
Важно! Если после чистки не хотите вбивать заново пароли в браузере, снимите галки с «Автозаполнение форм» и «Сохраненные пароли» в соответствующем меню. Тут же можно очистить интернет-кэш
Проверив полученный на удаление список, нажимаем «Очистку».
Переходим к следующей вкладке «Реестр», нажимаем «Поиск проблем» и «Исправить выбранное». Лишнего программа не удалит, а самым нерешительным предложит сохранить резервную копию. Чистка реестра не освободит много места, но поможет избавиться от «хвостов» ранее удаленных программ.
CCleaner
CCleaner на сегодняшний день является наиболее популярной утилитой для чистки ПК от различного системного мусора на компьютерах, работающих под управлением ОС Windows и Android.
Скриншот главного окна CCleaner
Данная программа позволяет найти и удалить следы работы браузера: историю посещений и загрузок, файлы «Cookies временные файлы, автозаполнение и пр.
Кроме того, чистильщик дает возможность пользователю удалить данные из буфера обмена компьютера, корзины, временных файлов из операционной системы и мусора из приложений.
Утилита CCleaner имеет в своем арсенале массу необходимых для оптимизации работы ПК инструментов, среди которых можно выделить: деисталлятор, менеджер автозагрузки и безопасный редактор реестра.
Особо недоверчивым пользователям, программа предлагает сделать резервное копирование удаляемых файлов, что дает возможность их восстановления в любой момент. С помощью CCleaner возможно управление точками восстановления системы и многое другое.
Рассмотрим процесс установки и чистки компьютера данной утилитой более подробно.
Установка CCleaner
Важно: для корректной работы этой утилиты, скачать ее нужно только с официального сайта компании-разработчика. 1
После запуска инсталлятора появится окно выбора языка, где необходимо выбрать нужный и нажать кнопку «Ок»
1. После запуска инсталлятора появится окно выбора языка, где необходимо выбрать нужный и нажать кнопку «Ок».
Скриншот выбора языкового пакета CCleaner
2. Далее следует ознакомиться с лицензионным соглашением по использованию утилиты CCleaner и нажать кнопку «Принимаю».
3. После чего программа попросит вас выбрать параметры установки. По умолчанию, утилита создаст ярлыки в меню Пуск и на рабочем столе, а также добавит пункты в меню корзины «Открыть CCleaner», «Запустить CCleaner».
Вы вольны выбирать то, что считаете для себя правильным. После выбора нужно нажать кнопку «Установить».
Скриншот выбора параметров установки CCleaner
4. После завершения процесса установки на компьютере, нажмите «Готово».
Работа с программой
Запустите CCleaner на своем компьютере. После чего вам откроется главное окно утилиты. В левой колонке окна располагается набор инструментов. Выберите инструмент «Очистка» и нажмите «Анализ».
После того как программа просканирует содержимое системы, нажмите «Очистка».
Скриншот окна чистки системы посредством CCleaner
После чистки «Windows» перейдите на вкладку «Приложения» и повторите операцию, нажав «Анализ», а после окончания сбора данных «Очистка».
Скриншот окна чистки приложений посредством CCleaner
Совет: Для чистки вашего компьютера от накопившегося мусора, рассмотренных выше действий вполне достаточно. Если вы решили оптимизировать работу вашего ПК, то воспользуйтесь инструментами «Реестр» и «Сервис».
Ccleaner — очистка компьютера от мусора — урок 15
В этом уроке курса Windows 7 для начинающих вы узнаете для чего нужна программа Ccleaner и как с помощью ее привести компьютер в порядок.
Возможности
Универсальная утилита была разработана с целью оптимизации работы системы и устранения вредоносных файлов. Она обладает следующими возможностями:
- отключение рекламы в браузерах, в том числе и изначально интегрированной;
- отключение в браузерах случайно разрешенной рекламы;
- отключение и удаление вирусного ПО, влияющего на работу браузера и изменяющих основные его параметры;
- удаление программ, которые автоматически были загружены и установлены с другим софтом;
- блокировка расширений, наносящих вред функционированию браузера и ворующих конфиденциальные данные;
- блокировка вредоносного ПО при повторной установке;
- блокировка и удаление софта, не замеченного антивирусами.
Почти каждый пользователь сталкивался с тем, что после установки программы автоматически загружаются и интегрируются стартовые страницы Яндекса или Маил.ру. Также часто вместе с файлами скачивается Амиго или Почтовик, а при загрузке драйверов, устанавливаются программы для их обновления. Удалить вредоносное ПО вручную достаточно проблематично, а потому значительно эффективнее будет использование профессиональной утилиты.
Специальные утилиты
Силами сторонних разработчиков выпускаются не только антивирусы, но и программы для точечной очистки мусора. Подобные приложения справляются с поставленной задачей, предлагая владельцу ПК широкий функционал возможностей удаления файлов, скрытых в разных местах компьютера.
Каждая программа уникальна, но принцип работы везде примерно одинаковый. Пользователь запускает тестирование ОС, и за 5-10 минут приложение находит лишние файлы, которые можно удалить без серьезных последствий для ПК. Остается лишь выбрать подходящую утилиту.
SystemCare
Ссылка для скачивания находится на сайте разработчика. Интерфейс переведен на русский язык и позволяет с легкостью выбрать нужную функцию. Чтобы получить доступ ко всем возможностям приложения через ноутбук или ПК, необходимо купить Pro-версию ПО за 990 рублей.
Dism++
Одна из самых простых, но в то же время очень наглядных программ для удаления мусора. Русскоязычный интерфейс дает возможность открыть потаенные уголки компьютера. В частности, Dism++ способен очистить отчеты Windows и замененные WinSxS компоненты. Чтобы компьютер не тормозил, обязательно загрузите эту программу и опробуйте ее функционал.
CCleaner
Идеальное средство оптимизации компьютера под управлением Windows. Эта программа для чистки справедливо считается лидером в своей области. Виной тому не только присутствие продвинутых инструментов, но и бесплатное использование без необходимости оформления подписки.
Справка. Наряду с CCleaner Free, существует усовершенствованная версия – CCleaner Professional, которая предоставляется по подписке за 20 евро в год.
Advanced SystemCare
Простая программа для чайников, которая в то же время способна забраться даже в скрытые папки, чтобы очистить компьютер от мусора. Простота приложения заключается в его русскоязычном интерфейсе с интуитивно понятными вкладками. Пользователю нужно перейти в раздел «Очистка и оптимизация» и запустить проверку. Все очень просто.
Ashampoo WinOptimizer Free
Еще одна программа, которая оптимизирует компьютер, а также избавит его от ненужных файлов. Отличительная фишка приложения – наличие встроенных компонентов для защиты конфиденциальности. С их помощью утилита дает запрет на доступ к личным данным со стороны установленного на ПК программного обеспечения.
Revo Uninstaller
Хорошая чистилка, чьей главной задачей является удаление лишних программ. Она представляет собой замену стандартной утилите Windows, отвечающей за выполнение операции. Поскольку системный компонент «Установка и удаление программ» порой оставляет мусор от ранее инсталлированных приложений, Revo Uninstaller становится незаменимым инструментом.
Кроме того, в программе есть специальный раздел для избавлений от ненужных файлов, а также Диспетчер автозагрузки. ПО выпускается в двух версиях: бесплатной и расширенной.
Wise Disk Cleaner
Этот инструмент не только позволит быстро удалить лишние файлы, но и подскажет, сколько информации нужно для стабильной работы компьютера. Интерфейс переведен на русский язык, а оформление программы с понятными вкладками может освоить даже новичок. Все, что потребуется для ликвидации мусора, – открыть раздел «Очистка системы» и нажать кнопку «Удалить».
TweakNow PowerPack
Утилита с минималистичным оформлением стала для миллионов пользователей лучшим средством оптимизации работы компьютера. Программа позволяет не только избавиться от мусора, но и получить детальную информацию об ОС.
Auslogics Registry Cleaner
Бесплатный чистильщик реестра, позволяющий выявить ошибки компьютера, а также избавить устройство от мусора. Утилита запускает сканирование ОС, которое завершается предложением удалить лишние файлы. Пользователю остается подтвердить выбор, после чего ПК начинает работать стабильнее.
Kaspersky Cleaner
Фирменная чистилка от лаборатории Касперского, которая избавит систему от мусора. Программа оптимизирует ОС, благодаря чему кэш скапливается не так быстро, как без использования программы.
System Mechanic
Выбор для тех, кто не только хочет удалить остатки кэша, но и желает понять, как временные файлы влияют на работоспособность компьютера. Программа предлагает пользователю наглядные графики, позволяющие рассмотреть все аспекты внутреннего накопителя. Работает утилита по аналогии с другими подобными приложениями, но для доступа к продвинутым функциям необходимо оформить Про-версию за 40 долларов.
JetClean
Несмотря на слишком «простой» вид и дизайн этой утилиты, JetClean является достаточно мощной программы для удаление разнообразного «мусора» из Windows: ошибочных записей в системном реестре, «хвостов» от программ, историю в браузерах и т.д.
Так же, хотелось бы отметить, что многие другие аналогичные утилиты ее рода — программы платные (или, по крайней мере, просят оплату за весь функционал), JetClean же утилита бесплатная!
JetClean — очистка от мусора за 1-клик
Основные возможности JetClean:
- чистка Windows от мусора;
- чистка реестра;
- чистка приложений и ярлыков;
- чистка оперативной памяти;
- уменьшение количества системных сбоев, ошибок, зависаний и пр.;
- оптимизация автозагрузки ОС;
- интернет-ускоритель;
- как следствие предыдущий шагов — повышение производительности ПК в целом.
Инструменты в JetClean
Кстати, в JetClean имеются инструменты для «тонкой» настройки самой утилиты, чтобы, например, выполнять авто-очистку (и забыть о ручной проверке и отдельного указания).
Таким образом, один раз настроив утилиту — можно вообще забыть о чистке Windows и работать всегда в «свежей» быстрой ОС!
Настройки в JetClran
В целом, JetClean заслуживает достаточно высокой оценки и рекомендации к использованию. Кстати, программа поддерживает русский язык в полном объеме, совместима на 100% с ОС Windows 7, 8, 8.1, 10.
FreeSpacer
FreeSpacer – является бесплатной и простой утилитой, которая предназначена для чистки диска от ненужных файлов. Оптимизатор обладает простым и понятным интерфейсом и высокой скоростью поиска. Программу можно настроить и использовать большое количество масок для того, чтобы обнаружить лишние файлы вашей операционной системы Windows.
FreeSpacer имеет ряд отличительных свойств:
- Поиск точек отладки системы.
- FreeSpacer умеет по-разному удалять ненужные файлы – «мимо корзины», в корзину, удаление информации физическим путем, перемещение файла в специальный архив (после чего его можно восстановить).
- Утилита производит поиск ярлыков, которые уже не работают.
- Поддерживает исключения папок и файлов.
- Поиск и удаление пустых папок и файлов.
Освобождение от временных и неиспользуемых файлов
Удаление содержимого директории Temp и кэша браузера не всегда решает проблему низкой производительности и скорости ОС Windows 7. К счастью, существует несколько других способов восстановить нормальную работоспособность системы.
Использование встроенной утилиты «Очистка диска»
Самый простой вариант удаления мусора с компьютера с Windows 7 — применение системной службы «Очистка диска». Работать с данной программой очень просто:
- Запустите «Компьютер».
- Щелкните правой кнопкой мыши по системному диску.
- Выберите «Свойства».
- На вкладке «Общие» запустите «Очистка диска».
- Отметьте файлы, которые хотите удалить, и выполните очистку диска.
Способ позволяет освободить до нескольких гигабайт ценного пространства. Аналогичным образом осуществляется и очистка несистемных разделов жесткого диска.
Важно! Служба очистки диска работает медленно. Особенно это заметно на сильно «захламленных» ОС
Чтобы избежать проблем, не отменяйте операцию до полного завершения процедуры.
Перенос файлов подкачки на другой диск
Расположение файлов подкачки в специально выделенном разделе положительно сказывается на быстродействии Windows 7. В частности, «шустрее» обрабатываются запросы ввода/вывода и отсутствует фрагментация.
Сделать перенос можно следующим образом:
- Запустите «Панель управления»/ «Система»/ «Дополнительные параметры системы».
- В разделе «Быстродействие» (вкладка «Дополнительно») щелкните «Параметры»/ еще одну вкладку «Дополнительно»/ «Виртуальная память»/ «Изменить».
- Установите метку системного диска в положение «Без файла подкачки».
- Установите флажок в положение «Автоматически выбирать объем файла подкачки» в другом разделе.
- Щелкните «Задать», затем «Применить» и перезагрузите компьютер.
Справка! Стоит сказать, что наилучший результат дает перенос подкачки на свободный раздел другого физического жесткого диска. Настройка в данном случае аналогична описанной выше.
Удаление ненужных программ
Еще одна причина скопления «мусора» на системном диске — большое число программ (включая игры). Деинсталляция сторонних приложений в «семерке» осуществляется с помощью специального встроенного инструмента:
- Запустите «Панель управления».
- Откройте «Программы и компоненты»/ «Удаление программ».
- Правой кнопкой мыши щелкните по удаляемому компоненту и нажмите «Удалить».
В заключение проверьте директорию Program Files на системном диске С. Если здесь остались папки с названиями деинсталлированных приложений, удалите их.
Дефрагментация
По умолчанию Windows 7 в автоматическом фоновом режиме по расписанию проводит дефрагментацию разделов жесткого диска. От пользователя при этом не требуется никаких действий. Однако если по каким-то причинам системный дефрагментатор оказался отключен, процесс не будет выполняться.
Сделать это вручную не слишком сложно:
- Щелкните правой кнопкой мыши по диску в проводнике.
- Выберите «Свойства»/ «Сервис»/ «Выполнить дефрагментацию».
- Нажмите «Дефрагментация диска».
Внимание! Если на этапе старта системного средства вы видите предупреждение, что его запуск невозможен из-за настроек другой программы, щелкните в окне сообщения «Удалить параметры», после чего переходите к текущему действию.
Windows defender и «средство удаления вредоносных программ»
«Защитник Windows» проверяет файлы на диске и удаляет вредоносные программы с помощью соответствующей утилиты. Он может выполнять обязанности основного антивирусного обеспечения системы.
Windows Defender нередко рекомендуют отключать, так как он может тормозить работу системы
Утилита «Средство удаления вредоносных программ» находится по адресу: C:WindowsSystem32MRT.exe. Вы можете в любой момент запустить её для проведения сканирования, продолжительность которого достаточно велика, а затем и удаления найденных вредоносных программ.
Утилита «Средство удаления вредоносных программ» менее эффективна, чем «серьёзные» антивирусы
Избавляемся от системного мусора с помощью инструментов Windows
Автоматический «Контроль памяти» в Windows 10 сначала придется запустить. С его помощью ОС будет регулярно чистить жесткий диск
Windows 10 уже содержит в себе несколько встроенных функций, способных помочь вам в освобождении занятого лишней информацией места. Кроме того, популярным и проверенным инструментом для качественной очистки системы является программа CCleaner.
Что же касается внутренних средств Windows, то среди них появилось даже новое: компания Microsoft в обновлении Creators Update снабжает «десятку» полезной функцией контроля памяти, которая, к сожалению, по умолчанию отключена. После активации такой оптимизации Windows автоматически подчищает жесткие диски всякий раз, как свободное место на них подходит к концу. Вы даже можете выбрать меры, которые будут при этом применяться. Так, система при необходимости удалит временные файлы, которые программы сохраняют на вашем компьютере, но никогда их не стирают.
Кроме того, Windows опустошает Корзину, удаляя файлы, находящиеся в ней более 30 дней. Ту же процедуру можно применить и к папке «Загрузки». В данном случае система при вашем желании самостоятельно избавляется от всех файлов, скачанных более 30 дней назад и постепенно покрывающихся пылью. Чтобы найти данную функцию в Windows 10 версии 1703 и выше, необходимо зайти в «Пуск | Параметры | Система | Хранилище». Переведите ползунок для опции «Контроль памяти» в положение «Вкл.», а затем нажмите на ссылку «Изменить способ освобождения места» для индивидуальной конфигурации.
Опция «Очистка диска» в Windows удалит ненужные файлы с накопителей, например временные файлы
Контроль памяти в Windows 10 действует автоматически в фоновом режиме. Однако в дополнение к этому следует самостоятельно запускать системную функцию «Очистка диска». В отличие от описанной в предыдущем абзаце возможности, эта функция включена и в более ранние версии Windows. Для ее запуска откройте Проводник Windows нажатием на клавиши «Win+E» и правой кнопкой мыши щелкните по разделу или жесткому диску, который необходимо очистить.
Выберите пункт «Свойства» и на вкладке «Общие» нажмите на кнопку «Очистка диска». Затем поставьте флажки перед теми типами файлов, которые следует удалить, и запустите процесс кликом по «Очистить системные файлы».
Wise Disk Cleaner
Сайт: http://www.wisecleaner.com/wise-disk-cleaner.html
Эта программа — лучшая по степени очистки вашего жесткого диска (причем, я именно подчеркиваю, по степени очистки!). Она удалит столько мусора, сколько ни одна другая аналогичная утилита!
Интерфейс утилиты до безумия прост, сверху окна представлено несколько вкладок: быстрая очистка, глубокая очистка, очистка системы, дефрагментация. От пользователя требуется всего лишь нажать одну кнопку — «Сканировать»(в программе уже заданные все необходимые предустановки на оптимальную чистку ОС).
Wise Disk Cleaner — анализ диска, поиск мусора
По сравнению с CCleaner и SystemCare (которые нашли около 6-7 ГБ мусора) — Wise Disk Cleaner нашел почти 15 ГБ мусорных файлов! Есть с чем сравнить!
Wise Disk Cleaner — результаты анализа
В утилите так же есть возможность удалить некоторые файлы в Windows: загруженные файлы ОС (например, файлы обновлений), кэш установщиков, файлы справки и пр. Для этого в программе есть спец. вкладка «Очистка системы» (скриншот ниже).
Ну и еще одно — Wise Disk Cleaner может дефрагментировать жесткий диск, что еще лучше скажется на производительности системы. Кстати, дефрагментацию рекомендуется делать после полной очистки системы.
Wise Disk Cleaner — доп. чистка системы
Если вам нужен хороший чистильщик диска — то лучше программы не найти. В функциональности, конечно, программа проигрывает таким аналогам, как SystemCare или CCleaner.
JetClean
Сайт: http://www.bluesprig.com/jetclean.html
Несмотря на слишком «простой» вид и дизайн этой утилиты, JetClean является достаточно мощной программы для удаление разнообразного «мусора» из Windows: ошибочных записей в системном реестре, «хвостов» от программ, историю в браузерах и т.д.
Так же, хотелось бы отметить, что многие другие аналогичные утилиты ее рода — программы платные (или, по крайней мере, просят оплату за весь функционал), JetClean же утилита бесплатная!
JetClean — очистка от мусора за 1-клик
Основные возможности JetClean:
- чистка Windows от мусора;
- чистка реестра;
- чистка приложений и ярлыков;
- чистка оперативной памяти;
- уменьшение количества системных сбоев, ошибок, зависаний и пр.;
- оптимизация автозагрузки ОС;
- интернет-ускоритель;
- как следствие предыдущий шагов — повышение производительности ПК в целом.
Инструменты в JetClean
Кстати, в JetClean имеются инструменты для «тонкой» настройки самой утилиты, чтобы, например, выполнять авто-очистку (и забыть о ручной проверке и отдельного указания). Таким образом, один раз настроив утилиту — можно вообще забыть о чистке Windows и работать всегда в «свежей» быстрой ОС!
Настройки в JetClran
В целом, JetClean заслуживает достаточно высокой оценки и рекомендации к использованию. Кстати, программа поддерживает русский язык в полном объеме, совместима на 100% с ОС Windows 7, 8, 8.1, 10.
∞
Доклад окончен, благодарю за внимание. Чем, кстати, Вы чистите авгиевы конюшни Windows?
Чем, кстати, Вы чистите авгиевы конюшни Windows?
Good Luck!
Другие записи:
- Как перевернуть экран на компьютере, ноутбуке: на 90, 180 градусов
- Дешевый ноутбук с Full HD IPS экраном за 10-12 тыс. руб. из Китая (Chuwi Lapbook). Стоит ли …
- Загрузка процессора при простое компьютера, ноутбука (процесс MsMpEng.exe — грузил ЦП до 30-40%)
- Какие службы Windows 10 можно отключить, чтобы ее ускорить
- Не регулируется яркость экрана на ноутбуке, что делать? Как настроить яркость
- Как поменять фон на фотографии или картинке
- Периодически отключается интернет. Почему? Какие причины?
- Телевизор не видит флешку, почему? Как подключить внешний жесткий диск или USB-флешку к ТВ и …
Уменьшение объема файла подкачки
Файл подкачки создает виртуальную память на жестком диске для повышения производительности компьютера в режиме многозадачности. Уменьшить объем раздела можно следующим способом:
- Найти вкладку «Система» в «Панели управления».
- Выбрать «Дополнительные параметры системы».
- В окне «Дополнительно» найти раздел «Быстродействие», кликнуть на «Параметры».
- Во вкладке «Дополнительно», в блоке «Виртуальную память», кликнуть Изменить… под общим объемом файла подкачки.
- Снять галочку с «Автоматического выбора объема файла подкачки».
- Отметить «Указать размер», ввести необходимый либо нажать «Без файла подкачки» для удаления.
- Нажать кнопку ОК, после чего перезагрузить компьютер.
Важно! Раздел подкачки критически необходим для компьютеров с малым объемом оперативной памяти
Как ускорить ПК?
Удаление накопившегося со временем мусора — важный процесс, которым ни в коем случае не стоит пренебрегать, но если, несмотря на ее регулярное проведение, наблюдаются задержки в работе, рекомендуется выполнить следующее:
изучить параметры видеокарты. Nvidia имеет возможность переключения между качеством картинки и производительностью. Функция актуальна при оптимизации для игр.
отключить эффекты оформления. В персонализации доступен пункт максимальная производительность, его включение на Windows 7 и 10 отключает все эффекты.
для ноутбуков возможна настройка электропитания
Для этого стоит обратить внимание на значок зарядки в правом нижнем углу. При переходе в меню питания доступны режимы «Стандарт»
Максимальная производительность, «Экономия».
при помощи «Диспетчера задач» закрыть лишние процессы. Это освобождает задействованную часть оперативной памяти и позволяет направить ее в нужное русло.
избавиться от не нужных приложений. Некоторые из них могут быть скрыты от обычного пользователя и запускаясь при включении компьютера, работать в фоновом режиме. Для этого открывают меню «Пуск», Панель управления, Программы, Удаление.
изучить список автозагрузки и отключить все лишнее. Загружаясь при включении компьютера, они значительно снижает скорость включения. Все процессы используют оперативную память. Для того, чтобы ознакомиться с их перечнем, нажимают «пуск» затем в строке поиска вбивают msconfig и открыв вкладку «Автозагрузка» отключают все лишнее. При этом нужно быть предельно внимательным, так как можно удалить действительно важные файлы.
дефрагментация. Для этого используют встроенные утилиты и скачанные приложения;
очистка пыли. Она служит причиной перегрева вентилятора. Это вызывает замедление системы и выход из строя комплектующих.
удалить временные файлы. Они неизменно появляются в процессе эксплуатации жесткого диска и остаются там навсегда. Для их устранения используют специальные утилиты, которые освободят место на диске.
Ни в коем случае не стоит игнорировать оптимизацию компьютера. В особенности это касается слабо производительных ноутбуков и ПК, она позволит комфортно и полноценно использовать браузер и запускать не самые требовательные игры.
Как можно почистить компьютер от мусора
Эффективность встроенных в систему средств чистки компьютера оставляет желать лучшего, поэтому рекомендуется использовать программы от сторонних производителей. Исключение – ПО для дефрагментации диска: можно применять стандартные решения Windows 7 и Windows 10.
CCleaner
Одна из популярнейших программ по чистке компьютера от мусора. Имеются как платная, так и бесплатная версии, но платная отличается только наличием технической поддержки и возможностью установки на несколько ПК. Программа позволяет удалить временные файлы, в том числе браузерные, почистить реестр, провести оптимизацию системы по различным параметрам, например, убрав ненужное ПО из автозагрузки.
С помощью CCleaner можно и удалять установленные приложения. После такого удаления не остается следов в системе, таких, как ставшие ненужными записи в реестре.
Advanced SystemCare Free
Другая популярная бесплатная программа для оптимизации работы компьютера. Как и предыдущий вариант, позволяет провести чистку реестра, удалить мусор из системных каталогов, почистить кэш и временные файлы системы и браузеров.
Из дополнительных плюсов Advanced SystemCare Free можно отметить приятный современный интерфейс, возможность быстрого освобождения оперативной памяти для ускорения работы ПК (полезно для устаревших конфигураций), встроенные дефрагментатор и утилиту для удаления вредоносного ПО.
Wise Care 365
Еще один эффективный комплекс инструментов, помогающий почистить компьютер от мусора и ускорить работу системы. Программа обладает функцией оптимизации «в один клик» и подходит даже начинающим пользователям.
Основной набор возможностей мало отличается от другого качественного ПО подобного рода – чистка реестра, удаление кэша, временных и ненужных файлов, поиск дублей. Полезным дополнением служат восстановление случайно удаленных файлов (если они еще не были затерты новыми данными) и мониторинг программного и аппаратного состояния системы. Программа может проводить чистку компьютера по расписанию, но для полного доступа ко всем функциям придется купить платную версию.
Dr.Web CureIt!
Отдельно следует выделить такую категорию мусора, как вредоносное ПО – для его удаления нужны специализированные программы. Одной из наиболее простых, эффективных, и при этом бесплатных, является Dr.Web CureIt. Достаточно скачать утилиту, выбрать проверяемые директории и запустить процесс сканирования. Если найдены угрозы, можно принимать решение по каждой из них отдельно, а можно доверить выбор CureIt.
Важно: CureIt не является полноценным антивирусом и не защищает от вредоносных объектов в реальном времени. Утилита лишь помогает обнаружить уже закрепившиеся в системе угрозы и устранить их




