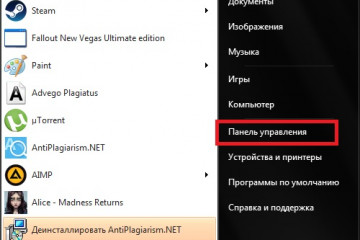Как отформатировать ssd диск
Содержание:
- Работа с BIOS
- С помощью Командной строки
- Как устанавливать Windows 10 на Solid-State Drive disk
- Работа с BIOS
- Какие типы существуют?
- Форматирование SSD-диска
- Как отформатировать жесткий диск с Windows 10
- SSD с самошифрованием: как это работает?
- Еще один способ с использованием загрузочного диска, но без загрузки
- Запуск DiskPart
- Усложненный вариант
- Форматирование сторонними приложениями и восстановление файлов
- Установка носителя в компьютер
- Бенчмарки
- Форматирование SSD-диска
- Работа с BIOS
- Вещи, которые не нужно делать с твердотельным накопителем (ssd)
- Держите дефрагментацию дисков включенной
- Причина 1: Не форматируется системный диск
- Предварительная настройка ПК
Работа с BIOS
Чтобы выполнить процедуру форматирования данным способом, необходимо прибегнуть к помощи стороннего программного обеспечения
Среди всего многообразия специализированных программ можно остановить внимание на утилите под названием Acronics Disk Director. Разберем на ее примере форматирование SSD через BIOS:
- сначала необходимо установить данное ПО на диск или флешку. После этого подключите носитель и перезапустите компьютер;
- при старте системы быстро нажимайте клавишу запуска BIOS. Стоит иметь в виду, что для каждой материнской платы идет свой набор. Но в некоторых случаях искомая клавиша пишется на стартовом экране, в самом низу;
- далее перед вами откроется меню программы BIOS. Используя клавиатуру, найдите и активируйте вкладку под названием Boot;
- после этого выведите на первую позицию носитель с установленной утилитой. Диск, который необходимо отформатировать, должен находиться на второй или третьей строке;
- теперь нажмите на кнопку F10. Произойдет выход из программы с сохранением всех изменений;
- далее перезагрузите компьютер. При правильном выполнении всех действий, приведенных ранее, первым запустится носитель с установленным программным обеспечением. В таком случае можно приступать к процедуре форматирования;
- выберите полную версию Acronics Disk Director. После открытия окна, перед тем как отформатировать SSD, поставьте маркер напротив пункта с активацией ручного режима;
- далее отметьте необходимый диск;
- в перечне слева выберите операцию форматирования. Появится окно с настройками. Вы можете оставить все по умолчанию или изменить в зависимости от необходимости;
- подтвердите сделанные изменения. Нажмите на флажок, который располагается в верхней панели окна. И кликните по клавише «Приступить», запустив тем самым процесс форматирования.
Теперь рассмотрим способ того, как отформатировать SSD, используя командную строку.
С помощью Командной строки
Возможен и другой способ, через Командную строку. Тогда следует выполнить следующие действия:
- Входите в Командную строку.
- Для того чтобы обозначения томов были такими же, как и раньше, введите команду wmic logicaldisk get deviceid, volumename, size, description
- Дальше вводите команду форматирования диска format /FS:NTFS Х: /q В этой команде вместо «Х» латиницей указываете номер тома. Если необходим формат FAT32, то записываете его вместо NTFS, если требуется не быстрое форматирование, а полное, то не добавляете «/q».
- Подтверждаете, что хотите выполнить действие, после чего начинается форматирование.
Как устанавливать Windows 10 на Solid-State Drive disk
Процесс установки системы несложный, но для того чтобы было проще понять, нужно следовать пошаговой инструкции.
Подготовка флешки
Для начала необходимо подготовить флешку, объем которой составляет как минимум 8 Gb. Размер дистрибутива операционной системы превышает объем оптического DVD-носителя. Для создания загрузочной флешки существует большое количество программ.
Лучшим вариантом будет скачать официальный софт Microsoft, который способен загрузить в автоматическом режиме необходимый iso-образ и записать его:
- На сайте компании нужно скачать программу Windows 10 Installation Creation Tool .
- После запуска выбрать пункт «Создать установочный носитель» и нажать кнопку «Далее».
- Затем предлагается выбрать язык установки, выпуск и разрядность системы.
- В следующем окне для создания установочной флешки нужно выбрать USB-устройство.
- Выбрать диск, на который будет осуществляться запись. Утилита скачает необходимые файлы и запишет их самостоятельно. Необходимо дождаться успешного завершения записи.
Вход в BIOS
Чтобы подготовить компьютер или ноутбук к установке, нужно зайти в BIOS. Для этого нужно запустить систему, и как только она начнет загружаться, нажать клавишу или их комбинацию для входа в базовую систему. Производители используют разные горячие кнопки, которые отображаются при загрузке ОС.

Включение режима AHCI
Активация режима AHCI необходима для корректной работы некоторых функций. Технология используется в протоколе SATA, через который осуществляется подключение твердотельного накопителя.
Чтобы ее включить, нужно сделать следующее:
- В Биосе найти пункт «Storage Options» , затем SATA Mode или SATA Emulation, в зависимости от производителя материнской платы.
- Напротив пункта выбираем AHCI Mode, сохранить настройки и перезагрузить систему.
Выбор приоритетного диска
В BIOS необходимо изменить порядок загрузки носителя. Во вкладке Boot на первое место перенести флешку, с которой будет происходить установка операционной системы. При запуске компьютер загрузится с нее. Таким образом, начнется установка Windows.

Разметка и запуск установщика
В появившемся окне для начала необходимо выбрать язык установки, затем нажать кнопку «Установить». Будет предложено прочитать условия лицензии, подтвердить соглашение и нажать кнопку «Далее».

Затем следует действовать инструкции:
- Чтобы активировать систему, нужно ввести ключ. Также есть возможность пропустить этот шаг и сделать это позднее.
- Если требуется настроить разделы диска, в следующем окне выбрать выборочную установку.
- В SSD, который еще не использовался, память будет не распределена. Чтобы это сделать, нужно выбрать диск и нажать на кнопку «Создать». В зависимости от объема распределяем память на основной диск, ее необходимо не менее 40 Гб. Оставшуюся помять распределить на дополнительный диск. Затем выбрать основной диск и нажать кнопку «Далее».
- Если все сделано правильно, начнется установка Виндовс, прерывать которую нельзя. Это может занять до 10 минут.
Завершения инсталляции
Система уведомит об успешном завершении процедуры. Затем начинается создание учетной записи, где нужно следовать инструкции. Произойдет инсталляция основных параметров ОС, пользователь сможет подобрать настройки под себя.
Работа с BIOS
Чтобы выполнить процедуру форматирования данным способом, необходимо прибегнуть к помощи стороннего программного обеспечения
Среди всего многообразия специализированных программ можно остановить внимание на утилите под названием Acronics Disk Director. Разберем на ее примере форматирование SSD через BIOS:
- сначала необходимо установить данное ПО на диск или флешку. После этого подключите носитель и перезапустите компьютер;
- при старте системы быстро нажимайте клавишу запуска BIOS. Стоит иметь в виду, что для каждой материнской платы идет свой набор. Но в некоторых случаях искомая клавиша пишется на стартовом экране, в самом низу;
- далее перед вами откроется меню программы BIOS. Используя клавиатуру, найдите и активируйте вкладку под названием Boot;
- после этого выведите на первую позицию носитель с установленной утилитой. Диск, который необходимо отформатировать, должен находиться на второй или третьей строке;
- теперь нажмите на кнопку F10. Произойдет выход из программы с сохранением всех изменений;
- далее перезагрузите компьютер. При правильном выполнении всех действий, приведенных ранее, первым запустится носитель с установленным программным обеспечением. В таком случае можно приступать к процедуре форматирования;
- выберите полную версию Acronics Disk Director. После открытия окна, перед тем как отформатировать SSD, поставьте маркер напротив пункта с активацией ручного режима;
- далее отметьте необходимый диск;
- в перечне слева выберите операцию форматирования. Появится окно с настройками. Вы можете оставить все по умолчанию или изменить в зависимости от необходимости;
- подтвердите сделанные изменения. Нажмите на флажок, который располагается в верхней панели окна. И кликните по клавише «Приступить», запустив тем самым процесс форматирования.
Какие типы существуют?
На данный момент существует два варианта того, как отформатировать SSD на Windows 10 или другой операционной системе. Вот эти способы:
- быстрое форматирование. Из названия становится понятно, что такая процедура не отнимает у пользователя много времени. Однако у данной формы есть большие минусы. Быстрый вариант не предусматривает оптимизации. Все имеющиеся файлы никуда не удаляются. И в том случае, если в работе SSD возникли какие-либо ошибки или неполадки, то исправлены они не будут;
- полное форматирование. Способ помогает оптимизировать диск. В ходе выполнения полной процедуры очистки происходит полное удаление файлов. Система проверяется, и все обнаруженные нарушения, неисправности и ошибки исправляются.
Теперь стоит перейти к инструкциям того, как правильно отформатировать SSD.
Форматирование SSD-диска
Для форматирования или реформатирования вашего твердотельного накопителя в среде Microsoft Windows выполните следующие действия:
1. Щелкните Пуск или кнопку Windows, выберите Панель управления, затем Система и безопасность.
2. Выберите Администрирование, затем Управление компьютером и Управление дисками.

3. Щелкните правой кнопкой мыши по иконке диска для форматирования и выберите Форматировать.
4. Далее в появившемся окне выберите Файловая система (обычно NTFS) и укажите Размер единицы распределения (обычно 4096), отметьте Быстрое форматирование.
На только что отформатированный накопитель можно устанавливать операционную систему и инсталлировать программы.
Корпорация Micron Technology, Inc., 2017. Все права защищены. Продукты, их технических характеристики, а также информация о них могут быть изменены без уведомления. Crucial и Micron Technology, Inc. не несут ответственности за ошибки и упущения в текстовых или фотографических материалах. Micron, логотип Micron, Crucial и логотип Crucial являются товарными знаками или зарегистрированными товарными знаками Micron Technology, Inc. Microsoft и Windows являются зарегистрированными товарными знаками или товарными знаками корпорации Microsoft в США и/или других странах. Все другие товарные знаки и знаки обслуживания являются собственностью их правообладателей.
Как отформатировать жесткий диск с Windows 10
Если у вас новый диск, важно отформатировать его, чтобы подготовить его к использованию, и в этом руководстве мы покажем вам, как отформатировать жесткий диск в Windows 10. В Windows 10 при подключении нового внутреннего или внешнего жесткого диска важно потратить время на его форматирование, перед сохранением файлов
Вам нужно сделать это, чтобы убедиться, что диск пуст, работает должным образом и не содержит вредоносных программ, которые в противном случае могли бы повредить текущие настройки и файлы. Также важно отформатировать хранилище, чтобы убедиться, что в нем используются правильные настройки, чтобы избежать проблем с совместимостью
В Windows 10 при подключении нового внутреннего или внешнего жесткого диска важно потратить время на его форматирование, перед сохранением файлов. Вам нужно сделать это, чтобы убедиться, что диск пуст, работает должным образом и не содержит вредоносных программ, которые в противном случае могли бы повредить текущие настройки и файлы
Также важно отформатировать хранилище, чтобы убедиться, что в нем используются правильные настройки, чтобы избежать проблем с совместимостью.
Каждый раз, когда вы форматируете жесткий диск, данные будут удаляться, поскольку часть процесса включает в себя очистку таблицы файловой системы, которая отслеживает расположение файлов, записанных на диск. Затем процесс определит область, в которой будут храниться файлы, и совместимая файловая система (например, NTFS, FAT32 или exFAT) будет применяться для организации нового содержимого. Система продолжит обнаруживать предыдущие данные, но будет определять эту информацию как доступное пространство для хранения новых данных.
Windows 10 включает в себя множество методов форматирования жесткого диска, но использование управления дисками, возможно, является одним из лучших вариантов для большинства пользователей.
В этом руководстве по Windows 10 мы расскажем, как правильно отформатировать традиционный жесткий диск или твердотельный накопитель (SSD), независимо от того, есть ли у него раздел или он никогда не инициализировался.
SSD с самошифрованием: как это работает?
Диски с самошифрованием (SED / Self-Encrypting Drive) существуют на рынке в течение многих лет, но на самом деле очень немногие люди полностью используют возможности этих накопителей. Такие SSD используют механизм шифрования, встроенный в контроллер накопителя, для шифрования каждого файла, хранящегося в ячейках флеш-памяти. Этот аппаратный метод шифрования обеспечивает высокий уровень безопасности данных, невидим для пользователя, не может быть отключен и не влияет на производительность.

Современные самошифрующиеся накопители основаны на отраслевом стандарте SSC V1.0 Trusted Computing Group (TCG) Enterprise. В старых продуктах механизм аппаратного шифрования просто использовал бы ключ шифрования, предоставленный пользователем. В случае с TCG Opal 2.0 аппаратный механизм использует случайный “ключ шифрования ключей” (KEK), созданный генератором случайных чисел. Этот ключ недоступен для любого внешнего интерфейса и используется для шифрования ключей MEK (или “ключей шифрования мультимедиа”), которые всегда хранятся в зашифрованном виде внутри контроллера SED SSD.
Еще один способ с использованием загрузочного диска, но без загрузки
В этом случае нужен не загрузочный диск, а диск восстановления Виндоус версии 7, 8 или даже XP. Он делается также просто:
- Входите в Панель управления и выбираете пункт «Архивация и восстановление».
- Слева в меню выбираете «Создать диск восстановления системы» и нажимаете на него.
- В следующем окне, после установки чистого DVD-R в привод, нажимаете Создать диск .
Процесс длится несколько минут. Теперь с помощью этого диска можно отформатировать винчестер, даже если ОС не запускается. Для этого необходимо выполнить следующие шаги:
- Устанавливаете диск восстановления в привод и перезагружаете машину. Система начнет грузиться не с жесткого диска, а с оптического привода.
- После выбора языка нажимаете Shift + F10 . Это откроет Командную строку.
- Для определения привычного названия тома введите команду wmic logicaldisk get deviceid, volumename, size, description
- Затем форматируете диск с помощью уже известной команды format /FS:NTFS Х: /q
Запуск DiskPart
1. Введите diskpart в командной строке и нажмите Enter
2. Введите list disk и нажмите Enter, чтобы увидеть все прилагаемые диски
3. Убедитесь, что вы знаете, какой диск вы хотите сбросить, прежде чем продолжить! (Если вы не уверены, вы можете проверить это в Управлении дисками.)
Для того чтобы проверить номер диска в Управлении дисками:
4. Введите select disk # и нажмите Enter (# — это номер диска, который вы хотите сбросить)
6. После этого диск будет отображаться так же, как после его покупки.
7. Введите exit и нажмите Enter, чтобы выйти из DiskPart
8. Введите exit еще раз и нажмите Enter, либо нажмите X вверху, чтобы закрыть командную строку
Усложненный вариант
Этот способ отформатировать новый SSD (или старый) предлагает воспользоваться администрированием. Выполняется процедура следующим образом:
- активировав меню «Пуск», запустите «Панель управления»;
- здесь вам необходимо найти раздел под названием «Система и безопасность»;
- в нем перейдите в «Администрирование»;
- теперь дважды кликните мышкой по пункту управления компьютером;
- в левой части окна найдите и активируйте параграф «Управление дисками»;
- после открытия перечня выберите тот, который необходим для форматирования. Нажмите на нем правой кнопкой мышки и в контекстном меню запустите соответствующий процесс;
- перед вами снова появится окно с настройками. Значения параметров можно изменить. Но если вы не уверены, то просто оставьте все как есть;
- нажмите кнопку запуска процедуры и просто дожидайтесь ее окончания.
Теперь разберемся с тем, как отформатировать SSD через БИОС.
Форматирование сторонними приложениями и восстановление файлов
Чтобы полностью удалить данные в твердотельном накопителе (так сказать, обнулить SSD), можно воспользоваться специальной функцией Secure Erase. Это набор команд, при помощи которых полностью очищается диск. Такая процедура выполняется программным обеспечением самого устройства и не связана с операционной системой. Удалив информацию таким способом, её невозможно будет в дальнейшем восстановить.
Чтобы запустить Secure Erase, рекомендуется использовать специальную программу производителя твердотельного накопителя, например, Crucial Storage Executive или Samsung Magician. Кроме безвозвратного форматирования, Secure Erase умеет восстанавливать производительность устройства, в том случае если скорость SSD начинает деградировать.
Secure Erase в программе Samsung SSD Magician
Использовать такой вариант форматирования следует, только если вам нужно удалить информацию без возможности её восстановления или при заметном снижении скорости работы твердотельного накопителя.
Также стоит отметить, что для безвозвратного удаления файлов необязательно использовать Secure Erase, так как при включенной функции TRIM обычное быстрое форматирование также сможет удалить данные без возможности их последующего восстановления.
Однако, как и было отмечено ранее, данная функция не работает при следующих условиях:
- при использовании внешнего твердотельного накопителя, подключенного к компьютеру через USB кабель;
- с разделами, на которых имеются разновидности файловой системы FAT и ex2;
- на большинстве NAS-носителей, за исключением нескольких моделей;
- при наличии повреждений файловой системы и самого устройства;
- на большинстве RAID-массивов;
- при использовании операционных систем от Microsoft, выпущенных до Windows 7;
- на неоригинальных SSD в компьютерах Apple.
Начиная с седьмой версии Windows, а также в MacOS, функция TRIM автоматически срабатывает, после того как пользователь удалит файл. Также по умолчанию она активируется, если SSD накопитель подключён к компьютеру в режиме AHCI, включить который можно в BIOS материнской платы. Если файл удален при помощи функции TRIM, то его восстановление невозможно.
В том случае, если такая функция не активирована, то после форматирования раздела файлы с накопителя восстанавливаются при помощи специальных приложений.
Установка носителя в компьютер
При установке в корпус персонального стационарного компьютера необходимо учитывать тот факт, что SSD диск имеет форм-фактор в 2.5 дюйма. Это означает, что необходимо наличие подходящего отсека в конструкции стойки системного блока либо использование специальных крепежных кронштейнов-винтов.
Если вы являетесь обладателем ноутбука, то процесс крепежа станет гораздо проще, так как в компактных устройствах используется носитель данных именно такого форм-фактора. Так что установка нового SSD ограничится переключением контактов с уже используемого диска.
В любом случае, после фиксации диска необходимо его подключить. Для этого используется два кабеля. Первый является кабелем питания и отходит от блока питания. Для комфорта пользователей данный кабель оснащается креплением с выемкой, который уменьшит вероятность неправильного подключения. Если в вашей системе нет подходящего провода, то можно приобрести недорогой «переходник».
Второй кабель является сигнальным и используется для передачи данных. В большинстве современных SSD используется SATA разъем, который так же оснащается выемкой для правильного подключения. Один конец кабеля включается в разъем носителя данных, второй — в материнскую плату.
Подключите кабели питания и включите компьютер. При запуске BIOS распознает носитель и можно переходить к следующему шагу инструкции. Иначе проверьте выполнение всех шагов данного алгоритма. Если после повторного подключения носитель не опознался системой, то высока вероятность несовместимость устройства с вашей материнской платой или неисправностью одного их устройств.
Бенчмарки
В этом разделе собраны вопросы, связанные с данными бенчмарков, которые вы видите в тестах накопителей.
Что означают цифры в тестах SSD?
Профессиональные сайты используют разнообразные программы и даже целые собственные бенчмарки, но четыре краеугольных камня производительности SSD – это скорости последовательных и случайных операций чтения и записи
. Проще всего их посмотреть в CrystalDiskMark, а описание каждого теста дано в справке. Я же хочу объяснитьпрактический смысл этих цифр, выделив главное.
Upd. Декабрь 2020. Я обновил этот раздел статьи по двум причинам. Во-первых, обновилась программа CrystalDiskMark, и старый скриншот стал неактуален. Во-вторых, размер кэша дисков вырос, и стандартный тест на 1GB данных может поместиться в него целиком, что исказит результат.
На этой картинке объем данных установлен в 16GB, чтобы он превысил размер кэша SSD. A результаты интерпретируются так:
- Последовательные трансферы блоками по1MB в один поток и длиной очереди 32 (см. следующий вопрос). На практике это показатели скорости сохранения архивов, подключения образов, копирования медиафайлов. Посмотрите в своих личных папках – наверняка, большинство файлов такого размера в том или ином сжатом формате. У дисков на SandForce имеет смысл также отдельно посмотреть тест сжимаемых данных.
- Случайные трансферы блоками по4KB в 8 потоков и длиной очереди 8. Они похожи на последовательные (в принципе, цифры близки). Такая активность может наблюдаться на многопользовательских файловых серверах.
- Случайные трансферы блоками по4KB в 1 поток и длиной очереди 32. Домашним ПК тест мало что дает, потому что у них длина очереди, обычно, составляет от 0 до 5. Выше она бывает только в серверных многопользовательских сценариях.
- Случайные трансферы блоками по4KB в 1 поток и длиной очереди 1. В реальности это скорость работы операционной системы и программ, а также баз данных, если на то пошло (стандартный блок у Oracle – 8KB). Другое дело, что многим приложениям после запуска важнее объем оперативной памяти, нежели скорость диска.
Что такое длина очереди?
Длина очереди (queue depth) – это количество отложенных операций ввода-вывода в очереди для конкретного диска. Попросту говоря, это запросы, ожидающие своей очереди на обслуживание диском. Допустим, в блоге я могу ответить на 2 вопроса в минуту. Если требуют ответа, исходная длина очереди составляет 8 комментариев.
В Windows вы можете посмотреть длину очереди в мониторе ресурсов (resmon) на вкладке «Диск»
Обратите внимание, что шкала формируется динамически в зависимости от длины очереди
На картинке выше у системного диска C длина очереди практически нулевая, несмотря на массу открытых программ. На диск E писал только торрент, что влекло за собой длину очереди 0.1. Я решил параллельно создать на нем новый VHDX, и в процессе его записи на диск длина очереди все равно не превысила значение 5.
Форматирование SSD-диска
Для форматирования или реформатирования вашего твердотельного накопителя в среде Microsoft Windows выполните следующие действия:
1. Щелкните Пуск или кнопку Windows, выберите Панель управления, затем Система и безопасность.
2. Выберите Администрирование, затем Управление компьютером и Управление дисками.

3. Щелкните правой кнопкой мыши по иконке диска для форматирования и выберите Форматировать.
4. Далее в появившемся окне выберите Файловая система (обычно NTFS) и укажите Размер единицы распределения (обычно 4096), отметьте Быстрое форматирование.
5. Нажмите ОК.
На только что отформатированный накопитель можно устанавливать операционную систему и инсталлировать программы.
Корпорация Micron Technology, Inc., 2017. Все права защищены. Продукты, их технических характеристики, а также информация о них могут быть изменены без уведомления. Crucial и Micron Technology, Inc. не несут ответственности за ошибки и упущения в текстовых или фотографических материалах. Micron, логотип Micron, Crucial и логотип Crucial являются товарными знаками или зарегистрированными товарными знаками Micron Technology, Inc. Microsoft и Windows являются зарегистрированными товарными знаками или товарными знаками корпорации Microsoft в США и/или других странах. Все другие товарные знаки и знаки обслуживания являются собственностью их правообладателей.
Работа с BIOS
Чтобы выполнить процедуру форматирования данным способом, необходимо прибегнуть к помощи стороннего программного обеспечения
Среди всего многообразия специализированных программ можно остановить внимание на утилите под названием Acronics Disk Director. Разберем на ее примере форматирование SSD через BIOS:
- сначала необходимо установить данное ПО на диск или флешку. После этого подключите носитель и перезапустите компьютер;
- при старте системы быстро нажимайте клавишу запуска BIOS. Стоит иметь в виду, что для каждой материнской платы идет свой набор. Но в некоторых случаях искомая клавиша пишется на стартовом экране, в самом низу;
- далее перед вами откроется меню программы BIOS. Используя клавиатуру, найдите и активируйте вкладку под названием Boot;
- после этого выведите на первую позицию носитель с установленной утилитой. Диск, который необходимо отформатировать, должен находиться на второй или третьей строке;
- теперь нажмите на кнопку F10. Произойдет выход из программы с сохранением всех изменений;
- далее перезагрузите компьютер. При правильном выполнении всех действий, приведенных ранее, первым запустится носитель с установленным программным обеспечением. В таком случае можно приступать к процедуре форматирования;
- выберите полную версию Acronics Disk Director. После открытия окна, перед тем как отформатировать SSD, поставьте маркер напротив пункта с активацией ручного режима;
- далее отметьте необходимый диск;
- в перечне слева выберите операцию форматирования. Появится окно с настройками. Вы можете оставить все по умолчанию или изменить в зависимости от необходимости;
- подтвердите сделанные изменения. Нажмите на флажок, который располагается в верхней панели окна. И кликните по клавише «Приступить», запустив тем самым процесс форматирования.
Теперь рассмотрим способ того, как отформатировать SSD, используя командную строку.
Вещи, которые не нужно делать с твердотельным накопителем (ssd)
С момента появления на рынке твердотельных накопителей (Solid State Drive — SSD) прошло уже довольно много времени. Цены на этот продукт планомерно снижаются, делая его всё более доступным, и уже сейчас накопитель на 120 ГБ обойдётся примерно в 4 тысячи рублей.
На самом деле, если вы хотите сделать апгрейд своего PC сейчас, то покупка SSD станет одним из наиболее эффективных по соотношению результат/затраты вариантов.
Вам не придётся выбрасывать существующий жёсткий диск (он лишь частично сменит свою функцию, став хранилищем медиа и прочих тяжёлых файлов), а производительность компьютера практически во всех режимах работы заметно вырастет.
Пользователи, не особо интересующиеся миром железа, могут не совсем ясно понимать принципиальное отличие SSD от привычного магнитного жёсткого диска HDD, и зачастую новинка видится ими как тот же HDD, только быстрее, меньше, легче и дороже.
Именно непонимание принципиальных различий в работе HDD и SSD может привести к некорректному использованию SSD, что в особо тяжёлых случаях сведёт все его преимущества к нулю. Да, твердотельный накопитель нужно правильно использовать, но не стоит бояться — от пользователя не требуется каких-то кропотливых ежедневных глубоко технических действий.
Технарей, разглядевших здесь капитанство, мы просим принять во внимание тот факт, что если именно вы всё это знаете, то вы наверняка знаете и тот факт, что существуют другие люди, которые могут всего этого не знать. Заменяйте привычное «спасибо кэп» на свой дополнительный совет, вместе мы сделаем Интернет полезнее
Держите дефрагментацию дисков включенной

Еще одним пережитком первых дней работы SSD было то, что дефрагментация SSD была не только ненужной, но и потенциально вредной для SSD.
Это своего рода правда, но Windows 10 уже знает это, и если у вас включена запланированная дефрагментация, Windows определит ваш SSD и действительно дефрагментирует его (потому что, вопреки распространенному мнению, SSD действительно фрагментированы, хотя и в гораздо меньшей степени). Windows 10 теперь именует процесс как «Оптимизация дисков», а не «дефрагментация».
Другими словами, дефрагментация Windows адаптируется к вашему SSD, так что держите его включенным!
Причина 1: Не форматируется системный диск
Самая легкоразрешимая проблема, с какой обычно сталкиваются только новички: вы пытаетесь отформатировать HDD, с которого в данный момент запущена операционная система. Естественно, в режиме работы Windows (или другая ОС) не может удалить себя сама.
Решение очень простое: вам необходимо загрузиться с флешки для выполнения процедуры форматирования.
Урок: Создание загрузочной USB Flash Windows 10 в UltraISO
Настройте в BIOS загрузку с флеш-накопителя.
Подробнее: Как выставить загрузку с флешки в BIOS
Далее шаги будут разными, в зависимости от ОС, которую вы хотите использовать. Кроме того, форматирование можно провести либо для последующей установки операционной системы, либо без дополнительных манипуляций.
Для форматирования с последующей установкой ОС (на примере Windows 10):
-
Пройдите шаги, которые предлагает установщик. Выберите языки.
-
Нажмите на кнопку «Установить».
-
Введите ключ активации или пропустите этот шаг.
-
Выберите версию ОС.
-
Примите условия лицензионного соглашения.
-
Выберите тип установки «Обновление».
- Вы попадете в окно, где необходимо выбрать место для установки ОС.
-
На скриншоте ниже видно, что разделов может быть несколько, где нужно ориентироваться по колонкам размера и типа. Разделы небольшого размеры — системные (резервные), остальные — пользовательские (на них также будет установлена система). Определите раздел, который нужно очистить, и нажмите на кнопку «Форматировать».
- После этого вы можете выбирать установочный раздел для Windows и продолжить процедуру.
Для форматирования без установки ОС:
- После запуска установщика нажмите Shift+F10 для запуска cmd.
-
Либо нажмите на ссылку «Восстановление системы».
-
Выберите пункт «Поиск и устранение неисправностей».
-
Затем — «Дополнительные параметры».
-
Запустите утилиту «Командная строка».
-
Узнайте реальную букву раздела/диска (может не совпадать с той, что отображалась в проводнике ОС). Для этого введите:
Определить букву можно по размеру тома (в байтах).
-
Чтобы быстро отформатировать HDD, напишите:
или
Вместо X подставьте нужную букву. Используйте первую или вторую команду в зависимости от типа файловой системы, которую вы хотите присвоить диску.
Если требуется произвести полное форматирование, не дописывайте параметр /q.
Предварительная настройка ПК
Для того чтобы установить Windows на SSD диск, необходимо переключить компьютер в режим AHCI и убедиться в том, что материнская плата поддерживает интерфейс SATA 3.0. Информацию о том, поддерживается ли SATA 3.0 или нет, можно найти на официальном сайте компании, разработавшей вашу материнскую плату, или с помощью сторонних программ, например, HWINFO (http://www.hwinfo.com/download32.html).
Переход в режим SATA
Переходим к настройкам BIOS
Переходим к разделу «Дополнительно»
Переходим к подпункту «Встроенные периферийные устройства»
Изменяем режим конфигурации SATA
Выбираем режим AHCI