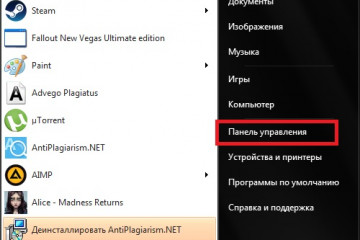Как отформатировать флешку
Содержание:
- Поддержка
- Ubuntu
- Форматирование флешки через cmd
- Устранение неполадок с форматированием
- Форматирование обычного диска
- FAT32: плюсы и минусы
- Накопители до 32 ГБ
- Через Командную строку
- Как отформатировать жесткий диск в FAT32?
- Как быть, если отформатировать флешку не получается
- Форматируем флешку более 32 Гб в FAT32
- Дополнительное форматирование и разбивка на разделы
- Какую файловую систему выбрать для внешнего накопителя
- Форматирование флешки в Windows в штатном режиме
- Как отформатировать флешку в консоли Управление компьютером
Поддержка
Поддержка exFAT имеется в Windows XP с Service Pack 2 и 3 с обновлением KB955704, Windows Vista с Service Pack 1, Windows Server 2008, Windows 7/8/10/11, в Mac OS X начиная с версии 10.6.5, а также Linux.
Технология ReadyBoost в Windows Vista не совместима с устройствами с файловой системой exFAT. Однако в Windows 7 это ограничение снято.
Существует свободный драйвер exFAT в виде патча для ядра Linux, поддерживающий только чтение этой файловой системы. Также существует драйвер, работающий через FUSE, в т.ч. для ОС FreeBSD и OpenBSD (sysutils/fuse-exfat). Данный драйвер поддерживает как чтение, так и запись. Кроме того, в августе 2013 года Samsung опубликовала драйвер для ядра Linux под лицензией GPL. Легальность использования всех этих реализаций стоит под вопросом.
Операционная система Debian, начиная с выпуска 11 «bullseye», поддерживает файловую систему exFAT на уровне ядра и по умолчанию использует её для монтирования файловых систем exFAT.
Носитель информации в exFAT, читаемый во всех популярных операционных системах: Astra Linux CE, Windows 10, Ubuntu, MacOS
Windows
Windows XP
Не поддерживается, однако на сайте Microsoft можно скачать драйвер, требуется Service Pack 2.
Для более старых версий Windows официальная поддержка exFAT отсутствует.
Windows Vista
Поддерживается начиная с Service Pack 1. Некоторые особенности, такие как управление доступом, не поддерживаются. Устройства с exFAT не поддерживаются для ReadyBoost.
Windows 7, 8, 10
Полностью поддерживает exFAT и все ее функции как в 32- так и в 64-битной версии. Внешние флеш-накопители, отформатированные в exFAT можно использовать для работы с технологией ReadyBoost (ограничения фалов на 4 Гб нет).
Windows Server
Полностью поддерживается в Windows Server 2008.
При установке драйвера с официального сайта поддерживается в Windows Server 2003.
MacOS
Поддерживается начиная с версии 10.6.4 Snow Leopard (15 июня 2010), однако только на устройствах с кард-ридером SDXC. Mac mini и iMac совместимы с exFAT.
Linux
Debian 11 «bullseye» — первый выпуск, в котором ядро Linux поддерживает файловую систему exFAT и по умолчанию использует её для монтирования файловых систем exFAT.
В более ранних версиях требуется использовать файловую систему в пространстве пользователя, предоставляемую пакетом exfat-fuse. Инструменты для создания и проверки файловой системы exFAT предоставляются в пакете exfatprogs.
Чтобы смонтировать файловую систему exFAT, необходимо установить бесплатный модуль FUSE exFAT и инструменты, которые обеспечивают полнофункциональную реализацию файловой системы exFAT для Unix-подобных систем.
$sudo apt update $sudo apt install exfat-fuse exfat-utils
Для форматирования накопителя используется следующая команда:
$sudo mkfs -t exfat /dev/sd
Ubuntu
Все предыдущие методы справедливы для компьютеров, которые работают под управлением такой операционной системы, как «Виндовс 7». А вот в случае с Ubuntu можно использовать «Дисковую утилиту» (находится в меню «Система») или gparted. Первая из них обязательно устанавливается. А вот с gparted возможны различные варианты. Она может быть проинсталлирована, а может и нет. Поэтому в некоторых случаях ее придется дополнительно установить. Эти продукты очень похожи друг на друга, и алгоритм их использования идентичный. Какой из них использовать — зависит от личных предпочтений. Но «Дисковая утилита» все же лучше подойдет для такой процедуры, как переформатировать флешку в FAT32. Она по умолчанию установлена.
Форматирование флешки через cmd
Всем хорошо известно, что форматирование флеш-накопителей (флешек) можно совершать из-под Windows. Казалось бы, зачем при наличии такого удобного инструмента использовать командную строку (cmd)? Однако опыт показывает, что активные вирусы, поврежденные флешки, сбои в работе ОС не всегда дают возможность произвести форматирование при помощи стандартных инструментов.
В этих случаях также часто грешат на исправность USB–портов или отдельных их контактов, ведь система просит проверить правильность подключения накопителя, удостовериться, не защищен ли диск от записи (а как хорошо известно, у флешек защита от записи на аппаратном уровне отсутствует). При этом всем флеш-накопитель системой может распознаваться.
Этап 1: Запуск cmd с правами администратора
Для работы с cmd могут потребоваться права администратора. Если вы находитесь в учетной записи пользователя Windows, то недостаточным будет просто открыть командную строку.
- Для этого нужно щелкнуть правой кнопкой мыши по ярлыку командной строки и выбрать
«Запуск от имени администратора».
После этого в заголовке cmd вы увидите слово «Администратор».
Этап 2: Форматируем через командную строку
Командная строка игнорирует все предупреждения графической оболочки, не требует помощи сторонних программ; действует напрямую при помощи процедур и команд дисковой операционной системы.
- Для того чтобы отформатировать накопитель через cmd, нам понадобится команда
«format А:» (если система распознает флешку как диск (А:). Чтобы узнать, какой буквой система распознает вашу флешку, достаточно зайти в «Мой компьютер». В нашем случае ОС Windows видит флешку как «Съемный диск Е».
Запускаем от имени администратора командную строку и прописываем следующую команду:
Такая усовершенствованная команда дает возможность системе:
- отформатировать накопитель, имеющий букву (Е:);
- использовать файловую систему NTFS;
- провести быстрое форматирование. «/Q» означает, что процедура будет быстрой. Если нужно полное, просто не используйте эту команду.
После нажатия на «Enter» система попросит вставить диск (Е:). Это нормальная процедура, поскольку cmd еще не знает, установили вы флешку или нет.
Если вы ошибетесь в названии диска, командная строка сразу даст об этом знать.
После того как мы нажимаем «Enter» командная строка выводит текстовые сведения о нашей флешке и типе форматирования.
Нажимаем «Enter». Система структурирует файловую систему (протекает процедура форматирования).
Сбои форматирования в командной строке
Несмотря на то, что процедура форматирования через cmd является наиболее оптимальным способом создавать структуру файловой системы флешки, командная строка не является панацеей от всех проблем. Редко случается, что DOS не может определить количество секторов.
Подобные проблемы указывают на проблемы именно флеш-накопителя. Это вовсе не означает, что флешку сразу после сообщения «Сбой форматирования» следует выбрасывать. Для этого следует восстановить секторы флешки. После процедуры восстановления почти все накопители успешно форматируются и являются пригодными для чтения и записи файлов.
Буква «Е» — номер диска, подкоманда «F» — исправление ошибок, подкоманда «R» означает восстановление поврежденных секторов.
После команды «chkdsk» запускается процедура проверки и коррекции.
В итоге, когда процесс завершится, необходимо повторить попытку форматирования.
Дополнительные команды, помогающие форматировать
Если нужно отформатировать флешку, создавая при этом метку (имя) диска, то следует воспользоваться командой:
Где «MyFlash» — новая, созданная метка.
Результат получается следующий.
Следует также отметить команду «diskpart», которая запускает программу-приложение, управляющее дисковым пространством.В рамках этой утилиты действуют такие команды:
- «list disk» — отображение всего списка дисков;
- «select disk 2» — в данном случае число «2» соответствует выбранному нами накопителю;
- «attributes disk clear readonly» — запуска процесса очистки атрибутов.
- «clean» — запуск процесса очистки накопителя;
- «create partition primary» — создание первичного раздела.
- «format fs=NTFS» — быстрое форматирование накопителя.
- «exit» — выход из программы «diskpart».
Если несмотря на разнообразие команд при помощи командной строки не удалось отформатировать флешку, значит следует обратиться за помощью к программам низкоуровневого форматирования.
Устранение неполадок с форматированием
Иногда во время попытки изменения файловой системы или обычного форматирования на экране появляется уведомление о невозможности завершить эту операцию. Связано это всегда с проблемами самого устройства, которые следует решать самостоятельно. Для начала мы предлагаем задействовать каждый приведенный выше метод и попробовать разные сторонние приложения для форматирования. Если это не поможет, произведите восстановление флешки с помощью фирменного софта. Всю необходимую информацию по этой теме ищите ниже.
Часто ошибки возникают из-за того, что накопитель имеет формат RAW, а значит содержит в себе необработанную информацию. Эту проблему нужно устранять с помощью стандартных или дополнительных средств, а уже потом переходить непосредственно к попыткам форматирования.
Решение других часто встречающихся неполадок с очисткой содержимого и изменением ФС флеш-накопителя описаны в другой нашей статье, которую вы найдете по указанной ниже ссылке.
Только что мы ознакомили вас с доступными методами перевода съемного накопителя в формат файловой системы FAT32, а также показали доступные решения проблем
Как видите, осуществляется этот процесс разными методами, важно лишь подобрать оптимальный и следовать приведенным инструкциям
Форматирование обычного диска
Здесь никаких проблем не возникает, так как система установлена на локальном диске. Можно проводить форматирование без перезагрузки системы.
Форматирование жесткого диска проводится следующим образом:
Предварительно копируем все важное на другой физический носитель.
Открываем проводник или «Мой компьютер».
Щелкаем левой клавишей мыши по разделу один раз для его выбора, правой клавишей мыши открываем панель функций. В появившемся окне можно найти функцию «Форматировать».
При выборе нужной функции появляется отдельное окно, которое позволяет выбрать настройки процесса.
При желании в окне настроек можно выбрать желаемую метку тома, которая будет установлена после окончания рассматриваемого процесса, тип файловой системы (рекомендуется NTFS), а также метод удаления: быстрый или обычный.
В появившемся окне можно найти функцию «Форматировать».
При выборе нужной функции появляется отдельное окно, которое позволяет выбрать настройки процесса.
При желании в окне настроек можно выбрать желаемую метку тома, которая будет установлена после окончания рассматриваемого процесса, тип файловой системы (рекомендуется NTFS), а также метод удаления: быстрый или обычный.
Время, необходимое для чистки устройства хранения данных, зависит от его объема, состояния и выбранного метода удаления. Процесс это достаточно долгий, так что можете пойти и попить чаю.
На момент удаления компьютеры с малой мощностью могут «зависать». Стоит помнить о том, что отключение от питания или другой способ прерывания процесса может привести к непоправимым последствиям.
Можно встретить ситуацию, когда часть винчестера или он полностью становится непригодным для использования.
Форматирование с помощью командной строки
Менее популярным, методом можно назвать использование командной строки. Если операционная система имеет существенные нарушения, то только через командную строку выполняются действия. В этом случае следует:
- Вызвать командную строку.
Это можно сделать разными способами. Но мы рассмотрим самый универсальный, так как ОС у все разные:
– нажимаем на клавиатуре кнопку с логотипом windows и, не отпуская её, нажимаем клавишу “R”, то есть получается сочетание Win+R;
– появляется вот такая замечательная штука;
– в ней мы вводим команду “CMD” и открывается наша долгожданная командная строка. Подробнее о том, как работать с командной строкой, читаем ЗДЕСЬ.
- При запуске командной строки появляется черное окно, в котором проводится ввод команд.
- Команда, отвечающая за форматирование, называется «format». Просто пишите это слово без кавычек и нажимаете кнопку Enter.
Вся информация вводится вручную, ошибка может быть показана при несоответствии веденных данных действительным. Пример того, как и какая информация должна быть введена, расположен ниже.(рис5)
FAT32: плюсы и минусы
Самым большим преимуществом файловой системы FAT32 является совместимость со всеми видами операционных систем и устройств. Практически любое устройство знает, как работать с FAT32, от смартфонов и планшетов до компьютеров, цифровых камер, камер наблюдения и многого другого. Однако существует ряд существенных ограничений для этой файловой системы, например, тот факт, что она работает с файлами, которые имеют максимальный размер 4 ГБ, и с разделами, которые имеют максимальную емкость 8 ТБ. К другим недостаткам относится отсутствие защиты данных в случае потери питания или отсутствие поддержки шифрования. Другим недостатком является снижение скорости передачи данных по сравнению с exFAT и NTFS .
Накопители до 32 ГБ
Если предполагается очистить носитель до 32 ГБ, сделать это можно стандартными средствами Windows. Стоит лишь предварительно сохранить всю нужную информацию на ПК и приступить к очистке:
- В папке «Мой компьютер» вызвать на нужном устройстве контекстное меню и выбрать «Форматировать»;
- Откроется окно форматирования и в меню «Файловая система» надо выбрать формат FAT32;
- Снять галочку с «Быстрое форматирование» для полного удаления всех данных и устранения возможных проблем с чтением;
- Запуститься процесс форматирования, из-за того, что была выбрана полная очистка, это может занять какое-то время;
- После окончания кликнуть «Ок» и окошко автоматически закроется.
После завершения процесса можно заново записывать на носитель информацию.
Через Командную строку
Command Line вносит изменения после активации специальных команд. Необходимо убедиться, что инструмент работает в рамках специального доступа – с правами Администратора. В противном случае запросы не будут выполнены. Этапы действий пользователя:
запустить указанный инструмент (через меню «Пуск» или поисковую строку, другим подходящим юзеру способом);
- откроется дополнительное рабочее окно черного цвета, где требуется ввести запрос: «format /FS:FAT32 H: /q», подтвердить запрос на исполнение;
- для начала процесса очистки необходимо нажать кнопку «Y» (менять раскладку клавиатуры на английский не нужно).
Также потребуется указать наименование файловой системы Fat32, символ «H» обозначает раздел, который требует форматирования (можно изменить на ту букву, которая присвоена операционкой флешке). Обозначение «q» указывает на ускоренность процедуры – будет произведена не глубокая чистка данных, а проверка оглавления реестра накопителя.
Как отформатировать жесткий диск в FAT32?
Бывают такие ситуации, когда необходимо чтобы наш винчестер имел файловую систему FAT32. Мы не будем разбирать, какие именно это ситуации, а подробно расскажем о том, как отформатировать жесткий диск в FAT32. У данной операции существует множество решений, но сегодня мы рассмотрим 3 самых эффективных способа. Итак, поехали.
Форматирование в FAT32 средствами Windows
Для того чтобы отформатировать жесткий диск в FAT32 с помощью операционной системы Windows, нам нужно открыть «Мой компьютер», выбрать нужный диск и кликнуть но нему правкой кнопкой мыши, затем выбираем пункт «Форматирование».
После чего мы увидим окно настройки параметров форматирования:
Здесь нужно выбрать в опции «Файловая система» — «FAT32», затем снимаем чекбокс с «Быстрое (очистка оглавления)» и нажимаем «Начать». Таким образом, мы начинам форматировать жесткий диск в FAT32.Данныйпроцесс может отнять достаточно много времени, поэтому запаситесь терпением и ожидайте окончания форматирования.
Форматирования в FAT32 с помощью командной строки
Переформатировать жесткий диск в FAT32 можно и с помощью командной строки. Для этого открываем меню пуск, в поле «Найти программы и файлы» вводим «cmd» (без кавычек). Теперь кликаем правой кнопкой мыши по cmd и нажимаем на «Запуск от имени администратора». Если требуется ввести пароль администратора, то обязательно указываем его. С помощью этих действий мы открыли командную строку.
Вводим в командную строку следующую команду:format /FS:FAT32 X:/qГде x – буква того раздела, который мы хотим отформатировать в FAT32.Затем дважды нажимаем «Enter».
Теперь мы можем указать новое название раздела жесткого диска. Если же мы хотим оставить название прежним, то просто нажимаем «Enter». Название может быть как на латинице, так и на кириллице, но его длина не может превышать 11 символов, нажимаем «Enter» и видим следующее окно:
Процесс завершен! Теперь Вы знаете, как отформатировать жесткий диск в FAT32 с помощью командной строки.
Форматирования в FAT32 с помощью fat32format
Те способы, о которых мы говорили выше, подходят для форматирования разделов, имеющих размер меньше 32 гигабайт. К большому сожалению, средствами Windows невозможно выполнить данную операцию с томами больше 32 гигабайт. Самое интересное то, что операционная система отлично работаем с большими дисками, которые имеют файловую систему FAT32. Отсюда можно сделать простой вывод – нужно воспользоваться сторонним приложением. Недавно мы опубликовали статью под названием — как полностью отформатировать жесткий диск, в которой рассмотрели программу Paragon Partition Manager. С помощью данного приложения можно достаточно быстро и качественно отформатировать жесткий диск объёмом больше 32 гигабайт в FAT32. Но единственным минусом этой программы является её большой вес и долгая установка. Чтобы сэкономить ваше время, мы подобрали другую замечательную программу, имеющую символичное название fat32format. Это программа меньше 100 килобайт, быстро устанавливается и просто с молниеносной скоростью проводит форматирование.Скачиваем и устанавливаем программу на компьютер. Если же вы выбрали «прямую ссылку», то установка приложения не потребуется.
Программа fat32format настолько проста, что для запуска форматирования нам достаточно всего лишь несколько раз кликнуть мышкой. Из списка «Drive» выбираем раздел, который нужно переформатировать в FAT32 и нажимаем «Start». После этого ждем 10-20 секунд, и форматирование завершится! Теперь нажимаем «Close» и проверяем, успешно ли завершился процесс. Для этого открываем «Мой компьютер», выбираем нужный раздел или диск, кликаем по нему правой кнопкой мыши, выбираем пункт «Свойства» и видим следующее окно:
Как быть, если отформатировать флешку не получается
Иногда Windows может сообщить о невозможности проведения форматирования. Причиной данного явления может быть сбой в работе как самой флешки, так и компьютера.
В подобной ситуации можно попробовать использовать специальное программное обеспечение для восстановления нормальной работы. Данное ПО часто находится на сайте компании-производителя флешки. Например, для накопителей, произведенных фирмой Transcend, доступна утилита JetFlash Online Recovery.
Кроме того, в интернете доступны универсальные программы, которые подходят для флешек от любого производителя, такие как USB Disk Storage Format Tool.
Если вы перепробовали все описанные выше методы, а отформатировать накопитель все равно не получается, возможно он неисправен и нуждается в замене или ремонте.
Форматируем флешку более 32 Гб в FAT32
Файловая система FAT32 имеет ограничение на размер файла в 4 Гб. Если вам нужно записать на флешку файл больше 4 Гб, то следует использовать файловую систему NTFS.
Также стандартные средства формтирования Windows описанные выше не позволяют отформатировать флешку в FAT32 объемом более 32 Гб. Для этого следует использовать специальную программу FAT32Format.
Запустите программу. Выберите нужную флешку и имя тома (volume label).
Для быстрого форматирования нажмите галку «quick format», для полного форматирования снимите главку.
Предлагаю вам также ознакомиться с обучающим видео, как отформатировать флешку в FAT32.
Дополнительное форматирование и разбивка на разделы
На момент поставки устройство Backup Plus Desktop отформатировано как NTFS для совместимости с Windows. Поэтому можно подключить Backup Plus Desktop к ПК Windows без необходимости форматировать жесткий диск. Однако NTFS не полностью поддерживается компьютерами Mac.
Если требуется подключать Backup Plus Desktop к компьютерам Mac и Windows, можно установить специальную программу, которая позволяет считывать и записывать файлы на жесткий диск NTFS с компьютера Mac так же, как на компьютере Windows.
Подробная информация и инструкции приведены на странице поддержки драйвера Paragon для Mac.
Если вы хотите использовать Backup Plus Desktop только с компьютерами Mac, рекомендуется использовать стандартный формат операционной системы Mac — HFS+ (с журналированием).
Дополнительная информация о файловых системах жесткого диска и инструкции по форматированию жестких дисков приведены в разделе ниже.
О форматах файловой системы
NTFS: поскольку это оригинальная файловая система Windows, запись на тома NTFS может выполняться компьютерами Windows. Mac OS может считывать и записывать на тома NTFS с помощью драйвера Paragon для Windows.Mac OS Extended (HFS+): стандартная файловая система жесткого диска на Mac. Пользователи Windows могут считывать и записывать данные на жесткие диски HFS+ (с журналированием), установив драйвер Paragon для Mac.
exFAT: общая совместимость с Mac и Windows. Файловая система exFAT не поддерживает журналирование и может быть более восприимчива к повреждению данных при появлении ошибок или при неправильном отключении диска от компьютера.FAT32: совместима с Mac и Windows. Однако FAT32 является устаревшей файловой системой, разработанной для жестких дисков малой емкости и не рекомендуется для современных жестких дисков или операционных систем.
Раздел FAT32 может достигать 32 ГБ при форматировании Windows.
Как выбрать формат файловой системы
Используйте NTFS, если:
…устройство хранения подключается к компьютеру Windows. Установите драйвер Paragon для Mac для поддержки Mac.
Используйте HFS+, если:
…устройство хранения подключается к компьютеру Mac. Установите драйвер Paragon для Windows для поддержки Windows.
Можно использовать exFAT, если:
…устройство хранения данных подключается и к компьютеру Mac, и к компьютеру Windows. Однако Seagate рекомендует устанавливать драйвер Paragon при использовании жесткого диска на различных операционных системах.
Используйте FAT32, если:
…устройство хранения подключено к более старым компьютерам Windows и Mac. FAT32 не рекомендуется использовать на современных операционных системах и компьютерах.
Инструкции по форматированию
Указанные ниже действия помогут отформатировать и разбить на разделы устройство хранения.
Внимание! При форматировании все данные на устройстве будут уничтожены. Seagate настоятельно рекомендует сделать резервную копию данных на устройстве хранения, прежде чем выполнять указанные ниже действия. Seagate не несет ответственности за потерю данных в результате форматирования, разбиения на разделы или использования устройства хранения Seagate
Seagate не несет ответственности за потерю данных в результате форматирования, разбиения на разделы или использования устройства хранения Seagate.
Примечание. Более подробная информация о форматировании разделов на устройстве хранения представлена в документации к операционной системе.
- Убедитесь, что устройство хранения подключено к компьютеру.
- Перейдите к разделу «Поиск» и наберите diskmgmt.msc. В результатах поиска дважды щелкните на «Управление диском».
- В списке устройств хранения в середине окна управления дисками найдите устройство Seagate.
- Раздел должен быть доступен для форматирования. Если в настоящее время он отформатирован, щелкните правой кнопкой мыши на разделе, а затем выберите «Удалить».
- Чтобы создать новый раздел, щелкните правой кнопкой на томе и выберите «Новый простойтом». Следуйте инструкциям на экране, когда появится мастер создания нового простого тома.
- Убедитесь, что устройство хранения подключено к компьютеру.
- Выберите «Выполнить» > «Служебные программы» в строке меню Finder.
- В папке служебных программ дважды щелкните на «Программа управления дисками». Все подключенные устройства хранения, разделы или образы дисков показаны в левой колонке.
- Выберите накопитель Seagate в левой колонке.
- Выберите вкладку «Стереть».
- Выберите формат в выпадающем окне.
- Введите имя тома.
- Нажмите «Стереть» и подтвердите выбор во всплывающем окне.
Какую файловую систему выбрать для внешнего накопителя
Либо APFS, либо ExFAT — наиболее оптимальные форматы
◉ APFS — идеально для всей техники Apple
Фирменная файловая система Apple, которая сейчас в стандарте используется на всех гаджетах её производства. Компания представила её в 2017 году как замену для Mac OS Extended. Она оптимизирована для использования с SSD и максимально безопасна.
Впрочем, APFS — это проприетарное решение Apple. Форматировать внешний накопитель в такой формат можно только в том случае, если он не будет использоваться с ПК на Windows, а также другой техникой: телевизорами или автомагнитолами.
✓ APFS круто использовать со свежей техникой Apple. Со всем остальным технопарком могут возникнуть вопросы.
◉ Mac OS Extended — устаревший формат Apple
Файловая система, которую Apple использовала по умолчанию с 1998-го по 2017 год. Именно этому формату на замену пришёл APFS. Собственно, если у вас не самый свежий Mac, на нём в стандарте должен быть именно Mac OS Extended.
Эта файловая система отлично подходит для старых версий macOS, которые ещё не поддерживают APFS. Впрочем, речь в данном случае про очень старое аппаратное обеспечение или про то, которое почему-то решили ни в коем случае не обновлять.
✓ Сегодня Mac OS Extended круто только для macOS до 2017 года. В остальном эта файловая система не особенно полезна.
Можно отформатировать как внешний диск, так и небольшую флешку
◉ MS-DOS (FAT) — максимально старая файловая система
Речь про файловую систему FAT32. С одной стороны, она достаточно универсальна и совместима с практически любым (даже очень старым) железом. С другой стороны, у неё есть пробелы по безопасности, ограничение 4 ТБ на том и 4 ГБ на один файл.
Да, к примеру, если у вас есть видеоролики большого размера, то на накопитель с такой файловой системой залить их попросту не выйдет. Лучше использовать данный формат лишь из соображений крайней необходимости — для очень старых гаджетов.
✓ Эту файловую систему нужно использовать лишь для того, чтобы перенести какую-то информацию на очень старый гаджет.
◉ ExFAT — наиболее универсальный вариант
Компания Microsoft разработала формат ExFAT, чтобы обеспечить совместимость с FAT32, но избавиться от связанных с этой системой ограничений. Эта файловая система отлично нативно работает и с ПК на Windows, и с Mac.
Конечно, для Mac лучше использовать первый вариант из представленного здесь списка
Впрочем, если в обиходе не только техника Apple, то лучше обратить внимание конкретно на эту файловую систему
✓ Данный формат крут своей универсальностью — он нативно работает и с Mac, и со многими другими гаджетами.
Форматирование флешки в Windows в штатном режиме
Если с внешним накопителем все нормально и никаких ошибок не наблюдается, то его можно отформатировать в штатном режиме при помощи стандартных инструментов операционной системы Windows. Главное – выбрать тип файловой системы.
Форматирование в FAT32
Конечно, данную ФС не рекомендуется использовать, так как она уже давно устарела, но для обмена документами между двумя компьютерами она вполне подойдет. Однако для записи какого-нибудь фильма на накопитель лучше выбрать другую ФС.
FAT32 на данный момент широко используется в флешках стандарта Micro SD (фото смотри ниже).
Производители намеренно так форматируют накопитель, считая, что данной файловой системы вполне достаточно для всех нужд пользователя. Алгоритм форматирования очень прост. Сначала вставляем флешку в USB-порт.
- Теперь запускаем «Проводник Windows» или компонент «Компьютер» с помощью ярлыка на рабочем столе2. В главном окне выбираем букву, которой обозначается флешка (1) и щелкаем по ней правой кнопкой мыши. В появившемся меню кликаем «Форматировать» (2).3. Появится окошко с необходимостью выбора параметров форматирования. Здесь нужно будет выбрать требуемую файловую систему, по умолчанию будет стоять FAT32 (1) , размер кластера (2) и имя накопителя (3). Если нужно полное форматирование, то следует снять галочку с пункта «Быстрое» (4) и щелкнуть кнопку «Начать» (5) для запуска процесса.
Процесс форматирования начнется незамедлительно. О его завершении операционная система известит пользователя специальным сообщением. После этого можно записывать на накопитель все, что вздумается.
Форматирование в NTFS
Именно эту файловую систему многие специалисты рекомендуют для повседневного использования. Она отлично подходит для хранения файлов большого объема и совместима с ОС Windows и Linux.
Важная особенность. Восстановить данные с флешки, отформатированной в системе NTFS, возможно практически без каких-либо проблем. Эта файловая система отличается исключительной надежностью, так что проблем с накопителем не возникнет. Для форматирования нужно будет сделать следующее.
Первые действия будут точно такими же, как в инструкции выше. Отличие будет только одно. Во время выбора параметров форматирования нужно будет отметить файловую систему NTFS вместо FAT32 (1). В остальном вся инструкция остается в силе. Порядок действия совершенно такой же. Да и по завершении процесса операционная система выдаст такое же сообщение. Пользоваться накопителем можно будет сразу же после форматирования.
Форматирование в exFAT
Многие считают данную файловую систему практически идеальной для флешек. И в чем-то они правы. Но могут возникнуть определенные проблемы с использованием таких накопителей в бытовой технике.
Однако если область применения флешки – компьютеры, то можно смело форматировать накопитель в exFAT. Тем более что сам процесс форматирования очень прост и будет понятен всем, без исключения.
Первые этапы процесса такие же, как и при форматировании в FAT32. Но на этапе выбора параметров форматирования нужно отметить exFAT (1) и только потом нажать на кнопку «Начать». Сам процесс форматирования занимает столько же времени, как и форматирование в другой ФС. Никакой разницы в этом плане нет. Использовать накопитель можно сразу же после форматирования. Он будет доступен для записи.
Вот простая видеоинструкция где подробно показывают не только как отформатировать флешку в Windows, но и какой кластер лучше выбрать.
https://youtube.com/watch?v=iyX3BKXZCAI
Как отформатировать флешку в консоли Управление компьютером
При использовании «Управление дисками» существует как минимум два способа отформатировать съемный диск. Вы можете отформатировать диск, чтобы перестроить таблицу файловой системы и удалить её содержимое. Или вы можете удалить раздел, содержащий файловую систему и данные, которые могут пригодиться для решения проблем с хранилищем.
Форматирование флешки
Чтобы использовать управление дисками для форматирования USB-накопителя, выполните следующие действия.
- Откройте Управление компьютером, например, через поиск в меню «Пуск».
- Перейдите в раздел Управление дисками.
- Щелкните правой кнопкой мыши съемный диск и выберите параметр Форматировать и нажмите Да в открывшемся окошке.
- В поле «Метка тома» введите метку, чтобы быстро определить флэш-накопитель в проводнике.
- Используйте раскрывающееся меню «Файловая система» и выберите опцию NTFS. (Вы также можете выбрать опцию «FAT32» или «exFAT».)
- В раскрывающемся меню «Размер кластера» используйте параметр «По умолчанию».
- Установите флажок Быстрое форматирование.
- (Необязательно) Установите флажок Включить сжатие файлов и папок.
- Нажмите кнопку ОК.
После выполнения шагов, флэш-диск будет отформатирован и готов к использованию в проводнике.
Очистка и форматирование флешки
Если вы сталкиваетесь с ошибками и другими проблемами, вы можете использовать эти шаги для очистки флэш-накопителя USB и начать с нуля с новым разделом и файловой системой с помощью управления дисками:
- Откройте Управление компьютером, например, через поиск в меню «Пуск».
- Перейдите в раздел Управление дисками.
- Щелкните правой кнопкой мыши съемный диск и выберите параметр Удалить том.
- Нажмите кнопку Да.
- Щелкните правой кнопкой мыши по пустому пространству и выберите опцию Новый пустой раздел.
- Нажмите кнопку Далее.
- Выберите параметр Назначить следующую букву диска.
- Используйте выпадающее меню для выбора доступной буквы.
Совет: если вы назначаете букву вручную, лучше выбирать букву в обратном порядке (Z, Y, X и т.д.).
- Нажмите кнопку Далее.
- Выберите «Форматировать этот том» с помощью следующих параметров.
- Используйте раскрывающееся меню Файловая система и выберите опцию NTFS.
Примечание. Используя этот метод, вы можете использовать только «NTFS» или «FAT32». Если вам нужно отформатировать диск с помощью «exFAT», вам нужно использовать командную строку или PowerShell
- В раскрывающемся меню «Размер единицы размещения» используйте параметр « По умолчанию».
- В поле «Метка тома» введите метку, чтобы быстро определить флэш-накопитель в проводнике.
- Установите флажок Быстрое форматирование. (Если вы снимите флажок, будет выполнено полное форматирование, которое может занять много времени.)
- (Необязательно) Установите флажок Включить сжатие файлов и папок.
- Нажмите кнопки Далее и Готово.
После выполнения этих действий будет создан новый раздел и настроена новая файловая система, устраняющая распространенные проблемы с флэш-накопителем, включая повреждение данных.
Надёжное хранение
Если вы не можете выполнить форматирование, вероятно, съемный диск физически поврежден. В этом случае вы всегда можете приобрести другой USB-накопитель.
Если вы ищете надежный флэш-накопитель с достаточным объемом памяти для крупных проектов и высокой скоростью передачи данных, SanDisk Extreme Go является отличным вариантом. USB-накопитель предлагает до 128 ГБ дискового пространства со скоростью передачи до 200 МБ/с, поддерживается сильным брендом и даже включает в себя некоторые изящные функции, такие как защита паролем, восстановление и шифрование.