Отключаем уход в спящий режим в windows 10
Содержание:
- Отключение спящего режима
- Почему компьютер самопроизвольно выходит из режима «Сон»?
- Как отключить экран при выходе из спящего режима
- Удалить (добавить) Спящий режим из меню Выключение в Windows 10
- Что такое гибернация и спящий режим?
- Как отключить спящий режим
- Как убрать спящий режим в Windows 10
- Как убрать спящий режим на компьютере Windows 10
- Как настроить спящий режим в Windows 10
- Файл hiberfil.sys, включение и отключение гибернации
- Отключение и настройка режима сна на компьютерах с Windows 10
Отключение спящего режима
Как бы ни была хороша функция сна, не для всех она удобна. Чтобы ее отключить, достаточно воспользоваться одним из указанных ниже методов.
Отключаем спящий режим
Метод №1. Использование раздела «Параметры»
В отличие от интерфейса Windows 7, ОС Windows10 сделана так, чтобы обычный пользователь смог быстро получить доступ к основным настройкам своего устройства и первый способ тому пример. Для некоторых он будет более удобным, так как настроить нужные параметры очень просто. Воспользуйтесь одним из перечисленных вариантов:
- Справа, внизу на «Панели задач» нажмите на значок «Центр уведомлений» и откройте пункт «Все параметры».
На «Панели задач» нажимаем на значок «Центр уведомлений», выбираем пункт «Все параметры»
- В меню «Пуск» выберите пункт «Параметры».
В меню «Пуск» выбираем «Параметры»
- «Параметры» также можно найти в меню «Пуск», в разделе «Все программы», выбрав папку «Приложения».
Заходим в меню «Пуск», открываем раздел «Все программы»
Прокручивая бегунок, находим папку «Приложения»
Находим и открываем вкладку «Параметры»
- Последний вариант проще всего — нажмите комбинацию кнопок Win+X. Клавиша «Win» иногда на клавиатуре обозначается логотипом Windows.
Нажимаем комбинацию кнопок Win+X, открываем «Панель управления»
- Перейдя в «Параметры», выберите первый раздел «Система».
Открываем раздел «Система»
- Теперь следует щелкнуть на третий в списке подраздел «Питание и спящий режим».
Нажимаем на третий в списке подраздел «Питание и спящий режим»
- B нем есть несколько пунктов настроек, среди которых будет «Сон». Здесь два параметра режима сна:
- работа компьютера от батареи;
- работа компьютера от сети.
В открывающемся списке можно выбрать, через какое количество минут или часов бездействия устройство перейдет в режим сна. Чтобы выключить данную функцию полностью, выбираем опцию «Никогда» и в первом, и во втором случае.
Чтобы отключить спящий режим, выбираем в каждом пункте опцию «Никогда»
Метод №2. Переход в «Панель управления»
Для тех, кто привык пользоваться Windows 7, скорее всего, будет удобно открыть «Панель управления» и установить все настройки там. Для этого нужно выполнить следующие действия:
- Зайдите в меню «Пуск».
- Выберите вкладку «Панель управления». Если такого пункта нет, можно воспользоваться функцией «Выполнить», она также находится в меню «Пуск». B поисковой строке впишите слово «соntrol» и щелкните кнопку Enter.
Заходим в меню «Пуск», выбираем вкладку «Панель управления»
Нажимаем «Пуск», открываем «Выполнить»
Вводим в окне control, нажимаем Enter
- Найдите вкладку «Электропитание».
Устанавливаем опцию «Крупные значки», выбираем вкладку «Электропитание»
- Перед вами будут две схемы управления питанием «Сбалансированная» и «Высокая производительность».
Откроется окно с двумя схемами управления питанием «Сбалансированная» и «Высокая производительность»
- Нажмите параметр «Настройка схемы электропитания» возле схемы, которая используется на вашем компьютере.
Нажимаем «Настройка схемы электропитания»
- Рядом с пунктом «Переводить компьютер в спящий режим» будет два открывающихся списка, в которых следует выбрать параметр «Никогда». Тогда ни при питании от батареи, ни при подключении от сети компьютер не будет переходить в режим сна.
В обоих пунктах выбираем параметр «Никогда», нажимаем «Сохранить изменения»
- Изменив параметры, нажмите «Сохранить изменения».
- В окне корректировки параметров схемы можно изменить дополнительные параметры питания. Для этого нажмите на пункт с таким же названием.
Нажимаем «Изменить дополнительные параметры питания»
- Здесь перед пользователем откроется возможность:
- установить таймер пробуждения;
- активировать либо деактивировать сон;
- в некоторых моделях компьютеров установить время запуска гибернации.
Устанавливаем необходимые параметры, нажимаем «Применить», затем «ОК»
Почему компьютер самопроизвольно выходит из режима «Сон»?
Причина 1: настройка таймера пробуждения
Прежде всего, проблема может заключаться в неверной настройке параметров электропитания. Однако данный способ отпадает, если вы регулярно пользуетесь таймерами выключения компьютера, поскольку он позволяет выводить процессу на компьютере из спящего режима.
Для этого откройте меню «Панель управления», для удобства отображения информации установите параметр «Мелкие значки», а затем пройдите к разделу «Электропитание».
Около выбранной схемы электропитания щелкните по кнопке «Настройка схемы электропитания».
Щелкните по кнопке «Изменить дополнительные параметры питания».
В открывшемся окошке вам потребуется развернуть раздел «Сон», а в нем развернуть «Разрешить таймеры пробуждения». Отключите работу данных параметров от сети и от батареи, а затем сохраните настройки.
Причина 2: автоматическое пробуждение компьютера для обслуживания компьютера
Данная причина актуальна для пользователей Windows 8 и выше. Для этого откройте меню «Панель управления», а затем пройдите к разделу «Центр безопасности и обслуживания».
В отобразившемся окне разверните вкладку «Обслуживание», а затем щелкните по кнопке «Изменить параметры обслуживания».
Снимите птичку с пункта «Разрешить задаче обслуживания пробуждать мой компьютер в запланированное время». Сохраните изменения.
Причина 3: неправильная настройка спящего режима для оборудования
Иногда на компьютере могут быть заданы неверные настройки спящего режима для периферийного оборудования, например, когда от простого движения мышью компьютер начинает просыпаться.
Чтобы изменить работу спящего режима в данном случае, вам потребуется открыть меню «Панель управления» и пройти к разделу «Система».
В левой области окна пройдите к разделу «Диспетчер устройств».
В отобразившемся окне разверните вкладку «Мыши и иные указывающие устройства», щелкните по «HID-совместимая мышь» правой кнопкой мыши и в высветившемся окне выберите пункт «Свойства».
В высветившемся окне пройдите ко вкладке «Управление электропитанием» и снимите птичку с параметра «Разрешить этому устройству выводить компьютер из ждущего режима». Сохраните изменения. Подобную процедуру можно выполнить и для подключенной клавиатуры.
Причина 3: неверные настройки в BIOS
Также возможность включения компьютера простым кликом мышки может быть активирована и в BIOS. Чтобы исключить возможность последующего внезапного запуска компьютера, данную настройку также рекомендуется отключить.
Прежде всего, вам потребуется выполнить вод в BIOS. Для этого включите компьютер или отправьте перезагружаться и на самом раннем этапе загрузки начинайте многократно нажимать клавишу, отвечающую за вход в BIOS (как правило, это либо клавиша F2, либо Delete).
Войдя в BIOS, вам потребуется найти раздел вроде «Wake-on-LAN» (наименование может отличаться). Если в нем активирован параметры, разрешающие компьютеру просыпаться от мышки и клавиатуры, рекомендуем их отключить.
Причина 4: начало выполнения задачи
Заключительной причиной выхода компьютера из спящего режима может являться какая-либо задача на компьютере, которая начала внезапно выполняться именно в спящем режиме, тем самым пробудив компьютер.
Чтобы выяснить, какая из задач повлияла на включение компьютера, нам потребуется заглянуть в журнал событий. Для этого откройте строку поиска и введите в нее запрос «Просмотр журналов событий». Откройте найденный результат.
В левой области окна разверните папку «Журналы Windows». Просмотрите журналы и входящие в них события. Около событий ищите источник «Power-Troublehooter». Найдя подобное событие, щелкните по нему левой кнопкой мыши и ниже просмотрите, какое именно приложение вызвало запуск компьютера (поскольку в нашем случае система работает нормально, приложение в пункте 3 не отображается).
Обнаружив, какое приложение вызывает запуск компьютера, у вас два пути решения: удалить его с компьютера или изменение его сценария работы через планировщик заданий.
Если удаление программы с компьютера для вас не выход, откройте на компьютере строку поиска и введите в нее наименование искомого приложения – Планировщик заданий. Выполните открытие появившегося результата.
В левой области окна пройдите к разделу «Библиотека планировщика заданий» и в списке заданий найдите наименование проблемного приложения. Щелкните по нему дважды кнопкой мыши, чтобы открыть меню редактирования.
В отобразившемся окне пройдите ко вкладке «Условия» и снимите птичку с пункта «Пробуждать компьютер для выполнения задачи». Сохраните изменения.
Как отключить экран при выходе из спящего режима
Чтобы отключить отображение экрана, на котором, после выхода ПК или ноутбука из спящего режима, отображается «аватарка» пользователя и поле для ввода пароля или кнопка входа, можно воспользоваться разными способами. Выбор конкретного из них в этой ситуации зависит от редакции Windows 10.
Обладатели устройств с «Профессиональным» выпуском десятой «Винды» могут использовать редактор групповых политик. Запустить его можно, введя название gpedit.msc в диалоге «Выполнения». Для этого надо нажать горячие клавиши «Win + x«, выбрать «Выполнить» или сразу кнопки «Win + r«, и ввести «gpedit.msc».
После открытия оснастки нужно развернуть раздел, отвечающий за конфигурацию компьютера. Затем открывают «административные шаблоны», после чего – раскрывают папку «панель управления». Когда будет сделан щелчок по элементу «Персонализация», справа появится список настраиваемых параметров.
В нем следует найти пункт, управляющий запретом экрана блокировки. По этой строке следует щёлкнуть дважды левой кнопкой мыши. Появится окно для изменения параметра ЛГП, отвечающего за запрет вывода приветственного экрана. Выбирать вариант «Включено». Затем потребуется сохранить изменения, щелкнув последовательно по кнопкам «Применить» и «ОК». После этого нужно перезагрузить компьютер, чтобы применить изменения.
Стоит учитывать, что отключение приветственного экрана через редактор групповых политик недоступно в «Домашнем» (Home) выпуске Windows 10. Для решения вопроса в этом случае нужно воспользоваться двумя приведенными ниже методами.
Дополнительные шаги
Кроме того, потребуется отключить ввод логина и пароля при запуске и выходе из спящего режима. Эта операция выполняется в дополнительном элементе панели управления учетными записями пользователей. Для его открытия нужно вызывать функцию «Учетные записи пользователей» командой Netplwiz, как описано выше для редактора групповых политик через нажатие кнопок Win + R.
Затем потребуется снять галочку, расположенную над списком пользователей, и перезагрузить устройство. После этого действия компьютер не будет требовать ввода пароля или нажатия кнопки входа после включения/перезагрузки или выхода из спящего режима. Вместе с изменением групповой политики — это также должно способствовать исчезновению экрана приветствия.
Удалить (добавить) Спящий режим из меню Выключение в Windows 10
Сегодня рассмотрим как удалить (или добавить) «Спящий режим» из меню «Выключение» в Windows 10.
Удалить (добавить) Спящий режим из меню Выключение в управлении питанием
1. В строке поиска или в меню «Выполнить» (выполнить вызывается клавишами Win+R) введите команду powercfg.cpl и нажмите клавишу Enter.

2. С левой стороны нажмите на «Действие кнопки питания».

3.Нажмите на «Изменение параметров, которые сейчас недоступны».

4. Чтобы добавить «Спящий режим» в меню «Выключение» — поставьте флажок возле «Спящий режим», чтобы убрать его из меню «Выключение» — уберите флажок возле» Спящий режим». Нажмите на «Сохранить изменения».

Удалить (добавить) Спящий режим из меню Выключение в редакторе реестра
1. В строке поиска или в меню «Выполнить» (выполнить вызывается клавишами Win+R) введите команду regedit и нажмите клавишу Enter.

2. Перейдите по пути HKEY_LOCAL_MACHINE SOFTWARE Microsoft Windows CurrentVersion Explorer => зайдите в раздел FlyoutMenuSettings. Если нет раздела FlyoutMenuSettings — нажмите на раздел Explorer правой клавишей мыши, выберите «Создать» => «Раздел» => назовите новый раздел FlyoutMenuSettings

3. Нажмите на раздел FlyoutMenuSettings правой клавишей мыши, выберите «Создать» => «Параметр DWORD (32 бита) => назовите новый параметр ShowSleepOption

4. Откройте параметр ShowSleepOption => в поле «Значение» введите и нажмите на «ОК» — если вы хотите удалить «Спящий режим» из меню «Выключение». Если вы хотите добавить «Спящий режим в меню «Выключение» — в поле «Значение» введите 1 и нажмите на «ОК».

Удалить (добавить) Спящий режим из меню Выключение в групповых политиках
Групповые политики есть в Windows Pro, Enterprise или Education, если у вас домашняя версия — используйте предыдущие способы.
1. Откройте групповые политики: в строке поиска или в меню выполнить (выполнить вызывается клавишами Win+R) введите gpedit.msc и нажмите клавишу Enter.

2. Зайдите в «Конфигурация компьютера» => «Административные шаблоны» => «Компоненты Windows» => «Проводник» => откройте параметр «Показывать режим сна в меню электропитание».

4. Чтобы показывать «Спящий режим» в меню «Выключение» — поставьте точку возле «Включено» и нажмите на «ОК». Чтобы скрыть «Спящий режим» в меню «Выключение» — поставьте точку возле «Отключено» и нажмите на «ОК».

Что такое гибернация и спящий режим?
Если на компьютере какой-то сервис начинает работать неправильно, то его можно просто отключить и забыть обо всех проблемах. Так думает большинство людей. И это фатальная ошибка. Прежде, чем что-то выключать, лучше основательно разобраться в этом вопросе.
У ПК есть 2 похожих ждущих состояния, об одном из которых масса пользователей даже и не знает. Называются они режим сна (спящий) и гибернация. Выглядят похожими, но на деле отличаются, как небо и земля.
Сон активируется Виндовсом, когда пользователь определенное время не взаимодействует с устройством. Кстати, это время можно отрегулировать. В первую очередь, гаснет монитор, следом перестают работать устройства периферии, остальные части функционируют в энергосберегающем режиме.
Гибернация запускается только самим пользователем через меню Пуск. БИОС после этого остается активным и работает от батареи, а вот аппаратная часть деактивируется. При этом данные, хранящиеся в оперативной памяти, остаются нетронутыми и записываются в системный каталог под именем hiberfil.sys. Туда поместится столько информации, сколько влезло бы на оставшийся объем оперативной памяти на момент установки регламента.
В отличие от сна, после гибернации ОС загружается за пару секунд, да и все приложения будут в прежнем состоянии. Гибернация подходит обладателям жестких дисков, а вот владельцам SSD от нее лучше отказаться — снижается срок службы накопителя.
Сам по себе уход в спящий режим не несет каких-то проблем, просто некоторых он раздражает, а потому существует возможность его отключить.
Как отключить спящий режим
Эту функцию легко настраивать. Существует 2 способа ее отключения – через окно параметров и через панель управления. Оба варианта не требуют больших временных затрат или знаний. Следует учитывать, что в определенных ситуациях полностью отключать спящий режим не рекомендуется.
Через параметры
Самые простые варианты открытия параметров – через меню «Пуск» или «Мой компьютер». В первом случае нужная кнопка расположена внизу, рядом с функцией выключения и перезагрузки. Во втором параметры расположены сверху. В обоих случаях они обозначаются шестерней.
Чтобы отключить спящий режим в Windows 10, нужно найти пункт «Питание и спящий режим». Тут можно легко настроить время, через которое монитор будет автоматически отключаться. В самом конце списка находится вариант «Никогда». Под пунктом «Экран» расположены настройки спящего режима. Опять же, нужно просто выбрать последний возможный вариант.
Некоторые жалуются, что «Никогда» просто отсутствует. Пытаясь понять, как отключить спящий режим в Windows 10, многие люди совершают простую ошибку, а если точнее – не замечают его в перечне. Это возникает из-за того, что все остальные варианты не требуют прокрутки списка. Стоит отметить, что этот режим можно без проблем отключить в любой версии Windows, однако бывают случаи, когда соответствующего пункта нет. Причиной обычно является драйвер видеокарты (в таких случаях компьютер не должен входить в режим сна).
С помощью панели управления
Открыть эту панель можно либо через ярлык (по умолчанию он располагается на рабочем столе), либо с помощью сочетания клавиш Win+R вызвать консоль, после чего ввести в нее «control». Далее нужно найти пункт «Электропитание». Необходимо отметить, что на скриншоте ниже выбраны мелкие значки (изменить их размер можно в верхней правой части окна). Расположение пункта также может варьироваться в зависимости от версии Windows.
При открытии настроек электропитания слева можно заметить пункты, отвечающие за отключение дисплея и вход в спящий режим. При нажатии на любой из них открывается окно, в котором можно выбрать оптимальное время. Здесь нужно поставить «Никогда».
Также в пункте «Электропитание» можно выбрать одну из предложенных схем потребления энергии. В этом случае подойдет вариант с максимальной производительностью.
Через управление электропитанием
Этот метод почти не отличается от варианта с открытием параметров. Также как и в нем, нужно открыть пункт «Питание и спящий режим». Однако осуществляется это несколько иначе: нужно нажать ПКМ на кнопку «Пуск» и выбрать «Управление электропитанием». Пункт можно обнаружить в верхней части списка.
Далее следует выставить спящий режим и отключение экрана на «Никогда».
Утилиты
Несмотря на наличие перечисленных способов, некоторые отдают предпочтение специальным программам. Хотя такой вариант не пользуется большой популярностью и к нему прибегают все реже, он может стать отличным выбором для тех, кто по какой-либо причине не может использовать предыдущие методы. Чаще всего люди применяют следующие приложения:
- Caffeine. Имитирует нажатия клавиш каждые 59 секунд, благодаря чему компьютер не может уйти в спящий режим. При этом программа никак не влияет на установленные настройки. Она эффективна независимо от того, какой промежуток времени установлен для перехода в режим сна. Приложение работает автоматически сразу после запуска. Во время работы на панели задач отображается кофейник. Если он пустой, значит приложение временно отключено. Настройка утилиты осуществляется с помощью командной строки.
- Don’t Sleep. Позволяет значительно упростить настройку гибернации и спящего режима. Приложение дает установить новые правила по энергосбережению, в том числе время, через которое будет отключаться монитор. С помощью этой программы можно запретить отключение компьютера или установить смену схемы электропитания при каких-либо обстоятельствах.
Утилиты полезны в тех случаях, когда человеку требуется постоянно менять настройки. Их применение помогает сэкономить время, а также выставить определенные условия, при которых компьютер будет уходить в режим сна.
Как убрать спящий режим в Windows 10
Панель управления
Отключение спящего режима в классической панели управления происходит путем настройки активной схемы электропитания. В целом схемы управления питанием — это набор параметров оборудования и системы (такие, как яркость дисплея, спящий режим и т. д.), которые контролируют использование компьютером электроэнергии.
Как настроить, отключить или включит спящий режим в Windows 10
- Откройте стандартную панель управления выполнив команду Control в окне Win+R.
- Перейдите в раздел Система и безопасность > Электропитание, и нажмите кнопку Настройка схемы электропитания.
- В пункте Переводить компьютер в спящий режим установите значение Никогда.
Дополнительно есть возможность настроить более подробно настроить нужную схему электропитания. Достаточно нажать кнопку Изменить дополнительные параметры питания и выбрать схему управления питанием, которую Вы хотите настроить. А также в окно дополнительных параметров схем электропитания можно попасть выполнив команду powercfg.cpl в окне Win+R.
Параметры системы
Обновленные параметры позволяют с легкостью отключить автоматический переход компьютера в спящий режим после определенного время его не использования. Возможности подробной настройки схем управления питанием в параметрах системы ещё нет. Но скорее всего в последующих обновлениях схемы электропитания также будут перенесены с панели управления в параметры.
- Перейдите в раздел Пуск > Параметры >Система > Питание и спящий режим.
- Значение пункта При питании от сети переходить в спящий режим через установите Никогда.
Если же Вы будете отключать автоматический переход в спящий режим на ноутбуке, тогда помимо установки значения пункта При питании от сети переходить в спящий режим через нужно будет также указать значение для пункта При питании от батареи переходить в спящий режим через. Так как с целью экономии энергии при питании от батареи ноутбук значительно раньше уходит в спящий режим.
Командная строка
Большинство параметров можно настраивать прямо с командной строки без необходимости постоянной перезагрузки компьютера. Пользователю достаточно открыть командную строку от имени администратора в Windows 10. В интерфейсе командной строки выполните команды представленные ниже для отключения режима сна при питании от батареи или сети.
| Команда | Описание |
| powercfg -x -standby-timeout-ac 0 | Убирает спящий режим при питании от сети (для компьютеров и ноутбуков) |
| powercfg -x -standby-timeout-dc 0 | Отключает режим сна при питании от батареи (только для ноутбуков) |
Важно! На ноутбуках нужно указывать два значения перехода в спящий режим при питании от батареи и сети. На персональных компьютерах достаточно указать только значение пункта перехода в спящий режим при питании от сети
Заключение
Спящий режим несколько схож с режимом гибернации, который также используется с целью экономии энергии. Дополнительно можете ознакомиться с основными отличиями между режимами сна и гибернации. По умолчанию из-за автоматического перехода в режим сна, пользователи ищут как полностью отключить спящий режим в Windows 10.
Спящий режим используется в операционной системе — для того, чтобы экономить энергопотребление. Благодаря этому вам не требуется лишний раз выключать или отключать компьютер и запускать все программы заново, когда нужно отойти на неопределенное время.
Как отключить спящий режим в Windows 10 – отменяем переход в режим сна
Как убрать спящий режим на Виндовс 10
Как убрать спящий режим на компьютере Windows 10
Есть несколько способов убрать спящий режим на компьютере Windows 10. Самый простой — из раздела «Питание» в параметрах операционной системы.
Как отключить переход в спящий режим на компьютере Windows 10:
- Перейти в «Параметры» системы. Сделать это можно различными способами: нажать кнопку «Пуск», затем – на иконку со значком шестеренки, либо – найти в списке приложений. Также можно нажать на кнопку вызова центра уведомлений и выбрать «Все параметры»;
- Перейти в раздел «Система».
Для быстрого перехода в раздел можно также кликнуть правой кнопкой мыши по пустому месту на рабочем столе и выбрать в контекстном меню пункт «Параметры экрана»; - Зайти в подраздел «Питание и спящий режим» в боковом навигационном меню;
- В строке «При питании от сети переходить в спящий режим» активировать значение «Никогда». Если полностью деактивировать функцию нет необходимости, то можно просто изменить время перехода в спящий режим: увеличить его или уменьшить;
В этом же разделе можно настроить время через которое происходит отключение экрана монитора при питании от сети.
Как настроить спящий режим в Windows 10
Для включения спящего режима в Windows 10 Вам достаточно настроить, на сколько быстро компьютер переходит в спящий режим, когда Вы не пользуетесь им. Изменить параметры спящего режима можно как в обновленных параметрах системы, так и в стандартной панели управления.
- Переходим в Пуск > Параметры > Система > Питание и спящий режим.
- Устанавливаем нужное значение пункта При питании от сети переходить в спящий режим.
Если же установить значение Никогда, тогда компьютер не будет самостоятельно переходить в спящий режим. Обладатели ноутбуков могут также изменить значение дополнительного пункта При питании от батареи переходить в спящий режима через.
Здесь также есть возможность настроить время бездействия, через которое будет отключаться экран при питании от батареи или от сети.
В параметрах системы пользователь может перейти в сопутствующие параметры стандартной панели управления нажав кнопку Дополнительные параметры питания.
- Переходим в Настройки схемы электропитания (активной).
- Выбираем параметры перевода дисплея в спящий режим, настроив значения пунктов Отключать дисплей, и Переводить компьютер в спящий режим.
Файл hiberfil.sys, включение и отключение гибернации
Так как режим гибернации и является самым популярным, так как экономит энергию без потери данных, о нем поговорим подробнее. Гибернация также является составляющей гибридного спящего режима, второго по популярности режима. Если по каким-либо причинам вам не нужен режим гибернации или файл hiberfil.sys занимает слишком много места на системном диске, замедляя при этом работу, его можно отключить, а файл удалить.
Удаление hiberfil.sys
Файл hiberfil.sys является системным, поэтому стандартной командой удалить его невозможно. Перед удалением необходимо выключить гибридный режим или режим гибернации. В параметрах электропитания ставим пункт Переводить в спящий режим в положение Никогда. Сохраняем изменения.
Отключение функции ухода в спящий режим (режим гибернации)
После этого можно переходит к непосредственному удалению файла hiberfil.sys из системы. В любой из редакций Windows (7, 8 или 10) нужно зайти в командную строку cmd. Пишем в поле поиска по системе cmd и запускаем от имени администратора. Затем вписываем команду powercfg -h off, жмем Enter. Можно проверять, что файла файла гибернации на системном диске больше нет.
В дальнейшем, если потребуется снова включить этот файл, откройте командную строку и впишите powercfg -h on, а затем настройте режим в разделе электропитания.
Включение и отключение режима гибернации
Если после включения режима гибернации командой powercfg -h on, у вас не появилась данная команда в меню завершения работы ПК, значит в данный момент включен режим гибридного сна. Как его отключить, мы рассматривали ранее.
В Windows 8 и 10 пункт Гибернация можно включить, перейдя в панель управления компьютером, далее выбрав Электропитание и нажать Действие кнопок питания. Там будет подменю Изменение параметров, которые сейчас недоступны. В окне, которое откроется, в нижней части, нужно поставить галочку напротив Режим гибернации.
Включение гибернации в Windows 8 и 10
Выключить режим гибернации также можно через командную строку. Запустив cmd от имени администратора, нужно ввести команду powercfg.exe /hibernate off и нажать Enter. В меню завершения работы вариант гибернации удалится. Чтобы сделать гибернацию вновь доступной, достаточно набрать команду powercfg.exe /hibernate on.
Отключение и настройка режима сна на компьютерах с Windows 10
Спящий режим, доступный в Windows 10, позволяет сэкономить заряд батареи ноутбука, поэтому он полезен для владельцев портативных устройств. В случае со стационарными компьютерами он может сыграть злую шутку, когда пользователь, не зная, что эта функция активирована, отлучится на пару минут, не сохранив важные данные, а по возвращении увидит, что компьютер выключен, и ничего не сохранилось. Поэтому нужно знать, как отключить спящий режим в Windows 10, чтобы обезопасить себя.
Где находится функция?
В отличие от гибернации (узнайте, как отключить эту функцию в статье Как отключить гибернацию в Windows 10 несколькими способами?), устройство, которое находится в режиме сна, можно быстро вернуть в работоспособное состояние, пошевелив мышью или нажав любую клавишу, потому что оно не выключается. Поэтому система не создает и не использует файл наподобие hiberfil.sys для хранения данных о состоянии ОС перед ее выключением. При этом тратится небольшое количество электроэнергии.
Перевести компьютер в режим сна можно в: меню Пуск → Выключение → Спящий режим.
Отключение спящего режима
Выполнить отключение «сна» в Windows 10 можно двумя способами: в Панели управления и в приложении Параметры.
В Параметрах
- Меню Пуск → Приложение Параметры → Система → Питание и спящий режим.
- В блоке «Сон» выберите в отбывающемся списке для параметров при питании от батареи и от сети значение «Никогда» и сохраните изменения.
Процесс отключения можно посмотреть на видео.
В Панели управления
- Меню Пуск → Панель управления → Электропитание (должны быть включены мелкие значки) → выберите тот режим питания, который вы используете, и нажмите «Настройка плана электропитания».
- В поле «Переводить компьютер в спящий режим» выберите «Никогда» и подтвердите действия.
Включается эта функция в том же окне, где вы ее отключили.
Настройка
Вместо отключения «сна» можно установить период, по истечении которого компьютер включит эту функцию. Вы сможете это сделать, указав вместо «Никогда» временной промежуток, через который устройство будет «засыпать».
Если вы отключили функцию сна, но не хотите, чтобы экран монитора постоянно работал, настройте его отключение.
Сделать это можно в том же окне, где настраивается режим сна. Установите время, через которое монитор отключится, и сохраните изменения. 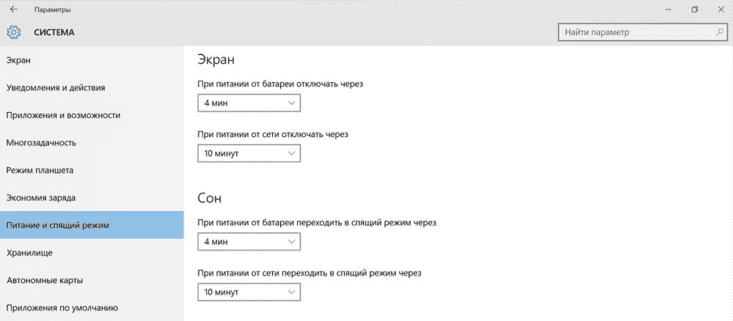
Возможные проблемы
Некоторые компьютеры после ухода в «сон» могут не включаться. Эта проблема возникает из-за неправильной настройки клавиатуры и мыши.
- Меню Пуск → диспетчер устройств → клавиатура → выберите свою клавиатуру → ПКМ → Свойства.
- Перейдите во вкладку «Управление электропитанием» → установите галочку на пункте «Разрешить устройству вывод компьютера из ждущего режима» → Ок.
- Повторите те же действия с мышью в разделе Мышь и иные указывающие устройства».
Если эти действия не помогли, обновите драйвера на устройстве (если вы до сих пор используете старые версии ОС, прочитайте статью Как обновиться до Windows 10?)
- Меню Пуск → приложение Параметры → Обновление и безопасность → Центр обновления Windows → Проверка наличия обновлений.
- После поиска установите все полученные обновления.
На видео показано, как решить проблему, когда устройство не выходит из сна, если неправильно установлены драйвера видеокарты.
Режим сна помогает сэкономить заряд батареи, но его можно отключить, особенно если вы используете стационарный компьютер. Сделать это можно в Панели управления и приложении Параметры. Также эту функцию можно настроить, чтобы эффективно использовать компьютер и его энергоресурсы.




