Компьютер не выходит из спящего режима
Содержание:
- Как отключить спящий режим
- Решение 8. Изменение UpdateOrchestrator
- Решение 6. Отключение гибридного сна
- Возможные проблемы
- Проверка драйверов
- Способы деактивации спящего режима
- Как настроить спящий режим в Windows 10
- Решение 9. Понижение версии драйвера компонентов Intel Management Engine
- Откат к точке восстановления
- Что такое «режим сна»
- Отключение спящего режима
- Проблема без чёткого решения – возможно влияние другой программы
- Режим сна Windows 10: определение и предназначение
Как отключить спящий режим
Эту функцию легко настраивать. Существует 2 способа ее отключения – через окно параметров и через панель управления. Оба варианта не требуют больших временных затрат или знаний. Следует учитывать, что в определенных ситуациях полностью отключать спящий режим не рекомендуется.
Через параметры
Самые простые варианты открытия параметров – через меню «Пуск» или «Мой компьютер». В первом случае нужная кнопка расположена внизу, рядом с функцией выключения и перезагрузки. Во втором параметры расположены сверху. В обоих случаях они обозначаются шестерней.
Чтобы отключить спящий режим в Windows 10, нужно найти пункт «Питание и спящий режим». Тут можно легко настроить время, через которое монитор будет автоматически отключаться. В самом конце списка находится вариант «Никогда». Под пунктом «Экран» расположены настройки спящего режима. Опять же, нужно просто выбрать последний возможный вариант.
Некоторые жалуются, что «Никогда» просто отсутствует. Пытаясь понять, как отключить спящий режим в Windows 10, многие люди совершают простую ошибку, а если точнее – не замечают его в перечне. Это возникает из-за того, что все остальные варианты не требуют прокрутки списка. Стоит отметить, что этот режим можно без проблем отключить в любой версии Windows, однако бывают случаи, когда соответствующего пункта нет. Причиной обычно является драйвер видеокарты (в таких случаях компьютер не должен входить в режим сна).
С помощью панели управления
Открыть эту панель можно либо через ярлык (по умолчанию он располагается на рабочем столе), либо с помощью сочетания клавиш Win+R вызвать консоль, после чего ввести в нее «control». Далее нужно найти пункт «Электропитание». Необходимо отметить, что на скриншоте ниже выбраны мелкие значки (изменить их размер можно в верхней правой части окна). Расположение пункта также может варьироваться в зависимости от версии Windows.
При открытии настроек электропитания слева можно заметить пункты, отвечающие за отключение дисплея и вход в спящий режим. При нажатии на любой из них открывается окно, в котором можно выбрать оптимальное время. Здесь нужно поставить «Никогда».
Также в пункте «Электропитание» можно выбрать одну из предложенных схем потребления энергии. В этом случае подойдет вариант с максимальной производительностью.
Через управление электропитанием
Этот метод почти не отличается от варианта с открытием параметров. Также как и в нем, нужно открыть пункт «Питание и спящий режим». Однако осуществляется это несколько иначе: нужно нажать ПКМ на кнопку «Пуск» и выбрать «Управление электропитанием». Пункт можно обнаружить в верхней части списка.
Далее следует выставить спящий режим и отключение экрана на «Никогда».
Утилиты
Несмотря на наличие перечисленных способов, некоторые отдают предпочтение специальным программам. Хотя такой вариант не пользуется большой популярностью и к нему прибегают все реже, он может стать отличным выбором для тех, кто по какой-либо причине не может использовать предыдущие методы. Чаще всего люди применяют следующие приложения:
- Caffeine. Имитирует нажатия клавиш каждые 59 секунд, благодаря чему компьютер не может уйти в спящий режим. При этом программа никак не влияет на установленные настройки. Она эффективна независимо от того, какой промежуток времени установлен для перехода в режим сна. Приложение работает автоматически сразу после запуска. Во время работы на панели задач отображается кофейник. Если он пустой, значит приложение временно отключено. Настройка утилиты осуществляется с помощью командной строки.
- Don’t Sleep. Позволяет значительно упростить настройку гибернации и спящего режима. Приложение дает установить новые правила по энергосбережению, в том числе время, через которое будет отключаться монитор. С помощью этой программы можно запретить отключение компьютера или установить смену схемы электропитания при каких-либо обстоятельствах.
Утилиты полезны в тех случаях, когда человеку требуется постоянно менять настройки. Их применение помогает сэкономить время, а также выставить определенные условия, при которых компьютер будет уходить в режим сна.
Решение 8. Изменение UpdateOrchestrator
Windows 10 UpdateOrchestrator Папка запланированных задач содержит задачу с именем «Перезагрузка». Эта задача заставит ваш компьютер проснуться и установить обновления независимо от того, доступны они или нет. Эта настройка может удерживать ваш компьютер от перехода в спящий режим. Мы не можем полагаться на простое удаление разрешений. Нам нужно сменить владельца, чтобы Windows не смогла изменить настройки позже.
- Нажмите Windows + R , чтобы запустить команду «Выполнить». заявление. В диалоговом окне введите « панель управления ». Панель управления вашего компьютера откроется перед вами.
- Найдите « Administrative Tools » в строке поиска в правой верхней части экрана и откройте первый полученный результат.
- Теперь вы перейдете в папку, в которой будут находиться все инструменты администрирования. Просмотрите их и откройте Планировщик заданий .
- Теперь перейдите в следующее место:
Library> Microsoft> Windows> UpdateOrchestrator
- Теперь найдите запись с именем « Reboot ». Щелкните его правой кнопкой мыши и выберите Свойства .
- Теперь откроется новое окно. Перейдите к строке условий и снимите флажок с надписью « Разбудить компьютер для выполнения этой задачи ». Нажмите ОК, сохраните изменения и выйдите. Теперь щелкните правой кнопкой мыши Reboot и выберите Disable из параметров.
- Теперь нам нужно сделать вашу учетную запись владельцем этого файла. Перейдите в
C: Windows System32 Tasks Microsoft Windows UpdateOrchestrator
Это называется « Reboot »с расширением файла. Щелкните его правой кнопкой мыши и выберите «Свойства» из списка доступных параметров.
- Вы можете сделать себя владельцем файла.
Перезагрузите компьютер, чтобы изменения вступили в силу, и проверьте, решена ли проблема
Решение 6. Отключение гибридного сна
Гибридный спящий режим — это комбинация спящего режима и гибернации. Содержимое ОЗУ копируется в энергонезависимое хранилище (как и в обычном режиме гибернации), но затем вместо выключения компьютер переходит в спящий режим. Этот подход направлен на объединение преимуществ спящего режима и гибернации. Компьютер может мгновенно возобновить работу, а также отключается для экономии энергии.
Многие пользователи сообщали, что из-за гибридного сна их компьютер вообще не переходит в спящий режим. После отключения гибридного сна компьютер, казалось, нормально спал по прошествии установленного времени. Мы можем попробовать отключить гибридный спящий режим в настройках питания и проверить, работает ли он.
- Щелкните правой кнопкой мыши значок батареи в правом нижнем углу экрана и выберите « Параметры электропитания ».
Если у вас есть компьютер, но этот параметр не отображается, нажмите Windows + S и введите « выбрать схему электропитания ». Щелкните по наиболее релевантному результату.
- В окне будет много планов. Нажмите « Изменить настройки плана » перед планом электропитания, который в данный момент активен на вашем компьютере.
- Теперь нажмите « Изменить расширенное питание. settings », расположенный почти посередине экрана.
- Теперь разверните категорию Sleep и откройте Hybrid Sleep . В раскрывающемся списке установите для для обоих вариантов (при питании от батареи и при подключении) значение выкл. . Нажмите Применить , чтобы сохранить изменения и выйти. Перезагрузите компьютер и проверьте, не изменилось ли это.
Возможные проблемы
Опытным пользователям хорошо известно, что спящий режим не всегда работает без перебоев и иногда могут возникать разного рода проблемы.
Выключение экрана после деактивации режима сна
Может случиться так, что после деактивации режима сна экран всё равно выключается. Причиной этому может быть включённая заставка. Чтобы решить эту проблему, необходимо:
- нажать Win+R, в открывшемся диалоговом окне ввести команду control desk.cpl,,@screensaver и нажать клавишу Enter;Если после деактивации режима сна экран всё равно выключается, нужно нажать Win+R, ввести команду control desk.cpl,,@screensaver и нажать Enter
- в выпадающем списке должен быть выбран вариант «нет», свидетельствующий об отключённой заставке;
- проконтролировать, чтобы флажок с надписи «Начинать с экрана входа в систему» был снят;В кне параметров экранной заставки следует проконтролировать, чтобы флажок с надписи «Начинать с экрана входа в систему» был снят
- нажать ОК и «Применить».
Самопроизвольное включение в режиме сна
Если после активации спящего режима ПК вдруг сам включился, причина может скрываться в таймерах пробуждения или же в периферии, которые следует деактивировать. Проверить, какие таймеры пробуждения активны в настоящий момент можно:
- запустив командную строку от имени администратора (Win+S и запрос «командная строка»);Проверить, какие таймеры пробуждения активны в данный момент можно, запустив командную строку от имени администратора
- активировав команду powercfg -waketimers.В командной строке следует ввести powercfg -waketimers
Если потребуется отключить какие-либо таймеры, нужно:
- набрать комбинацию Win+R и в открывшемся окне ввести команду taskschd.msc;Если потребуется отключить какие-либо таймеры, нужно набрать комбинацию Win+R и ввести команду taskschd.msc
- в открывшейся библиотеке планировщика задач обозначить требуемую задачу и кликнуть по ней;В открывшейся библиотеке планировщика задач нужно обозначить требуемую задачу и кликнуть по ней
- выбрать пункт «Свойства» и перейти во вкладку «Условия»;
- снять флажок с надписи «Пробуждать компьютер для выполнения задачи».В окне свойств следует выбрать пункт «Свойства», перейти во вкладку «Условия» и снять флажок с надписи «Пробуждать компьютер для выполнения задачи»
Чтобы исключить возможность появления такой проблемы после загрузки нового ПО, можно сразу отключить все таймеры. Для этого нужно:
- набрать комбинацию Win+R и ввести control powercfg.cpl;
- кликнуть по «Настройкам схемы электропитания»;
- нажать на «Изменить дополнительные параметры питания»;
- в папке «Сон» найти пункт «Разрешить таймеры пробуждения» и выбрать положение «Отключить».
В папке «Сон» следует найти пункт «Разрешить таймеры пробуждения» и выбрать положение «Отключить»
При использовании режима сна могут возникать и другие проблемы, например, ПК не выходит из режима сна и не реагирует ни на какие действия. Такое бывает из-за неполадок в драйверах чипсета. В этом случае пользователь может загрузить и установить актуальные версии драйверов с официального сайта производителя.
Проверка драйверов
Единственной причиной, по которой компьютер отказывается выходить из данного состояния, попросту нет. Следовательно, нельзя пользоваться единым алгоритмом для решения этой проблемы, так как слаженная работа «спящего режима» напрямую зависит от технических составляющих компьютера. Однако наиболее распространенные способы решения такой неприятности имеются.
В первую очередь необходимо проверить драйверы . Если имеются проблемы с выводом ПК из данного состояния, то в большинстве случаев проблема в самих драйверах, а именно в корректности их установки.
Программа для проверки драйверов
Проверить это можно следующим способом:
-
Нажать одновременно на «Win» и «R», тем самым запустив «Диспетчер устройств». В окне «Выполнить» нужно прописать «devmgmt.msc».
-
Появится другая вкладка, где перечислены все установленные драйверы. Если некоторые из них не отмечены восклицательным или вопросительным знаком, то все в порядке. Также пользователя должна насторожить надпись «Неопознанное устройство».
- Особенно внимательно стоит изучить драйвер видеоадаптера. Большинство юзеров отмечает, что именно из-за него возникают сложности с выводом ПК из спящего режима.
Однако отсутствия восклицательного знака возле видеоадаптера недостаточно
Важно убедиться, что у пользователя установлена последняя версия. Если имеются сомнения насчет этого драйвера, то можно полностью заменить видеокарту
Способы деактивации спящего режима
К счастью, пользователь сам может выбирать применять ему спящий режим или нет. В Виндовс 7 существует несколько вариантов его выключить.
Способ 1: Панель управления
Наиболее популярный среди пользователей и интуитивно понятный метод деактивации спящего режима производится с помощью инструментов Панели управления с переходом через меню «Пуск».
- Жмите «Пуск». В меню остановите выбор на «Панель управления».

В Панели управления жмите «Система и безопасность».

В следующем окошке в разделе «Электропитание» перейдите по «Настройка перехода в спящий режим».

Открывается окошко параметров текущего плана энергопитания. Щелкните по полю «Переводить компьютер в спящий режим».

Из открывшегося списка выберите «Никогда».

Щелкните «Сохранить изменения».

Теперь автоматическое включение спящего режима на вашем ПК под управлением Виндовс 7 будет отключено.
Способ 2: окно «Выполнить»
Переместиться в окно настройки энергопитания для того, чтобы убрать возможность автоматического перехода ПК в сон, можно и при помощи введения команды в окошко «Выполнить».
-
Вызовите инструмент «Выполнить», нажав Win+R. Введите:
Жмите «OK».

Открывается окно настройки энергопитания в Панели управления. В Виндовс 7 имеется три плана электропитания:
- Сбалансированный;
- Экономия энергии (этот план дополнительный, а поэтому, если не активен, то по умолчанию скрыт);
- Высокая производительность.
Около задействованного в настоящий момент плана находится радиокнопка в активном положении. Щелкните по надписи «Настройка плана электропитания», которая расположена справа от наименования, задействованного в данный момент плана электропитания.

Открывается уже знакомое нам по предыдущему способу окно параметров плана энергопитания. В поле «Переводить компьютер в спящий режим» остановите выбор на пункте «Никогда» и жмите «Сохранить изменения».

Способ 3: изменение дополнительных параметров энергопитания
Также существует возможность выключения спящего режима через окошко изменения дополнительных параметров энергопитания. Конечно, этот способ более замысловатый, чем предыдущие варианты, и на практике почти пользователями не применяется. Но, тем не менее, он существует. Поэтому мы должны описать и его.
- После того, как было совершено перемещение в окно настройки задействованного плана энергопитания, любым из тех двух вариантов, которые были описаны в предыдущих способах, жмите «Изменить дополнительные параметры питания».

Запускается окно дополнительных параметров. Щелкните по знаку «плюс» около параметра «Сон».

После этого открывается список из трех вариантов:
- Сон после;
- Гибернация после;
- Разрешить таймеры пробуждения.
Кликните по «плюсику» около параметра «Сон после».

Открывается значение времени, через которое будет включаться период сна. Не трудно сопоставить, что оно соответствует тому же значению, которое было указано в окошке настройки плана электропитания. Жмите по данному значению в окошке дополнительных параметров.

Как видим, при этом активировалось поле, где находится значение периода, через который будет активирован спящий режим. Вбейте в это окошко вручную значение «0» или щелкайте по нижнему переключателю значений до тех пор, пока в поле не отобразится «Никогда».

После того, как это сделано, жмите «OK».

После этого спящий режим будет отключен. Но, если вы не закрывали окно настройки электропитания, в нем будет отображаться старое уже неактуальное значение.

Пусть вас это не пугает. После того, как вы закроете данное окошко и запустите повторно, в нем будет отображено актуальное значение перевода ПК в спящий режим. То есть, в нашем случае «Никогда».

Как видим, существует несколько способов выключить спящий режим в Виндовс 7. Но все эти способы связаны с переходом в раздел «Электропитание» Панели управления. К сожалению, действенной альтернативы решения данного вопроса, представленным в данной статье вариантам, в этой операционной системе нет. В то же время, нужно отметить, что и существующие способы все-таки позволяют произвести отключение относительно быстро и не требуют от пользователя наличия большого объема знаний. Поэтому, по большому счету, альтернатива существующим вариантам и не требуется.
Опишите, что у вас не получилось.
Наши специалисты постараются ответить максимально быстро.
Как настроить спящий режим в Windows 10
Для включения спящего режима в Windows 10 Вам достаточно настроить, на сколько быстро компьютер переходит в спящий режим, когда Вы не пользуетесь им. Изменить параметры спящего режима можно как в обновленных параметрах системы, так и в стандартной панели управления.
- Переходим в Пуск > Параметры > Система > Питание и спящий режим.
- Устанавливаем нужное значение пункта При питании от сети переходить в спящий режим.
Если же установить значение Никогда, тогда компьютер не будет самостоятельно переходить в спящий режим. Обладатели ноутбуков могут также изменить значение дополнительного пункта При питании от батареи переходить в спящий режима через.
Здесь также есть возможность настроить время бездействия, через которое будет отключаться экран при питании от батареи или от сети.
В параметрах системы пользователь может перейти в сопутствующие параметры стандартной панели управления нажав кнопку Дополнительные параметры питания.
- Переходим в Настройки схемы электропитания (активной).
- Выбираем параметры перевода дисплея в спящий режим, настроив значения пунктов Отключать дисплей, и Переводить компьютер в спящий режим.
Решение 9. Понижение версии драйвера компонентов Intel Management Engine
Мы загрузим Intel Драйвер интерфейса Management Engine (версия 9 или 10) и воспользуйтесь пакетом обновлений для отображения или скрытия, чтобы система не могла снова установить версию 11. Нам придется приостановить службу обновления вашего компьютера с помощью меню служб, чтобы убедиться, что Windows не устанавливает автоматически саму версию 11.
- Введите « services. msc ”, чтобы открыть окно служб, в котором перечислены все службы, присутствующие на вашем компьютере.
- Войдя в службы, перейдите к ближайшему внизу экрана и найдите Центр обновления Windows . Щелкните его правой кнопкой мыши и выберите
- После остановки процесса щелкните параметр Тип запуска и выберите Вручную из списка доступных параметров.
- Теперь установите загруженное программное обеспечение.
- После установки загрузите пакет обновлений Windows 10 Show or Hide от Microsoft.
- Теперь запустите загруженный пакет. После того, как Windows просканирует ваш компьютер, вам будет предложено два варианта. Выберите тот, который гласит « Скрыть обновления ».
- В следующем окне выберите драйвер компонентов Intel Management Engine и скройте его. Это гарантирует, что вы не будете обновлять информацию об 11-й версии.
- Введите « services. msc », чтобы открыть окно служб, в котором перечислены все службы, имеющиеся на вашем компьютере.
- Войдя в службы, перейдите в нижнюю часть экрана и найдите Центр обновления Windows . Щелкните его правой кнопкой мыши и выберите Свойства ..
- Нажмите параметр Тип запуска и выберите Автоматически из списка доступных параметров.
- Перезагрузите компьютер и проверьте, правильно ли он переходит в спящий режим.
Примечание: вам не нужно удалять версию 11 перед установкой версии 9 или 10. Для перехода на более раннюю версию требуется наличие некоторой версии драйвера.
- Щелкните правой кнопкой мыши значок батареи в правом нижнем углу экрана и выберите « Параметры питания ».
Если у вас есть компьютер, но этот параметр не отображается, нажмите Windows + S и введите« выберите схему электропитания ». Щелкните наиболее релевантный результат.
- Щелкните « Выберите, что делает кнопка питания » в левой части окна. Примечание . Выполните те же действия, что и для параметра « Выберите, что делает закрытие крышки ».
- Щелкните параметры « Изменить настройки, которые в настоящее время недоступны », расположенный в верхней части экрана. Это позволит вам изменить флажки внизу экрана.
- Снимите флажок с опции, которая гласит: « Включить быстрый запуск (рекомендуется) ». Нажмите ОК, чтобы применить изменения и выйти.
- Теперь откройте командную строку с повышенными привилегиями (Windows + S, введите «командная строка» в диалоговом окне, щелкните приложение правой кнопкой мыши и выберите «Запуск от имени администратора») .
- Введите следующую команду и нажмите Enter.
Powercfg –h off
- Перезагрузите компьютер и проверьте, решена ли проблема. Также после перезагрузки обновите BIOS и графические драйверы.
Откат к точке восстановления
Еще один способ предполагает , если не так давно проблемы не было. Используя средство восстановления Windows (Панель управления -> Восстановление) выберите ту точку, когда вы помните, что проблемы еще не было. Возможно, что причиной проблемы стала какая-то недавно установленная или обновленная программа. Возможно, что было установлено новое устройство или обновлялись драйвера. В таком случае следует удалить такую программу, отключить устройство или откатить драйвера.
Если открыть журнал событий системы (Панель управления –> Администрирование –> Просмотр событий
), то можно определить какое приложение или служба система не может завершить при выключении компьютера. После этого указанное приложение, если есть такая возможность, следует не использовать. Что касается службы, то отключать проблемную службу следует в том случае, когда вы уверены, что ее работа не повлияет на работоспособность компьютера. Описание служб можно посмотреть в разделе Администрирование –> Службы Панели управления
.
Нередко долгое завершение работы свидетельствует о заражении компьютера вирусом. Поэтому не поленитесь и просканируйте все диски антивирусной программой, чтобы исключить такую причину.
Сам по себе режим сна полезен и задуман разработчиками для экономии энергоресурсов во время простоя компьютера. Пользователи иногда испытывают неудобства, когда он внезапно «засыпает» в самое неподходящее время. Работа некоторых программ при этом заканчивается некорректно, выдаются ошибки, требуется перезапуск. Отключение спящего режима выполнимо.
персонального компьютера
![]()
последних версияхдополнительные возможности
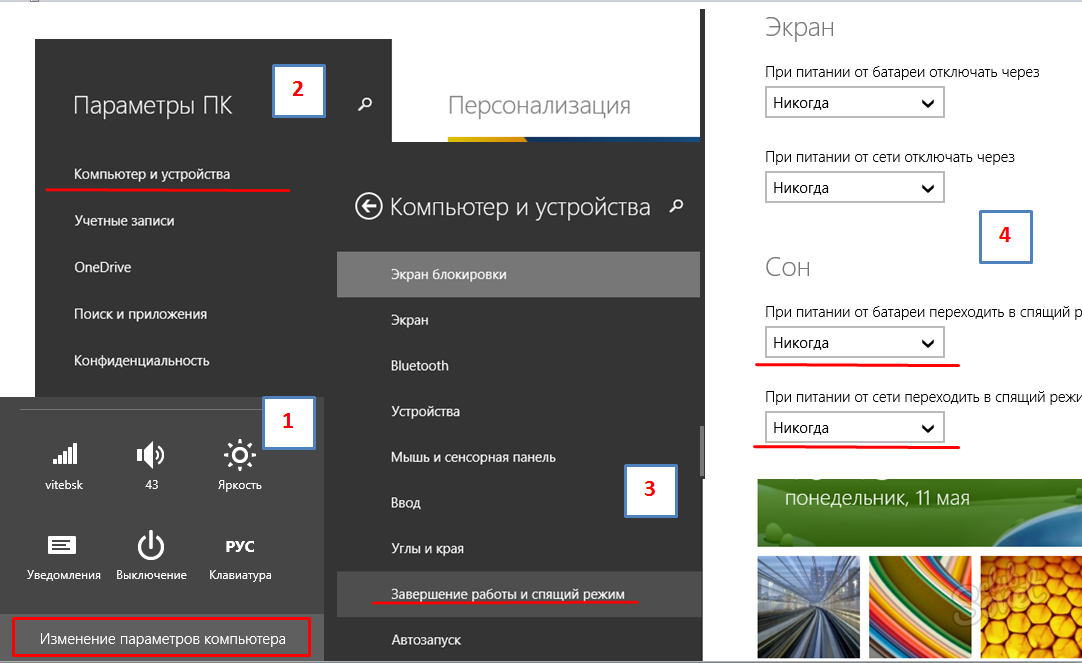
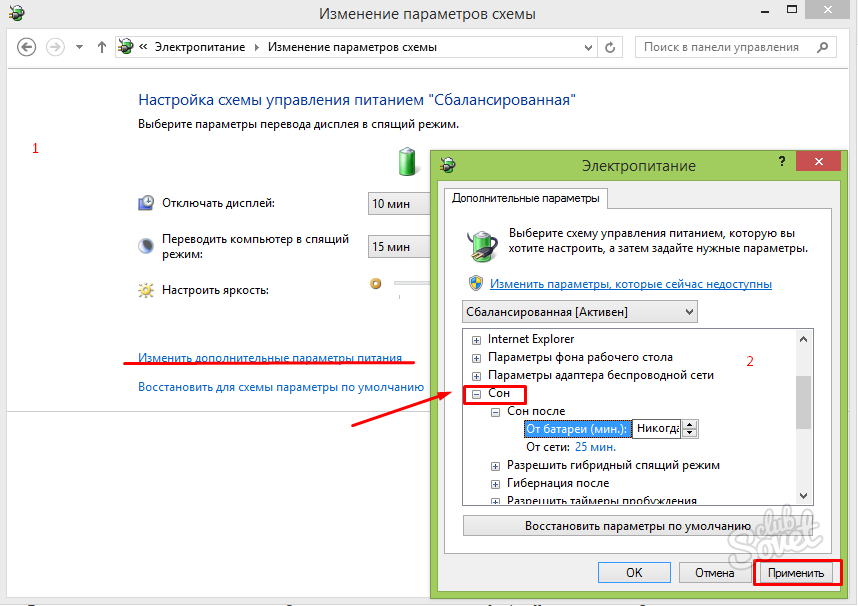
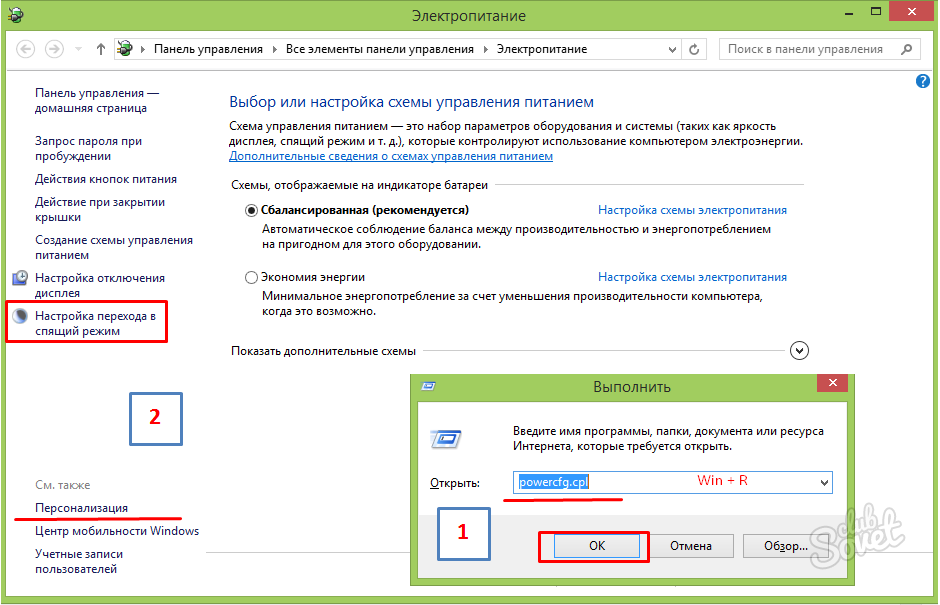
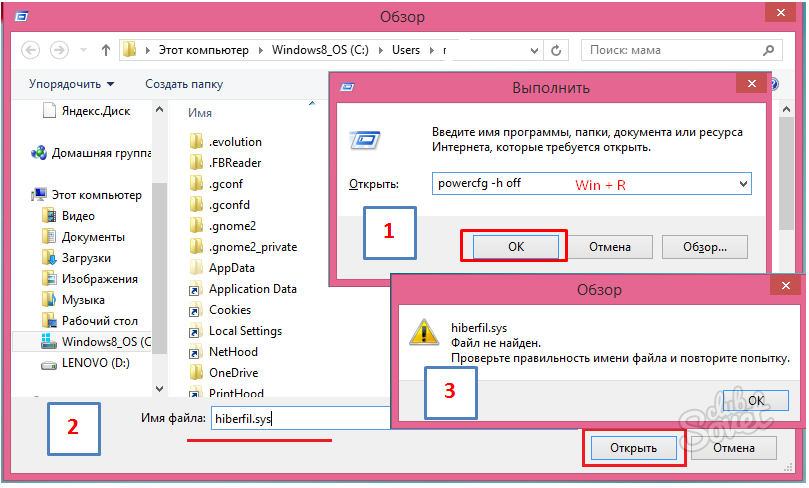
правой кнопкойоткрытом окне
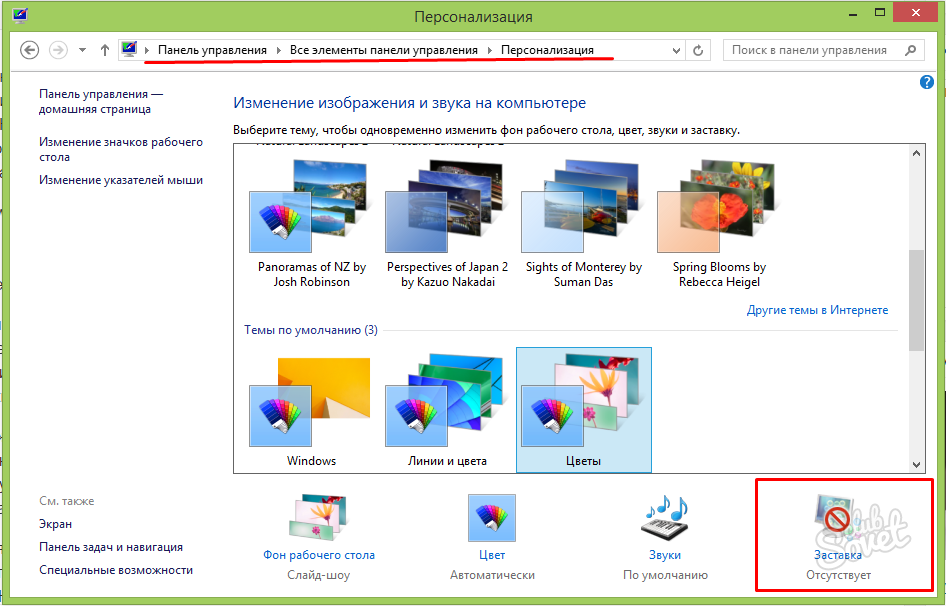
После отключения спящего режима рекомендуется сделать перезагрузку компьютера, чтобы все изменения параметров энергосбережения вступили в силу. Удостоверьтесь, что компьютер при бездействии не «спит», на системном диске освободилось место. Не забывайте, что спящий режим – защита компьютера от перегрева, не отключайте его без серьезной необходимости.
Многих пользователей раздражает, когда их компьютер или ноутбук уходит в спящий режим. Обычно это происходит после некоторого простоя компьютера или после закрытия крышки ноутбука.
Компьютер ведет себя таким образом для того чтобы сэкономить электроэнергию или заряд батареи на ноутбуке. Но, если экономия вас не волнует, то вы можете отключить эту функцию.
В данной статье мы расскажем о том, как сделать чтобы компьютер не уходил в спящий режим. Статья будет актуальна для Windows 7, Windows 8 и Windows 10.
Что такое «режим сна»
Спящий режим (в XP он назывался ждущим) – это способ экономии электрической энергии, который заключается в переводе ПК в режим пониженного расхода электроэнергии. При этом все данные, что были в ОЗУ и памяти остаются, основные узлы центрального процессора продолжают функционировать, винчестер, видеокарта и вся периферия отключаются. Выйти из этого режима можно пошевелив мышкой или нажав любую клавишу. Возобновление работы осуществляется за пару секунд.
При переходе компьютера в режим гибернации (в Windows XP именовался спящим) всё содержимое его оперативной памяти записывается в отведённый для этого файл (hiberfil.sys) на жестком диске, выключение ПК (точнее переход в режим сна) в таком случае осуществляется за несколько секунд. При очередном запуске системы осуществляется самотестирование оборудования, после чего содержимое hiberfil.sys переписывается в оперативную память. Таким образом можно выключить, а затем быстро возобновить работу ноутбука или ПК, не закрывая запущенных приложений.
Недостаточно свободного места на системном томе, используете SSD в его качестве – причин отключить спящий режим в Windows 7 может быть много. Рассмотрим, как это сделать всеми доступными средствами без эксплуатации посторонних утилит.
| Название режима | XP | Windows 7 |
| Режим пониженного энергопотребления | Ждущий | Спящий |
| Выключение ПК с сохранением системы | Спящий | Гибернация |
Раз уж так укоренилось, в рамках данной статьи под режимом сна будем подразумевать гибернацию.
Отключение спящего режима
Как бы ни была хороша функция сна, не для всех она удобна. Чтобы ее отключить, достаточно воспользоваться одним из указанных ниже методов.
Отключаем спящий режим
Метод №1. Использование раздела «Параметры»
В отличие от интерфейса Windows 7, ОС Windows10 сделана так, чтобы обычный пользователь смог быстро получить доступ к основным настройкам своего устройства и первый способ тому пример. Для некоторых он будет более удобным, так как настроить нужные параметры очень просто. Воспользуйтесь одним из перечисленных вариантов:
- Справа, внизу на «Панели задач» нажмите на значок «Центр уведомлений» и откройте пункт «Все параметры».
На «Панели задач» нажимаем на значок «Центр уведомлений», выбираем пункт «Все параметры»
- В меню «Пуск» выберите пункт «Параметры».
В меню «Пуск» выбираем «Параметры»
- «Параметры» также можно найти в меню «Пуск», в разделе «Все программы», выбрав папку «Приложения».
Заходим в меню «Пуск», открываем раздел «Все программы»
Прокручивая бегунок, находим папку «Приложения»
Находим и открываем вкладку «Параметры»
- Последний вариант проще всего — нажмите комбинацию кнопок Win+X. Клавиша «Win» иногда на клавиатуре обозначается логотипом Windows.
Нажимаем комбинацию кнопок Win+X, открываем «Панель управления»
- Перейдя в «Параметры», выберите первый раздел «Система».
Открываем раздел «Система»
- Теперь следует щелкнуть на третий в списке подраздел «Питание и спящий режим».
Нажимаем на третий в списке подраздел «Питание и спящий режим»
- B нем есть несколько пунктов настроек, среди которых будет «Сон». Здесь два параметра режима сна:
- работа компьютера от батареи;
- работа компьютера от сети.
В открывающемся списке можно выбрать, через какое количество минут или часов бездействия устройство перейдет в режим сна. Чтобы выключить данную функцию полностью, выбираем опцию «Никогда» и в первом, и во втором случае.
Чтобы отключить спящий режим, выбираем в каждом пункте опцию «Никогда»
Метод №2. Переход в «Панель управления»
Для тех, кто привык пользоваться Windows 7, скорее всего, будет удобно открыть «Панель управления» и установить все настройки там. Для этого нужно выполнить следующие действия:
- Зайдите в меню «Пуск».
- Выберите вкладку «Панель управления». Если такого пункта нет, можно воспользоваться функцией «Выполнить», она также находится в меню «Пуск». B поисковой строке впишите слово «соntrol» и щелкните кнопку Enter.
Заходим в меню «Пуск», выбираем вкладку «Панель управления»
Нажимаем «Пуск», открываем «Выполнить»
Вводим в окне control, нажимаем Enter
- Найдите вкладку «Электропитание».
Устанавливаем опцию «Крупные значки», выбираем вкладку «Электропитание»
- Перед вами будут две схемы управления питанием «Сбалансированная» и «Высокая производительность».
Откроется окно с двумя схемами управления питанием «Сбалансированная» и «Высокая производительность»
- Нажмите параметр «Настройка схемы электропитания» возле схемы, которая используется на вашем компьютере.
Нажимаем «Настройка схемы электропитания»
- Рядом с пунктом «Переводить компьютер в спящий режим» будет два открывающихся списка, в которых следует выбрать параметр «Никогда». Тогда ни при питании от батареи, ни при подключении от сети компьютер не будет переходить в режим сна.
В обоих пунктах выбираем параметр «Никогда», нажимаем «Сохранить изменения»
- Изменив параметры, нажмите «Сохранить изменения».
- В окне корректировки параметров схемы можно изменить дополнительные параметры питания. Для этого нажмите на пункт с таким же названием.
Нажимаем «Изменить дополнительные параметры питания»
- Здесь перед пользователем откроется возможность:
- установить таймер пробуждения;
- активировать либо деактивировать сон;
- в некоторых моделях компьютеров установить время запуска гибернации.
Устанавливаем необходимые параметры, нажимаем «Применить», затем «ОК»
Проблема без чёткого решения – возможно влияние другой программы
Сразу скажем, гарантированного и документально подтверждённого «от разработчика» способа решения данной проблемы нет. Но сделать кое-что можно.
Для начала несколько наблюдений. Оказывается, вам гораздо реже придётся столкнуться с указанной проблемой, если windows 8 не переходит в спящий режим, эта версия как-то более устойчива к подобному сбою. Реже с рассматриваемой проблемой сталкиваются и те, кто поставил систему на обычный винт.
А вот если работает спящий режим в Windows 10 или система установлена на SSD, то вероятность возникновения проблемы заметно возрастает.
Первое, что сразу напрашивается, раз ошибка системная, стоит попробовать восстановить систему по одной из ранее созданных контрольных точек восстановления.
Для того можно просто открыть Главное меню по кнопке «Пуск» и в поиске ввести «Восстановление системы». Вы перейдёте в одноименное окно. По кнопке «Далее» активизируем процесс, который предлагает выбрать точку восстановления (главное, чтобы она была ранее создана, хотя бы одна). На всё уйдёт 3-5 минут, после чего необходимо будет перезагрузиться и проверять спящий режим windows 7 (ну, или любой другой).
Восстановление системы Windows 8
Второе – попробовать использовать для восстановления спящего безопасный режим работы ПК. Таким образом, перейдите в «Safe-mode» при загрузке ноутбука и попробуйте вызвать спящий. Скорее всего, возможность штатным образом перейти в «сон» в безопасном режиме будет заблокирована. Поэтому:
- Открываем настройки электропитания (окно с пунктами экономии электроэнергии).
-
Переходим в раздел «Действия кнопок питания» (или «Действия при закрытии крышки»).
- Выбираем установку «Гибернация» или «Сон» для параметра «Действия при нажатии кнопки питания».
- Сохраняем настройку.
- Не выходя из безопасного, пробуем спящий режим, если входил и выходил успешно, значит, в обычном мешает нормально работать одна из запущенных и работающих программ или служб. Нужно заняться планомерным её поиском. Не забываем, в безопасном режиме эти программы, как раз, и не запускаются.
Сначала проверьте всё, что загружается из папки «Автозагрузка». Затем уже можно воспользоваться стандартным ресурсом – Диспетчером задач, который на вкладке «Службы» и отражает всё, что сейчас в работе.
Поиск будет носить медленный, интерактивный характер – вы отключаете службы, перезагружаете компьютер и пытаетесь перейти в «спячку», если переход не происходит, значит, отключены не те службы и поиск продолжается, если – происходит, значит, сбой даёт одна из отключенных программ (конечно, можно отключать и по одной, но тогда искать придётся слишком долго).
Режим сна Windows 10: определение и предназначение
Под спящим режимом Windows 10 понимают особое состояние ПК, при наступлении которого все сведения о задействованном в момент перехода ПО хранятся в ОЗУ и ожидают продолжения работы. То есть, пользователь в этом случае избавлен от необходимости повторно включать все требуемые программы, на что уходит определённое время, а при ежедневном их использовании это достаточно неудобно.
В момент активации режима сна отключаются монитор, кулеры, hdd, но остаются в рабочем состоянии оперативная память и другие составляющие, которые обеспечивают выход ОС из спящего режима. Иными словами, устройство не выключено совсем, а как бы стоит на паузе, используя при этом минимум электроэнергии. Прикосновением к клавиатуре или перемещением мыши ПК возвращается в активный режим.
Видео: о пользе применения режима сна и гибернации
Наиболее близкое к спящему режиму состояние ПК — гибернация. В этом случае устройство переходит в ещё более энергосберегающий режим, т. к. отключается и ОЗУ. За недостаток гибернации можно принять более долгий выход из неё: в этом состоянии ПК хранит информацию о предыдущем состоянии в скрытом системном файле hiberfil.sis, на считывание данных с которого уходит дополнительное время.
В Windows 10, помимо прочего, предусмотрен так называемый гибридный режим — некая комбинация спящего режима и гибернации, когда всё запущенное ПО хранится на жёстком диске. Если на устройстве активирован гибридный режим, то при переходе в режим сна активируется именно гибридный режим.




