Как зайти в буфер обмена на компьютере
Содержание:
- Где находится и как посмотреть
- Ответ о нахождении буфера обмена для более продвинутых
- Специальные утилиты
- Что такое буфер обмена. Программы — менеджеры для работы с буфером
- Где находится буфер обмена
- Что нужно настроить?
- Где в Windows посмотреть буфер обмена
- История буфера обмена Windows 10
- Что такое буфер обмена, на нормальном языке?
- Использование общего буфера обмена на iOS
- Как посмотреть буфер обмена на Windows 10 и убрать оттуда данные
- Для начинающих пользователей ПК
- Программы для просмотра буфера обмена
- Буфер обмена — кто он?
- Использование универсального буфера обмена
- Что такое буфер обмена
- Вопросы очистки и увеличения буфера
- Как долго там хранится информация
- Где находится буфер обмена на компьютере (windows)
Где находится и как посмотреть
Пользователям, подолгу использующим компьютер, иногда трудно запомнить, какие данные были скопированы и в данный момент находятся в буфере обмена. Тем не менее ознакомиться с ними можно. Подробно разберем каждый из доступных вариантов.
Расположение на жестком диске
Папка, где буфер обмена можно найти, находится по адресу C:Windowssystem32. Среди множества системных файлов здесь расположено непримечательное приложение под названием clip.exe, которое и хранит интересующую нас информацию.
Открытие файла в Windows XP
Если у вас установлена операционная система Windows XP, то этот файл можно открыть двойным нажатием левой кнопкой мыши. Давайте для примера я зайду на главную страницу своего сайта http://comp-profi.com/ и скопирую отрывок из текста:
Теперь я запускаю файл clipbrd.exe и вижу, что он там сохранился. Кстати, если вы не разу не видели, то вот так выглядит буфер обмена:
Если бы я вставил картинку, то сейчас бы там была видна картинка, которую я скопировал.
Пользователям, использующим операционную систему Windows 7 и старше, к сожалению, провести какие-либо действия с этим приложением не представляется возможным. Напрашивается вопрос: «И как открыть буфер обмена в Windows современных?». Об этом ниже.
Встроенный просмотрщик Windows 10
Для клиентов, использующих ОС Windows 10 версии 1809 и новее, предусмотрена возможность не только воочию наблюдать сохраненную информацию, но даже иметь сразу несколько скопированных объектов, будь то текст, папка или файлы, занимающие много места. Убедиться в наличии предоставленной возможности можно перейдя в окно «Параметры», через кнопку «Пуск».
Читайте еще: Как узнать, кто подключен к wi-fi
Следом найдите в списке слева надпись «Буфер обмена»
По нажатию на последнюю обратите внимание на пункт «Сохранить несколько объектов» и передвиньте ползунок для включения этой функции
Теперь вы можете сохранять несколько объектов/частей текста во встроенном clipboard и беспрепятственно возвращаться к ним по нажатию комбинации клавиш Win + V. Зажав соответствующие кнопки на клавиатуре в правом нижнем углу отобразиться окно под названием «Буфер обмена», с сохраненной в ней информацией.
Clipdiary
А как быть остальным пользователям? Для того, чтобы знать, где и как посмотреть скопированные файлы и т.п. данные за помощью следует обратиться к сторонним разработчикам. Одним из самых распространённых выборов является программа Clipdiary, предлагающая функционал подобно встроенному буферу обмена в новейших версиях Windows 10.
Для установки приложения проследуйте на основной сайт разработчика http://clipdiary.com/rus/. Здесь вам будет предложена бесплатная установка двух версий программы. Рекомендуем «Портабельную», чей функционал удовлетворит большую часть пользователей.
При первом запуске Clipdiary вам будет предложено базовое обучения и настройка приложения под свои предпочтения. Самой программой управляться достаточно просто. Вся сохраненная информация будет отображаться в рабочем поле, откуда вы сможете копировать и вставлять информацию все теми же комбинациями клавиш «Ctrl + V», «Ctrl + С» и «Ctrl + Х».
CLCL
Еще одним отличным решением будет удобная и простая в управлении утилита под названием CLCL. Скачать CLCL и прочесть подробное описание можно на сайте. Но сейчас давайте немного ее рассмотрим. Открыв страницу разработчика в Интернете выберите среди предложенных версий русскую.
Как и Clipdiary, она не требует установки и доступна для работы сразу после распаковки скачанного архива. Во время работы приложения, оно будет отображаться в виде скрепки в меню скрытых значков.
Открыть меню управления можно после двойного нажатия на ярлык в виде скрепки
Чтобы узнать, как найти скопированные ранее файлы, в появившемся окне программы обратите внимание на директорию «Журнал». Здесь будут храниться данные, упорядоченные по типу файла и времени добавления в буфер обмена
Читайте еще: Гаснет экран ноутбука, но сам работает
Ответ о нахождении буфера обмена для более продвинутых
Возможно среди читателей есть и те, кому хочется узнать, где находится та секретная папка, или то невидимое пространство, называемое буфером обмена.
Находим буфер обмена в Windows XP
В операционной системе Windows XP вы можете зайти на диск C, или на тот диск, на котором она находится, затем в папку «Documents and Settings», а дальше в «System 32», то есть путь такой: «C:/Documents and Settings/System 32».
Быстрее найти этот файл и запустить вы можете даже не заходя в папку «System 32», а просто войти в меню «Пуск» > «Выполнить», ввести clipbrd.exe и нажать клавишу ввода.
Сейчас приведу пример работы этой программы. Я выделю фрагмент текста и нажму «копировать».
А затем запущу файл clipbrd.exe. Мы увидим что этот текст находится именно там:
А это значит, что это есть то секретное место, где хранится информация, скопированная в буфер — в стандартной программе clipbrd.exe для windows XP. Если вы только что включили компьютер, то там будет пусто, так как туда еще ничего не копировалось.
Если там уже есть какая-то информация (в моем случае там уже есть текст), то вы при желании можете ее удалить через вкладку «Правка — Удалить» или нажать на крестик, который можно найти на панели инструментов программы clipbrd.exe под вкладками.
Ситуация с буфером в Windows 7 и Vista
В более поздних версия ОС Windows, таких как Windows 7 и Vista стандартная программа clipbrd.exe отсуствует.
На замену ей есть файл clip.exe, который отвечает за хранение информации для буфера обмена, но запустить его вам не удастся и посмотреть что там находиться тоже.
Но если навести курсор на это файл, то нам будет показана информация, что файл действительно предназначен для этих целей.
Специальные утилиты
Как уже известно, для облегчения работы с буфером существуют специальные приложения. Одним из таких приложений (бесплатных) является программа CLCL для Windows. Она хороша тем, что её не требуется устанавливать, распаковав её и запустив, можно работать. Там всего 4 файла, запустить нужно «CLCL.exe». Существуют и другие программы для работы с БО, например, Comfort Clipboard.
Такие программы дают возможность вызвать окно и работать с БО, это позволяет заносить туда больше информации, и она не теряется и не записывается поверх, вместо этого хранится все, что пользователь скопировал, а также предоставляется возможность выбирать, что нужно вставить.
https://youtube.com/watch?v=PlynjWwd2Y0
Originally posted 2018-04-07 11:39:51.
Что такое буфер обмена. Программы — менеджеры для работы с буфером
При повседневной работе, многие даже не задумываются о том, что происходит и как работает система. В частности, в этой статье идет речь о буфере обмена. Многие слышали это словосочетание, но не вдавались в слишком большие подробности.
Что такое буфер обмена? Буфер обмена — это область оперативной памяти, которая выделяется для временного хранения данных, для последующей вставки.
Напомню некоторые горячие сочетания клавиш, которые необходимы именно для работы с буфером обмена:
Для чего нужен буфер обмена? В буфер обмена помещается абсолютно всё, что Вы скопировали или вырезали. Это могут быть: путь в адресной строке браузера или проводника, ссылка на сайте, изображения, файлы, папки, текст в файле или на сайте. Это всё помещается в специально выделенную область в оперативной памяти (как было написано выше) для последующей вставки в нужное Вам место.Соответственно без буфера обмена Вы не смогли бы вырезать, копировать и перемещать всё это, ну и вставлять тоже.
Как устроен буфер обмена? Буфер устроен таким образом, что последующие помещение в него сохраняется и заменяет предыдущее. Вы наверное могли заметить, что после того, как Вы скопировали, например текст, его можно будет вставить неограниченное количество раз. Но как только Вы скопировали/вырезали другой текст или файл, то Вы больше не сможете вставлять предыдущий текст, а только то, что скопировали недавно. Таким образом, буфер обмена windows может работать только с одной информацией.
Где находится, как найти, открыть и посмотреть буфер обмена в windows XP, 7, 8? Разумеется не всё так невидимо и в системе должен быть файл, который отвечает за управление и взаимодействие буфера с оперативной памятью. В нём хранится последняя помещенная в него информация.Файл буфера обмена расположен в системной папке которая находится по пути:

В Windows 7 этот файл называется clip.exe и его невозможно открыть и посмотреть при нажатии. Разработчики этой версии посчитали что это не нужная информация для простых пользователей.
Как очистить буфер обмена? Очистка буфера обмена нужна в тех случаях, когда Вы скопировали большого размера файл (например фильм в HD) и вставили его куда то. Если Вы хорошо прочитали выше, то понимаете что этот файл по прежнему хранится в буфере и оперативной памяти, а значит занимает столько же места. А Вы можете попросту забыть про это.
В Windows XP это решается через файл, указанный выше. В нём нажимаем на кнопку с крестиком, либо через верхнее меню Правка — Удалить, ответив утвердительно на предупреждение.
В Windows 7 этого сделать не получится, хотя бы потому, что не выйдет открыть файл буфера. Поэтому можно воспользоваться более хитрым способом из знаний, полученных выше, а именно — скопировать или вырезать что-то маленькое, например букву в слове Тем самым Вы замените большого размера файл на маленький и размер буфера будет таким же.
Следует так же помнить, что содержимое буфера обмена очищается при выключении или перезагрузке компьютера. Т.е. если Вы только включили компьютер, в буфере обмена ничего не хранится. Поэтому для очищения буфера можно воспользоваться и этим радикальным методом.
Программы для работы с буфером обмена — менеджеры Основное предназначение таких утилит — это исправить пожалуй главный недостаток стандартного буфера обмена, возможность хранить в себе только одну информацию. Программы, предоставленные ниже, имеют свой журнал и хранят записи копирования/вырезания файлов и текста, с помощью которого можно вставить не только недавно скопированный/вырезанный файл/текст, но и другие, которые были занесены в него хоть неделю назад.
Самая популярная пока что остается программа CLCL . Она бесплатная, не требует установки и имеет русский интерфейс. После запуска, в трее появляется икона скрепки — это и есть программа.


Скачать программу для работы с буфером обмена можно с официального сайта , только помните, что в последний раз она обновлялась 8 лет назад, но тем не менее работает на windows 7.
Следующая русская бесплатная программа — это Clipdiary , которая так же имеет переносную версию, не требующую установки.Кстати о установке, главное вначале не забыть выбрать русский язык:

Из англоязычных менеджеров можно присмотреться к Save.me . Она так же бесплатная и не требует установки.


Скачать эту программу можно с официального сайта .
Где находится буфер обмена
У него есть вполне реальное место в компьютере: Локальный диск C – Windows – system32 – файл clip.exe

Но в системе Windows 7, 8 и 10 этот файл не открывается. То есть посмотреть, что там находится, невозможно. А вот в Windows XP он называется clipbrd.exe и открыть его таки можно. И если предварительно скопировать какой-нибудь текст, то он будет внутри этого файла.
Это системный файл. Его нельзя удалить, переместить или переименовать.
Как очистить буфер обмена
Если вы копируете текстовые фрагменты или небольшие файлы, тогда особого смысла в его очистке нет. Однако при копировании больших файлов (например, фильмов) компьютер может начать притормаживать. Ведь вся информация попадает во временное хранилище, которое находится на системном Локальном диске. И даже после вставки она по-прежнему будет «сидеть» в памяти.
Но это легко поправить: нужно просто скопировать какой-нибудь небольшой файл (например, фотографию или документ). Тогда все, что до этого было в буфере, сотрется и вместо него добавится этот новый файл.
Что нужно настроить?
В соответствии с официальным руководством Apple, сначала вы должны убедиться, подходят ли ваши гаджеты по системным требованиям (скорее всего да — не подойдут только совсем старые модели):
- компьютер Mac работает под управлением macOS Sierra, а на iPhone или iPad установлена iOS 10 или iOS 11;
- на обоих устройствах осуществлен вход в iCloud с использованием одного и того же идентификатора Apple ID;
- обязательно на устройствах включены модули Bluetooth и Wi-Fi;
- на устройствах активирована функция Handoff (технология передачи данных о действиях пользователя с устройства на устройство).
Кроме того, устройства должны отвечать требованиям Apple для использования функции «Непрерывности» (Continuity), появившейся в iOS 8 и macOS Yosemity. Как определить, поддерживает ли ваше устройство эту функциональность?
Все просто: если на вашем iPhone, iPad или iPod touch установлена iOS 10 — она будет работать. В случае с Mac имеет значение, какой чип Bluetooth в нем установлен. Необходим модуль Bluetooth 4.0 (подойдут модели 2012 года и новее).
Где в Windows посмотреть буфер обмена
Буфер обмена в Windows XP. Узнав об этой программе, начинающему пользователю захочется узнать, где находится буфер обмена у него на компьютере. Несмотря на то, что буфер обмена и скрыт от глаз, найти его все-таки можно. Если захочется посмотреть на него, то искать надо файл clipbrd.exe (буфер обмена от английского слова clipboard).
Находится он в папке, расположенной по адресу C:/WINDOWS/system32. Запустить файл можно и через меню Пуск, команда «Выполнить» или одновременным нажатием на своей клавиатуре комбинации клавиш «Windows» + «R». На экране откроется окно, в которое нужно ввести команду clipbrd.exe и нажать кнопку «ОК». Запустив файл clipbrd.exe одним из перечисленных способов, откроется окно буфера обмена, где можно увидеть скопированный текст.
Буфер обмена в Windows 8 и Windows 7. В последующих версиях Windows, имя буфера обмена изменилось на clip.exe. Он также находится в папке system32, но открыть его уже не удастся.
История буфера обмена Windows 10
История буфера обмена (ИБО) — функция, которая всегда была необходима пользователям, работающим с текстами в операционной системе Windows. Системными средствами получить её было невозможно, до момента выхода нового крупного обновления ОС от октября 2018 года. Ранее, для таких целей, приходилось пользоваться только сторонним программным обеспечением. Новая версия операционки позволяет сохранить ИБО и вызвать любую скопированную ранее информацию, будь-то текст, изображения и т.п., с помощью простого сочетания клавиш.
После официального выхода и применения обновлений операционной системы, давайте посмотрим, в каком месте и как активируется возможность сохранения ИБО. Во-первых, необходимо точно знать, что в данный момент вы работаете в нужной сборке. Для этого запустите утилиту «Выполнить» сочетанием клавиш Win + R на клавиатуре, введите в соответствующем поле:
и нажмите кнопку «ОК». Версия должна быть 1809.
Что такое буфер обмена, на нормальном языке?
Сначала дам определение, которое дается во всех компьютерных словарях. Буфер обмена — промежуточное хранилище данных, предоставляемое программным обеспечением и предназначенное для переноса или копирования между приложениями или частями одного приложения. Приложение может использовать свой собственный буфер, доступный только в нём, или общий, предоставляемый операционной системой или другой средой через определённый интерфейс.
А теперь объясню своими словами.
Буфер обмена – это невидимая часть памяти, в которое временно сохраняется информация, которую вы скопировали, перед тем, как вставить в нужное место. То есть, вы выделили какой-либо файл(ы), папку(и), текст, или что-нибудь другое, нажали правой кнопкой мыши, после чего нажали на пункт «Копировать» или просто нажали Ctrl+C (горячая клавиша), подробнее читайте здесь.
Они скопировались в невидимую часть памяти
После чего, вы перешли в нужное место, нажали правой кнопкой мыши и выбрали пункт «Вставить» или нажили на клавиатуре комбинацию Ctrl+V.
И теперь, то, что вы скопировали, вставилось туда, куда вам нужно. Вот и все. Надеюсь, вы поняли, где находится буфер обмена – нигде :).
Причем, скопированную информацию, можете вставлять много раз. Она храниться в этой самой невидимой части памяти, до тех пор, пока вы не скопируете что-нибудь новое.
То есть, вы скопировали папку, она сохранилась в буфер обмена, вставили её в одно место, в другое, в пятое в, десятое. А потом взяли да скопировали другую папку, так вот, первая автоматически стирается из него.
И еще, в буфере, скопированная информация хранится до тех пор, пока вы не перезагрузите или выключите компьютер. Т.е. предположим, вы что-то скопировали и вас отвлекли, вы отошли от компьютера, вас не было час, два, пять, вы возвращаетесь и можете смело вставлять скопированную информацию в нужное место. Только при условии, что вы не выключали и не перезагружали компьютер.
Кстати, еще, иногда, буфер обмена называют, просто, буфер, это чтоб вы знали.
Как очистить буфер обмена от скопированных файлов?
Честно говоря, очистка буфера обмена, не должна вызывать у вас трудности. Чистить буфер обмена надо потому, что, то невидимое пространство, в котором храниться копируемая информация, тоже занимает память на вашем компьютере, причем занимается эта память на системном диске (на диске С, подробнее о нем можете прочитать в данной статье – Как разбить жесткий диск на разделы). И если вы скопировали какой-то огромный файл, например, фильм высокого разрешения, то вам, после копирования, лучше очистить буфер обмена, чтобы он не нагружал память.
Многие мастера предлагают, различные программы для этого дела, но есть метод проще. После того, как вы скопировали большой объем информации, из буфера обмена, в то место, в которое вам надо, просто выделите какой-нибудь текст (можно даже одно слово), нажмите правой кнопкой мыши, после «Копировать» или просто нажмите Ctrl+C и все. Тот, огромный по весу файл, удалиться и на его месте появиться маленький кусочек текста, который почти ничего не весит.
Очищать буфер обмена нужно только тогда, когда вы копируете то, что много весит, каждый раз производить очистку нет необходимости.
Использование общего буфера обмена на iOS
Apple спрятала сложные механизмы «под капот», чтобы общий буфер работал именно так, как ждет пользователь: копируем на одном устройстве — вставляем на другом (Command-C — Command-V на Mac или кнопка «Скопировать» в меню «Поделиться» на iOS-устройстве и вставка через контекстное меню).
При копировании содержимое буфера автоматически попадает в буферы обмена всех ваших устройств, расположенных поблизости. Остаётся вставить скопированный объект на нужном устройстве.
Через 2 минуты содержимое буфера автоматически обнуляется. Точнее возвращаются к тому состоянию, в котором было раньше. Это удобно и полезно для безопасности ваших данных.
Как посмотреть буфер обмена на Windows 10 и убрать оттуда данные
Рассмотрим встроенный и сторонний инструмент для отображения содержимого буфера обмена.
Можно ли сделать это встроенными ресурсами системы
В «Виндовс» 10 появилась штатная возможность просматривать то, что вы ранее скопировали на компьютере. Она есть только в версиях «десятки» 1809 и выше. По умолчанию функция активна в настройках. Как запустить встроенное приложение для просмотра буфера и что в нём можно сделать:
Если у вас не появляется окно с буфером, возможно, у вас неактуальная версия ОС — обновите систему. Если у вас сборка 1809 или выше, включите опцию просмотра буфера:
- Зайдите в «Параметры Виндовс» с помощью комбинации клавиш «Виндовс» и I либо через «Пуск» (значок шестерни). Перейдите в раздел для системы.
Кликните по плитке «Система»
- Откройте вкладку «Буфер обмена». Активируйте пункт для журнала буфера.
Включите журнал буфера в меню
- Проверьте, открывается ли буфер. В этих же настройках вы можете включить синхронизацию буфера на разных девайсах с «Виндовс» 10. Содержимое буфера будет автоматически сохраняться в облаке вашей учётной записи «Майкрософт». Если вы, например, скопируете элемент на ПК с «десяткой», вы потом сможете вставить этот элемент на телефоне с той же версией ОС.
Какие утилиты можно использовать
Если оказалось, что сборка вашей «десятки» ниже либо если вас не устраивает встроенный функционал для просмотра буфера, вы всегда можете загрузить сторонний инструмент. К примеру, можно взять CLCL, Clipdiary, Office Word или Free Clipboard Viewer.
Мы рассмотрим работу в сторонней программе на примере Clipdiary. В ней вы можете создавать целые папки важных скопированных элементов, разные шаблоны, восстанавливать случайно удалённые элементы. Утилита платная, но разработчик предоставляет бесплатный период использования (целых два месяца):
- Переходим на сайт разработчика и скачиваем программу. Устанавливаем её на ПК.
- Запускаем утилиту и щёлкаем по «Далее» для первичной настройки.
Нажмите сразу на «Продолжить»
- Сначала поставим главное сочетание клавиш, которое будет открывать программу.
Выберите комбинацию и кликните по «Далее»
- Читаем инструкцию по работе с приложением на следующей странице и жмём на «Далее».
Ознакомьтесь с принципом работы программы
- Теперь потренируемся: с помощью большой кнопки скопируйте что-то в буфер, потом поставьте курсор в поле ниже, зажмите Ctrl + D либо другую комбинацию, которую поставили на запуск программы. Выберите в меню нужный клип.
Сделайте упражнение на странице
- Поставьте галочку рядом с пунктом о том, что вы поняли, как работать в программе и щёлкните по «Далее». Выберите комбинации для быстрой вставки и щёлкните по «Далее».
- При необходимости ещё раз потренируйтесь.
- Нажмите на «Завершить».
- Зажмите Ctrl + D, чтобы вызвать окно программы. В истории буфера обмена будут списком отмечены все скопированные элементы.
Для просмотра буфера обмена в «десятке» вы можете использовать встроенный инструмент, если у вас сборка 1809 или выше. Если ниже, скачивайте дополнительную программу, к примеру, Clipdiary. У этой программы больше возможностей, чем у встроенной: создание шаблонов, папок с важными скопированными элементами и прочее.
Буфер обмена – выделенная область оперативной памяти, где хранятся временные действия пользователя. Скопированные файлы или текст находятся в буфере неограниченное время, пока не будут скопированы новые. Сегодня разберемся, как увидеть весь буфер обмена на Windows 10.
Для начинающих пользователей ПК
БО упрощает редактирование текста и в целом работу с компьютером, но эта удивительная штука перекочевала и на современные телефоны, с её помощью можно сохранять необходимые куски текста (например, поздравления) и отсылать их нескольким контактам. Телефон хранит историю всех копированных в буфер сообщений, но при необходимости лишнее можно удалить.
Копировать в буфер обмена можно все, что душе угодно:
- папки;
- куски текста;
- видео и аудиофайлы;
- картинки и любые другие файлы.
Компьютер при этом выделит необходимое пространство в оперативной памяти необходимого объёма для хранения скопированной информации. Можно представить это место как некоторую невидимую область, где временно хранится информация, а потом удаляется.
Когда пользователь перешёл в необходимое место и хочет вставить информацию, то достаточно нажать правую кнопку мыши и выбрать «Вставить», можно увидеть, как копированная ранее информация успешно вставилась. Стоит отметить, что при этом она не удаляется из буфера и её можно повторно вставить, а удаляется она тогда, когда снова что-то скопируется. То есть если пользователь копировал какой-то текст, а потом ему понравилась какая-то картинка в интернете, и он её тоже скопировал, то при этом в БО останется только последний объект, то есть — картинка.
Можно с лёгкостью таким образом копировать папки со всех их содержимым и вставлять в необходимое место (например, на USB-флешку).
Программы для просмотра буфера обмена
Если вы используете не обновленную версию Windows 10 или Windows 7, то вы можете просматривать историю буфера обмена при помощи сторонних программ, которые называют менеджерами буфера обмена. Данные программы позволяют пользователям просматривать историю и вставлять в другие программы элементы, которые были скопированы некоторое время назад. Также, некоторые программы поддерживают шаблоны и хранят самые часто используемые элементы.
CLCL
Интерфейс программы прост и интуитивно понятен. Все скопированные и вырезанные элементы сохраняются в журнал в левой части окна программы, а содержимое скопированных элементов отображается справа. При этом пользователь может управлять журналом буфера обмена, доступен экспорт/импорт, редактирование и удаление отдельных элементов. Элементы, которые используются чаще всего, можно сгруппировать и сохранить в отдельный блок.

Недостатком CLCL является то, что она не умеет записываться в автозагрузку, поэтому ее ярлык нужно будет добавить в папку автозагрузки либо запускать вручную.
Clipdiary
Программа Clipdiary позволяет не только сохранять скопированные и вырезанные данные, но и выполнять с ними некоторые действия. Сами сохраненные данные записываются в отдельный файл, потому у пользователя всегда есть к ним доступ. Можно выполнять поиск и просматривать данные за несколько дней, недель или месяцев назад

Интерфейс Clipdiary также очень прост. На основном экране размещены два окна с вкладками «История» и «Шаблоны». На вкладке «История» хранятся элементы, которые были скопированы в буфера обмена, а на вкладке «Шаблоны» — часто используемые заготовки для вставки.
Punto Switcher
Для того чтобы включить эту функцию нужно перейти в раздел «Общие — Дополнительные» и активировать опцию «Следить за буфером обмена». После этого нужно перейти в раздел «Горячие клавиши» и выбрать комбинацию клавиш для доступа к истории буфера обмена. После этого при нажатии выбранной комбинации клавиш будет открываться окно с историей буфера обмена. Также окно можно открыть, кликнув правой кнопкой мышки по иконке Punto Switcher на панели задач.

Недостатком программы Punto Switcher является то, что она сохраняет только текстовые фрагменты, а скопированные картинки и другой контент не попадают в историю.
Буфер обмена — кто он?
Вы задавались вопросом: «Где находится буфер обмена?». Любой человек, который работает на компьютере, постоянно и ежедневно пользуется буфером обмена. При этом начинающий пользователь чаще всего даже не знает о его существовании и в лучшем случае, лишь слышал от опытного коллеги, что он что-то скопировал в буфер.

Операционная система Windows предусматривает работу многих небольших скрытых программ, без которых пользователю было бы проблематично делать самые простые вещи. Скрытыми они сделаны для того, чтобы неопытный пользователь случайно не натворил дел и не забивал свою голову ненужной для него информацией.
Использование универсального буфера обмена
Ниже мы расскажем о нескольких разных примерах использования данной функции.
Копирование изображений
Допустим, скриншот с Mac нам нужно отправить на iPhone.
1) Скопируйте изображение. Откройте изображение в стандартном “Просмотр” и выберите Правка > Копировать.
2) Откройте какое-нибудь приложение на iPhone, например, Заметки.
3) Откройте заметку, зажмите экран и выберите Вставить.
Копирование ссылок
Здесь мы скопируем ссылку из Chrome на iPhone в Safari на iPad.
1) Скопируйте ссылку из браузера Chrome.
2) Откройте Safari на Mac.
3) Вставьте в адресную строку браузера.
Копирование текста
1) Выделите текст, зажмите его и выберите Копировать.
2) Откройте Почту на Mac и создайте новое письмо.
3) Нажмите в окне правой кнопкой мыши и выберите Вставить.
Это лишь несколько примеров того, как можно использовать универсальный буфер обмена. Теперь вы сможете скопировать что-то на одном устройстве и вставить это на другом.
Однако стоит помнить, что скопированный контент хранится в буфере обмена не вечно. Это либо промежуток, пока вы не вставите его куда-то, либо небольшой отрезок времени.
Что такое буфер обмена
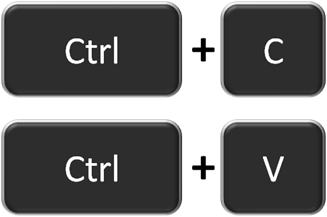
Основные комбинации клавиш для работы с буфером обмена.
Буфер обмена – это место для временного хранения данных. Буфер обмена предоставляется операционной системой, после чего программы используют его через определенных интерфейс. Также в некоторых случаях программы могут создавать собственный буфер обмена, в этом случая он будет доступен только внутри программы, которая его создала.
Буфер обмена используется для копирования или перемещения данных. Например, когда вы копируете текст, он помещается в буфер обмена и хранится там до тех пор, пока вы не скопируете что-то другое, что перезапишет предыдущий скопированный текст. Это работает точно также и с другими типами данных, например, с изображениями. При вставке текста, или другого скопированного объекта, он извлекается из буфера обмена и помещается в ту точку, куда вы вставляете данные.
Обычно при копировании программа помещает в буфер обмена данные сразу в нескольких форматах. Например, при копировании текста из текстового редактора в буфер обмена будет помещен не только текст, но и картинка с данным текстом. В данном случае при вставке будет использоваться тот формат, который сможет распознать программа. Например, при вставке в другой текстовый редактор будет вставлен текст, а при вставке в графический редактор будет вставлено изображение с данным текстом. Кроме этого, в некоторых случаях операционная система может выполнять определенные преобразования с теми данными, которые попадают в буфер обмена. Это может быть изменение кодировки текста или формата данных.
При необходимости функциональность буфера обмена можно расширить при помощи сторонних программ (диспетчеры буфера обмена). Такие программы позволяют:
- Создавать несколько буферов обмена и использовать их по отдельности. При этом в момент копирования или вставки нужно указать, какой из буферов нужно использовать. Это позволяет хранить сразу несколько разных объектов.
- Просматривать содержимое всех созданных буферов обмена, индексировать данные и выполнять поиск.
- Выполнять слияние, разделение или редактирование данных в буферах обмена.
Для Windows существуют следующие диспетчеры буфера обмена: Ditto, CLCL, ClipX, Clipboard Help+Spell, ArsClip, Free Clipboard Viewer, PasteCopy.NET, Clipdiary, Comfort Clipboard, lipboard Master, Outertech Clipboard History, FastPaste.
Вопросы очистки и увеличения буфера
Как уже говорилось выше, данные из хранилища иногда необходимо удалять, хотя при копировании слишком больших объемов данных в момент закрытия программы система сама выдает запрос на сохранение их в буфере.
Впрочем, можно поступить и более простым способом, скопировав из какого-то текста одно слово или даже букву. Все содержимое хранилища будет очищено и заменено на новую информацию. Кроме того, очистка хранилища может производиться обычной перезагрузкой системы.
Иногда, кстати, полезно производить очистку системного раздела от ненужного мусора. Для этого достаточно использовать раздел свойств из меню ПКМ. На общей вкладке имеется специальная кнопка запуска процесса очистки диска. После ее нажатия из списка элементов, подлежащих удалению, выбираются нужные, в том числе и содержимое буфера.
Если не нравится такой метод, можно применять и программы-оптимизаторы. Практически в каждой из них можно встретить функцию устранения неполадок и очистки дисков в один клик. Предварительно в списке задействованных модулей нужно отметить то, что будет использоваться для очистки и оптимизации системы.
Чтобы увеличить возможный объем хранимых в буфере данных, можно использовать настройки виртуальной памяти в разделе быстродействия системы, однако устанавливать слишком высокие значения не рекомендуется. А при достаточно большом объеме ОЗУ (оперативной памяти) для предотвращения копирования данных на жесткий диск (резервируется место именно там) файл подкачки можно отключить вообще, чтобы копирование производилось исключительно в RAM, что по скорости значительно быстрее.
Как долго там хранится информация
Хранится она там до тех пор, пока не будет заменена новой. Или до выключения (перезагрузки) компьютера.
Объясню на примере. Допустим, я в интернете прочел интересную заметку. Она мне так сильно понравилась, что я захотел ее сохранить у себя на компьютере. Дело это нехитрое: нужно выделить текст, скопировать, вставить в файл и сохранить.
Кстати, об этом у меня на сайте есть отдельный урок.
Значит, я выделяю нужный мне кусочек текста и копирую его.
Как вы уже знаете, он сразу же попадает в буфер обмена и будет там находиться до тех пор, пока я его куда-то не вставлю. Но, допустим, я отвлёкся на другую статью. И в ней нахожу что-то, что тоже хотел бы сохранить на свой компьютер. Так вот если я выделю и скопирую эту новую часть, то тот текст, который был скопирован до этого, сотрется. Он заменится новым фрагментом. И при вставке добавится только новый текст.
Кроме того, буфер обмена полностью очищается при выключении и повторном включении компьютера. То есть если я, например, решу прогуляться и перед этим выключу компьютер, то всё, что копировалось, но не было вставлено — удалится. А, значит, включить, войти и извлечь информацию не удастся.
Буфер обмена — временное и очень ненадежное хранилище. Если уж вы скопировали какую-то информацию, то не забудьте ее сразу же вставить.
Не зря под понятием «копирование» подразумевают и вставку тоже. То есть имеют в виду не одно, а сразу два действия. Ведь при копировании данные попадают в промежуточное место, откуда должны быть непременно вставлены. Иначе они не сохраняются, а удаляются.
Где находится буфер обмена на компьютере (windows)
Для буфера обмен отведено конкретное место нахождения на компьютере:
Локальный диск C :/Windows/system32/clip.exe
Однако, в версиях Windows начиная с 7 этот файл не открывается. То есть вы не сможете посмотреть, какая информация там лежит.
А вот в более старой Windows XP файл назван clipbrd.exe и он прекрасно открывается и читается. Можно попробовать скопировать кусок текста и вы сможете обнаружить его в этом файле.
Этот файл является системным и с ним запрещены операции удаления, перемещения или переименования.
Как очистить буфер обмена
При копировании небольших текстов или файлов буфер обмена не нуждается в чистке. Это потребуется скорее после копирования увесистой информации. Например, после копирования фильмов ваш компьютер может работать медленнее.
Это происходит потому, что временная информация будет хранится в системе до тех пор пока ее не очистят или не заменят.
Чтобы подчистить временное хранилище, просто скопируйте небольшой фрагмент текста или маленький файл. Тогда старая хранимая информация полностью заменится новой. Потребление ресурсов компьютера также сократится.




