Просмотреть историю буфера обмена в windows 10
Содержание:
- Буфер обмена Windows – как он работает и где находится?
- «Буфер обмена» изменится навсегда
- Программа для работы с буфером обмена
- Буфер обмена: как посмотреть в Windows 10 и как очистить
- Как найти буфер обмена в компьютере?
- Средства просмотра буфера обмена
- Сторонние приложения для работы с буфером обмена
- Где находится и как посмотреть
Буфер обмена Windows – как он работает и где находится?
Здравствуйте дорогие и уважаемые читатели, а также посетители блога Spectr-rv.ru. В Windows есть один замечательный инструмент, которым все пользуются, но никто особо не задумывается, что это за штука и как она работает. Я говорю о буфере обмена.
Сегодня я попытаюсь вам объяснить, что такое буфер обмена Windows , зачем он нужен и как с ним работать. А также, вы узнаете, где скрывается этот необходимый каждому пользователю инструмент.
Что такое буфер обмена?
Начнем с определения. Буфер обмена – это промежуточная область хранения информации, скопированной или перемещенной из одного места и предназначенной для вставки в другое место. Иначе говоря, это часть памяти, в которой сохраняется информация, которую вы скопировали, чтобы вставить в требуемое место.
Чтобы поместить какой-либо объект (файл, папку, рисунок, фрагмент текста и т. п.) в буфер обмена, его необходимо предварительно выделить мышью, а затем скопировать или вырезать.
При копировании, выделенный элемент, а точнее его копия, помещается в буфер обмена и хранится там до замены следующим скопированным объектом. Освобождение буфера обмена происходит также при перезагрузке ОС и выключении компьютера.
При операции вырезания, выделенный объект не только помещается в буфер обмена, но, одновременно, удаляется из места своего расположения.
Когда мы вставляем скопированный файл в новое место, он не пропадает из буфера обмена, а значит, однократно скопировав какой-либо объект, его можно вставлять неограниченное количество раз в любые нужные места.
Сохраняться в буфере обмена может только один скопированный объект, вне зависимости от его размера. При копировании следующего объекта, каким бы маленьким он ни был, предыдущее содержимое буфера удаляется.
Для работы с буфером обмена могут использоваться следующие клавиатурные комбинации (горячие клавиши):
Ctrl+C или Ctrl+Insert – скопировать в буфер
Ctrl+X или Shift+Delete – вырезать в буфер
Ctrl+V или Shift+Insert – вставить из буфера
Другим способом работы с буфером обмена, является использование контекстного меню, появляющегося при щелчке по нужному объекту правой кнопкой мыши.
Здесь тоже присутствуют все указанные выше команды.
Как очистить буфер обмена?
Чистка буфера обмена полезна потому, что хранящаяся в нем информация занимает определенное место в памяти компьютера, дополнительно нагружая ее. Однако такая операция имеет смысл только в том случае, если вы скопировали очень большой файл, например фильм в HD.
Самым простым способом очистки буфера обмена, является замена, хранящегося в нем, большого файла маленьким. Проще говоря, после того, как вы вставили файл (например, тот же фильм) в нужное место, достаточно скопировать в буфер что-нибудь очень маленькое (одно слово или даже одну букву). При этом громоздкий файл из буфера обмена удалится, а его место займет нечто практически невесомое.
Имейте в виду, что возвратить ошибочно удаленный из буфера обмена файл невозможно. Отмена команды (Ctrl+Z) на буфер обмена не распространяется.
Где находится буфер обмена, можно ли его открыть и посмотреть?
Файл, отвечающий за буфер обмена, и хранящий последнюю, помещенную в него, информацию, находится в папке расположенной по адресу: C:/windows/system32. (Название диска может быть другим, в зависимости от расположения операционной системы). В Windows 7 этот файл (приложение) носит имя clip.
Открыть файл clip и ознакомиться с его содержимым невозможно. Да, наверное, это никому особенно и не нужно. По крайней мере, так посчитали разработчики операционной системы.
Вот и все, что я хотел вам рассказать про буфер обмена Windows. Надеюсь, информация была для вас полезной, и вы узнали об этом незаменимом инструменте что-то новое. А я на этом заканчиваю
Спасибо за внимание. Удачи!
«Буфер обмена» изменится навсегда
Компания Microsoft подготовила новое изменение в ОС Windows 10. затрагивающее одну из базовых функций системы. Она намерена модернизировать механизм «копировать/вставить», осуществляемый путем нажатия комбинаций кнопок Ctrl+C и Ctrl+V.
Сам по себе механизм в системе останется, эксперты ресурса TechRadar считают, что изменения в связанном с ним буфере обмена, которые готовит Microsoft, настолько масштабны, что «он уже никогда не будет прежним».
В первую очередь отметим, что Microsoft не станет трогать непосредственно сочетания клавиш Ctrl+C и Ctrl+V – действия, производимые по их нажатию, останутся прежними. Все изменения затронут панель буфера обмена, которую можно будет вызвать комбинацией кнопок Win+V.
В новой версии панели появятся вкладки для быстрой вставки эмодзи и GIF-анимаций – эта опция рассчитана на пользователей мессенджеров. По похожему принципу, к примеру, функционирует мобильная клавиатура Google Gboard.
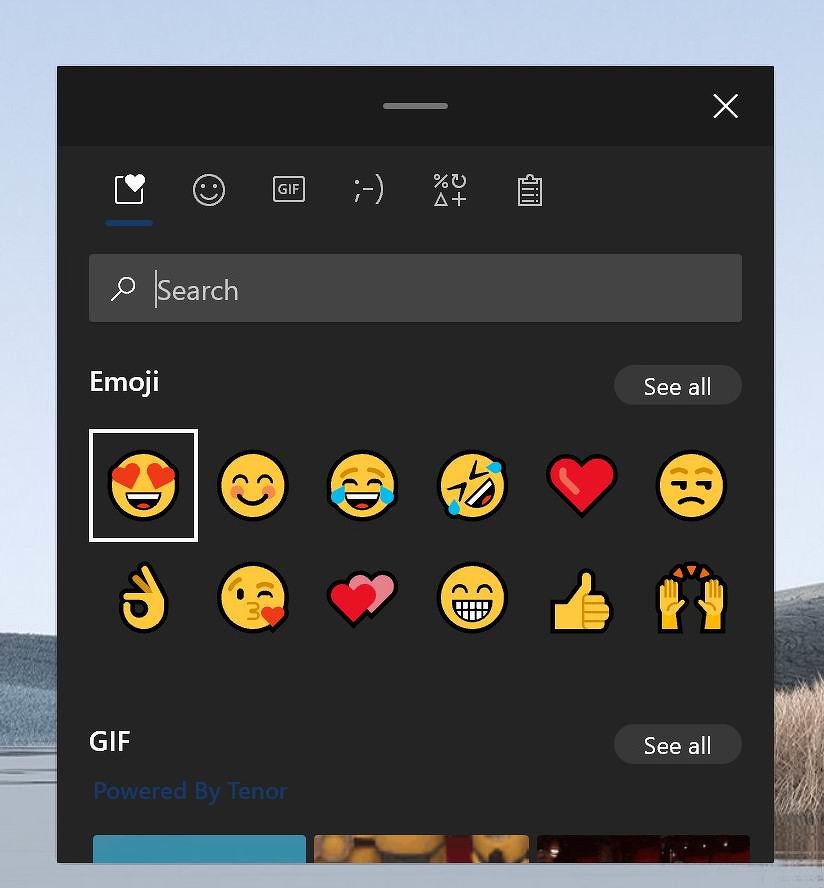
В буфере обмена появятся эмодзи
Вкладка с находящимся в буфере текстом тоже останется, плюс будут добавлены инструменты по удобному копированию в буфер различных изображений и контента веб-страниц для последующей их вставки, например, в документ Word или файл презентации. Это появится в окне переработанной истории работы буфера обмена.
Программа для работы с буфером обмена
Существует несколько приложений, которые предназначены для управления временным хранилищем. Нужны они в том случае, если человек часто работает с текстом. Ведь такие программы позволяют доставать текстовые фрагменты, которые были скопированы ранее. К папкам и файлам это не относится.
Подобных программ существует несколько, но я использую бесплатную Punto Switcher от Яндекса. Ее основная задача — автоматически менять раскладку клавиатуры, когда пользователь об этом забыл.
Например, я печатаю какой-то текст и вдруг замечаю, что забыл поменять язык на русский — всё набирается английскими буквами. Вот Punto Switcher не допускает таких ситуаций. Программа сама автоматически меняет раскладку и «переводит» текст.
Так вот кроме смены раскладки это приложение обладает массой других полезных функций. В том числе помогает работать с буфером обмена — сохраняет его и позволяет доставать фрагменты текста, которые были скопированы в разное время.
Установка Punto Switcher
Для начала, проверьте, может, она уже есть на компьютере. Для этого посмотрите на панель задач — в нижнюю правую часть экрана. Если вместе со значком алфавита или вместо него есть вот такая иконка, значит, программа у вас уже установлена.

Иконка есть? Отлично! Тогда щелкните по ней правой кнопкой мышки, чтобы точно убедиться, что это именно Punto Switcher.


После установки на панели задач (справа) появится вот такая иконка:
Или такая, если выбран английский алфавит:
Теперь программа будет запускаться каждый раз при загрузке компьютера и всё время следить за тем, что и как вы печатаете.
Работа в Punto Switcher
Программа может сохранять до 30 текстовых фрагментов, к которым у вас всегда будет доступ через историю. Также Punto Switcher позволяет транслитерировать фрагменты в буфере обмена и сохранять его даже после перезагрузки системы. Но для всего этого необходимо сделать кое-какие настройки.
- Заходим в настройки. Для этого кликаем два раза левой кнопкой мыши по значку в трее и во вкладке «Общие» выбираем пункт «Дополнительные».
- Ставим галочку там, где пункт «Следить за буфером обмена», и еще на «Сохранять историю буфера обмена после перезагрузки Windows» (если это, конечно, вам нужно). После чего нажимаем «ОК».

Теперь текстовые фрагменты, которые вы копируете, будут сохраняться в программе. И любой из них можно будет оттуда достать. Для этого нужно щелкнуть правой кнопкой мыши по иконке Punto Switcher, после чего выбрать пункт «Буфер обмена» и «Посмотреть историю».

Щелкаем по тому кусочку, который нужен, и он копируется. После чего его останется только вставить.

Какими клавишами можно скопировать текст
Копирование и вставку можно делать не только через правую кнопку мыши. Для этого служит и сочетание клавиш клавиатуры Ctrl + С и Ctrl + V.
Принцип следующий: выделяем то, что нужно скопировать, зажимаем клавишу Ctrl и затем нажимаем на клавишу С. Переходим туда, куда эту информацию нужно поместить, зажимаем Ctrl и V (русскую М).
Буфер обмена: как посмотреть в Windows 10 и как очистить
Все мы задавались этим вопросом. Но обычно решение сводилось к замене данных на другие, путем копирования небольшой части текста (так сказать «подчистили»). Но что делать, если скопированная информация нужна, а тип данных неизвестен? Давайте рассмотрим, как посмотреть и очистить буфер обмена в Windows 10.
Начнем с того, что буфер обмена – это область оперативной памяти, в которой хранится скопированный (Ctrl+C) или вырезанный (Ctrl+X) объект. Им может быть текст, изображение, файл и т.д. Вставить (Ctrl+V) содержимое можно в соответствующее место: текстовый редактор, папка на жестком диске и т.д. Также совершать эти операции можно с помощью контекстного меню, вызывающегося правой кнопкой мыши.
Как просмотреть буфер обмена?
Существует несколько способов просмотра скопированного содержимого.
Вставка в подходящую среду
Если известен тип данных, находящихся в буфере обмена, пользователь догадается где они отображаются. Например, текст стоит посмотреть в любом текстовом редакторе, а файл – в папке на жестком диске.
Для активных пользователей офисных приложений рекомендуется загрузить приложение CLCL. Оно позволит просматривать, редактировать и очищать буфер обмена в два клика.
Как очистить буфер обмена?
Если вам известна или не интересует хранящаяся в оперативной памяти информация, вы можете ее удалить. Для этого есть несколько способов.
Замена содержимого
Обычное замещение информации. Если в буфере обмена хранятся видеофайлы, фотографии или другие объекты большого размера (а все это влияет на скорость работы компьютера), то можно просто скопировать часть текста или ярлык, которые займут до 3 мегабайт оперативной памяти и не повлияют на быстродействие системы.
Очистка с помощью командной строки
Данный способ полностью очистит все данные буфера обмена.
Для этого нужно:
- Нажать Win+R, ввести cmd и подтвердить клавишей «OK».
- В окне командной строки наберите echo off | clip и нажмите клавишу Enter.
Это все, буфер обмена пуст. Но если данной функцией нужно пользоваться чаще, а каждый раз вызывать командную строку и вводить нужную инструкцию довольно неудобно, создадим «скрипт» автоматической очистки.
Для этого нужно:
- На пустой области рабочего стола кликнуть ПКМ и выбрать «Создать» – «Ярлык».
- В поле «Объект» ввести команду C:\Windows\System32\cmd.exe /c «echo off | clip» и нажать «Далее».
- В новом окне отредактировать название ярлыка и кликнуть «Готово».
- Все! Теперь мини-программа собственного производства будет очищать скопированную информацию.
Внимание! При копировании паролей всегда очищайте или замещайте данные в буфере обмена. Обратите внимание, что текстовый редактор Microsoft Word поддерживает хранение нескольких объектов в ОЗУ, поэтому при наличии данного ПО на компьютере рекомендуется производить полную очистку
На этом все. Этой информации с лихвой хватит для полноценной работы с временными данными в оперативной памяти. Теперь вы знаете, как посмотреть и очистить буфер обмена в Windows 10.
Как найти буфер обмена в компьютере?
Выполняя каждый день массу различных операций на ПК, многим из нас не приходит в голову мысль о скрытых возможностях компьютера, про которые мы не знали до сих пор, но без них для нас стали бы недоступными на первый взгляд элементарные вещи. Конечно, специалисты знают устройство ноутбуков, как свои пять пальцев, а для простого юзера эти сведения не являются обязательными. Если по каким-либо причинам вас заинтересовало, как найти буфер обмена в компьютере, это означает, что вы уже преодолели уровень простого пользователя и стремитесь расширить свои знания.
Что представляет собой кэш?
Это программа, предназначенная для временного сохранения скопированной юзером информации. В качестве «хранилища» используется специальный отсек микросхемы «оперативки». Например, при копировании текста, картинки или фотографии файл принимает закодированный вид и занимает место в специальной папке обмена до того момента, когда возникнет необходимость в его использовании.
Наличие буфера обмена обеспечивает временное хранение информации, которую возможно использовать для копирования и размещения в месте, где файлы будут находиться постоянно. Копирование новой информации приводит к удалению старой копии.
Важно помнить, что перезагрузка или выключение компьютера приводит к автоматическому удалению информации из буфера обмена, в результате чего можно утратить те данные, которые вы не успели переместить в нужную папку. Офисный пакет Microsoft Office обладает способностью хранения двадцати файлов с копиями
Ищем буфер
Если на вашем компьютере установлена старенькая Windows XP, то поиск буфера обмена осуществляем по пути C:/Documents and Settings/System 32 до нахождения файла clipbrd.exe. В нем хранится вся скопированная информация, которую можно увидеть после открытия документа.
Где расположен буфер обмена Windows 7?
Что касается ОС Windows 7, то в ней программа clipbrd.exe отсутствует, но ее функции взяла на себя утилита clip.exe. Последняя располагается по тому же пути, что и clipbrd.exe. Ее основным назначением является хранение информации в буфере обмена, но без возможности получения доступа, т. е. нельзя просмотреть содержимое.
Зная о назначении и особенностях работы буфера обмена, вы можете:
- делать копии различных файлов
- правильно сохранять их, чтобы избежать потери важных данных
Перед тем, как перезагрузить или выключить компьютер, следует проверить, чтобы нужные данные были скопированы и помещены в отведенное для них место. Это поможет избежать досадных недоразумений.
Мы уверены в том, что наша статья поможет вам справиться с задачей не только качественно, но и максимально оперативно. Успехов!
Средства просмотра буфера обмена
Средство просмотра буфера обмена — это окно, в котором отображается текущее содержимое буфера обмена. Окно просмотра буфера обмена является удобным для пользователя и не влияет на функции транзакций с данными в буфере обмена.
Как правило, окно просмотра буфера обмена может отображать по крайней мере три наиболее распространенных формата: _ текст CF, _ точечный рисунок CF и CF _ метафилепикт. Если окно не делает данные доступными ни в одном из этих трех форматов, они должны предоставлять данные в формате вывода или использовать формат, отображаемый владельцем.
Цепочка средства просмотра буфера обмена — это связь между двумя или более сущностями, чтобы они зависели друг от друга для операции. Эта зависимость (цепочка) позволяет всем работающим приложениям просмотра буфера обмена принимать сообщения, отправленные в текущий буфер обмена.
В этом разделе рассматриваются следующие темы.
Средство просмотра буфера обмена Windows
Окно добавляет себя в цепочку средства просмотра буфера обмена путем вызова функции сетклипбоардвиевер . Возвращаемое значение — это обработчик следующего окна в цепочке. Чтобы получить маркер для первого окна в цепочке, вызовите функцию жетклипбоардвиевер .
Каждое окно средства просмотра буфера обмена должно вести отслеживание следующего окна в цепочке окна просмотра буфера обмена. При изменении содержимого буфера обмена система отправляет сообщение WM _ дравклипбоард в первое окно в цепочке. После обновления экрана каждое окно просмотра буфера обмена должно передать это сообщение в следующее окно в цепочке.
Перед закрытием окно средства просмотра буфера обмена должно удалить само себя из цепочки средства просмотра буфера обмена, вызвав функцию чанжеклипбоардчаин . Затем система отправляет сообщение WM _ чанжекбчаин в первое окно в цепочке.
Дополнительные сведения об обработке сообщений WM _ Дравклипбоард и WM _ Чанжекбчаин см. в разделе Создание окна просмотра буфера обмена.
Форматы отображения
Формат представления — это формат буфера обмена, используемый для вывода сведений в окне средства просмотра буфера обмена. Владелец буфера обмена, использующий формат закрытого или зарегистрированного буфера обмена, и ни один из наиболее распространенных стандартных форматов, должен предоставить данные в формате отображения для просмотра в окне просмотра буфера обмена. Форматы отображения предназначены только для просмотра и не должны вставляться в документ.
Поддерживаются четыре формата вывода: CF _ дспбитмап, CF _ Дспметафилепикт, CF _ дсптекст и CF _ дспенхметафиле. Эти форматы отображения отображаются так же, как стандартные форматы: _ точечный рисунок CF, _ текст CF, CF _ метафилепикт и CF _ енхметафиле.
Формат просмотра владельца
Для владельца буфера обмена, который не использует обычные стандартные форматы буфера обмена, альтернативой формату представления является использование формата буфера обмена Owner-дисплея (CF _ овнердисплай).
Используя формат отображения «владелец», владелец буфера обмена может избежать издержек на отрисовку данных в дополнительном формате, используя прямое управление рисованием окна просмотра буфера обмена. Окно просмотра буфера обмена отправляет сообщения владельцу буфера обмена при необходимости перерисовки части окна или при прокрутке или изменении размера окна.
Сторонние приложения для работы с буфером обмена
Как отмечалось, в распоряжении пользователей телефонов с Андроид множество программ, позволяющих работать с интересующими данными. Выделим несколько вариантов:
Менеджер буфера обмена — надежная программа размером 2,9 Мб с 4,3 тысячами отзывами. Это простой и быстрый софт, который хранит историю и дает доступ к заметкам пользователя. К полезным функциям стоит отнести наличие категории заметок, вставку заметок из клавиатуры, просмотр, копирование и автоматическую очистку. С помощью софта буфер обмена в телефоне находится всегда перед глазами и может быть удален в любой момент. Из дополнительных функций стоит выделить подтверждение перед сохранением, сортировку, объединение заметок, очистку категорий и т. д. Программа постоянно обновляется, добавляются новые опции.
Clipboard Action & Manager — софт, способный сэкономить много времени пользователям. Теперь для копирования, вставки и изучения информации в буфере обмена телефона требуется несколько секунд. Преимущества программы — отсутствие рекламы, фреймов или сборов пожертвований. При желании можно перейти к старым записям буфера обмена и управлять ими. Дополнительные функции — возможность конвертации средств с помощью Гугл, электронная почта, поиск скопированного текста и многое другое. С помощью ПО вы всегда знаете, где находится скопированная информация, и как ее посмотреть. Программа имеет много полезных настроек.
Clipper — простой, но весьма надежный буфер обмена для телефона, который автоматически сохраняет все копируемые данные. Пользователь смартфона может в любой момент получить доступ к скопированной информации с возможностью просмотра, копирования, вставки и выполнения иных действий. Информация всегда находится в приложении до удаления пользователем телефона. Преимущества — автоматическое сохранение истории, удобство организации и редактирования записей, быстрый и легкий доступ. ПО имеет гибкий интерфейс с возможностью настройки под собственные требования.
My Clipboard — софт, созданный для владельцев телефона на основании их отзывов и комментариев. Программа находится в свободном доступе в Плей Маркете и доступна для скачивания. Задача приложения состоит в сохранении всей копируемой информации с возможностью получения доступа ко всем сохраненным файлам. Владелец телефона может копировать, вставлять, просматривать и редактировать информацию. Главные возможности ПО — быстрый доступ, возможность поиска по содержимому, отсутствие ограничений на число меток, импорт и экспорт данных в файл. Самое главное, что буфер обмена всегда находится рядом (в телефоне) и может быть извлечен путем перехода в программу.
Clip Stack — надежный буфер обмена для телефона без рекламы и оплаты. Особенности программы — легкое копирование и возможность делиться сведениями, работа на любом телефоне с Андроид, удобное уведомление, использование разрешений и многое другое. Судя по отзывам, программа надежно хранит полезную информацию и открывает к ней доступ в любой момент.
Где находится и как посмотреть
Пользователям, подолгу использующим компьютер, иногда трудно запомнить, какие данные были скопированы и в данный момент находятся в буфере обмена. Тем не менее ознакомиться с ними можно. Подробно разберем каждый из доступных вариантов.
Расположение на жестком диске
Папка, где буфер обмена можно найти, находится по адресу C:Windowssystem32. Среди множества системных файлов здесь расположено непримечательное приложение под названием clip.exe, которое и хранит интересующую нас информацию.
Открытие файла в Windows XP
Если у вас установлена операционная система Windows XP, то этот файл можно открыть двойным нажатием левой кнопкой мыши. Давайте для примера я зайду на главную страницу своего сайта http://comp-profi.com/ и скопирую отрывок из текста:
Теперь я запускаю файл clipbrd.exe и вижу, что он там сохранился. Кстати, если вы не разу не видели, то вот так выглядит буфер обмена:
Если бы я вставил картинку, то сейчас бы там была видна картинка, которую я скопировал.
Пользователям, использующим операционную систему Windows 7 и старше, к сожалению, провести какие-либо действия с этим приложением не представляется возможным. Напрашивается вопрос: «И как открыть буфер обмена в Windows современных?». Об этом ниже.
Встроенный просмотрщик Windows 10
Для клиентов, использующих ОС Windows 10 версии 1809 и новее, предусмотрена возможность не только воочию наблюдать сохраненную информацию, но даже иметь сразу несколько скопированных объектов, будь то текст, папка или файлы, занимающие много места. Убедиться в наличии предоставленной возможности можно перейдя в окно «Параметры», через кнопку «Пуск».
Читайте еще: Как узнать, кто подключен к wi-fi
Следом найдите в списке слева надпись «Буфер обмена»
По нажатию на последнюю обратите внимание на пункт «Сохранить несколько объектов» и передвиньте ползунок для включения этой функции
Теперь вы можете сохранять несколько объектов/частей текста во встроенном clipboard и беспрепятственно возвращаться к ним по нажатию комбинации клавиш Win + V. Зажав соответствующие кнопки на клавиатуре в правом нижнем углу отобразиться окно под названием «Буфер обмена», с сохраненной в ней информацией.
Clipdiary
А как быть остальным пользователям? Для того, чтобы знать, где и как посмотреть скопированные файлы и т.п. данные за помощью следует обратиться к сторонним разработчикам. Одним из самых распространённых выборов является программа Clipdiary, предлагающая функционал подобно встроенному буферу обмена в новейших версиях Windows 10.
Для установки приложения проследуйте на основной сайт разработчика http://clipdiary.com/rus/. Здесь вам будет предложена бесплатная установка двух версий программы. Рекомендуем «Портабельную», чей функционал удовлетворит большую часть пользователей.
При первом запуске Clipdiary вам будет предложено базовое обучения и настройка приложения под свои предпочтения. Самой программой управляться достаточно просто. Вся сохраненная информация будет отображаться в рабочем поле, откуда вы сможете копировать и вставлять информацию все теми же комбинациями клавиш «Ctrl + V», «Ctrl + С» и «Ctrl + Х».
CLCL
Еще одним отличным решением будет удобная и простая в управлении утилита под названием CLCL. Скачать CLCL и прочесть подробное описание можно на сайте. Но сейчас давайте немного ее рассмотрим. Открыв страницу разработчика в Интернете выберите среди предложенных версий русскую.
Как и Clipdiary, она не требует установки и доступна для работы сразу после распаковки скачанного архива. Во время работы приложения, оно будет отображаться в виде скрепки в меню скрытых значков.
Открыть меню управления можно после двойного нажатия на ярлык в виде скрепки
Чтобы узнать, как найти скопированные ранее файлы, в появившемся окне программы обратите внимание на директорию «Журнал». Здесь будут храниться данные, упорядоченные по типу файла и времени добавления в буфер обмена
Читайте еще: Гаснет экран ноутбука, но сам работает




