Как подключить airpods?
Содержание:
- Как подключить AirPods к компьютеру или ноутбуку Windows 10
- Возможные неисправности
- Как подключить AirPods к компьютеру или ноутбуку Windows
- Сопряжение AirPods с Windows 8
- Использование наушников AirPods с компьютером Mac
- Как подключить AirPods к ноутбуку на операционной системе Windows?
- Как подключить наушники к Айфону, Windows и Макбуку
- Как подключить AirPods к iPhone, iPad, Mac, Apple Watch
- Подключение и настройка Аирподс на компьютере с Windows 7
- Индикатор на зарядном футляре
- Соединение AirPods и Windows 10
- Подключение AirPods к ПК
- Не работают Блютуз наушники в Windows 7
- Синхронизация ПК без Bluetooth с AirPods через блютуз-адаптер
- Проблемы при подключении наушников к компьютеру
- Пошаговое подключение AirPods
Как подключить AirPods к компьютеру или ноутбуку Windows 10
Рассказываем о том, как подключить AirPods к компьютеру с Windows.
AirPods — феномен последних нескольких лет. Наушники, которые должны были стать аксессуаром для iPhone, стали общепризнанным хитом. Сейчас их используют не только с техникой Apple. Многие хотят подключить AirPods к своим Android-смартфонам и даже Windows-компьютерам. О последних и пойдет речь в статье.
Те, у кого есть iPhone или iPad, знают, что с техникой Apple фирменные наушники сопрягаются автоматически. Достаточно вставить их в уши. В случае с Windows это не работает. Операционная система Microsoft не может так тесно взаимодействовать с устройством Apple. Поэтому придется подключать их вручную, используя стандартные возможности протокола Bluetooth.
Что нужно сделать перед подключением?
Нужен Bluetooth. Это основное. Если вы хотите подключить AirPods к ноутбуку, то проблем быть не должно. Обычно там есть Bluetooth-модуль, а драйвера для него скачиваются автоматически. Остается лишь включить этот протокол.
В случае со стационарным компьютером, придется купить внешний адаптер Bluetooth, подключить его через USB-порт и установить драйвер, который идет в комплекте.
Больше никаких требований нет.
Как подключить AirPods к Windows-компьютеру?
Процесс подключения AirPods на устройствах Apple отличается от такового в других системах. Windows не может автоматически отследить активность наушников и наладить соединение. Поэтому придется лезть в настройки и подключать гарнитуру как любой другой Bluetooth-гаджет.
Настройка вывода звука
Сначала настроим AirPods для прослушивания музыки. Чтобы это сделать:
Открываем меню «Пуск», нажав на соответствующую иконку (или на клавишу Win).
Вот, собственно, нужное меню
Затем переходим в параметры Windows 10, кликнув по иконке в виде шестеренки в левом нижем углу.
В эти же настройки можно попасть через поиск. Выбирайте, как вам удобнее
В открывшемся меню ищем подпункт «Устройства». Открываем его.
Нам нужен пункт с изображением клавиатуры и колонки
В первой же вкладке кликаем по кнопке + (плюс) напротив строчки «Добавление Bluetooth или другого устройства».
Это кнопка для добавления новых устройств в систему
В появившемся списке выбираем первый пункт (это как раз Bluetooth).
А вот и кнопка добавления новых Bluetooth-устройств
Возможно, при нажатии этой кнопки система выдаст ошибку. Она может появиться, если вы не включили Bluetooth-адаптер или не установили соответствующий драйвер. Необходимо сделать и то, и другое еще до настройки наушников.
Затем перед вами появятся все доступные для спряжения устройства. Чтобы сделать AirPods одним из таких, нажмем кнопку на тыльной стороне кейса и будем удерживать ее так секунд 5. После этого наушники должны появиться в списке доступных для подключения к компьютеру.
Потом выбираем свои AirPods в списке для спряжения.
Все, теперь можно слушать с них музыку. Windows будет автоматически транслировать туда весь аудиоконтент.
Также система запомнит их и будет пытаться подключиться автоматически. По крайней мере, до тех пока вы сами не удалите их из системы, нажав на кнопку «Удалить устройство».
Несколько фактов о работе AirPods в Windows
- Если убрать наушники в кейс, то Windows автоматически от них отсоединится и продолжит «петь» через любое доступное устройство (встроенные динамики, например).
- Windows не умеет прекращать воспроизведение, когда наушники не в ушах. И начинать тоже.
- Один наушник можно оставлять в кейсе.
Windows умеет подключаться не к паре и транслировать звук в одно «ухо».
- В Windows не получится посмотреть заряд AirPods без дополнительного программного обеспечения.
- В Windows доступны жесты для управления наушниками, но только те, что вы уже выставили на своем iOS-устройстве.
Отредактировать их в другой системе не получится.
Настройка микрофона
Кликаем правой кнопкой мыши по иконке в виде динамика. Она находится в правом нижнем углу.
Нужная нам иконка находится в правом углу панели инструментов
В появившемся меню выбираем пункт «Открыть настройки звука».
Это короткий путь к настройкам звука в Windows 10. Аналогичное меню можно найти просто зайдя в системные параметры
Оказавшись в настройках, ищем блок «Ввод» и под ним заменяем выбранное устройство на микрофон в AirPods.
Тут отображаются все доступные устройства ввода
На этом все. AirPods настроены и готовы к полноценной работе.
Возможные неисправности
В практике эксплуатации беспроводных наушников встречается не так много проблем. Примеры сбоев и способы починки:
Самая неприятная неполадка — отставание звука. Задержки есть всегда, но они могут быть слишком заметны и мешать эксплуатации наушников. Методы выхода из ситуации:
- если не нужна гарнитура, а только функция воспроизведения звука, то зайти в «Устройства записи и воспроизведения» (значок динамика в трее, затем «Открыть параметры звука»-«Сопутствующие параметры» (всплывающий список слева), потом «Панель управления звуком») — если там в разделах «Воспроизведение» и «Запись» есть пункт «Головной телефон» — отключить его (правой клавишей мыши, затем «Отключить»).
- в том же меню, в разделе «Воспроизведение» выбрать наушники и зайти в свойства. Отключить все вспомогательные эффекты, если в «Дополнительно» есть функция уменьшения качества звука, то настроить ее.
- открыть «Панель управления», потом раздел «Устройства и принтеры» и свойства AirPods наушников (правый клик). Перейти в «Службы» и отключить все дополнительные сервисы, помимо «Приемник аудио», применить конфигурацию и выйти.
Отключение «Головного телефона»
Рекомендуется проверить кодеки, поддерживаемые беспроводными наушниками. Нужно установить утилиту Bluetooth Tweaker (скачивание доступно на официально сайте, после инсталляции компьютер необходимо перезагрузить). Это платное ПО, но программа позволяет бесплатно проанализировать параметры любого 1 гаджета.
В меню софта нужно выбрать AirPods и кликнуть на «Refresh Codec Information». Программа выведет на экран поддерживаемые кодеки и те, которые используются в системе. Наушники работают с современными кодеками, а компьютер может выбрать стандартные SBC. Устранить проблему поможет переустановка драйверов (на самые новые, если не поможет, то, наоборот, на более старые версии).
Обратите внимание! Причина может быть в том, что сам адаптер не поддерживает устройство
Программа для определения кодеков
На форумах пользователи пишут, что для адаптеров компании Intel (модели 8260, 7265/3165/7260/3160) помогает инсталляция драйвера Intel Bluetooth Audio. Загвоздка в том, что его нет на главном сервере производителя, но есть на портале Dell.
Нужно проверить модель через «Диспетчер устройств» во вкладке «Сетевые адаптеры». Если используется один из этих модулей, а на компьютере установлена ОС Windows (7, 8.1 или 10), то какая-то из версий драйверов уже должна находится на винчестере:
- Для модели 8260 скачивается обеспечение по ссылке (как основная система на странице указана Windows 8.1, но файл подойдет и для других версий). Для остальных моделей скачивается обеспечение по ссылке.
- Запускается файл установки и в диалоговом окне выбирается «Extract» (драйвер распакуется в папку на компьютере).
- Из конечной директории (в которую были распакованы файлы) запустить установочный «Intel Bluetooth Audio.msi» и начать инсталляцию.
- После завершения перезапустить ОС и проверить, насколько стабильно работает звук в AirPods.
Важно! Нужно быть осторожным, после всех манипуляций звук может измениться в обратную сторону — появиться больше обрывов. Если так произошло, то повторно запускается установочный файл, но в процессе нужно кликнуть на «Удалить»
После завершения перезагрузить компьютер, нормальный звук должен вернуться со стерео.
Параметры адаптера Intel
Если ничего не помогает, то, возможно, проблема в самих наушниках, и они вызывают обрыв связи или задержки. Нужно проверить их работу с другими устройствами, если картина такая же, то AirPods должны осмотреть в сервисном центре.
Как подключить AirPods к компьютеру или ноутбуку Windows
18.02.2020 windows | для начинающих
Можно ли использовать AirPods с компьютером Windows 10, 8.1 или Windows 7? Да, можно: достаточно, чтобы компьютер или ноутбук имел Bluetooth адаптер, и он исправно работал — после подключения AirPods их можно будет использовать как наушники с микрофоном.
В этой инструкции подробно о том, как подключить Apple AirPods или AirPods Pro к ПК или ноутбуку, а также о возможных проблемах, с которыми при этом можно столкнуться. В контексте темы может быть полезным: Как подключить и использовать AirPods с Android.
Подключение AirPods к компьютеру
Как было отмечено выше, для возможности подключения, ваш компьютер должен быть оборудован Bluetooth, адаптер должен исправно работать и не быть отключен, дальнейшие шаги выглядят следующим образом:
- Переведите AirPods в режим сопряжения. Для этого поместите их в футляр, откройте его, а затем нажмите и удерживайте круглую кнопку на корпусе, пока светодиодный индикатор не замигает белым цветом. Если он не начинает мигать, подождите чуть дольше, не отпуская кнопку: он будет светиться белым, мигнет несколько раз оранжевым, а затем начнет мигать белым.
- Выполните сопряжение AirPods с компьютером. Для этого в Windows 10 зайдите в Параметры (Win+I или значок шестеренки в меню «Пуск») — Устройства — Добавление Bluetooth или другого устройства — Bluetooth, дождитесь, когда в списке появятся AirPods и нажмите по ним, дождитесь завершения подключения.
- В Windows 7 и 8.1 вы можете зайти в Панель управления — Устройства и принтеры — Добавить устройство и так же подключиться к AirPods.
- Включите вывод звука и микрофон от AirPods. В Windows 10 зайдите в Параметры — Система — Звук и убедитесь, что в качестве устройств вывода и ввода установлены AirPods.
- В Windows 7 и 8.1 перейдите в «Устройства записи и воспроизведения» (через правый клик по динамику в области уведомлений) и установите AirPods в качестве устройства по умолчанию для воспроизведения и записи (нажатие правой кнопкой по AirPods — использовать по умолчанию и использовать как устройство связи по умолчанию). В Windows 10 также лучше заглянуть в такой раздел (см. Как открыть устройства записи и воспроизведения Windows 10). В некоторых мессенджерах (например, Skype) выбрать микрофон по умолчанию нужно в настройках самой программы.
Как правило, на этом все настройки заканчиваются — AirPods работают с Windows и каких-либо проблем нет, а повторное подключение обычно происходит автоматически (или без сопряжения, а простым подключением устройства в параметрах устройств). Единственный нюанс — при использовании с iPhone, наушники придется подключать к нему заново.
Возможные проблемы при подключении AirPods и AirPods Pro в Windows 10, 8.1 и Windows 7
Далее — некоторые распространенные проблемы при использовании AirPods на компьютере с Windows и возможные подходы для их решения:
- Bluetooth работает (видит другие устройства), но AirPods не находит — такое бывает со старыми Bluetooth адаптерами (а также дешевыми USB-Bluetooth адаптерами для ПК), либо нередко вызвано драйверами. Попробуйте удалить имеющийся драйвер Bluetooth (в диспетчере устройств удаляем адаптер и ставим отметку «Удалить драйверы этого устройства») и установить его вручную с официального сайта производителя ноутбука. Также, у себя столкнулся с тем, что наоборот, с официальным драйвером наушники не находились, а после его удаления и автоматической установки драйвера самой Windows 10 всё заработало исправно. Если вы не уверены, что Bluetooth исправно работает (а бывает, что у вас отключен адаптер, хотя драйвер установлен и «устройство работает нормально), ознакомьтесь с отдельным руководством: Что делать, если не работает Bluetooth на ноутбуке.
- Связь с AirPods обрывается, прерывистый звук. Здесь опять же можно поэкспериментировать с различными версиями драйверов, пока не найдется стабильный. Иногда помогает отключение экономии электроэнергии для Bluetooth адаптера (заходим в свойства адаптера в диспетчере устройств, на вкладке «Управление электропитанием» отключаем экономию энергии). Также может быть полезным: Звук отстает в Bluetooth наушниках.
Использование AirPods с компьютером — видео
А вдруг и это будет интересно:
Сопряжение AirPods с Windows 8
В «восьмерке» подключить ЭйрПодс к компьютеру можно практически так же, как в 10. Сначала необходимо вызвать боковую панель – если возникают сложности, используйте Win-C. Нажмите на шестеренку, чтобы перейти к настройке системных параметров.
Появится дополнительный выбор, в котором необходимо перейти к корректировке установленных значений, выбрав пункт с изменением параметров. Из открывшегося списка выберите подпункт «Bluetooth», затем активируйте возможность беспроводной связи при помощи переключателя-ползунка.
После этого система начнет поиск совместимых устройств поблизости. Чтобы она смогла обнаружить наушники, подготовьте их к сопряжению аналогично описанной выше инструкции (открыть крышку кейса и удерживать заднюю кнопку до мигания белого индикатора). При успешном соединении в трее появится соответствующий значок.
Использование наушников AirPods с компьютером Mac
Если вы используете наушники AirPods (2-го поколения), убедитесь, что на вашем Mac установлена macOS Mojave 10.14.4 или более поздних версий. Для AirPods Pro требуется macOS Catalina 10.15.1 или более поздних версий.
Если вы настраиваете наушники AirPods для использования с iPhone, а на компьютере Mac выполнен вход в iCloud с помощью того же идентификатора Apple ID, возможно, они готовы для использования с компьютером Mac. Вставьте наушники AirPods в уши и перейдите в меню Bluetooth или нажмите элемент управления громкостью в строке меню на Mac. 1 . Затем выберите наушники AirPods из списка.
Если наушники AirPods не отображаются в меню Bluetooth или меню элемента управления громкостью 2 , создайте пару между наушниками и компьютером Mac.
- На Mac выберите пункт «Системные настройки» в меню Apple () и щелкните значок Bluetooth .
- Убедитесь, что Bluetooth включен.
- Поместите оба наушника AirPods в зарядный футляр и откройте крышку.
- Нажмите и удерживайте кнопку настройки на обратной стороне чехла до тех пор, пока индикатор состояния не замигает белым.
- Выберите наушники AirPods в списке устройств и нажмите кнопку «Подключить».
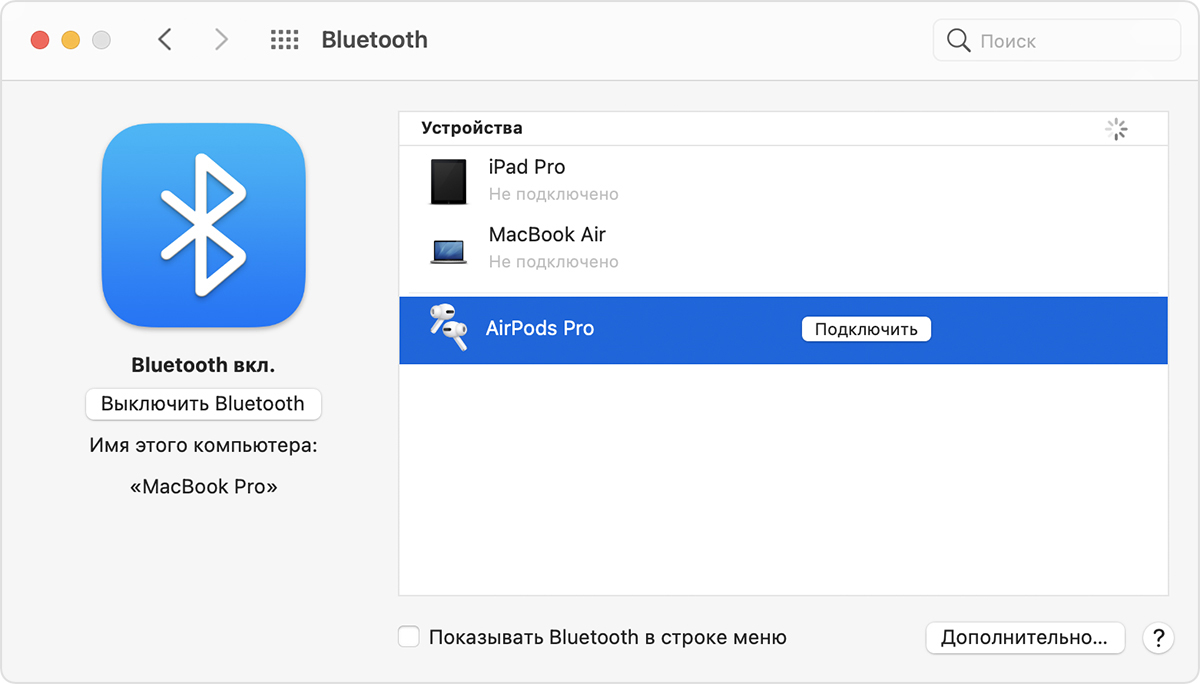
Если звук все равно воспроизводится через динамики Mac, перейдите в меню Bluetooth или нажмите элемент управления громкостью в строке меню и убедитесь, что в качестве устройства для вывода звука выбраны наушники AirPods. 1 .

Как подключить AirPods к ноутбуку на операционной системе Windows?
- Берем корпус AirPods в руки, открываем и смотрим на монитор. Название гарнитуры должно появиться в разделе устройства
- Далее давайте включим Bluetooth
- Для начала нужно узнать, есть ли в нем Bluetooth. Мы рассмотрим пример с Windows 10. Перейдите в Настройки-> Устройства-> Bluetooth. Если его нет на ноутбуке, подключить аэродромы к ноутбуку не получится
- Нажмите на название и дождитесь подключения наушников. Готовый!
- Выберите раздел Bluetooth
- Нажмите Плюс — Добавить Bluetooth или другое устройство
Подключение AirPods в Windows 10
Во-первых, давайте посмотрим, как подключить AirPods к компьютеру с Windows 10. Самый простой способ — использовать значок на панели задач. Щелкните по нему, чтобы открыть меню. Затем выберите вариант с добавлением нового устройства.
Альтернативный вариант — использовать раздел Параметры. Щелкните значок сообщения на панели задач и получите доступ к параметрам.
В открывшемся окне выберите подраздел «Устройства».
Затем выберите в списке устройств подраздел с Bluetooth и другими периферийными устройствами и щелкните значок «плюс». Откроется окно с параметрами добавления. Выберите пункт, отвечающий за добавление беспроводного Bluetooth-устройства.
Затем щелкните наушники Apple Air Pods в списке обнаруженных устройств, чтобы Windows 10 установила с ними соединение.
После этого они появятся в том же разделе «Устройства», где их можно отключить или удалить сопряжение. В последнем случае вам придется повторить весь процесс установки, поэтому лучше всего использовать первый вариант.
Если ваших наушников нет в списке, вам необходимо подготовить их к сопряжению. Для этого вставьте Apple Air Pod в полный корпус и закройте его. Затем поднимите крышку, но наушники пока не вынимайте. Найдите маленькую кнопку на задней стороне корпуса. Удерживайте ее, пока индикатор внутри корпуса не замигает белым. Обычно это занимает пару секунд, но время может варьироваться в зависимости от системы и ее нагрузки на момент подключения.
Мигание означает, что процесс распознавания прошел успешно, ноутбук или компьютер определил гарнитуру как совместимое устройство и может с ними работать. Наушники соответственно смогут принимать сигнал.
Соединение AirPods с компьютером в «семерке»
Аналогичным образом AirPods подключаются к Windows 7. Если система настраивалась долгое время, лучше сразу обновить драйверы. Настройки по умолчанию, особенно если они установлены из самой Windows, могут не работать. Посетите веб-сайт производителя Bluetooth или свой ноутбук.
Затем найдите значок Bluetooth на панели задач и используйте контекстное меню, чтобы начать поиск нового устройства. Чтобы система обнаружила AirPods, вы также должны выполнить процедуру подготовки, как описано выше: вставить корпус, закрыть и открыть, удерживать кнопку и дождаться белого свечения.
Когда наушники появятся в списке, выберите их и нажмите «Далее», чтобы установить соединение.
После сопряжения вы можете выбрать из списка воспроизводимых аудиоустройств, который открывается через значок звука на панели задач.
Выберите «Подключенные AirPods» по умолчанию.
Впоследствии через них будет издаваться звук.
Как подключить Airpods к Windows 8
Windows 8 находится где-то между 7 и 10. Но поскольку эта ОС новее, чем 7, подключение Airpods к Windows 8 уже будет немного проще и с меньшими хлопотами. Никакие драйверы смотреть не нужно (в большинстве случаев), можно просто синхронизировать устройства и приступить к работе.
Чтобы подключить устройство к ноутбуку с Windows через Bluetooth, вам необходимо выполнить обычную процедуру:
- Кроме того, сначала вам нужно перейти в меню Bluetooth через «Панель управления» или значок на панели задач;
- Взяв чехол в руки, нажмите и удерживайте кнопку на чехле около 3 секунд, пока наушники не перейдут в режим сопряжения;
- После того, как в меню добавления устройства появится опция с названием гарнитуры (и именем владельца в скобках), необходимо выполнить сопряжение как с обычными наушниками.
Таким образом, можно получить полнофункциональный микрофон и наушники для вашего компьютера / ноутбука, если с модулем Bluetooth все в порядке. Проблемы с подключением бывают, но редко. Однако пойти к ним все же стоит.
Как подключить наушники к Айфону, Windows и Макбуку
При подключении AirPods к iPhone для начала включают Bluetooth на телефоне. Далее проводят сопряжение гаджета со смартфоном. Для этого комплект должен быть внутри кейса.
Затем нужно открыть крышку и перевернуть чехол на тыльную сторону. Вслед за этим нажать на кнопку сопряжения и удерживать до тех пор, пока индикатор не станет белым.
После подключения AirPods к устройствам с Windows устройство будет работать без использования микрофона. Для сопряжения гаджета нужно:
- Включить Bluetooth на ноутбуке или компьютере.
- Нажать на пункте «Добавить Bluetooth-устройство» в панели управления.
- Убедиться в том, что наушники расположены внутри чехла.
- Зажать на кейсе кнопку сопряжения до появления белого света индикатора.
- Вы на устройство появившийся пункт «Наушники».
После выполнения этих действий, возможно использование Аирподс в качестве устройства для воспроизведения звука. Для этого нужно кликнуть левой кнопкой мыши на панели задач на иконке динамика и выбрать в списке подключенных устройств AirPods.
При наличии общей учетной записи в медиатеке iCloud проблем подключения гарнитуры на Mac исключены.
Если устройство впервые подключается к моноблоку, проводят определенный алгоритм действий. Как настроить наушники Аирподс от Apple:
- Включить Bluetooth на компьютере.
- Открыть крышку кейса.
- Нажать и удерживать кнопку на тыльной стороне чехла до появления белого света индикатора. После этого устройство должно появиться на панели управления.
- Нажать пункт «Подключиться» для завершения процесса сопряжения.
После подключения Аирподов появится новый пункт «Options». После нажатия на него пользователю будут доступны несколько вариантов работы с гаджетом.
Как подключить AirPods к iPhone, iPad, Mac, Apple Watch
Для начала стоит проговорить несколько нюансов, которые нужно знать юзерам – беспроводные «капельки» совместимы с гаджетами от Apple, только если последние поддерживают:
- смартфоны, проигрыватели и планшеты – версию iOS от 10;
- «умные» часы – версию watchOS от 3;
- ноутбуки – macOS от Sierra и более поздние версии.
На этом вводная часть окончена. Можно переходить к процессу, как подключить наушники AirPods к Айфону, MacBook и прочим девайсам от Эппл.
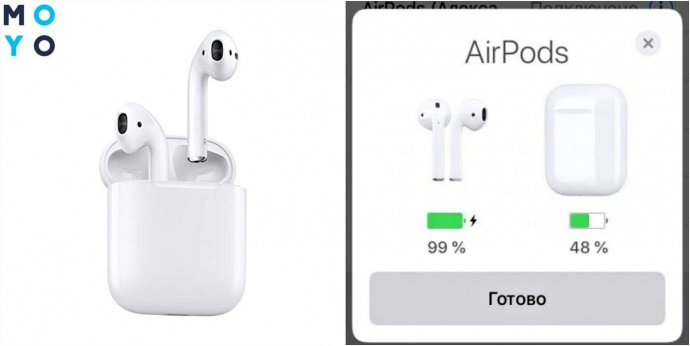
В первый раз это происходит так:
- Сначала нужно разблокировать устройство и открыть кейс с наушниками;
- Затем необходимо поместить коробочку рядом с девайсом;
- После этого на экране Айфона появится информация о возможности настройки AirPods;
- Далее все будет понятно интуитивно.
Если на девайсе уже выполнен вход в iCloud, то никаких дополнительных манипуляций производить не нужно. Гарнитура в автоматическом режиме настроится, чтобы работать с совместимыми приспособлениями. Главное – не забыть открыть кейс с наушниками, иначе ничего не получится.
Может заинтересовать: Накладные наушники – что это и как правильно выбрать: 6 главных критериев
Подключение и настройка Аирподс на компьютере с Windows 7
Так как у меня на ноутбуке рядом с десяткой установлена еще и Windows 7, то я и к ней решил попробовать приконектить AirPods. Так как там с подключением таких новых устройств бывают проблемы.
Все сделал как и в Windows 10. Просто подключаем новое устройство. Не забудьте активировать режим подключения на наушниках. С помощью отдельной кнопки на кейсе.
Но как я и ожидал, Windows 7 не смогла найти драйвера.
Аирподсы подключились, но с ошибкой (возле них был желтый восклицательный знак) и они просто не работали.
Как я решил эту проблему?
Обновил драйвер Bluetooth модуля. Зашел в диспетчер устройств, открыл свойства Generic Bluetooth Adapter и увидел, что драйвер еще от 2006 года. Который Windows 7 сама установила.
После обновления драйвера:
Дальше я просто удалил AirPods из списка уже подключенных устройств (так как я уже пробовал их подключить) и установил соединение заново. И уже в этот раз Windows 7 установила практически все драйвера. Кроме «Периферийное устройство Bluetooth». Но наушники без проблем начали работать, несмотря на то, что возле них остался желтый восклицательный знак.
В устройствах воспроизведения нужно присвоить им статус «по умолчанию».
Вот так я подружил новые наушники от Apple с не очень новой операционной системой от Microsoft. В Windows 10 это все подключается и настраивается намного проще. Не так как на iOS и Mac OS устройствах, но все же без таких танцев с бубном.
Компании Apple удается выпускать настолько хорошие устройства, что их хочется применять даже с обычным ПК – по крайней мере, если речь идет о беспроводных наушниках. Пользователи Windows ценят качество «яблочного» звучания, но далеко не все знают, как подключить AirPods к Windows 10, 7, 8. Рассмотрим, что для этого нужно и как выполнить процесс по шагам.
Индикатор на зарядном футляре
На любом оригинальном футляре есть светодиодный индикатор статуса. Его расположение зависит от вида кейса:
- С возможностью беспроводной зарядки — входит в комплект AirPods Pro и 2 поколения (выпускаются с 2020 года). Мы недавно писали чем они отличаются.
- С зарядкой только через lighting — поставляется с наушниками Apple 1-2 поколения (к ним можно докупить футляр с беспроводной зарядкой).
Когда наушники вставлены в футляр, а его крышка открыта, светодиодный индикатор показывает состояние аккумуляторов AirPods:
- Зелёный цвет означает, что аккумулятор полностью заряжен.
- Жёлтый показывает остаток менее одного цикла.
Читайте что делать, если чехол не заряжается.
При низком заряде аккумулятора наушник AirPods воспроизводит одиночный звуковой сигнал (остаток около 10%). Перед выключением он издаст двойной звуковой сигнал (остаток 1-2%), после чего практически сразу выключится.
Информативность этого способа довольно низкая. Поэтому рассмотрим несколько способов, как посмотреть уровень заряда AirPods на iPhone, iPad, iPod, Apple Watch или Mac с точностью до 1%.
Соединение AirPods и Windows 10
Руководство, как подключить аирподс к ноутбуку Windows 10:
- Активировать режим связки в AirPods. Вставить наушники в электронный чехол, открыть крышку, потом зажать и не отпускать клавишу на корпусе короба. Индикатор-лампа загорится белым (не отпускать, пока огонек не замигает, засветится белым, 2-3 раза промигает желтоватым, затем вернется к белому).
- Произвести сопряжение аудиоустройства и ПК. Запустить Windows и направиться в «Параметры» (зажать на клавиатуре сочетание «Win + I» или открыть меню «Пуск» — найти иконку шестерни), потом «Устройства» и «Добавление Bluetooth…», затем «Bluetooth». Придется подождать, пока раздел прогрузится и в списке отобразится AirPods. Кликнуть по строке для подключения.
- Активировать вывод звука и внутреннего микрофона. В системе перейти в «Параметры», затем «Система» и «Звук». Новое Bluetooth-устройство должно быть установлено как основное в механизме ввода и вывода.
Клавиша сопряжения
Обратите внимание! Если компьютер исправен, а Windows настроен правильно, то на этом этапе установка закончится, AirPods соединится с системой без проблем. Повторное подключение производится автоматически или не требует сопряжения (устройство добавляется только через параметры)
Однако при желании прослушать музыку на Apple iPhone наушники понадобится заново привязать к телефону.
Повторное подключение происходит быстрее
Повторное подключение к ПК
По стандарту после первого подключения AirPods к Windows 10 наушники должны автоматически соединяться с ранее сопряженными устройствами. Но не исключено, что гаджет уже связан с телефоном или планшетом. Тогда придется подключать вручную:
- Перейти в «Настройки», затем «Устройства» и «Bluetooth».
- В разделе «Аудио» подобрать запись для наушников.
- Кликнуть на надпись «Подключиться». Все сработает, когда система потребует разрешение на связку.
Важно! Если наушники продолжают автоматически подключаться к старому устройству, то удаляется связь с ним и отключается Bluetooth
Подключение AirPods к ПК
В то время как беспроводные гарнитуры Apple и AirPods могут быть более трудными для подключения к ПК, чем к продукту в экосистеме Mac, отсутствие проводного соединения, как правило, сводит к минимуму проблемы после подключения. Вы можете подключить эти беспроводные устройства к вашему компьютеру через Bluetooth. Для этого откройте панель управления вашего компьютера или меню «Настройки», а затем перейдите в «Устройства». Выберите «Bluetooth и другие устройства» и нажмите «Добавить Bluetooth или другое устройство». Следуйте инструкциям, чтобы добавить устройство, а затем выберите «Bluetooth» из вариантов. Переведите AirPods или другую беспроводную гарнитуру в режим сопряжения и выберите их, когда они появятся в меню устройства Bluetooth. С этого момента ваше устройство должно работать с вашим компьютером, хотя, возможно, потребуется установить соответствующие драйверы и настроить устройство.
Не работают Блютуз наушники в Windows 7
Включением служб и настройкой звука проблема решается не всегда. Очень часто компьютер вообще не видит наушники, появляется ошибка при подключении, или просто Windows 7 не может установить драйверы на подключаемое устройство и соответственно наушники не работают. Система не видит их как источник для вывода звука. По этой проблеме писал отдельную статью: Bluetooth наушники не воспроизводят звук с ноутбука. Не отображаются в устройствах воспроизведения Windows.

Основное решение – обновление драйвера Bluetooth адаптера
В новой версии драйвера адаптера может быть драйвер для того устройства, которое нам не удается подключить. Так у меня было с подключением AirPods. После обновления драйвера программное обеспечение для всех компонентов в процессе подключения было установлено и наушники заработали.
Меня еще часто спрашивают, мол где скачать драйвер на Bluetooth наушники и какой. Отвечаю – нигде. Драйвер на конкретную модель наушников скачать нельзя.
Откройте диспетчер устройств и на вкладке «Радиомодули Bluetooth» откройте свойства Bluetooth модуля. У меня он назывался до обновления драйвера Generic Bluetooth Adapter. Открываем его свойства и на вкладке «Драйвер» смотрим дату разработки и версию.

Видим, что установлен стандартный драйвер от Microsoft. А разработан еще в 2006 году!
Нужно скачать и установить новую версию драйвера. Откуда? Как это сделать? У нас же конкретное устройство: ноутбук, или USB адаптер. Если это ноутбук, или тот же адаптер, то у него есть производитель, модель. Более того, в ноутбуке установлен беспроводной модуль какого-то конкретного производителя и у него тоже есть модель. Как правило, у производителя ноутбука, USB адаптера, беспроводного модуля есть сайт, откуда можно скачать драйвер.
Например, у меня в ноутбуке беспроводной модуль Intel Dual Band Wireless-AC 3160. Через поиск захожу сразу на страницу этой модели на сайте Intel и загружаю драйвер на Блютуз. Он там 2019 года выпуска. Чувствуете разницу?

Обратите внимание, чтобы драйвер был именно для Windows 7. Вы можете скачать драйвер с сайта производителя ноутбука
Если знаете модель беспроводного модуля, то лучше качать с сайта производителя Wi-Fi/Bluetooth модуля.

Как видите, название адаптера тоже изменилось. Ну и драйвер уже от 2019 года. Все устройства подключаются без проблем, все драйвера устанавливаются. Ноутбук увидел и подключил мышку, которую не видел до этого вообще.
Синхронизация ПК без Bluetooth с AirPods через блютуз-адаптер
Слушать музыку через AirPods можно и со стационарного персонального компьютера. Другое дело, что в этой ситуации пользователь имеет близкую к 100% вероятность столкнуться с полным отсутствием беспроводного передатчика данных на устройстве.
В таком случае встает вопрос о приобретении специального Bluetooth-адаптера, интерфейс которого может быть представлен в двух универсальных вариантах: с USB или с 3,5-миллиметровым аудиовыходом. Далее выполняется подключение внешнего передатчика к ПК и дальнейшая его синхронизация с наушниками Apple. Осуществляется она по аналогии к описанному выше примеру.
Примечательно, что аналогичная проблема может возникнуть и в том случае, если доводится иметь дело с устаревшей или бюджетной моделью ноутбука, который также может не иметь установленного по умолчанию Bt-модуля. И вне зависимости от типа устройства, алгоритм подключения наушников к таким ПК подразумевает выполнение аналогичных действий.
Проблемы при подключении наушников к компьютеру
Если не работают наушники на компьютере то причин бывает множество, начиная от самых элементарных. Например, вы выставили громкость на ноутбуке, а на регуляторе самого аудиоустройства переключатель находится в положении Min. Помимо этого необходимо убедиться, что штекер наушников подключен к правильному разъему зеленого цвета. При этом он плотно держится и установлен до упора.
Более серьезными причинами, почему не работают наушники на компьютере, могут стать:
- Неисправность разъема для подключения к звуковой карте. Чтобы удостовериться, что проблема не в этом, попробуйте подключить в это гнездо любые другие наушники или колонки. Если и они не будут работать — значит, все дело в самом разъеме. Чаще всего такие проблемы возникают, если гнезда расположены на фронтальной панели «системника» компьютера. Некоторые производители вовсе оставляют их неподключенными в процессе сборки системного блока.
- Неправильная работа драйверов наушников или их отсутствие. Даже если «винда» любезно установила ПО для наушников без вашего участия, лучше все же загрузить их самостоятельно. Если у вас нет загрузочного диска, то достаточно посетить сайт производителя и выбрать последнюю версию драйверов.
- Неправильная работа драйверов звуковой карты. С такой проблемой чаще всего сталкиваются те, кто переустанавливают Windows 7 самостоятельно. После обновления ПО компьютера или ноутбука необходимо в обязательном порядке загрузить все драйверы, идущие к конкретной модели. Для того чтобы их установить необходимо перейти на сайт изготовителя вашего ПК и загрузить последние обновленные драйверы.
Перед тем как менять настройки компьютера рекомендуется проверить наушники на другом устройстве, например на смартфоне или планшете. Вполне возможно, что вам просто попались бракованные «уши».
К слову об использовании наушников на телефоне. Для смартфонов обычно не требуется устанавливать драйверы. Однако, если вы мучаетесь вопросом, почему телефон не видит наушники, то возможно:
- Данная модель несовместима с вашим телефоном.
- Вам необходимо приобрести разъем для штекера.
- Вы забыли включить «блютуз», если речь идет о подключении беспроводной гарнитуры.
Пошаговое подключение AirPods
ШАГ 1
Первое действие, которое порекомендую — перепроверить, есть ли у вас Bluetooth-адаптер на вашем компьютере (у многих его нет, но они пытаются подключить беспроводные устройства. ).
Самый простой способ сделать это — воспользоваться диспетчером устройств. В нем нужно найти вкладку «Bluetooth» и раскрыть ее.

Вообще, стоит отметить, что:
Если у вас ноутбук — то в большинстве современных устройств уже есть встроенный модуль (а значит что-то докупать скорее всего не придется).
ШАГ 2
И так, после того как адаптер подключен — войдите в параметры Windows, нажав сочетание кнопок Win+i. Далее перейти во вкладку «Устройства/Bluetooth и другие устройства» и включите Bluetooth.

Windows 10 — устройства
Пропал значок Bluetooth на ноутбуке: как его добавить в трей рядом с часами

ШАГ 3
Далее переведите наушники в режим сопряжения. Для этого поместите AirPods в футляр, и удерживайте кнопку на корпусе, пока не начнет моргать белый светодиод-индикатор (пример показан на фото ниже).

AirPods в режиме сопряжения
ШАГ 4

Добавление нового устройства
Если с наушниками и адаптером Bluetooth всё в порядке — через мгновение вы должны увидеть найденное аудио-устройство (AirPods). Осталось его выбрать и завершить сопряжение.

Добавить устройство аудио
ШАГ 5
Ну и последний штрих: в некоторых случаях звук на AirPods ОС по умолчанию не подает, и чтобы исправить это — приходится вручную поставить «пару» галочек, чтобы наушники стали устройством воспроизведения по умолчанию.


Горит зеленая галочка на AirPods — устройство по умолчанию для воспроизведения
Иногда, ноутбук/ПК «упорно» не находит и не подключает включенные наушники. В этом случае — ознакомьтесь с заметкой ниже (возможно, причина банальна. ).
2) Почему Bluetooth не находит устройства: ноутбук не видит телефон или наушники, что делать?
На сим сегодня всё. Комментарии и дополнения по теме — всегда кстати!




