Как просмотреть запись с видеорегистратора на компьютере?
Содержание:
- Что делать с видео с камеры наблюдения/видеорегистратора
- Подключение к компьютеру PC-based
- Подключение видеорегистратора для наблюдения к компьютеру
- ОБЛАЧНЫЕ СЕРВИСЫ ВИДЕОНАБЛЮДЕНИЯ
- Видеорегистратор и ноутбук, Как подружить?
- Подключение автомобильного регистратора
- Ноутбук или компьютер (через программу)
- Как перевести автомобильный регистратор на заводские настройки
- Онлайн видео наблюдение через интернет по протоколу P2P
- Настройка сетевой карты
- Подключение к ПК
- Крепления и ленты
- Как открыть файл с видеорегистратора или камеры наблюдения: видео не воспроизводится
- Какие программы лучше для этого использовать
- Как просмотреть запись на компьютере и телевизоре?
- Какую программу установить для просмотра видео с регистратора
- Как начать работу с камерой на Windows 7?
- Что вам понадобится?
Что делать с видео с камеры наблюдения/видеорегистратора
1) Попробуйте загрузить альтернативные проигрыватели
Самая популярная причина невозможности открыть видеофайл — это отсутствие кодеков (ну либо различные сбои глюки с ними). Поэтому, первое, что посоветовал бы, это:
- либо установить добротный набор кодеков (рекомендую набор «K-Lite Codec Pack» вариант «MEGA» — при установке в настройках укажите «Lots of stuff» — так у вас будут все необходимые кодеки);
- либо воспользоваться проигрывателями, которым не нужны кодеки в системе (например, GOM Player, PotPlayer, Splash HD Player Lite, KMPlayer).
Если воспроизвести видео в приведенных выше проигрывателях не получилось — возможно, что файл с регистратора был закодирован в «особый» кодек *.
* Важно!
Видеорегистраторы и камеры наблюдения могут кодировать видео при записи в свой собственный формат (многое зависит от производителя и модели вашего устройства). Если это так, то обычными проигрывателями и кодеками такое видео открыть не получится. Делается это видимо для того, чтобы никто (кроме хозяина техники) не мог так просто и легко отредактировать видеозапись.
Для воспроизведения подобных файлов есть два варианта:
- узнать производителя и модель устройства (на котором сделана видеозапись) и загрузить программы с официального сайта (обычно, у всех производителей на сайте размещено ПО для работы с их оборудованием);
- воспользоваться HEX редактором, узнать заголовок файла и попытаться вручную найти необходимый кодек (дешифратор).
2) Воспользоваться спец. ПО от производителя
В нижней части страницы представлены не только инструкции и тех. характеристики, но и программное обеспечение для работы с видеорегистратором.
Собственно, загрузив и открыв архив, можно найти: проигрыватель (причем, не только для Windows), конвертер, кодеки и пр. «добро».
Спец. ПО от производителя видеорегистратора
В принципе, дальше никаких сложностей с обработкой такого видео возникнуть не должно.
3) Воспользоваться HEX редакторам и проанализировать начало файла
В тех случаях, когда производитель и модель устройства, на котором сделана запись, неизвестен (или на официальном сайте нет никакого ПО, или он уже давно закрыт) — можно попробовать найти кодек для декодирования видео вручную. Для этого понадобиться какой-нибудь HEX редактор (например, можно взять Win HEX).
Открыв в таком редакторе файл — видео вы не увидите, будут отображены лишь цифры, буквы и пр. (многих пользователей это «пугает». ). На самом деле, нам нужно только просмотреть первые 4 байта файла (см. скриншот ниже, они выделены — «4HKH») .
Видеофайл был открыт в hex редакторе (для 4HKH — можете воспользоваться вот этим кодеком, он интегрируется в проигрыватель WMP)
По этим 4-байтам можно вручную попытаться найти кодек для дешифровки файла. Достаточно задать вопрос в Google (Яндекс) вида «4HKH video compressor» («4HKH video converter») и прочие производные.
В общем-то, дальнейшие действия могут различаться в зависимости от того, какой софт для «декодирования» и работы с видео вы загрузите.
На этом все, за дополнения — заранее благодарю.
Подключение к компьютеру PC-based
Видеорегистраторы типа PC-based представляют собой плату видеозахвата, которая устанавливается в соответствующий слот на материнской плате компьютера.
В этом случае, приобретая плату, необходимо убедиться, что она совместима с конкретным компьютером, на который будет установлена. Компьютеры, используемые для видеорегистратора, могут отличаться величиной корпуса, внутренней архитектурой и операционной системой.
Важно, чтобы плата видеозахвата соответствовала всем параметрам компьютера. В идеальном случае необходимо, чтобы плату устанавливал специалист технической поддержки той фирмы, которая занимается продажей данного оборудования
Одной из проблем при установке платы видеорегистратора на компьютер может быть то, что она просто физически не встанет на предназначенное для нее место. Причиной может быть маленький корпус, или нормальной установке может мешать другое оборудование, установленное в корпусе системного блока.
Другой причиной, затрудняющей подключение видеорегистратора PC-based DVR к компьютеру, может быть его несовместимость с видеокартой и материнской платой.
Убедившись в совместимости оборудования, необходимо выключить компьютер, снять крышку системного блока, чтобы получить доступ к слотам материнской платы. В паспорте платы видеозахвата необходимо посмотреть, с каким слотом совместимо данное оборудование.
Плотно вставив контактную часть регистратора в слот материнской платы, следует закрепить его при помощи винтика, если это предусмотрено конструкцией.
Следующая операция – подключение видеокамеры. Сделать это можно при помощи кабелей, которые обычно идут в комплекте с оборудованием видеонаблюдения.
Когда оборудование подключено физически, можно устанавливать программное обеспечение. Обычно в комплекте с платой видеорегистратора поставляется установочный диск, содержащий набор драйверов для обеспечения совместимости оборудования с операционной системой, а также специальную программу видеорегистратора на компьютере, позволяющую пользователю удобно просматривать изображение с видеокамер и работать с ним.
Так производится подключение к компьютеру видеорегистратора типа PC-based DVR. Однако существует другой тип видеорегистратора: Stand-Alone DVR. Его подключение в силу определенных особенностей сложнее.
Подключение видеорегистратора для наблюдения к компьютеру
Цифровой видеорегистратор достаточно просто подключить к ПК, делается это следующим образом:
- Соединить регистратор с сетевой картой компьютера, коммутатором или роутером посредством кабеля Ethernet (витой пары).
- Выполнив всю коммутацию, необходимо переходить к настройкам видеонаблюдения, для этого необходимо открыть на ПК браузер и ввести IP-адрес видеорегистратора (можно найти в инструкции или в самих настройках регистратора).
- Для входа в web-интерфейс потребуется ввести стандартные логин и пароль от видеорегистратора (можно узнать в инструкции или на корпусе устройства). Если же инструкция утеряна, логин с паролем можно попробовать узнать в настройках устройства.
- Сменить стандартные логин с паролем, в противном случае использование видеонаблюдения будет небезопасным, чем могут воспользоваться злоумышленники или недоброжелатели. Сменить стандартные логин с паролем можно как через компьютер, так и через сам видеорегистратор (не на всех моделях).
- Приступить к использованию цифрового регистратора через компьютер. Для удобства работы рекомендуется установить комплектное ПО, если оно имеется. Помимо этого программное обеспечение можно скачать с сайта производителя.
Подключение аналогового регистратора к ПК
Относительно современные аналоговые стационарные видеорегистраторы подключаются к ПК или ноутбукам точно также, как и цифровые, поскольку они все комплектуются разъёмом Ethernet. Сложности могут возникнуть со старыми моделями регистраторов, на которых разъёма Ethernet может не оказаться. В таком случае на компьютере обязательно должна присутствовать плата захвата видео, иначе соединить регистратор с ПК не выйдет, поскольку для преобразования аналогового сигнала в цифровой нужно какое-либо дополнительное устройство.
Алгоритм действий:
- Установить плату захвата видео в компьютер и установить для неё комплектное ПО.
- Соединить регистратор с платой видеозахвата посредством «тюльпанов».
- Запустить программное обеспечение платы видеозахвата и приступить к использованию видеонаблюдения.
Заключение
Независимо от типа и модели, подключить к компьютеру можно абсолютно любой видеорегистратор. Единственная сложность, которая может возникнуть — необходимость приобретения дополнительного оборудования или проводов, в остальном всё должно быть простым и понятным. Хотя бывают исключения, но даже там возникающие проблемы можно решить тем или иным способом.
Другие статьи:
На сегодняшний день подключение видеорегистратора к компьютеру может потребовать при некоторых условиях, что в особенности относится к созданию системы видеонаблюдения
Мы не будем рассматривать процесс выбора подходящего регистратора, уделив наибольшее внимание процедуре подключения
ОБЛАЧНЫЕ СЕРВИСЫ ВИДЕОНАБЛЮДЕНИЯ
По сути своей, это технология Р2Р (одноранговая сеть). На одной стороне – камера, на другой – компьютер (планшет) или мобильный телефон. В качества посредников имеем:
- интернет;
- сервер поставщика облачных услуг.
Интернет может быть как проводным, так и 3G или 4G, главное, чтобы хватило скорости «прокачать» поток от IP камеры.
Облачный сервер обеспечивает идентификацию видеокамеры вне зависимости от того какой IP адрес используется (статический или динамический).
Организационные моменты – регистрация на сайте у поставщика облачных услуг и установка соответствующих приложений на устройство, с которого планируется просмотр видео напрямую (без регистратора).
С точки зрения аппаратной следует обеспечить подключение видеокамеры к интернету. То есть требуется роутер, а при отсутствии проводной связи еще и модем. Существуют камеры с поддержкой беспроводного интернета. Что выгодней нужно смотреть в каждом случае отдельно.
Обязательно уточните совместимость (поддержку) выбранной камеры и облачного сервиса.
Плюсы и минусы.
Достоинства такого решения очевидны – удаленный доступ к камере (естественно, при наличии интернет соединения). Но для того, чтобы при отсутствии регистратора иметь видеоархив, потребуется хранить информацию в «облаке». Эта услуга всегда платная и недешевая.
Прайс нужно смотреть очень внимательно. Как правило, в нем указывается стоимость для одной камеры, которая, кстати, составляет порядка нескольких сот рублей в месяц при глубине архива 7 дней. То есть сумма может набежать весьма солидная
Короче говоря, обращайте внимание на * около интересующих вас позиций ценника.
Плюсом хранения архива в облаке является его недоступность для посторонних лиц, исключающая возможность, в первую очередь, преднамеренного уничтожения.
2. Использование карты памяти.
Существующие модели IP камер могут поддерживать карты объемом до 128-256 Gb. При таком подходе без регистратора можно создать архив глубиной несколько дней. Естественно, нужно иметь работающий на стороне видеокамеры детектор движения и осуществить его правильную настройку.
Работать такой вариант может как автономно, так и в режиме удаленного доступа. В последнем случае можно использовать бесплатный тариф облачного сервиса и иметь возможность смотреть записи со стороны камеры.
Видеорегистратор и ноутбук, Как подружить?
ибо все мы мираж
Профиль Группа: Пользователи Сообщений: 9603 Пользователь №: 62586 Регистрация: 29.11.2010 — 18:51
Требуется картинку с видеорегистратора вывести на экран ноутбука через HDMI кабель. Чтоб на ноуте в реальном времени показывало то,что снимает регистратор.
В настройках регистратора ничего по теме нет.В ноуте пробовал через прогу,которая захватывает видео с веб камеры,тоже безрезультатно.
Кто чего подскажет?
Подписываясь за извоз=> будешь и пьяных, сраных, нариков, шмар с педиками возитьА сопливых школьников на Вы называтьБудешь скрежетать зубами, когда немощная бабка будет заволакивать свои говнодавы, царапая пороги твоей ласточки. ЖАЛО
Подключение автомобильного регистратора
Хоть автомобильные регистраторы используются непосредственно в автомобилях, их нередко может потребоваться подключить к компьютеру, ноутбуку или моноблоку в целях сохранения или удаления видео, просмотра имеющихся на флешке файлов, перерепрошивки или даже стационарного применения.
На базе Android
Android является очень гибкой и распространённой мобильной операционной системой, и для регистраторов она также подходит. Поэтому в магазинах нередко можно найти видеорегистраторы на Android, хотя стоят они несколько дороже более простых аналогов на Windows CE, поскольку для работы им требуется более мощное железо.
Подключение регистратора для просмотра или передачи файлов состоит из пары простых шагов:
- Подключение устройства к ПК с помощью USB-кабеля.
- Выбор режима соединения (необходимо указать медиаустройство или карта памяти) в самом регистраторе.
Как видно, никаких драйверов или другого ПО устанавливать не нужно, компьютер должен сделать это в автоматическом режиме.
Подключение Android-регистраторов в стационарном режиме
В ряде случаев может потребоваться подключение автомобильного видеорегистратора в качестве Web-камеры компьютера. Некоторые модели девайсов по умолчанию имеют такую возможность при соединении с компьютером, в остальных случаях потребуется установить специализированное приложение (например IP Webcam или USB/Web Camera), после чего воспользоваться функционалом установленной программы.
Выбор конкретного приложения напрямую зависит от предпочтения пользователя и модели видеорегистратора (далеко не все программы могут подойти именно для вашего устройства по причине малой производительности или устаревшей версии Android).
На базе Windows CE
Самые дешёвые модели автомобильных видеорегистраторов поставляются с операционной системой Windows CE, поэтому в некоторых моментах их подключение к компьютеру может несколько отличаться. При соединении для передачи файлов никаких отличий нет, а вот для использования в стационарном режиме они есть. Для данного режима сам регистратор должен иметь поддержку, в противном случае использовать его в качестве web-камеры не выйдет (для Windows CE нет таких приложений). В некоторых моделях проблему можно решить перепрошивкой устройства, но лишь в некоторых.
Ноутбук или компьютер (через программу)
В некоторых случаях к регистратору вообще ничего не подключают: ни монитор, ни телевизор. Но при этом сам регистратор подключают к домашней сети. После чего становится возможным просмотр и управление системой видеонаблюдения через компьютер или ноутбук.
Такое решение позволяет сэкономить место и некоторую часть бюджета. Единственным неудобством может стать случай, когда будет надо скопировать часть данных на флэшку. В этом случае придется либо подключать регистратор к монитору или телевизору, либо сохранять запись сначала на компьютер, а потом на флэшку. Но, как правило, никаких проблем с этим не возникает. После установки системы мы обучаем как ей пользоваться, к тому же вместе с оборудованием прикладывается инструкция на русском языке.
Как перевести автомобильный регистратор на заводские настройки
Часто бывает, что авторегистратор перестает отвечать требованиям своего пользователя, «глючит» или ведет себя очень странно, а пользователя начинает мучать вопрос, как настроить видеорегистратор в таком случае. Здесь может помочь либо ремонт, либо сброс до заводских настроек.
Как сбросить автомобильный регистратор на заводские настройки, будет рассмотрено ниже. Это достаточно просто — необходимо найти нужный пункт в системных настройках. Обычно его не прячут глубоко, как раз для тех случаев, чтобы можно было экстренно к нему прибегнуть.
Если вам приходится воспользоваться таким способом, помните, что настройки сбрасываются полностью, и вы получаете абсолютно «чистый» регистратор, на котором не будет никакой информации. Регулировки, которые уже проводились, придется повторить или пересмотреть и установить другие.
После того как в меню найден нужный пункт, все видеозаписи успешно скачаны и сохранены, можно переходить к дальнейшей работе
Вы нажимаете на «Сброс до заводских настроек», ждете какое-то время (обратите внимание: сброс может занять много времени, приготовьтесь подождать), и, когда настройки сброшены, вы держите в руках практически новенький регистратор
Прежде всего выставляем привычные уже, главные настройки: язык, дату и время. После этого можно настраивать остальные элементы: разрешение, качество, дневная и ночная съемка, качество звука и прочие данные
Обратите внимание, что здесь мы рассказываем вам только о тех, жизненно важных элементах, которые устанавливают в первую очередь. Уже после этого вы можете настроить датчики движения, если они есть, выставить функции навигатора и оповещения о камерах
Как установить на видеорегистраторе эти элементы, можно узнать из руководства пользователя — там дается достаточно исчерпывающая информация.
Зеркало видеорегистратор с камерой заднего вида с Алиэкспресс
В случае, если сброс до заводских настроек вам не помог и регистратор по-прежнему сбивается в работе, не остается ничего другого, как отдать его в ремонт.
Только после того как все настройки были выставлены, есть смысл переходить к монтажу устройства на стекло или заднюю поверхность зеркала заднего вида — это самые популярные места для крепления автовидеорегистратора. Изредка регистратор ставят на приборную панель, однако такой метод постепенно изживает себя. Иначе вы рискуете испортить угол, под которым должно находиться записывающее устройство.
Ниже будет рассмотрено еще несколько настроек
Помимо всего прочего, вы можете обратить внимание на несколько специфических настроек, которые сделают картинку, снятую регистратором, более качественной
Кадровая частота — параметр, который демонстрирует то количество кадров, которое устройство может записывать в секунду. Чем выше значение, тем более плавным будет видео. Как правило, в современных регистраторах показатели FPS могут варьироваться от 15 до 60.
Угол обзора — один из важнейших параметров. Чем шире угол, тем больше вы сможете снять
Иногда это является ключевым параметром, однако на него нужно обращать внимание еще на этапе покупки устройства
Стабилизация — еще один параметр, к которому нужно присмотреться, перед тем как покупать навигатор. Во время движения машина может ехать по неровностям и ухабам, а стабилизатор позволит сгладить изображение и убрать значительную часть рывков.
Средства контроля за окружающим пространством записывают видео и звук, сохраняя в памяти на случай непредвиденных обстоятельств. Если знать, как правильно настроить видеорегистратор HD DVR, то у автомобилиста появится инструмент для решения спорных происшествий на трассе.
После установки и подключения зеркального регистратора начнет работать главная камера. Включение устройства проявляется кратковременным появлением снимаемой картинки на отражающей плоскости. Работоспособность устройства отмечена световым сигналом со встроенного диода.
Чтобы настроить функционал прибора необходимо воспользоваться выделенными кнопками на корпусе:
- «PWR» — позволяет выполнить ручной сброс системы, посредством длительного нажатия;
- «Menu» — позволяет войти в настроечное меню;
- «*» — последовательно переключает режимы съемки или просмотра материала;
- «⇐», «⇒» — предназначены для перемещения по пунктам меню.
Чтобы утвердить выбранный параметр, необходимо повторно нажать кнопку «Меню».
Онлайн видео наблюдение через интернет по протоколу P2P
А теперь поговорим о главном свойстве видеорегистратора UControl, который я использую в качестве примера настройки данной схемы видеонаблюдения. Данный рекордер имеет новую прошивку, которая сделала процесс подключения системы к интернету гораздо проще, чем это реализовано на других регистраторах, что будет еще более полезно для любительской настройки в домашних условиях своими руками.
Речь идет о технологии P2P, которая была буквально только что внедрена в регистраторы UControl. Так что вы станете одними из первых, кто сможет оценить все ее преимущества. Дело в том, что раньше для того, чтобы посмотреть картинку с камер через интернет ,необходимо было проделать целый ряд достаточно сложных для новичков действий. А именно, настроить работу с сервисом динамических IP адресов DDNS, который подменяет ваш меняющийся IP адрес в интернете на постоянный домен 3го уровня. Об этих процедурах я писал выше.
После того, как вы настроили в нем сетевые параметры и рекордер подключился к интернету через кабель, заходим с компьютера на сайт qtview.com и вводим данные:
- MAC-адрес видерегистратора без пробелов, который можно найти в меню устройства по пути «Главное меню > Информация > Сеть»
- Логин — «admin»
- Пароль -«123456»
Возможно, здесь браузер тоже попросит вас установить дополнительное расширение WebkitPlugin для работы с сервисом. После его перезапуска попадаем в веб-интерфейс управления камерами, аналогичный тому, что мы видели при работе с видеорегистратором через локальную сеть или домен DDNS — вот так просто и без всяких дополнительных телодвижений, что очень удобно для новичков.
Настройка сетевой карты
Итак, в настройках сетевой карты нужно внести изменения в настройки протокола Интернета (TCP/IP). Там необходимо прописать те же значения, которые прописывались в настройках видеорегистратора.
Последняя цифра в настройках IP-адреса должна отличаться от той, что имеется на видеорегистраторе. Далее можно установить программу для просмотра записи видеорегистратора на компьютере, которая идет в комплекте с видеооборудованием. На этом подключение видеорегистратора закончено.
Детали могут отличаться на разных моделях видеорегистраторов и версиях операционных систем. Поэтому для уточнения некоторых параметров лучше всего обратиться к руководству пользователя.
Ниже приведены приблизительные или возможные значения сетевых параметров:
- Тип IP — статический порт сервера со значением 9000. Если это значение занято, можно прописать другое, например 81, 8080 или 8888.
- Значение HTTP-порт — 80 (как и в предыдущем случае, может отличаться).
- IP адрес — 192.168.1.1, IP компьютера: 192.168.1.10.
- Маска — 255.255.255.0
- Шлюз — IP адрес, то есть 192.168.1.1
Итак, подключить видеорегистратор к компьютеру несложно, особенно если имеются определенные навыки работы с сетевыми подключениями. Если такие навыки отсутствуют, то лучше всего обратиться за помощью или консультацией к специалисту.
При выборе типа видеорегистратора можно руководствоваться их ценовыми значениями и собственными потребностями. Следует, однако, заметить, что видеорегистратор типа Stand-Alone DVR более надежен в эксплуатации и более функционален.
И не нужно забывать, что от правильной настройки данного оборудования может зависеть безопасность и неприкосновенность имущества.
Подключение к ПК
Удостоверьтесь о том, что ваша модель DVR вооружена возможностью дистанционного просмотра. Далеко не все видеорегистраторы способны передавать данные удаленно. Некие модели (почаще устаревшие) предусмотрены только для записи, и они не будут иметь функций, которые позволят для вас подключиться к сложившейся ситуации по сети. Но современные устройства такие опции имеют.
Соединение находится в зависимости от вашей модели, увы большая часть видеорегистраторов предлагает подключение по USB или при помощи неких других средств. К примеру, популярен беспроводной адаптер для подключения к Вебу.
TiVo просто переносит данные на ваш компьютер, если соединить его при помощи кабеля Ethernet к аналогичному порту на вашем ПК, а далее поменять опции на «Телефон и сеть». Вы также сможете скачать ПО для компьютера для компов, специально разработанное для выполнения работ с видеорегистраторами TiVo.
Другая пользующаяся популярностью модель, Pioneer DVR-LX61D, предлагает скачка видео через USB-соединение на вашем компьютере. Это очень обычной метод передачи отснятых данных.
Чтоб выяснить более непосредственно, как подключить видеорегистратор к компу конкретно вашей модели, для вас придется изучить управление для юзера вашего девайса. Большая часть опций схожи: эти аксессуары употребляют порт Ethernet или USB для подключения к компу. Также проверьте наличие доступного ПО, созданного для работы с вашей моделью.
Крепления и ленты
При установке клейкого крепления, которое используется почти во всех видеорегистраторах, лобовое стекло следует тщательно очистить с помощью средства для мытья окон
Перед нанесением клея важно проверить, что область вытерта насухо, процесс должен проходит при комнатной температуре (не холодно и не под прямыми солнечными лучами)
После необходимо прижать руки к креплению и давить на него в течение примерно 10 с, чтобы закрепить клей на стекле. Это гарантирует, что клей будет правильно приклеен к лобовому стеклу и останется защищенным от вибраций.
Эта же инструкция применима для устройств с креплением на присосках. Установка на другие материалы в автомобиле, такие как пластик, кожа или алькантара, скорее всего, приведет к слабой и ненадежной фиксации.
Как открыть файл с видеорегистратора или камеры наблюдения: видео не воспроизводится
Бывают такие ситуации, когда нужно открыть и посмотреть видео на компьютере, записанное на камеру наблюдения (или видеорегистратор). И, казалось бы, вот они файлы MP4, AVI, H264, MOV (и др.) — осталось только открыть.
Но перепробовав десятки проигрывателей и кодеков — открыть подобные видео не всегда удается (так, собственно, было и со мной лет 10 назад, когда я впервые столкнулся с подобным вопросом) .
В этой статье приведу несколько рекомендаций, которые должны помочь в решении обозначенной задачи.
Примечание: я не специалист по видеоаппаратуре, и могу допустить некоторые неточности в терминах.
Какие программы лучше для этого использовать
IP Camera Viewer — софт, часто используемый при настройке видеонаблюдения
После того, как удалось подключить регистратор видеонаблюдения к интернету, необходимо выбрать ПО для просмотра видео. Чаще всего для этого используются следующие программы:
- IP Camera Viewer. Это бесплатный софт, позволяющий смотреть видео с USB или IP-камер. У данной программы достаточно обширные функциональные возможности. Она позволяет делать фотоснимки, перематывать и записывать видео. При необходимости можно увеличить и уменьшить изображение.
- Active Webcam. Программа используется для транслирования аудио и видео в реальном времени. При срабатывании датчиков движения Active Webcam отправляет оповещения на E-Mail и мобильный номер.
- ZoneMinder. Этот софт разработан для управления камерами наблюдения. Использовать программу можно на устройствах с ОС Windows и Linux. ZoneMinder поддерживает большинство аналоговых, IP и USB камер.
Как просмотреть запись на компьютере и телевизоре?
На рынке представлено много моделей видеорегистраторов, которые лишены экрана из-за своего чересчур компактного размера. Но, как правило, они оснащаются разъемами USB и HDMI. Первый можно использовать для подключения устройства к компьютеру. Обычно в комплекте к таким моделям идут специальные кабели для подключения к компьютеру. Правда, может потребоваться специальное программное обеспечение для просмотра файлов. Более удобными считаются те регистраторы, которые распознаются компьютером, как обычный накопитель. В таком случае, для просмотра потребуется просто подключить регистратор к компьютеру и запустить выбранный файл через установленный проигрыватель.
Ситуация может осложниться при отсутствии в регистраторе USB-разъема. В такой ситуации потребуется вытащить из слота карту памяти и вставить ее в компьютер или смартфон. При отсутствии в компьютере встроенного картридера придется воспользоваться съемным. Удобным вариантом просмотра видеозаписей с регистратора станет просмотр на телевизоре. Для этого необходимо, чтобы на корпусе регистратора присутствовал HDMI или AV-разъем. При использовании специальных кабелей (в комплект поставки они могут и не входить) вы легко подключите девайс к телевизору дома или в автомобиле.
Обычно у владельцев видеорегистраторов не возникает проблем с просмотром видеофайлов. Современные устройства позволяют воспроизводить видео любым из вышеперечисленных методов.
Мы продолжаем наш обучающий курс статей «5 шагов по выбору видеонаблюдения».

Какую программу установить для просмотра видео с регистратора
Существует несколько программ, которые позволяют нормально смотреть записи через комп:
- VLC media player;
- Windows Media Player;
- Registrator viewer;
- Media ClassicPlayer.
VLC media player. Эта программа для просмотра файлов отличается тем, что занимает довольно мало места на компьютере и работает очень быстро. Используя VLC media player, можно совершенно бесплатно получить быструю программу для просмотра видео с регистратора DVR, которая сможет воспроизводить практически все известные форматы файлов.
Программа на комп содержит в себе нужные кодеки, потому для работы не требует дополнительных установок специализированного программного обеспечения.
ПО полностью бесплатно.
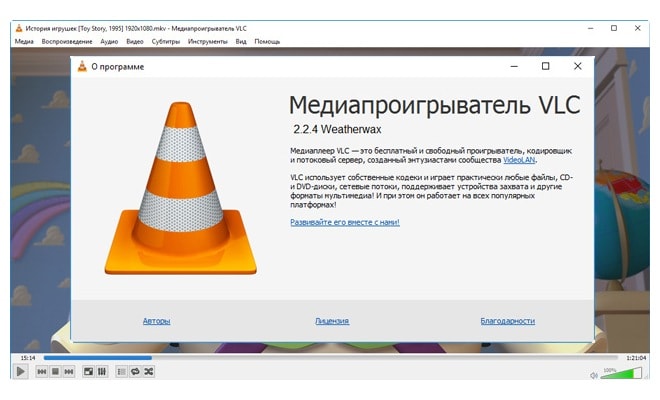
Windows Media Player. Пользователям персональных компьютеров на операционной системе Windows далеко ходить за ПО не придется — комп уже имеет стандартный плеер, который позволяет воспроизводить файлы практически всех форматов. К тому же при помощи данной программы для просмотра файлов можно и посмотреть все данные видеозаписи, например, время ее создания. Некоторые видеорегистраторы DVR оборудованы системой GPS, что позволяет считывать информацию о местонахождении оборудования еще в момент создания видео.
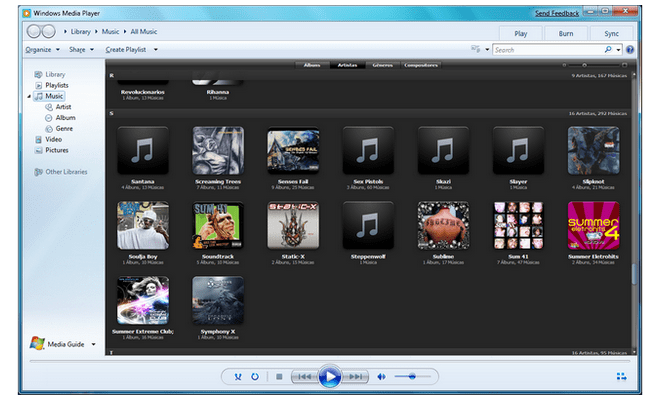
Registrator viewer. Эта программа для просмотра видео с видеорегистратора с GPS. Однако, установив такую программу, водитель сможет загрузить файлы и с обычного оборудования. Прогу даже не обязательно устанавливать на комп, а ее малые размеры дают возможность использовать ее на любых ПК. Программный интерфейс имеет несколько функций, которые выделяют его на фоне остальных подобных. Среди них:
- возможность покадрового просмотра видеозаписи;
- возможность сохранять выбранный кадр;
- возможность увеличивать или уменьшать картинку на экране;
- показ виртуального спидометра при воспроизведении видео регистратором.
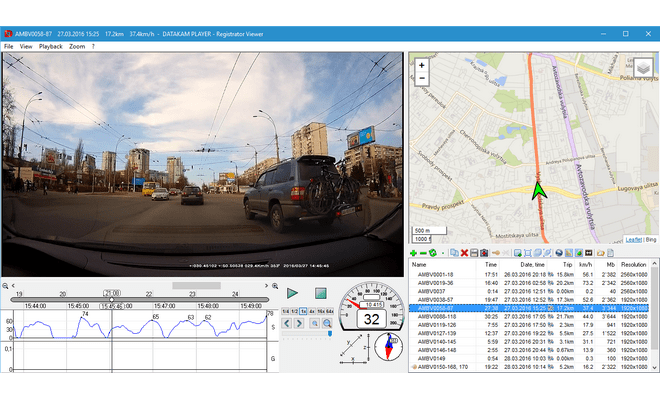
Media Player Classic. Еще один плеер, который можно скачать абсолютно бесплатно. У программного обеспечения довольно интересный и эстетичный интерфейс, а также множество расширенных возможностей. Программа на комп переведена на 2 десятка языков, а возможность считывания большого количества файлов разных форматов дает возможность пользоваться ею, не прибегая к другим средствам. К тому же она отличается высокой производительностью и подойдет даже к самому слабому компьютеру.
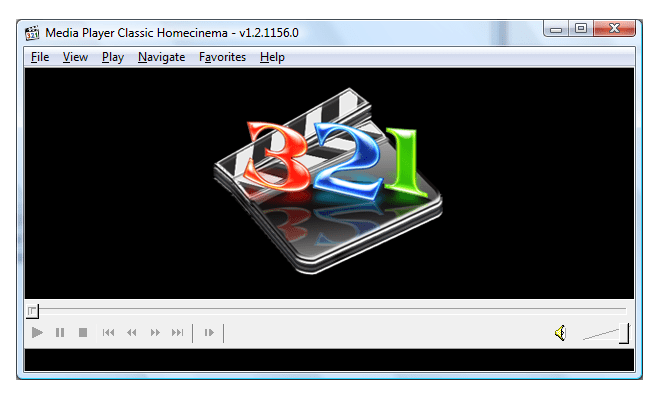
Как начать работу с камерой на Windows 7?
Вы уже установили драйверы, но для работы с камерой следует ее активировать. Какие же шаги предпринять?
- Заходим в «Панель управления», как указано на фото.
- Кликаем на пункт «Система и безопасность».

В данном разделе ищем пункт «Диспетчер устройств» и открываем его.

Заходим в раздел «Звуковые, видео и игровые устройства».

В открывшемся окне выберите наименование камеры, которую вы установили, и нажмите правой кнопкой мыши. Далее вам будет предоставлено несколько действий на выбор, из которых надо выбрать одно – «Задействовать».

После выполнения действия система может предложить вам перезагрузить компьютер. Опять же, не стесняйтесь, а смело нажимайте «Да».
Что вам понадобится?
Маршрутизатор — это устройство, которое пересылает данные между вашими сетевыми соединениями. Это позволит вам подключить несколько устройств для совместной работы. Большинство людей в настоящее время используют Wi-Fi-маршрутизаторы, которые позволяют подключать девайсы по беспроводной сети. Однако можно выполнить и проводное соединение.
Как подключить видеорегистратор к компьютеру, используя такой роутер? Для этого вам понадобятся также кабели Ethernet. Они обычно маркируются как кабели CAT5 (категория 5) и используются для подключения к интернету. Большинство видеорегистраторов с возможностью просмотра удаленно поставляются с сетевым портом, к которому вы можете подключить такой провод. Иногда производитель даже включает в комплект кабель для подключения, но зачастую он слишком короткий.
Для начальной настройки вам понадобится какой-либо монитор, чтобы вы могли подключить DVR и просмотреть все опции, которые вы настраиваете. После установки этих параметров он вам больше не будет нужен.
Как подключить видеорегистратор к компьютеру для просмотра? Некоторые девайсы имеют выходы, которые также позволят вам использовать телевизор в качестве монитора, если подсоединить его с помощью BNC, HDMI, VGA или даже составных RCA-подключений.




