Как поменять mac-адрес: windows, linux, mac, android, ios
Содержание:
- Как сменить MAC-адрес на сетевой карте
- Как изменить Mac адрес в Windows 7
- Способ 1: Technitium MAC Address Changer
- Как поменять MAC-адрес в Linux?
- Системный реестр
- Как посмотреть и изменить MAC адрес на роутере TP-Link?
- Как узнать свой МАС-адрес
- Как узнать и изменить MAC адрес сетевого адаптера?
- Зачем это нужно?
- Как изменить адрес с помощью программы
- Как сменить MAC-адрес WiFi адаптера и LAN правильным методом. Хоть бы не сломать
- Через «Диспетчер устройств»
- Как узнать и поменять MAC адрес на роутере Zyxel Keenetic
- Способ 1: «Диспетчер устройств»
- Как в Kali Linux отключить изменение MAC-адреса
- 4. Как изменить MAC-адрес Windows 10 с помощью Change MAC Address
- Способ 1: Technitium MAC Address Changer
- С помощью программ
- Системный реестр
Как сменить MAC-адрес на сетевой карте
Хотя вопрос смены MAC-адреса возникает довольно редко, однако есть как минимум одна из значимых причин для того, чтобы рассмотреть этот вопрос подробнее.
MAC-адрес — это по сути уникальный число-буквенный номер, присваиваемый любому сетевому устройству заводом-изготовителем. Он состоит из из 12 символов, разделенных чаще всего знаком двоеточия. В качестве символов используют цифры от 0 до 9 и первые шесть букв латинского алфавита от A до F. Уникальность MAC-адреса позволяет идентифицировать конкретное сетевое устройство в сети и доставлять предназначенные данные для вполне конкретного устройства только ему. MAC-адрес на компьютере или ноутбуке можно менять, однако это изменение будет работать до тех пор, пока на компьютере не произойдет переустановка операционной системы.
Операторы, предоставляющие ряд услуг таких как интернет и цифровое телевидение, очень часто используют привязку к MAC-адресу сетевого устройства абонента. Благодаря чему каждый абонент смотрит только свой набор тв-каналов или пользуется конкретным тарифным планом.
Сервер доступа предоставляет выход в сеть за пределы компьютера абонента только если совпадают MAC-адреса модема и сетевой карты в компьютере абонента.
Если абонент, выходящий в интернет с привязкой по MAC поменяет компьютер или ноутбук, то ему необходимо будет сообщить в техподдержку данный факт, чтобы наши специалисты помогли сменить MAC-адрес на сетевой карте нового компьютера.
Сменить мак-адрес можно вручную или с помощью программы, которая по сути проделывает тоже самое действие что и ручной режим, только гораздо быстрее. Чтобы сменить мак-адрес на новом компьютере на тот, который записан на сервере доступа, необходимо узнать предыдущий адрес. Если вы являетесь продвинутым пользователем и у вас сохранился предыдущий компьютер, вы сможете сменить MAC-адрес самостоятельно, не дожидаясь помощи специалистов. Остальным же абонентам, сменившим компьютер, рекомендуем позвонить сразу в техподдержку.
Как узнать MAC-адрес сетевой карты
Нажмите кнопку Пуск и наберите в поиске cmd. Запустите окно командной строки, затем наберите в ней команду ipconfig /all или getmac. В результатах ответа вы найдете все сетевые устройства и их MAC-адреса.
Вот еще небольшая статья как узнать мак адрес сетевой карты.
Можно узнать MAC адрес с помощью нижеследующей программы.
Как сменить MAC-адрес за 30 секунд с помощью программы
MAC-адрес можно узнать и сменить с помощью программы MACChange.
Работать с программой очень просто. Скачали и запустили, затем выбираем в окне списка нужное сетевое устройство. В правой колонке появится текущий MAC адрес устройства (запишите его сначала на листок на всякий случай). Строкой ниже можно задать свой MAC адрес и нажать кнопку Применить . Иконка в виде молнии позволяет сгенерировтаь случайный MAC адрес. Если надо вернуть MAC адрес сетевой карты к заводским настройкам, просто нажимаете кнопку Сбросить.
Смена MAC-адреса в Windows XP вручную
2. Теперь кликаем правой кнопкой мыши на ярлычке «Подключение по локальной сети» и выбираем вариант Свойства .
3. Чтобы сменить MAC-адрес сетевой карты, необходимо в появившемся окошке нажать на кнопку Настроить .
4. Перейдите в закладку «Дополнительно» или «Advanced» и слева выберите в списке вариант «Сетевой адрес» или «Network Address». В поле «Значение» или «Value» введите MAC-адрес, состоящий из 12 символов (латинские буквы и цифры) без пробелов, тире и точек. Необходимый MAC-адрес можно узнать по телефону техподдержки абонентов, предварительно выяснив ваш логин или номер договора.
Как сменить MAC-адрес в Windows 7 вручную
3. Теперь, когда вы перешли к изменениям настроек параметров адаптера, найдите ярлычок «Подключение по локальной сети» и щелкните правой кнопкой мыши, затем выберите вариант Свойства .
4. В появившемся окне «Состояние — Подключение по локальной сети» нажмите на кнопку Свойства .
5. В новом окне «Подключение по локальной сети — Свойства» необходимо кликнуть на кнопку Настроить .
6. Перейдите в закладку «Дополнительно» или «Advanced» и слева выберите в списке вариант «Сетевой адрес» или «Network Address». В поле «Значение» или «Value» введите MAC-адрес, состоящий из 12 символов (латинские буквы и цифры) без пробелов, тире и точек. Необходимый MAC-адрес можно узнать по телефону техподдержки абонентов, предварительно выяснив ваш логин или номер договора.
Как изменить Mac адрес в Windows 7
Mac адрес – сетевой адрес какого-нибудь оборудования: роутера либо сетевой карты. Mac адрес вшивается в устройство на заводе, как говорится, намертво. Существуют мифы, что если Mac адрес вшит, то поменять его нельзя и т.п. Однако, данное утверждение неверное, поэтому в данной статье мы рассмотрим, как изменить Mac адрес в Windows 7 программно.
Понадобиться это может в случае, если вам нужно подключить к Интернету какой-нибудь компьютер, а провайдер подключает своих пользователей только по Mac адресам.
Жмем «Пуск – Панель управления»:
В следующем окошке ищем «Подключение по локальной сети» и кликаем по нему.
В следующем окошке нажимаем кнопочку «Свойства».
Далее нам написали, через какую сетевую карту происходит наше подключение. Жмем на кнопочку «Настроить».
Открываются свойства сетевой карты, переходим во вкладку «Дополнительно», в левой колонке выбираем свойство «Сетевой адрес». Ставим переключатель в положение «Значение» и вводим необходимые цифры Mac адреса. Нажимаем кнопку «ОК».
Таким образом, вы теперь знаете, как изменить Mac адрес вWindows 7.
А также смотрим тематическое видео:
Необходимость изменить MAC адрес компьютера может возникать в различных ситуациях. Но, чаще всего это необходимо, когда интернет провайдер использует привязку по mac адресу. В этом случае после замены материнской платы или сетевой карты вам придется менять MAC адрес на тот, который использовался на старом оборудовании. В данной статье мы расскажем, как это делается в операционных системах Windows XP и Windows 7, а также рассмотрим одну специализированную программу для смены мак-адреса.
Способ 1: Technitium MAC Address Changer
Начнём разбор методов с одного из самых удобных – посредством сторонней утилиты Technitium MAC Address Changer.
- Откройте приложение, затем осмотрите в верхней части окна список сетевых адаптеров. Выберите среди них нужный и отметьте его.

Далее найдите блок настроек «Change MAC Address».
В нём доступны два варианта опций, первый – задать идентификатор вручную, для чего достаточно прописать в отмеченной строке нужную последовательность.
Второй вариант – нажать на кнопку «Random MAC Address», что задаст случайный набор.

После смены адреса нажмите «Change Now!».
Если вам понадобится вернуть оригинальный код, воспользуйтесь элементом «Restore Original».

На этом работа с программой окончена, MAC-адрес компьютера будет заменён.
Как поменять MAC-адрес в Linux?
В популярных дистрибутивах Linux, например, в Ubuntu, изменить МАС-адрес можно с помощью менеджера сетей.
- Нажмите на значок сетевого подключения в правом верхнем углу (или нижнем — в зависимости от используемой графической оболочки) и выбрать Изменить соединения.
- В отобразившемся окне выберите соединение, МАС-адрес которого вы хотите изменить.
- Нажмите на кнопку Изменить (или значок шестеренки).
- В поле Клонированный МАС-адрес введите новый физический адрес.
Также можно поменять МАС-адрес, введя в консоли:
sudo ifconfig eth0 down sudo ifconfig eth0 hw ether XX:XX:XX:XX:XX:XX sudo ifconfig eth0 up
где eth0 — имя вашего сетевого адаптера (узнается командой ifconfig -a),
XX:XX:XX:XX:XX:XX — новый МАС-адрес.
Физический адрес адаптера будет изменен до первой перезагрузки. Можно сделать новый MAC постоянным, вписав его на место старого в конфигурационном файле /etc/network/interfaces.d/.
Системный реестр
Чуть сложнее и дольше сменить адрес адаптера вариантом 2 — в системном реестре. Как и диспетчер устройств, открыть его можно несколькими способами. Например, введя команду «regedit» в окне, вызываемом по Win+R.
Откроется редактор реестра, в котором прописаны все параметры уставленной ОС. Работать надо внимательно и аккуратно. Сделать твик (так называют изменение реестра) нужно в ветке HKEY_LOCAL_MACHINESYSTEMCurrentControlSetControlClass{4D36E972-E325-11CE-BFC1-08002bE10318}.
Тут прописаны все устройства, которые нашла ОС при установке. Их реальные имена, адреса, драйвера и прочая информация. Комбинация цифр в конце отвечает за сетевые устройства в системе.
Надо последовательно проверить папки 0000, 0001… 0003. Параметр «DriverDesc» укажет реальное название сетевой карты.
Найдя раздел нужной, переходим к параметру NetworkAddress.
Значение, указанное в нём, подменяет собой аппаратный адрес устройства. Иногда параметр отсутствует, но его можно создать. На запрос реестра о типе указать «строковый». Указывая его значение, изменяем МАС-адрес компьютера.
После этого нужно перезагрузить сетевой адаптер.
Как посмотреть и изменить MAC адрес на роутере TP-Link?
Чтобы клонировать MAC адрес с компьютера на маршрутизатор TP-Link, нужно зайти в основном меню в «Дополнительные настройки». И далее открыть рубрику «Сеть — Интернет». Здесь во втором блоке мы увидим интересующие нас конфигурации. Ставим флажок на пункте «Использовать текущий MAC-адрес компьютера» и жмем на кнопку «Сохранить».
Если на вашем роутере TP-Link панель управления старого образца, то в ней открываем раздел «Сеть — Клонирование MAC-адреса» и нажимаем на одноименную кнопку для копирования с компьютера.
Вручную ничего прописывать не нужно. MAC адрес роутера сам автоматически поменяется, подтянув его с компьютера. Думаю, что с этим вопросом все понятно. Если нет, то рекомендую ознакомиться еще со статьей на блоге техподдержки ТП-Линк.
Ваше мнение — WiFi вреден?
Да
22.91%
Нет
77.09%
Проголосовало: 32061
Как узнать свой МАС-адрес
Прежде всего пользователю необходимо узнать свой MAC-адрес, прежде чем приступать к его изменению. Нижеописанный способ подходит для тех, кто пользуется ОС Windows 7, 8, 8.1.
Необходимо отыскать на своей клавиатуре клавиши «Win» и «R», нажать их одновременно, тем самым открывая «Командную строку» с помощью введения «cmd». Откроется черное окно, куда нужно написать «ipconfig /all», после чего нажать клавишу Enter. В «Командной строке» вводим команду для сбора информации
На скриншоте выше можно увидеть список, который означает список всех имеющихся устройств пользовательского ПК
Важно знать, что система может считывать не только реальные устройства, но еще и те, которые имеются в виртуальном пространстве. В каждом разделе имеется строка «Физический адрес», что и означает MAC-адрес.
Данный способ является общепринятым, к нему прибегает большинство пользователь. Но для тех, кто предпочитает работать на Windows XP или 10, есть другой способ получения данной информации. Более того, он подходит для владельцев всех операционных систем.
Необходимо тем же образом вызвать «Командную строку», но прописать другую команду, а именно «getmac /v /fo list». Появится та же информация с незначительными изменениями в интерфейсе.
Для Windows XP или Windows 10 вводим другую команду, для сбора информации
Как узнать и изменить MAC адрес сетевого адаптера?
MAC-адрес представляет собой 12-значный шестнадцатиричный идентификационный номер, присвоенный изготовителем сетевой карте любого компьютера/ноутбука. Он позволяет идентифицировать любое устройство в сети.
Например, многие провайдеры интернета привязывают абонентский номер к его mac-адресу. Что делать в таком случае после замены компьютера, материнской платы с интегрированной сетевой платой или покупки нового адаптера? Чтобы отложить визит к провайдеру нам поможет смена её физического адреса.
Многие пользователи доказывают, что MAC нельзя изменить, ведь он вшит в сетевую карту. Отчасти они правы, такие данные действительно очень трудно изменить самостоятельно.
Но кроме аппаратного, каждое устройство имеет выделенный ему драйвером программный mac-адрес.
Именно эти данные мы и попробуем поменять для дальнейшего использования интернета без подачи заявления провайдеру.
В общем случае существует только два метода смены mac-адреса:
- посредством изменения параметров сетевого адаптера;
- способом замены определённого ключа системного реестра.
Их можно осуществить вручную штатными средствами Windows или с помощью предназначенных для этого утилит.
Как узнать mac-адрес сетевой карты?
Чтобы узнать его текущее значение mac-адреса нужно запустить системную консоль: заходим в Пуск, вводим команду«cmd» в окне «Выполнить»и подтверждаем клавишей Enter. В открывшейся командной строке пишем команду «ipconfig» с параметрами «all» и после подтверждения ищем строку «Физический адрес» — это и есть наш текущий mac-адрес.
Как изменить mac-адрес сетевой карты через ее параметры
Для осуществления замены mac-адреса сетевой платы в среде Windows необходимо выполнить следующую цепочку действий.
1. Зайти в «Центр управления общим доступом и сетями», например, через контекстное меню иконки сети, размещенной в панели задач, выбрав соответствующий пункт.
2. Слева располагается меню, где необходимо кликнуть по «Изменение параметров адаптера».
4. В открывшемся окне кликнуть на кнопку «Настроить», вызвав окно изменения параметров сетевого адаптера.
5. Перейти на вкладку «Дополнительно».
6. В списке свойств сетевой карты найти «Физический адрес» или «Сетевой адрес», затем в строке «Значение» нужно ввести или вставить наш новый mac адрес, что состоит из 12 буквенно-цифровых символов.
7. Нажать «ОК» и перезапустить Windows.
Как проверить смену mac-адреса?
Для проверки необходимо вызвать утилиту ipconfig с параметром «all». Это системная программа для визуализации подробностей про активное сетевое соединение.
1. Для этого запускаем командную строку, перейдя по адресу: «Пуск» → «Программы» →«Cтандартные» → «Командная строка».
2. В появившемся окне с черным фоном вводим команду «ipconfig /all».
3. Как видим, наш нынешний mac адрес отличается от изначального, что означает удачное завершение процедуры его изменения.
Как сменить с помощью «Диспетчера устройств»
Поменять физический адрес компьютера можно схожим образом, с той лишь разницей, что свойства сетевой карты вызываются иными способами.
1. Вызываем «Диспетчер устройств» по команде devmgmt.msc в окошке «Выполнить», вызванное комбинацией клавиш «Win+R».
Также вызвать диспетчер устройств можно через контекстное меню каталога «Мой компьютер», выбрав пункт «Управление» → «Диспетчер устройств».
2. В окне открываем дерево сетевых адаптеров, вызываем контекстное меню нужного нам устройства и переходим к пункту 5 предыдущего метода смены сетевого адреса.
Как изменить через реестр
1. Запускаем интегрированный в среду Windows редактор реестра, путём ввода команды «regedit» в окно «Выполнить».
2. Переходим по адресу: В редакторе реестра откройте раздел HKEY_LOCAL_MACHINE\SYSTEM\CurrentControlSet\Control\Class\{4D36E972-E325-11CE-BFC1-08002BE10318}
3. Нужно определить каталог, где хранятся настройки сетевой платы, mac-адрес которой собираемся изменить. Проверяем каждую директорию поочередно. Ориентируемся по тексту ключа под названием Driver Desc.
5. Открываем окно редактирования нового ключа, задаем нужный нам сетевой адрес и перезагружаем компьютер.
Смена mac-адреса посредством применения программы Ryll MAC Editor
Для замены mac-адреса сетевой карты существует программа Ryll MAC Editor. 1. В окне утилиты выбираем сетевую плату. 2. Вводим новое значение mac в поле «New Physical Address».
3. Кликаем «Update MAC» и перезапускаемся.
Зачем это нужно?
Самым частым случаем является настройка домашней сети, где нужно прописывать в параметрах роутера (маршрутизатора) это значение. Иначе, устройство не получит доступ к общей среде и не сможет подключаться к интернету. Всё предельно просто!
Как узнать MAC адрес сетевой карты, чтобы использовать его в дальнейшем? Независимо от операционной системы, нужно запустить утилиту командной строки. Сделать это можно разными способами:
Для Windows 10 или 8 достаточно кликнуть правой кнопкой мыши по кнопке «Пуск» и выбрать нужный пункт:
или воспользоваться поиском, указав запрос «CMD»:
- Для Windows 7 также подойдет способ с поиском, только вводить запрос нужно в поле «Найти…», которое расположено непосредственно в «Пуске».
- После проделанных выше действий должно отобразиться окно консоли черного цвета, где необходимо прописать команду:
После нажатия Enter отобразится масса информации. Предстоит отыскать «Физический адрес»:
Вот это и есть нужное нам значение. Его советую записать, поскольку оно пригодиться для следующих наших действий.
Как изменить адрес с помощью программы
- Скачав данное небольшое и полезное приложение на свой компьютер, появится вот такое окно:
Главное меню программы MACChanger
- Кнопка «See current MAC» мгновенно определит имеющийся МАК-адрес необходимого устройства (его можно выбрать в выпадающем списке).
- Опция «Options» показывает все имеющиеся варианты смены адреса. Пользователь может выбрать любой из них, после чего нажать на кнопку «Change MAC». В итоге весь процесс не займет и 30 секунд, адрес будет успешно изменен.
Можно и не прибегать к данным действиям. Достаточно позвонить провайдеру и узнать, использует ли он МАК-адрес. Вполне вероятно, что вышеописанные действия проделывать не придется за ненадобностью.
Как сменить MAC-адрес WiFi адаптера и LAN правильным методом. Хоть бы не сломать

Друзья, всем хорошего настроения! В этой статье предлагаю поговорить о том, как сменить MAC-адрес WiFi и LAN адаптеров в Windows 7 и 10. Хотя по большому счету разницы никакой нет, ведь делать это мы будем с помощью сторонней программы.
Также возможны варианты, когда различное лицензионное программное обеспечение, рассчитанное на определенное количество пользовательских машин, опять же, завязано именно на данном идентификационном номере.
Перед тем как перейти к сути вопроса, стоит рассказать о еще одном важном нюансе. В рамках этой публикации, будет изменен MAC-адрес на уровне драйверов, поскольку значение которое » зашито » в сетевую карту на заводе-изготовителе, в домашних условиях отредактировать вряд ли получится
Да и простому пользователю это совсем не нужно.
Еще настойчиво рекомендую делать такую процедуру именно с помощью специальных сторонних программ, поскольку это самый безопасный и правильный вариант. Все дело в том, что для каждого производителя стандартом выделен определенный диапазон таких адресов.
И если выйти за рамки дозволенного, то в лучшем случае внесенные изменения не будут приняты, а в худшем, могут появиться непонятные сбои в работе оборудования. Поэтому обязательно имейте в виду и такой аспект.
Благо разработчики заложили в нее поддержку не только клиентских версий Windows (например, 10 и 7), но и серверных, таких как Server 2012 R2. И при этом весит она что-то около 2 Мбайт.
Итак, при первом запуске будет предложено настроить ассоциацию профильных файлов для данного приложения. Да без проблем, конечно, соглашаемся:
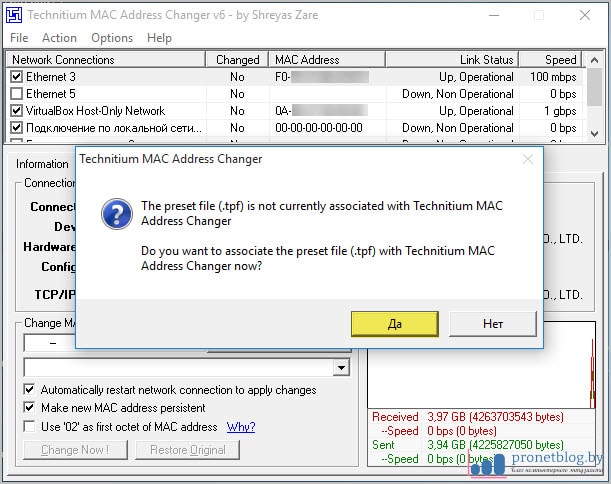
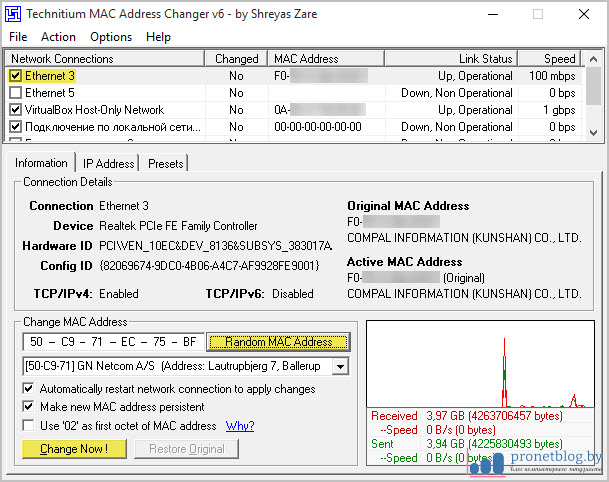
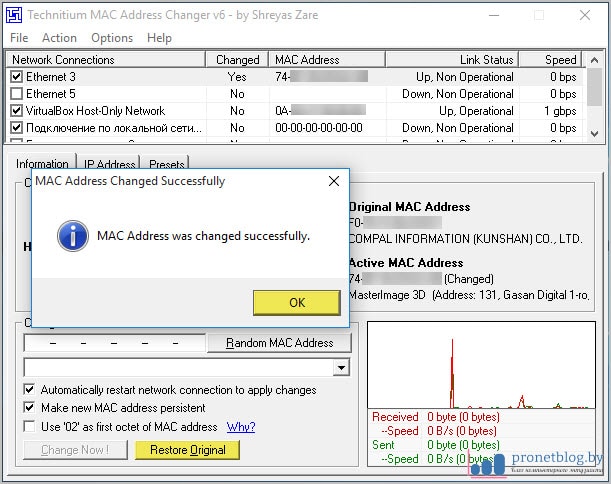
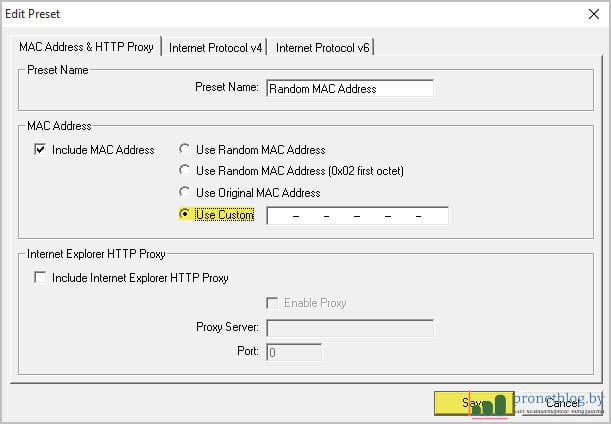
Так что, товарищи, вот так вот буквально в два клика мы изменили MAC-адрес сетевого адаптера компьютера с помощью бесплатной программы. Теперь же давайте разберем еще один вариант. Хотя по уже понятным причинам я его не рекомендую.
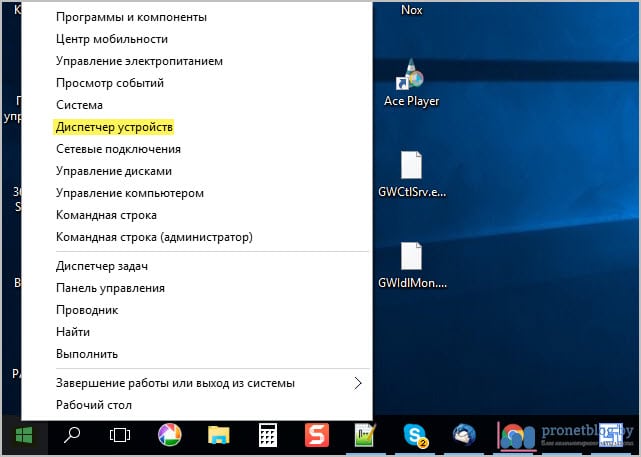
Затем выбрать из списка нужный сетевой адаптер (WiFi либо LAN) и перейти уже в его свойства:
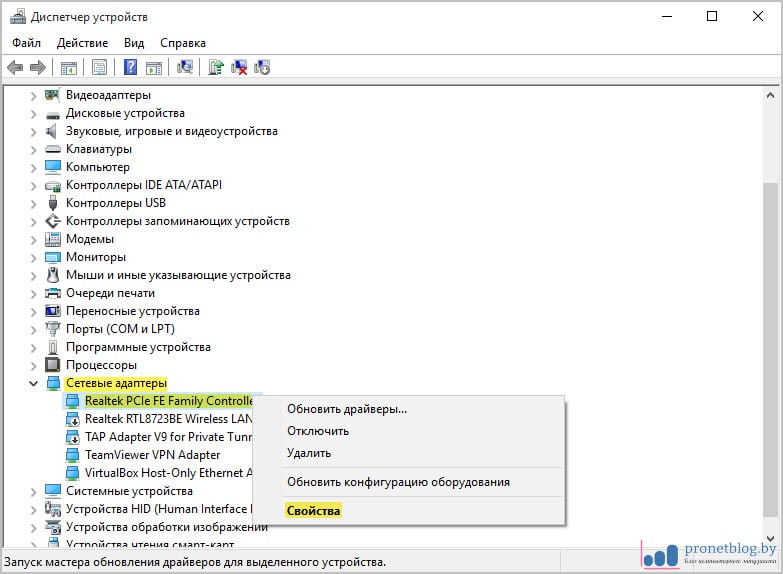
На следующем шаге следуем в подраздел » Дополнительно-Network Address » и вписываем желаемое значение нового адреса. Стоит напомнить, что он должен состоять из 12 символов (цифр и латинских букв). Также рекомендовано начинать его с комбинации » 02 » :
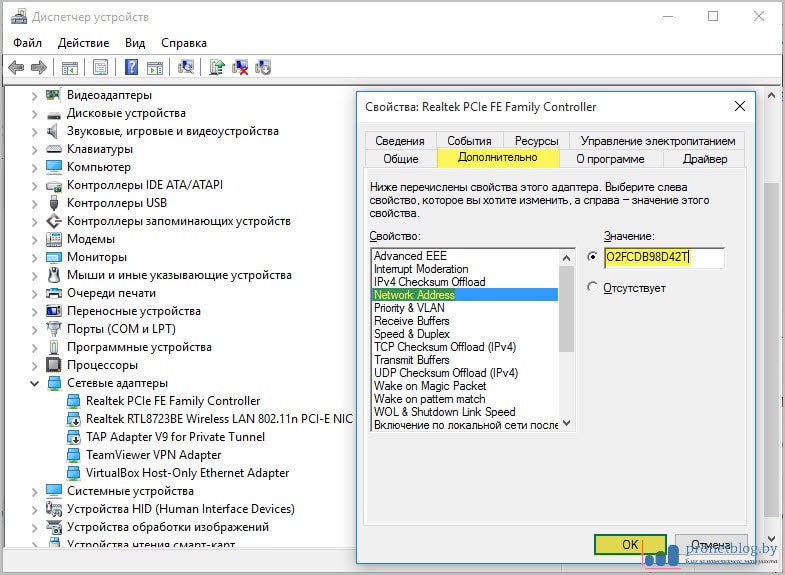
В завершение хочу добавить, что я намеренно умолчал еще об одном способе подмены идентификационного номера с помощью системного реестра, поскольку считаю, что не стоит без особой надобности в нем лазить. Как говорится, лишний раз рисковать не стоит. А сейчас, как всегда, давайте посмотрим очередное интересное видео.
Через «Диспетчер устройств»
В Windows 10 вы можете открыть « Диспетчер устройств » разными способами. Например, можно кликнуть правой кнопкой мышки по кнопке « Пуск » (или нажать комбинацию Win-X ) и в открывшемся окне выбрать соответствующий пункт.


Обратите внимание, у каждой сетевой карты имеется свой уникальный MAC-адрес
Поэтому, важно не перепутать сетевые карты и внести изменения именно для той карты, для которой это требуется

После этого кликаем правой кнопкой мышки по нужной сетевой карте и переходим в ее свойства.
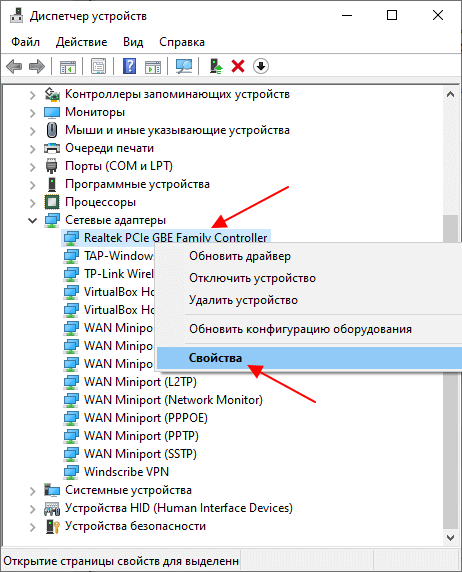
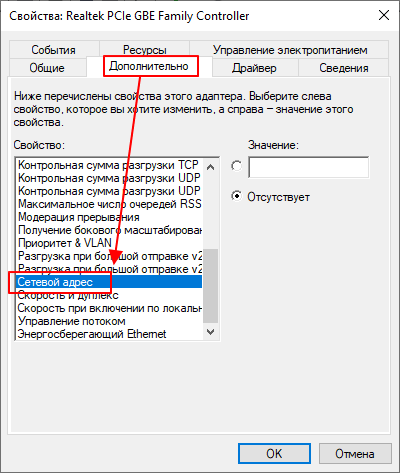
Для того чтобы изменить MAC-адрес выделяем свойство « Сетевой адрес » и в поле « Значение » указываем новый MAC-адрес.
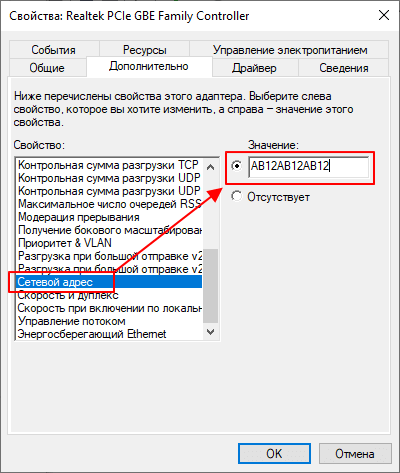
Для сохранения настроек закрываем все открытые окна нажатием на кнопку «ОК» и перезагружаем компьютер. После перезагрузки выбранная вами сетевая карта получит новый MAC-адрес.
Как узнать и поменять MAC адрес на роутере Zyxel Keenetic
Для того, чтобы изменить параметры интернета на роутере Zyxel Keenetic, мы находим в нижнем меню значок «Глобуса» и переключаемся в этом разделе на вкладку «Подключение». Здесь отобразится текущее сетевое соединение с названием «Broadband Connection» — нажимаем мышкой на него.
Откроются детальные настройки, среди которых находим пункт «MAC-адрес». Из выпадающего списка выбираем «Взять с вашего ПК». После чего нажимаем на кнопку «Применить».
Если говорить о новой прошивке, от функция смены MAC адреса находится в разделе «Интернет — Проводной». Здесь нужно найти блок настроек «Параметры IP и DNS». Выбираем из выпадающего списка «Взять с вашего ПК»
На случай, если по каким-то причинам этот вариант не работает, либо к провайдеру был привязан какой-то компьютер, которого давно у вас уже нет, то можно выбрать «Ввести вручную» и прописать его самостоятельно.
Способ 1: «Диспетчер устройств»
В разделе с настройками «Диспетчера устройств» не только отображается список подключенного оборудования, но и доступны для просмотра их свойства. Некоторые из них можно поменять вручную, задав новое значение. Это относится и к MAC-адресу компьютера, для редактирования которого нужно выполнить такие действия:
- Откройте «Пуск» и перейдите в «Панель управления».

Нажмите по строке «Диспетчер устройств» для открытия соответствующего окна.

В нем разверните раздел «Сетевые адаптеры».

Дважды щелкните левой кнопкой мыши по используемому сетевому адаптеру.

Перейдите на вкладку «Дополнительно».

Найдите значение «Локально администрируемый адрес» или «NetworkAddress». Выделите эту строку нажатием левой кнопки мыши.

Если значение уже присутствует, измените его на требуемое, опуская двоеточие после каждой пары символов. В противном случае отметьте маркером соответствующий пункт и введите новый MAC-адрес.

Обязательно перезагрузите компьютер, что позволит новым параметрам вступить в силу. После этого можно запустить средство проверка MAC-адреса, о чем написано в завершающем разделе этой статьи, или снова перейти в «Диспетчер устройств» и посмотреть значение измененного ранее параметра.
Как в Kali Linux отключить изменение MAC-адреса
Если к Kali Linux подключить беспроводную карту и проверить свойства беспроводного интерфейса командой:
iw dev
то вы увидите, что MAC-адрес отличается от того, который написан на беспроводном адаптере (также можно проверить и убедится, что показываемый аппаратный адрес не соответствует производителю устройства).
Мы уже знаем, что NetworkManager по умолчанию подменяет аппаратный адрес во время сканирования, но использует установленный MAC (если вы его не меняли, то значить используется истинный адрес, прошитый в устройстве) при подключении. Подключаемся к любой сети и видим свой истинный адрес. Отключаемся от сети и вновь видим, что адрес подменён на случайный:
Это не какая-то особая функция Kali Linux, это поведение NetworkManager по умолчанию со стандартными настройками.
Если вы хотите поменять данное поведение, то есть два способа:
- настроить NetworkManager
- отключить NetworkManager и для подключения использовать другие способы
Если остановить NetworkManager:
sudo systemctl stop NetworkManager
То MAC перестаёт подменятся:
Если вы хотите сделать так, чтобы MAC не подменялся при работающем NetworkManager, то создайте файл /etc/NetworkManager/conf.d/mac.conf
sudo gedit /etc/NetworkManager/conf.d/mac.conf
И добавьте туда строки:
wifi.scan-rand-mac-address=no
Перезапустите службу NetworkManager:
sudo systemctl restart NetworkManager
Теперь даже на не подключённом адаптере MAC не меняется:
4. Как изменить MAC-адрес Windows 10 с помощью Change MAC Address
функции
С изменением MAC-адреса это будет возможно:
Замените MAC-адрес другим адресом
Генерация MAC-адреса случайным образом
Показать текущий MAC-адрес сетевого адаптера
Показать производителя сетевого адаптера
Настроить сторонний MAC-адрес
Настройте MAC-адрес, не меняя производителя
Автоматически активировать новый MAC-адрес после изменения.
Изменить MAC-адрес
примечание
Эта утилита должна запускаться от имени администратора.
Шаг 1 Как только мы получим доступ к этой утилите, в верхней части мы можем выбрать сетевой адаптер в поле «Соединение», и мы получим полную информацию о выбранной карте:

Шаг 2 Нажмите на строку «Изменить MAC-адрес», и появится следующее окно, в котором вы можете ввести MAC-адрес вручную или случайным образом, нажав кнопку «Заполнить» и дополнительно выбрать нужного производителя:

Как только это будет определено, нажмите кнопку OK, чтобы завершить процесс изменения MAC-адреса.
Способ 1: Technitium MAC Address Changer
Начнём разбор методов с одного из самых удобных — посредством сторонней утилиты Technitium MAC Address Changer.
Скачать Technitium MAC Address Changer с официального сайта
- Откройте приложение, затем осмотрите в верхней части окна список сетевых адаптеров. Выберите среди них нужный и отметьте его.
- Далее найдите блок настроек «Change MAC Address».
В нём доступны два варианта опций, первый — задать идентификатор вручную, для чего достаточно прописать в отмеченной строке нужную последовательность.
Второй вариант — нажать на кнопку «Random MAC Address», что задаст случайный набор.
- После смены адреса нажмите «Change Now!».
Если вам понадобится вернуть оригинальный код, воспользуйтесь элементом «Restore Original».
На этом работа с программой окончена, MAC-адрес компьютера будет заменён.
С помощью программ
В некоторых случаях (например, для беспроводных адаптеров Wi-Fi) указанный ваше способ изменения MAC-адреса может не работать в Windows 10. Это связано с тем, что на вкладке « Дополнительно » просто отсутствует свойство « Сетевой адрес » и пользователь не может указать собственное значение и поменять MAC-адрес. В таких случаях для изменения можно воспользоваться специализированными программами.
Одной из наиболее популярных программ для решения этой проблемы является программа Technitium MAC Address Changer (ссылка). В верхней части окна данной программы отображается список всех сетевых карт, их текущие MAC-адреса, статус, а также скорость подключения и скорость передачи данных.
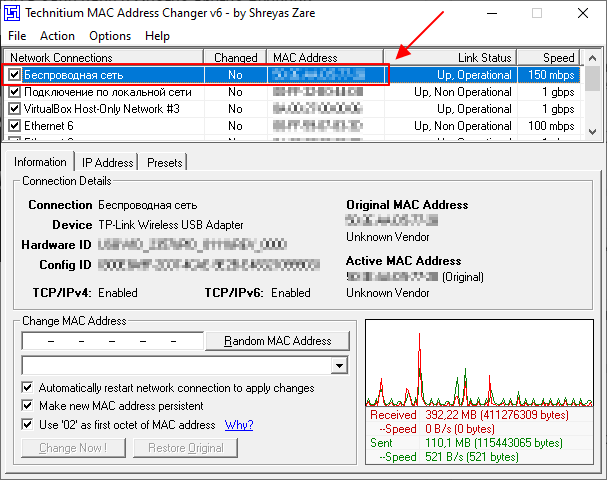

В случае использования программы Technitium MAC Address Changer изменения применяются сразу, и перезагрузка компьютера не требуется.
Также для изменения MAC-адрес на компьютере с Windows 10 можно использовать и другие подобные программы. Например: SMAC MAC Address Changer (сайт) или Win 7 MAC Address Changer (сайт).
Системный реестр
Чуть сложнее и дольше сменить адрес адаптера вариантом 2 — в системном реестре. Как и диспетчер устройств, открыть его можно несколькими способами. Например, введя команду «regedit» в окне, вызываемом по Win+R.
Откроется редактор реестра, в котором прописаны все параметры уставленной ОС. Работать надо внимательно и аккуратно. Сделать твик (так называют изменение реестра) нужно в ветке HKEY_LOCAL_MACHINE\SYSTEM\CurrentControlSet\Control\Class\{4D36E972-E325-11CE-BFC1-08002bE10318}.
Тут прописаны все устройства, которые нашла ОС при установке. Их реальные имена, адреса, драйвера и прочая информация. Комбинация цифр в конце отвечает за сетевые устройства в системе.
Надо последовательно проверить папки 0000, 0001… 0003. Параметр «DriverDesc» укажет реальное название сетевой карты.
Найдя раздел нужной, переходим к параметру NetworkAddress.
Значение, указанное в нём, подменяет собой аппаратный адрес устройства. Иногда параметр отсутствует, но его можно создать. На запрос реестра о типе указать «строковый». Указывая его значение, изменяем МАС-адрес компьютера.
После этого нужно перезагрузить сетевой адаптер.




