Лучшие команды adb fastboot для android, windows, mac и linux
Содержание:
- Naptime
- Бэкап приложений
- Продвинутый уровень
- Управление мобильным девайсом в режиме Fastboot
- Security commands
- Fastboot waiting for device: причины и что делать?
- Обзор основных функций Adb Run
- Fastboot Commands Lists
- App installation commands
- Scripting commands
- ADB для Android — что это такое?
- Бэкап приложений
- Снятие логов
- Инструкция как прошить Android c помощью FastBoot
- Проверка работоспособности adb и fastboot
- Для устройств Sony
- Использование пакета ADB Run
- What is ADB Sideload
- fota
- Основы работы с ADB
- Установка
- Методики установки Apply update from ADB
Naptime
Doze – удивительная особенность Android. Он снижает потребление заряда батареи, приостанавливая фоновую загрузку ЦП и сети, когда экран вашего устройства выключен, отключен от сети и находится в стационарном состоянии. Он был представлен в Android 6, в то время как Android 7 принес дальнейшие улучшения.
Эта функция блокирует блокировку (если есть), временно останавливает механизмы синхронизации и предотвращает сканирование Wi-Fi и GPS. Naptime улучшает реализацию Doze с большим количеством функций. Он навязывает агрессивную Doze и пинает через несколько минут после выключения экрана.
Настройка ADB
Вставьте эту команду:
. adb -d shell pm grant com.franco.doze android.permission.DUMP
Далее введите эту команду:
. adb -d shell pm grant com.franco.doze android.permission.WRITE_SECURE_SETTINGS
После получения доступа, белый список Naptime от оптимизации батареи Android (Настройки> Приложения и уведомления> Показать все приложения X> Naptime> Дополнительно> Батарея> Оптимизация батареи) чтобы он мог нормально работать.
Уникальные черты
- Приложение простое в использовании без каких-либо сложных меню или настройки. Просто переключите параметры, перечисленные в приложении.
- Он дает вам подробную статистику Doze и историю, чтобы узнать, когда Doze начался или остановился.
- Если вы используете Tasker или MacroDroid, вы можете включить или отключить Doze по требованию.
Скачать: Naptime (бесплатно)
Бэкап приложений
В Android есть встроенные функции бэкапа, которые также можно запустить с помощью командной строки. Для этого используется команда adb backup и набор опций:
adb backup <����������
- �����зывает имя создаваемого файла и его расположение на компе. При отсутствии ключа будет создан файл backup.ab в текущем каталоге;
- -apk|-noapk указывает, включать ли в бэкап только данные приложения или сам .apk тоже (по умолчанию не включает);
- -obb|-noobb указывает, включать ли в бэкап расширения .obb для приложений (по умолчанию не включает);
- -shared|-noshared указывает, включать ли в бэкап содержимое приложения на SD-карте (по умолчанию не включает);
- -all указывает на необходимость бэкапа всех установленных приложений;
- -system|-nosystem указывает, включать ли в бэкап системные приложения (по умолчанию включает);
- — перечень пакетов для бэкапа.
Если мы хотим создать бэкап всех несистемных прог, включая сами .apk, в определенное место, то команда будет выглядеть так:
adb backup -f c:\android\backup.ab -apk -all -nosystem
После ввода необходимо подтвердить начало выполнения бэкапа на самом устройстве. Для восстановления полученного бэкапа нужно выполнить соответствующую команду:
adb restore c:\android\backup.ab
Процесс бэкапа
Продвинутый уровень
В одной из своих статей я показывал, как можно доставать информацию из баз данных различных приложений. Ну а теперь посмотрим, как проделать это прямо из консоли, не качая базы на комп и не устанавливая на устройство просмотрщики баз. Для этого используется команда sqlite3. Выведем на экран историю браузера Chrome:
$ cd /data/data/com.android.chrome $ su # sqlite3 app_chrome/Default/History > .schema urls > select * from urls where url like «%android%»;
Чтобы база читалась, необходимо выгрузить браузер из работающих приложений. Прервать выполнение скрипта sqlite можно, нажав Ctrl + Z, а выйти — командой .quit. Если в ответ на команду ты получишь ошибку /system/bin/sh: sqlite3: not found, значит, на смартфоне нет sqlite3 и ее придется скачать, закинуть в /system/bin и дать файлу все права. Я использую sqlite3, который вытащил когда-то из Titanium Backup.
История браузера Chrome
Также с помощью sqlite3 можно выдернуть все контакты с телефона. Для этого в консоли на компе должен использоваться шрифт Lucida Console и перед началом выполнения команд необходимо перевести кодировку на UTF-8. Иначе вместо русских букв будут отображаться непонятные символы. Сами команды выглядят так:
chcp 65001 adb shell $ su # cd /data/data/com.android.providers.contacts/databases # sqlite3 contacts2.db > select t1.raw_contact_id,t1.normalized_number,t2.display_name from phone_lookup as t1, raw_contacts as t2 where t1.raw_contact_id=t2._id Order by display_name;
Если все сделано правильно, то в консоли ты увидишь таблицу с порядковым номером записи, номером телефона и контактами, отсортированными по имени. Для контактов с более одного номера будет несколько записей подряд.
Вывод контактов из базы contacts2.db
Можно вывести данные не на экран, а сразу в текстовый файл. Для этого команды нужно изменить:
adb shell $ su # cd /data/data/com.android.providers.contacts/databases # sqlite3 contacts2.db «select t1.raw_contact_id,t1.normalized_number,t2.display_name from phone_lookup as t1, raw_contacts as t2 where t1.raw_contact_id=t2._id;» > /sdcard/contacts.txt
Альтернативный способ вывода контактов в файл — команда, требующая установленного BusyBox:
content query —uri content://contacts/phones —projection number:name —sort «name ASC»| awk -F= ‘{gsub(//,»»,$2);print $2″ «$3}’| sed ‘s/,//g’ >/sdcard/contacts.txt
Управление мобильным девайсом в режиме Fastboot
В режиме Fastboot, обычно запускаемым путем длинного нажатия и удержания кнопок питания и уменьшения громкости, на команды adb devices Android не реагирует. Это и понятно, ведь операционная система еще не загружена.
Если хотите, этот режим представляет что-то очень отдаленно напоминающее BIOS на компьютере и служит в основном для создания бэкапов или восстановления работоспособности девайса, если система не загружается вообще. Также в этом режиме можно устанавливать кастомные прошивки, менять среду восстановления Recovery и т. д. Применяемые команды очень похожи на те, что использовались в ADB, но с той разницей, что сначала вписывается не сокращение adb, а указывается режим fastboot (например, для распознавания девайса применяется строка fastboot devices). Кроме того, именно в таком режиме можно разблокировать загрузчик, если другим средствам это не под силу (fastboot oem unlock).
Security commands
Disable checking on builds. The option ensures that when a user boots a device that it is in the same state that it was in when it was last used.
Re-enable checking on builds. The option ensures that when a user boots a device that it is in the same state that it was in when it was last used.
Generate adb public and private RSA encrypted keys. The private key is stored in file. The public key is stored in . An RSA key pair is needed when you use adb to connect over USB for the first time. You must accept the host computer’s RSA key to explicitly grant adb access to the device.
Use the environment variable to point to a file or directory that contains 2048-bit RSA authentication key pairs that you generated with the command. These key pairs are in addition to the RSA key pairs generated by the adb server.
When the adb server needs a key, it first searches the adb server key store directory. If no keys are found, it then checks the environment variable for a location. If still no keys are found, the local adb server generates and saves a new key pair in the adb server key store directory. For this reason, only an OEM creating a new Android device should need to run themselves.
By default key pairs generated by the adb server are stored in the following key store directories as (private key) and (public key):
- Linux and Mac: .
- Windows: .
Fastboot waiting for device: причины и что делать?
Появление указанного сообщения указывает на то, что Андроид не замечается компьютером или остаётся неподключенным. В подобных ситуациях рекомендуется:
- убедиться в целостности кабеля и попытаться отключить и подключить его повторно;
- удостовериться, что утилита для работы с телефоном скачана и установлена (перед этим следует уточнить, как установить fastboot);
- перевести аппарат в bootloader, если подобное не делалось раньше;
- избавиться от дополнительных USB-хабов, поскольку они мешают стабильному соединению и увеличивают вероятность некорректной работы сервиса;
- попытаться поменять USB-порт (не рекомендуется подключение к USB0).
Кроме того, иногда помогает банальная перезагрузка и запуск командной строки от имени администратора, а в отдельных ситуациях на выручку приходит смен кабеля, поскольку иногда даже отсутствие видимых повреждений не гарантирует его целостность.
Обзор основных функций Adb Run
1. Device attached? – команда позволяющая проверить, подключен ли в данный момент смартфон/планшет к компьютеру (предварительно включаем отладку по USB).
2. Move – команда отвечающая за перемещение файлов с Android смартфона/планшета на ПК и наоборот. В данном пункте присутствует дополнительное меню с выбором необходимых параметров и отдельным пунктом для возвращения в главное меню.
3. Install Android App to Device – команда, предназначенная для установки приложений на ваше устройство под управлением Android. Присутствуют пункты для: копирования приложения в определенную папку на устройстве; мгновенной установки приложения; установки на карту памяти; переустановки с сохранением информации; переустановки с сохранением информации и перемещением на карту памяти и массовой установки сразу нескольких приложений.
4. Reboot Devices – перезагрузка устройства в несколько доступных режимов с возможностью дальнейшего выбора. • Reboot – обычная перезагрузка устройства; • Reboot Fast (only Rooted) – быстрая перезагрузка (только для устройств с права суперпользователя); • Reboot Bootloader – перезагрузка в загрузчик; • Reboot Download (for Samsung) – перезагрузка в загрузчик (для устройств фирмы Samsung); • Reboot Recovery – перезагрузка в меню рекавери; • Fastboot Reboot to Normal Mode – быстрая перезагрузка в нормальный режим; • Fastboot Reboot to Bootloader – быстрая перезагрузка в загручик; • Go to Fastboot – переход в режим быстрой загрузки, его еще называют «спящий режим».
5. Fastboot – основные команды позволяющие прошивать смартфон/планшет на Android при помощи режима fastboot.
6. Unlock Gesture Key / Pin Key – один из самых полезных пунктов, позволяющего разблокировать забытый графический ключ на Android, а также разблокировать Pin-коды.
7. Manual Command and Unlock Bootloader – пункт, позволяющий вручную вводить известные вам ADB команды и работать с ними. Кроме того есть заранее подготовленные команды для выбора.
8. Check for update program Adb Run – мгновенная проверка на наличие новой версии программы Adb Run.
9. Install Bootanimation.zip – быстрый и легкий способ для смены/установки загрузочной анимации вашего Android устройства.
10. Memory and Partitions – подробная информация о блоках памяти и доступных разделах вашего Android устройства.
11. Run Script – пункт меню позволяющий автоматизировать выполнение определенных скриптов в формате bat. Сами файлы формата bat необходимо помещать по следующему пути: С:\adb\runscr\*.bat . 12. Backup – быстрое создание и восстановление резервной копии данных/приложений с вашего Android устройства.
13. Odex system *.apk and *.jar – одексирование системных файлов прошивки с определенными параметрами на выбор.
14. Screenshot/Record – пункт, позволяющий моментально создавать/просматривать скриншоты и записывать видео с экрана вашего устройства с дальнейшим сохранением на ПК. Присутствует ряд настроек продолжительности записи и битрейта видео.
15. Root Android – информация по получению Root-прав для всех устройств, работающих на Android. 16. Download Android Driver – страница со всеми необходимыми драйвераvb для вашего девайса.
На данный момент это все функции представленные в программе. По заявлениям разработчика, функционал постоянно увеличивается, и новые функции непременно появятся в свежих версиях Adb Run.
Ниже вы найдете инструкции, позволяющие самостоятельно проделывать разные интересные вещи со своим смартфонов/планшетом на Андроид.
Fastboot Commands Lists
These commands can be used only when the device is in the Fastboot mode. You can try a button combination to put your device into this mode or use the ADB command mentioned above.
adb reboot bootloader
Once in Fastboot mode, you can use a number of Fastboot commands as mentioned below.
fastboot devices
Displays all the connected devices. Can be used similarly as the ‘adb devices’ command to make sure the device is properly connected.
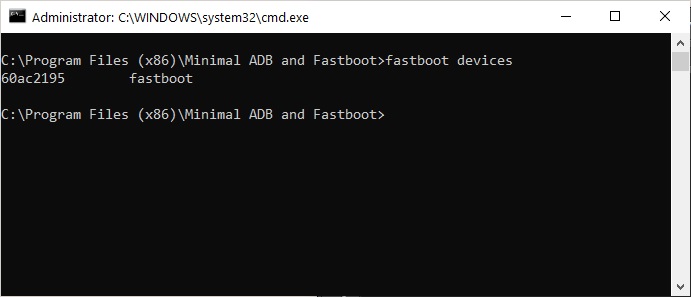 fastboot devices
fastboot devices
fastboot oem unlock
Unlocks the bootloader on some Android devices such as Pixel or OnePlus. Most other Android devices require you to get an unlock key from the OEM.
fastboot reboot bootloader
Reboots the device from the fastboot mode back into fastboot mode. Sometimes this may be necessary when you’re flashing things in the fastboot mode.
fastboot boot image_file.img
This command can be used to boot your device using a certain image file without having to flash it first. Can be useful to test an image before flashing it. Should you have any questions about Fastboot commands, please let us know.
So, here end our list of useful ADB and Fastboot commands that can help Android users perform a plethora of commands using cmd. Let’s know if we forgot to mention any command that should have been our list.
Read Next
Hackbench — Find Best Performing Kernel for Android
App installation commands
Push packages to the device and install them. Possible options are the following:
- : Forward lock app.
- : Replace the existing app.
- : Allow test packages. If the APK is built using a developer preview SDK (if the is a letter instead of a number), you must include the option with the install command if you are installing a test APK.
- : Install the app on the SD card.
- : Allow version code downgrade (debugging packages only).
- : Grant all runtime permissions.
Same options as with the addition of the following:
-p: Partial app install.
Remove this app package from the device. Add the option to keep the data and cache directories.
Scripting commands
Wait for the device to be in the specified state.
- : Values can be , , , or .
- : Values can be , , or .
Print the adb state of a device. The adb state can be , , or .
Print the adb device serial number string.
Print the adb device path.
Remount the , , and partitions in read-write mode.
Reboot the device. This command defaults to booting the system image, but also supports and .
- The option reboots into bootloader.
- The option reboots into recovery.
- The option reboots into recovery and starts mode.
- The option is the same as , but reboots after side loading completes.
Side load (install in APK format) the specified full OTA package onto the device.
Restart adbd with root permissions.
Restart adbd without root permissions.
Restart the adb server listening on USB.
Restart the adb server listening on TCP at the specified port.
ADB для Android — что это такое?
Вам наверняка известно, что операционная система Android основана на модифицированном ядре Linux. Поэтому и с ней возникает необходимость использовать командную строку. Именно программа adb
помогает устанавливать связь между компьютером и Android. Она является составляющей среды разработки Android SDK, поэтому чтобы установить Android Debug Bridge, вам нужно скачать Android SDK с официального сайта . Есть версии для всех популярных операционных систем: Windows, Mac OS и Linux. То есть, проще говоря, adb
позволяет при помощи компьютера управлять телефоном или планшетом
.
Также я советую следующие инструкции:
Бэкап приложений
В Android есть встроенные функции бэкапа, которые также можно запустить с помощью командной строки. Для этого используется команда adb backup и набор опций:
- -f указывает имя создаваемого файла и его расположение на компе. При отсутствии ключа будет создан файл backup.ab в текущем каталоге;
- -apk|-noapk указывает, включать ли в бэкап только данные приложения или сам .apk тоже (по умолчанию не включает);
- -obb|-noobb указывает, включать ли в бэкап расширения .obb для приложений (по умолчанию не включает);
- -shared|-noshared указывает, включать ли в бэкап содержимое приложения на SD-карте (по умолчанию не включает);
- -all указывает на необходимость бэкапа всех установленных приложений;
- -system|-nosystem указывает, включать ли в бэкап системные приложения (по умолчанию включает);
- <pack — перечень пакетов для бэкапа.
Если мы хотим создать бэкап всех несистемных прог, включая сами .apk, в определенное место, то команда будет выглядеть так:
После ввода необходимо подтвердить начало выполнения бэкапа на самом устройстве. Для восстановления полученного бэкапа нужно выполнить соответствующую команду:
Процесс бэкапа
Снятие логов
Очень часто, когда для решения проблемы пользователь обращается на форум устройства, там его просят скинуть логи работы телефона или приложения. Отвечают за это две утилиты: logcat и dmesg. Первая позволяет увидеть системные сообщения в реальном времени, а вторая постфактум покажет работу ядра, включая сообщения ошибок ввода-вывода, загрузку драйверов, подключение USB-устройств и так далее. Полный лог можно вывести сразу в файл следующей командой:
adb logcat > logcat.txt
Все события будут записываться непрерывно по мере работы устройства. Остановить запись можно стандартной комбинацией Ctrl + C. Однако в лог попадает вся информация, что сильно затрудняет поиск нужной. Поэтому для работы обычно используют набор ключей и фильтров, подходящих к конкретной ситуации. Существует семь приоритетов сообщений по мере возрастания: V — Verbose, D — Debug, I — Info, W — Warning, E — Error, F — Fatal, S — Silent. Например, для вывода всех сообщений с приоритетом Е и выше следует ввести:
adb logcat *:E
После этого можно запускать проблемное приложение и смотреть, что именно вызывает ошибку. Также поддерживается вывод информации из альтернативных буферов. Этим способом можно посмотреть, что приложения делают в фоне и, например, какие события происходят после включения экрана:
adb logcat -b events
Вывод команды adb logcat -b events
Инструкция как прошить Android c помощью FastBoot
Под прошивкой Android в Fastboot имеют в виду прошивку отдельных файлов, для разных блоков памяти устройства (system, data, boot).
Очень важно писать команды и файлы прошивок так как они указаны!
Если у вас указана команда:
то нужно писать именно так, а ни как иначе. Другими словами важен регистр букв иначе вы получите ошибку cannot load ‘image’ — нет такого файла.
Команды перезагрузкиFastboot в режим прошивки (bootloader)
Для того чтобы начать работать с устройством Android с помощью Fastboot для начала необходимо, перевести смартфон или планшет в режим bootloader с помощью adb:
Либо можете перевести в режим Fastboot / bootloader вручную!
Перезагрузка Android из режима прошивки (bootloader) в этот же режим:
Перезагрузка Android из режима прошивки bootloader в режим bootloader:
Перезагрузка Android в обычный режим из режима прошивки bootloader:
Команда «видит» ли ПК ваш Android
Возьмите в привычку перед тем как что-то делать в Fastboot, проверять есть ли соединение между компьютером и Android:
Проверка «видит ли» ПК ваш Android:
Данную команду необходимо выполнять когда устройство уже в режиме прошивке (bootloader)
Разлочить bootloader для Pixel, Nexus:
или
Залочить bootloader для Pixel, Nexus:
Команды форматирования раздела в Fastboot (Fastboot Erase)
Перед тем как прошить какой-либо раздел в Android, вначале его необходимо отформатировать, чтобы не возникло проблем в дальнейшей работе:
Стирает раздел Кеш (Cache) в Fastboot:
Стирает раздел Дата (Data/UserData) в Fastboot:
или
Стирает раздел Систем (System)в Fastboot:
Стирает раздел Recovery в Fastboot:
Команды для прошивки разделов Android в Fastboot (Fastboot Flash)
После того как выполнили форматирование раздела или разделов Android, можно переходить к следующему шагу — прошивка Android в Fastboot:
Прошить раздел системы (System):
Прошить раздел кеш (Cache):
Прошить раздел дата (Data):
Прошить раздел Recovery:
Вместо imya.img необходимо вставить имя прошиваемого файла!
Прошить все разделы (boot, recovery и system):
Проверка работоспособности adb и fastboot
Для начала нужно убедиться, что приложение распознает подключенный девайс. Соединяем телефон с РС по USB-проводу и запускаем утилиту. Не забываем, что перед этим нужно включить отладку по ЮСБ.
В программе кликаем по большой кнопке «Deblоater». Произойдет распознавание подключенного девайса. Если синхронизация успешная, появится информация о модели. Надпись «No dеvice found» сообщает об отсутствии нужных нам драйверов. Установите универсальные драйвера adb и fastbоot, и повторите попытку.
Еще сопряжение можно проверить, перезагрузив мобильный гаджет через вкладку «Rebоot into system» (в пунктах «ADB Toоls» и «Fastboot Toоls»). Если девайс откликнулся на команду и перезагрузился, значит, подключение успещно установлено.
Для устройств Sony
Проверка подключения устройства Sony, если ответ 0.3 устройство, то тогда подключено:
fastboot.exe -i 0x0fce getvar version
Разблокировка bootloader Sony
fastboot.exe -i 0x0fce oem unlock 0xПолученый_Ключ
Более детальная информация по разблокировке Bootloader Sony — Как разблокировать Bootloader Sony.
Ошибка Waiting for Device
Если у вас долгое время в командном окне горит надпись waiting for device — значит:
- Не установлен или некорректно установлен драйвер — переустановить или установить
- Устройство Android не в режиме Bootloader — перевести
- Некорректное подключение к USB порту — использовать задние порты USB 2.0 компьютера, не использовать USB хабы
Более подробно о данной ошибке «Waiting for Device» читайте в специальной посвященной этому статье Waiting for Device.
Использование пакета ADB Run
А вот многим начинающим пользователям, которые не разбираются в тонкостях применения такого инструментария, можно посоветовать воспользоваться неофициальным набором ADB Run. После распаковки архива, программу нужно установить, после чего среду можно будет запустить прямо с «Рабочего стола».
Она несколько отличается от того, что можно увидеть в командной строке, зато пользователю не нужно вписывать команды самостоятельно, а достаточно просто вбить цифру, соответствующую той или иной операции, и нажать клавишу ввода. Попутно из загруженного комплекта, если это требуется, можно установить специальный ADB-драйвер, а также воспользоваться дополнительной портативной утилитой ApkInstaller, если планируется инсталлировать приложения с компьютера на мобильный девайс.
What is ADB Sideload
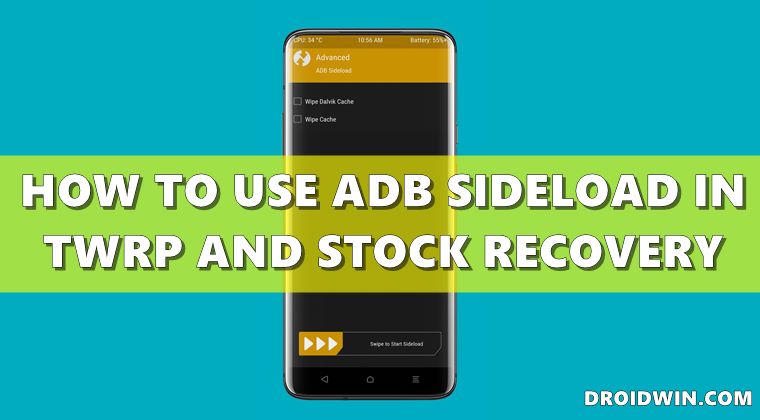
ADB sideload is the feature in Android devices that allows you directly install or flash ZIP files onto your device via a single ADB command. Its usage scenario depends on the user set, the enthusiasts mostly use it to flash mods and tweaks that come in ZIP packages. On the other hand, the general user makes use of this feature to manually install OTA updates.
However, no matter to which domain you belong, one thing stays the same- you could only install ZIP files via it. Furthermore, for the users who would be using it via TWRP, there’s another thing to keep in mind. The Sideload feature isn’t used to transfer files from your PC to your device. Rather, it will directly install the ZIP file onto your device.
If you are just looking to transfer files, then you should instead look out for other TWRP options such as Mount, MTP, among others. Likewise, the same stands true in the case of stock recovery. The OTA update file will directly be installed onto your device, without being transferred first.
So with this, we hope that you have got a decent idea regarding the adb sideload command and its importance. Let’s now check out the steps to use ADB Sideload and install ZIP files in stock and TWRP Recovery. The requirements are slightly different for both these methods, so we have mentioned them under separate sections. Follow along.
fota
В некоторых случаях полезно игнорировать обновления прошивки.
FOTA — firmware over the air. В отличие от boot и recovery, fota — это неофициальный режим загрузки Android. Задача fota — обновить прошивку. В Kyocera для этого используется решение от компании Red Bend, которое в 35Mb умещает обновление не только ядра но и раздела . Потому запись в раздел запрещена, иначе наложение патча на неправильные данные может окирпичить телефон.
На мой телефон имелось обновление. Отважиться на него я мог потому, что я уже имел возможность писать в и прервать обновление в любой момент.
Изучив исходники отвечающего за обновление Java приложения, мне стало ясно как оно происходит:
- Java приложение скачивает специальный файл , создает файл , подтверждающий успешную загрузку файла, и другие файлы с header’ами.
- При подтверждении обновления еще раз проверяется наличие этих файлов.
- Если файлы на месте, то через библиотеку происходит модификация раздела .
- Происходит перезагрузка.
Перезагрузка происходит не моментально, значит у меня есть возможность удалить файл перед перезагрузкой и посмотреть что происходит с разделом fotamng.
Пишу команду, которая непрерывно делает дамп раздела и переименовывает . Запускаю её сразу после соглашения о перезагрузки телефона. Телефон перезагружается в режим FOTA, рапортует об отсутствии обновления и перезагружается в обычный режим.
Начинаю изучать данные, которые сдампил. В разделе бонусом получаю логи fota, в которых даже есть логи dmseg! Сама перезагрузка в fota инициализируется байтами «1» в разделе fotamng:
После перезагрузки они обнуляются
В dmesg я обратил внимание на наличие параметра ядра kcdroidboot.mode=f-ksg. Вот оно! Т.е
загрузчик снимает защиту для fota. И чисто теоретически, если я запишу раздел boot в fota и перезагружу телефон в этот режим, то я получу ядро с отключенной защитой Kyocera. Но писать в системные разделы я всё еще не могу.
Основы работы с ADB
Для начала работы с ADB его следует активировать на устройстве и установить утилиту adb и драйверы на комп. Первая задача выполняется с помощью включения «Отладки по USB» в пункте настроек «Для разработчиков» (если этот пункт скрыт, нажми семь раз на номер сборки в меню «О телефоне»).
Для установки ADB на комп качаем Adb Kit и распаковываем в любую папку (рекомендую использовать названия папок без русских символов). Также скачиваем и устанавливаем драйверы ADB.
Работать с adb нужно из командной строки. Нажимаем Win + R и вводим cmd, далее переходим в папку, в которой лежит adb. Для моей папки команда будет следующей:
Чтобы не проделывать все эти манипуляции каждый раз, можно добавить нужную папку в переменную Path. Для этого необходимо зайти в «Панель управления -> Система -> Дополнительные параметры системы -> Переменные среды», найти переменную Path и добавить в конец строки, через точку с запятой, путь до папки с adb. Теперь после запуска консоли можно сразу вводить необходимые команды.
Добавление adb в переменную Path
Проверим наше подключение к телефону с помощью следующей команды (она должна вывести список подключенных устройств):
С ADB можно работать через Wi-Fi. Для этого нужны права root и приложение WiFi ADB. Запускаем приложение, жмем переключатель и подсоединяемся к смартфону с помощью команды connect и показанного приложением IP-адреса:
Далее работа с ADB ничем не отличается.
Установка
И так, перейдем, собственно, к установке. Для этого нам понадобится:
- Устройство на базе процессора ARM или ARM64;
- Подключение к интернету;
- До 5 минут свободного времени;
Ну а теперь, сам процесс установки:
-
Установите на свой девайс приложение Termux. Это бесплатное приложение, его можно загрузить с Google Play.
Termux
Developer: Fredrik FornwallPrice: Free
- Запустите Termux и дождитесь окончания настройки рабочего окружения. Обычно этот процесс длится не более 30 секунд.
- Далее, существует два режима установки — обычный и тихий. При установке в обычном режиме на экран будет выводиться дополнительная информация о статусе загрузки необходимых файлов, в то время как в тихом режиме будет выведено минимум информации и все будет выглядеть минималистично и красиво. Рекомендуется тихий режим установки.
Для обычной установки, скопируйте и вставьте следующую команду в командную строку Termux, после чего нажмите Enter:
Если же вы хотите выполнить установку в тихом режиме, необходимо выполнить следующую команду:
обычная установка слева, «тихая» справа
Независимо от режима установки, длительность процесса не должна превышать 2-3 минуты.
Методики установки Apply update from ADB
Воспользоваться ADB можно несколькими способами. Самым простым и подходящим для большинства пользователей будет установка пакета ADBKit. В нем содержится сама утилита и динамически подключаемые библиотеки, необходимые для ее взаимодействия соперационной системой Windows. Отдельно устанавливается набор универсальных драйверов для Android устройств. Скачать необходимые файлы можно на сайте проекта ADB Shell . Страница англоязычная, но раздел Commands cодержит подробное описание управляющих команд.

Утилита Apply update from ADB является консольным приложением, поэтому для работы с ней используется командная строка Windows. Рекомендуемым местом установки для пакета Android Debug Bridge является корневая директория. Папка, в которую производится распаковка ADBKit не должна содержать кириллических символов. Все эти рекомендации, в конечном счете, упрощают работу пользователя в командной строке, минимизируя возможные при вводе управляющих команд ошибки, за счет сокращения пути к файлам.
Android устройство для работы в консольном режиме необходимо перевести в режим «отладки по USB». После подключения кабелем к компьютеру, выбирается пункт «Только зарядка». Таким образом вы подготовите устройство для взаимодействия с компьютером. Надеюсь вы поняли, что это такое Apply update from ADB. Последовательность описанных действий хорошо показана в этом видео.
В нем вы ознакомитесь с порядком установки и запуска утилиты в командной консоли ОС Windows. Дополнительно в нем приводится синтаксис основных команд, требующихся при прошивке устройства. Работа утилиты Apply update from ADB c Android смартфоном, после перевода в режим взаимодействия с консолью хорошо показаны в следующем материале.
Для более продвинутых пользователей, можно рекомендовать установку набора Software Development Kit предназначенного для Android разработчиков. SDK регулярно получает обновления, необходимые для создания приложений с поддержкой новых устройств. Благодаря этому, набор драйверов для ваших Android девайсов всегда будет поддерживаться в актуальном состоянии. Скачивать инструментарий Development Kit лучше всего с официальной страницы, при этом, не путая его с полным набором утилит Android Studio.
В заключение
Что такое Apply update from ADB? Разнообразие моделей устройств, работающих под управлением Android OS, модифицированной версии Linux, не позволяет привести универсальные рекомендации по их настройке. Данный материал предназначен для того, чтобы указать правильное направление поиска и привести основы использования инструментария Android Debug Bridge. Используя эти рекомендации, вы сможете подключить к компьютеру любое мобильное устройство и выполнять с ним действия, которые недоступны через официальные утилиты производителей.




