Как узнать количество символов в документе word или online
Содержание:
- Как посчитать количество знаков в Word?
- Количество знаков или символов в Word
- Компьютер плюс
- Популярные онлайн-сервисы
- Изменение интервалов в тексте
- Изменение формата страницы в программе Microsoft Word
- Просмотр статистики
- FAQ
- Функции работы со строками в 1С
- Simvoli.net
- Экзотические случаи
- Как посчитать знаки в тексте онлайн?
Как посчитать количество знаков в Word?
Узнать общее число знаков можно и в Ворде. Самый популярный текстовый редактор отличается широким спектром функциональных возможностей. Наличие определенных навыков работы с программой позволит пользователю даже создать кроссворд в Word. Разработка предоставляет возможность и посмотреть на итоговое количество знаков во всем документе или в его выделенном фрагменте.
Во всем тексте
Узнать, сколько символов во всем тексте, не составит никакого труда. Это даже проще, чем перевернуть страницу в Ворде горизонтально:
Нажимаем на кнопку «Число слов».

Пользователю сразу открывается статистика документа, в которой — вся нужная информация.
В выделенном фрагменте
Программа позволяет узнать количество символов и в выделенном фрагменте документа. В этом случае определить, сколько знаков находится в части текста, тоже не составит никакого труда:
Выделяем фрагмент и нажимаем на кнопку «Число слов».
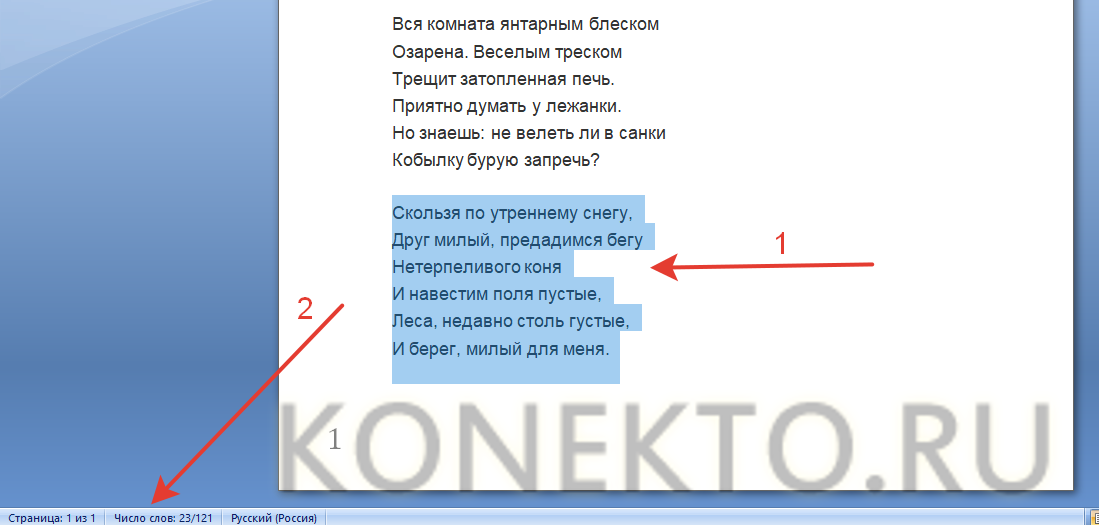
Статистика в этом случае покажет информацию именно о части текста.
Количество знаков или символов в Word

Статистика великая вещь. Эта наука, которая подсчитывает всё и всех. В текстовом редакторе Word также существует возможность отображения информации по количеству всевозможных параметров текстового документа.
К примеру, без особы проблем, можно посмотреть такую информация как: количество знаков, страниц, слов, символов, строк и абзацев.
Узнать количество знаков? Зачем?
Количество знаков определяет объём текста в документе. Это объективный параметр оценки величины. Он не зависит от форматирования документа или длины слов.
Подсчет количества знаков или символов требуется для , потому что существует ограничение в 140 символов.
Формы обратной связи или отзывов также имеют рамки минимального и максимального числа знаков в сообщении. От количества символов напрямую зависит зарплата в некоторых сферах деятельности.
Так, например, журналистам, писателям, копирайтерам и переводчикам платят за труд, используя количество знаков. Так что можно сказать, это единица измерения труда для этих профессий.
Знать объем текста необходимо для верстки и печати книг, а также для веб-сайтов.
Тексты с большим количеством знаков более благосклонно воспринимаются поисковиками. Плотность ключевых слов также напрямую рассчитывается исходя из статистики текста.
Как посмотреть количество знаков в тексте документа Word
Количество знаков в Word подсчитывается в двух вариантах:
- количество знаков с пробелами;
- количество знаков без пробелов.
К знакам относятся не только буквы слов, но также цифры, знаки препинания, различные символы.
При подсчете знаков с пробелами в документе дополнительно учитываются пустые места между словами, цифрами и символами.
Статистические данные текста или его фрагмента можно посмотреть через строку состояния внизу экрана: в режиме реального времени там показано количество слов в тексте.
Используя меню, можно также найти окно «Статистика», для этого:
- Открыть закладку «Рецензирование».
- Найти блок инструментов «Правописание».
- Щелкнуть по строке «Статистика».
Если наша цель узнать количество символов всего текста, то нам уже понятно как это сделать, а если интересует определенный фрагмент текста?
Разберемся как пользоваться этим окном и посчитать количество символов и знаков в выделенном фрагменте текста Ворд.
Как посчитать количество знаков выделенного диапазона
В программе предусмотрена возможность отображения статистических данных по отдельному фрагменту текста. Чтобы посчитать количество знаков или символов во фрагменте текста, необходимо:
- Выделить нужный фрагмент текста документа.
- Зайти в закладку «Рецензирование».
- Найти блок команд «Правописание».
- Щелчком мыши открыть информационное окно команды «Статистика».
Указанные численные параметры будут соответствовать выделенному диапазону, в том числе количество знаков.
Что можно подсчитать в текстовом редакторе Ворд?
Кроме количества знаков в окне «Статистика» отображаются другие статистические параметры документа:
- Страницы. Количество страниц полезно знать при печати документа, а также для общей оценки объема. Минимальный размер научных или учебных работ определяется именно в страницах. По умолчанию общее количество и номер текущей страницы выведены в строку состояния.
- Слова. Количество слов тоже статистический параметр, только несколько субъективный, потому что длина слов может быть различной. Но, тем не менее, любители сериала «Секс в большом городе» помнят фразу о том, что журнал Vogue собирался платить главной героине 4 доллара за слово.
- Знаки (без пробелов). Количество знаков без учета пробела между словами.
- Знаки (с пробелами). Количество знаков, включая пробелы между словами.
- Абзацы. В этой строке указано количество абзацев в тексте.
- Строки. Здесь указано количество строк текста. Информация может быть полезна для подсчета строк в стихотворениях.
В тексте документа могут присутствовать служебные тексты, такие как примечания, сноски, надписи таблиц и рисунков. Программа предоставляет возможность подсчета с учетом этих элементов, либо исключая их из статистики. Для включения их в подсчет, необходимо поставить галку в окне «Статистика».
Примечание. Если в документе присутствует скрытый текст, то включение его в статистику зависит от того, включена ли функция печати скрытого текста.
Проверить печать скрытого текста можно в окне «Параметры Word» в разделе «Экран». Более подробно про скрытый текст, можно ознакомиться в статье Скрытый текст в Word.
Загрузка…Интересненько!Нужно срочно изучить!
Компьютер плюс
Как посчитать количество символов, слов и другой статистики любого текста может быть просто любопытно. Но чаще это нужно тем людям, которые зарабатывают на этом деньги. Для них количество знаков (читай символов), из которых состоит текст, имеет большое значение, так как чем больше символов, тем выше оплата
Для заказчика текста также важно не просто количество символов, но и количество их без учета пробелов. Конечно, определяющее значение имеет качество самого текста
Как же узнать много ли букв в тексте?
Как открыть статистику текста
В Word эта информация представлена вот в таком окошке.
Окно статистики Word
Как видим, здесь есть данные не только о количестве знаков, но и количестве слов, абзацев и даже страниц на которых написан текст. Найти в программе Ворд, а, как правило, все текстовые материалы формируют в этой программе, очень просто. Нужно только пройти во вкладку рецензирование и найти раздел правописание. Там и располагается кнопка, открывающая это окно.
Кнопка “Статистика”
Можно сделать еще проще: кликнуть мышкой на строку, которая расположена под страницей с текстом. Как правило, такая область есть и в ней написано: «число слов: и указано количество.
А эта кнопка быстрее
Как узнать статистику фрагмента текста
Вы уже, наверное, догадались, что определить количество нужных элементов можно не только во всем документе, но и в отдельно взятом абзаце, а точнее, в любом выделенном фрагменте. Для этого просто выделяем фрагмент и открываем окно с информацией одним из указанных выше способов.
Статистика выделенного фрагмента
На первом рисунке видно, что из расчета количества слов и символов можно исключить знаки, из которых состоят сноски и подписи рисунков.
Таким образом, всю информацию о количестве символов можно узнать, не выходя из окна Ворда и сэкономить на этом некоторое время.
2 мысли о “Как узнать количество символов в Word”
Александр Иванов :
Доступно и понятно, спасибо
Информация нужная, не обращал на это внимание, но теперь буду знать, как это посмотреть). Денис :
Денис :
Популярные онлайн-сервисы
С помощью онлайн-сервисов можно моментально узнать количество символов и предложений в статье. Кроме того, большинство инструментов позволяют определить уникальность, заспамленность и другие важные для копирайтера параметры.
WordMeter
Чтобы узнать объем статьи, воспользуйтесь инструкцией.
Открываем WordMeter.
Вводим или копируем статью в поле.
Получаем результат.
Также сервис показывает количество слов и предложений.
Text.ru
С помощью данного инструмента можно определить, сколько знаков с пробелами и без них, а также узнать число слов.
Для этого заходим на фриланс-биржу Text.ru. Находим кнопку “SEO анализ”, которая расположена в верхней части экрана, и кликаем по ней.
В открывшееся окно вставляем статью и кликаем на красную кнопку “Проверить SEO-данные”.
Через несколько секунд получаем результат.
Кроме объема текста, мы узнали уровень водности и заспамленности.
Advego.com
Чтобы вычислить объем текста, воспользуйтесь простым руководством по работе с биржей.
Заходим на Advego.com. Нажимаем на пункт “SEO анализ текста”, расположенный в верхней части страницы.
В открывшееся поле вводим материал и нажимаем “Проверить”.
Смотрим результат.
Также инструмент показал классическую и академическую тошноту, уровень водности, выявил 4 грамматические ошибки.
Content Watch
Чтобы воспользоваться сервисом, необходимо выполнить всего 3 простых действия.
Открываем Content Watch. Сверху находим кнопку “Проверка текста” и кликаем по ней.
Вводим в поле текст и кликаем по синей кнопке “Проверить”.
За считаные секунды получаем результат.
Система также проверяет и уникальность статьи. Сервис быстро и качественно определяет рерайт, демонстрирует список сайтов, на которых были выявлены совпадения.
eTXT
Чтобы узнать объем публикации, выполним ряд простых манипуляций.
Открываем биржу контента eTXT. Нажимаем на пункт “Сервисы”, который находится в верхней части страницы сайта, выбираем “Проверка уникальности”.
Вставляем статью и сразу получаем результат.
Также здесь можно узнать уникальность материала. Минус сервиса: возможно без регистрации и бесплатно проверить статью только до 3 000 знаков, после регистрации – до 5 000 символов.
Simvoli.net
Простой в использовании сервис, который за пару секунд покажет полную длину статьи и сколько слов в ней. Для этого выполняем несколько шагов.
Шаг 1. Заходим на Simvoli.net.
Шаг 2. Вставляем материал и кликаем на кнопку “Посчитать + анализ”.
Шаг 3. Смотрим результат.
Статистика отображается как над текстовым полем, так и под ним.
Katvin.com
Полезный инструмент, который не только подсчитывает объем статьи, но и предлагает множество дополнительных функций: устранение стоп-слов на русском и английском языках, удаление дубликатов строк, обрезку статьи до нужного объема.
Чтобы воспользоваться сервисом, выполняем ряд несложных действий.
Открываем katvin.com. Спускаемся вниз страницы, кликаем на “Инструменты”.
Среди инструментов находим “Подсчет количества символов” и жмем по нему.
В поле вставляем текст и кликаем на голубую кнопку “Подсчитать”.
Получаем результат в виде таблицы.
В таблице можно увидеть общую длину текста, сколько всего слов, запятых, спецсимволов, точек, пробелов, абзацев.
Siterost.net
Знакосчиталка с лаконичным дизайном, которой можно воспользоваться всего в пару кликов.
Заходим на siterost.net.
Вставляем текст в поле и нажимаем на синюю кнопку “Посчитать”.
Смотрим итог проверки.
Сервис определил общее количество знаков, без пробелов, сколько всего слов и предложений.
Подробнее узнать о том, как пользоваться инструментами для проверки объема статей, можно из видеоролика.
Изменение интервалов в тексте
Интервалы между знаками можно изменять как для выбранного текста, так и для отдельных знаков. Кроме того, вы можете растянуть или сжать текст целого абзаца для придания ему желаемого вида.
Изменение интервала между знаками
При выборе параметра Разреженный или Уплотненный между всеми буквами устанавливаются одинаковые интервалы. Кернинг регулирует интервалы между отдельными парами букв, уменьшая или увеличивая их.
Равномерное увеличение или уменьшение интервалов между всеми выделенными знаками
Выделите текст, который требуется изменить.
На вкладке Главная нажмите кнопку вызова диалогового окна Шрифт, а затем щелкните вкладку Дополнительно.
Примечание: Если вы используете Word 2007, эта вкладка называется Межзнаковый интервал.
В поле Интервал выберите параметр Разреженный или Уплотненный, а затем введите нужное значение в поле на.
Кернинг знаков, размер которых превышает заданный
Кернингом называется регулировка расстояния между двумя знаками. Идея состоит в том, чтобы улучшить вид знаков, уменьшая расстояние между знаками, которые хорошо подходят друг для друга (например, A и V), и увеличив расстояние между знаками, которые не умещаются.
Выделите текст, который требуется изменить.
На вкладке Главная нажмите кнопку вызова диалогового окна Шрифт, а затем щелкните вкладку Дополнительно.
Примечание: Если вы используете Word 2007, эта вкладка называется Межзнаковый интервал.
Установите флажок Кернинг для знаков размером, а затем введите нужный размер в поле пунктов и более.
Изменение масштаба текста по горизонтали
При изменении масштаба форма знаков меняется в соответствии с указанным процентным значением. Масштаб текста изменяется путем его сжатия или растяжения.
Выделите текст, который вы хотите сжать или растянуть.
На вкладке Главная нажмите кнопку вызова диалогового окна Шрифт, а затем щелкните вкладку Дополнительно.
Примечание: Если вы используете Word 2007, эта вкладка называется Межзнаковый интервал.
Введите нужное процентное значение в поле Масштаб.
Если процентное число больше 100, текст будет растянут. Проценты, которые меньше 100 процентов, сжимаются.
Изменение междустрочных интервалов
Для увеличения или уменьшения вертикального пространства между строками текста в абзаце лучше всего изменить стиль абзаца.
Найдите стиль, который вы используете, в коллекции «Стили» на вкладке «Главная».
Щелкните стиль правой кнопкой мыши и выберите пункт Изменить.
В центре диалогового окна находятся кнопки междустрочного интервала, с которые можно выбрать один, 1,5x или двойной интервал. Выберите интервал, который вы хотите применить, и нажмите кнопку ОК.
Если вы хотите применить к стилю более конкретные междустрочными интервалы, нажмите кнопку «Формат» в левом нижнем углу диалоговой окна «Изменение стиля» и выберите пункт «Абзац». В этом вам поможет выбрать или установить более конкретный междустрочный интервал.
Дополнительные сведения об изменении стилей в Word см. в подстройке «Настройка стилей в Word».
Использование стилей в Word — бесплатный 10-минутный обучающий видеоролик.
Изменение формата страницы в программе Microsoft Word
Необходимость изменить формат страницы в программе Microsoft Word появляется не так часто. Тем не менее, когда такая задача возникает, далеко не все пользователи программы понимают, как сделать страницу больше или меньше установленного стандартна. В нашей сегодняшней статье расскажем именно об этом.
Изменение размера страницы в Ворде
По умолчанию Word, как и большинство текстовых редакторов, предоставляет возможность работы на стандартном листе формата А4, но в случае необходимости его всегда можно изменить как на больший, так и на меньший, причем делается это буквально в несколько кликов.
- Откройте документ, формат страниц в котором необходимо изменить. На панели быстрого доступа перейдите во вкладку «Макет».
Выберите подходящий формат из списка в выпадающем меню.
В некоторых случаях список поддерживаемых текстовым редактором форматов может отсутствовать в этом меню. Не стоит исключать и того, что ни один из представленных вариантов вас попросту не устроит. Столкнувшись с подобной проблемой, воспользуйтесь пунктом «Другие размеры бумаги», а затем выполните следующее:
Во вкладке «Размер бумаги» окна «Параметры страницы» в одноименном разделе выберите подходящий формат (здесь их перечень тоже может отсутствовать) или задайте размеры вручную, указав ширину и высоту листа (в сантиметрах).
Вот стандартные значения актуальных форматов листов (значения указаны в сантиметрах, ширина по отношению к высоте):
- A10 – 2,6х3,7
- A9 – 3,7х5,2
- A8 – 5,2х7,4
- A7 – 7,4х10,5
- A6 – 10,5х14,8
- A5 — 14,8х21
- A4 — 21х29,7
- A3 — 29,7х42
- A2 — 42х59,4
- A1 — 59,4х84,1
- A0 — 84,1х118,9
Важный для некоторых пользователей недостаток рассматриваемого нами сегодня текстового редактора заключается в том, что он не позволяет задавать слишком маленькие и большие размеры для страниц. Если быть более точным, минимальное и максимальное значение сторон упирается в 0,26 и 55,87 см соответственно, что немного не дотягивает до относительно распространенного формата A2. Получается, из стандартных в Ворде можно установить только значения, соответствующие форматам от A10 до A3, а также произвольные, которые вписываются в интервал, показанный на скриншоте ниже.
Указав необходимые, поддерживаемые программой значения, нажмите на кнопку «ОК» чтобы закрыть диалоговое окно.
Формат листа изменится, заполнив его, вы сможете сохранить файл, отправить по электронной почте или распечатать на принтере. Последнее возможно лишь в том случае, если МФУ поддерживает заданный вами формат страницы. Более подробно об особенностях данной процедуры написано в отдельной статье на нашем сайте.
Как видите, изменить формат листа в Microsoft Word совсем несложно. К сожалению, без ограничений не обошлось, а потому приходится довольствоваться доступными размерами, и если минимальный вряд ли кому-то потребуется, то максимального, совсем немного не дотягивающего до A2, наверняка будет достаточно не всем.
Мы рады, что смогли помочь Вам в решении проблемы.
Помимо этой статьи, на сайте еще 11905 инструкций. Добавьте сайт Lumpics.ru в закладки (CTRL+D) и мы точно еще пригодимся вам.
Опишите, что у вас не получилось. Наши специалисты постараются ответить максимально быстро.
Просмотр статистики
Word подсчитывают количество слов в документе во время введите текст. Word также подсчитываются страницы, абзацы, строки и символы.
Если нужно узнать, сколько слов, страниц, знаков, абзацев или строк содержит документ, проверьте строку состояния.
Чтобы узнать количество слов во фрагменте документа, выделите нужный текст. В строке состояния будет отображено количество слов в выделенном тексте и во всем документе.
Совет: Чтобы узнать количество символов, строк и абзацев в документе, щелкните счетчик слов в строке состояния.
Подсчет количества символов, строк и абзацев
Чтобы открыть диалоговое окно «Статистика» и узнать число знаков, строк, абзацев и другие сведения, щелкните поле статистики в строке состояния в Word для Mac. Если текст не выделен, Word подсчитывает число слов и знаков во всем документе и отображает его в диалоговом окне «Статистика».
Подсчет количества слов в части документа
Чтобы подсчитать количество слов в определенной части документа, выделите нужный текст. Затем в меню Сервис выберите пункт Статистика.
Как и в Word для настольных систем, Word в Интернете количество слов при их введите.
Если статистика не отображается в нижней части окна, убедитесь, что выбран режим правки (выберите Редактировать документ > Изменить в Word в Интернете).
Щелкните кнопку статистики, чтобы включить или выключить ее.
Возможно, вы заметили, Word в Интернете дает приблизительное количество слов. Это значит, что он не учитывает слова в таких областях, как текстовые поля, headers, footers и Графические элементы SmartArt. Если вам нужно точное количество слов, нажмите кнопку Открыть в Wordи посмотрите число слов в нижней части Word документа.
FAQ
Why word count matters?
Whether you are a college student, a content writer, manager or novelist, you know how important word usage in any type of text is. The purpose of any writing is to create a readable and convenient text that is easy to perceive. It is important to express your thoughts and ideas effectively. Generally, it means that every word counts, in the majority of cases it is better to be simple and use a minimal number of words. First of all, it makes any text shorter and, therefore, more pleasant to readers. Secondly, it makes it clear and easy to comprehend, a message of your writing should be straightforward and without any misinterpretations.
When it comes to articles, the fewer words, the better. We live in a time of information, and no one has the tolerance to deal with huge piles of text. Generally, any type of written content has a desirable amount of words, whether it is an essay, dissertation or novel. When you are limited with words, it makes you more conscious of their choice and power they have. It helps to deliver ideas logically so the reader won’t be lost in endless adjectives.
The main goal of any information source is to deliver the main idea, that’s why it is crucial to stick to the point and follow the structure. Your words use also influences your reputation as a writer. Yes, there is usually a desire to make text longer, but it is not always for the better. For example, the more clearly you understand the topic, the simpler you can explain it. If you go around with long metaphors, it might mean that you don’t actually have a good comprehension of it.
Every word one use should be efficient in what it is supposed to do. Be sure that you have a clear vision of what you are going to write and what message is being delivered, especially when we talk about academic writing or job-related communication. For example, if you are working on a presentation of the product, concentrate on the crucial features you need to underline, provide only essential information. When you are working on a science project, us the appropriate scholarly language style, which very clear, short and straightforward.
How to use words counter properly?
Writers are paid for the number of words, that why some of them might tend superficially increase them in the text. However, it might be a disadvantage if a reader will get tired of it. Unless you are Honoré de Balzac, there is no need to use all the words you know. It is better to stick to the efficient ways of message delivery.
Sometimes it is also crucial what kinds of words you use and in what number. For example, if you are a blogger or a content writer, you want your text appearing in search engine, like Google, on the first page. It means that the text should be structured and written according to the purpose and main keywords. There are also stop-words that imply that the text is overstuffed with the unnecessary lexis. It reduces the chances of your content to be viewed on the first page. Yes, if you are writing about vacation places, you need to use words in this regard, such as vacation, beach, rest, relax, etc. however, if you overuse them just to make your text relevant it will be impossible to read. Remember that the main purpose of any type of writing is to be informative and interesting to read for a perceiver.
That’s why if you are interested in increasing your writing skills and the quality of your texts, you need to care about word count. It is amazing that today we have technologies that help us to do it faster and in a very comfortable way, just behind our computer. So it is only reasonable to use professional software designed for this purpose. That’s why when you need an instant count of a specific word, Microsoft Word can show you a general word count, but it won’t get you a detailed and comprehensive report. The copywritely.com website offers an online report on word count. It is amazing because you don’t need to download anything or install additional software. Basically, you just type in or copy paste your text in a box on a website and proceed with analysis. Now you know everything you need to write a decent text!
Функции работы со строками в 1С
Краткое содержание
Рассмотрим основные функции встроенного языка программирования 1С.
СокрЛП, СокрЛ, СокрП
Полезная функция для удаления незначащих символов в строковом значении. СокрЛ обрабатывает символы, стоящие слева от последнего значащего символа, СокрП — справа. А СокрЛП — справа и слева.
Помимо пробелов, функция 1C удаляет такие символы, как перенос строки, неразрывный пробел и т.д.
Лев, Прав, Сред
С помощью данных функций очень просто получить первые (Лев) или последние (Прав) символы в строке, а также произвольное количество символов (Сред).
Найти
Функция для поиска подстроки внутри другой подстроки. Синтаксис Найти( , ). Функция возвращает число — номер позиции символа (или символов) в исходной подстроке. Если подстроки не найдено, вернётся число 0. Если в искомой подстроке есть несколько вхождений, вернется номер позиции первого совпадения.
ВРег, НРег, ТРег
Функции для управления регистром строки. ВРег — преобразует строку в верхний регистр. НРег — в нижний. ТРег — у каждого нового слова первая буква преобразуется в верхний регистр, остальные в нижний.
Функция, позволяющая сравнить исходную строку с пустой строкой. Проверяется наличие незначащих символов.
Аналогично можно проверить строку на пустое значение следующим образом:
СтрЧислоСтрок
Позволяет получить количество строк в многострочном тексте. Функция считает количество переносов строк (Символы.ПС).
Например, построчная обработка текстового фрагмента:
СтрПолучитьСтроку
С помощью данной функции можно получить произвольную строку из многострочного текста. Синтаксис — СтрПолучитьСтроку( , ).
СтрЧислоВхождений
Функция для подсчета числа вхождений произвольного фрагмента в строку. Например, подсчитать количество вхождений определенных символов или слов в текст.
Символ и КодСимвола
Две обратные функции. С помощью КодСимвола можно получить код символа в кодировке Unicode. Функцией Символ можно получить символ, зная Unicode кодификатор.
Simvoli.net
Simvoli.net – сервис для подсчета слов онлайн. Никаких установок, простой интерфейс. Там есть полезные фишки, которые помогут сэкономить копирайтеру время.
Считать объем статьи здесь – одно удовольствие. Чтобы вы наслаждались этой знакосчиталкой со мной, я расскажу, как ей пользоваться.
Переходим на сайт. Вставляем статью в поле. Кликаем “Посчитать + анализ”.
Получаем результат:
Нам удалось узнать, сколько слов в тексте. Но это не все. Под кнопкой “Еще” скрывается несколько полезных штучек для авторов.
Что можно сделать с текстом:
- Изменить верхний регистр. Все слова в начале предложения будут с большой буквы.
- Поменять на нижний регистр. Заглавные буквы заменяются на маленькие.
- Полностью озаглавить статью. Каждое слово начинается с верхнего регистра.
- Перевести на латинские буквы. Текст будет на русском, только будет переписан английскими буквами.
- Очистить рабочее поле. Не придется долго и нудно выделять всю статью, чтобы удалить. Одно нажатие – чисто.
Сервис служит авторам верой и правдой более 3 лет. Если не нужно проверять работу по SEO-параметрам, он идеально подойдет.
Экзотические случаи
Сейчас уже практически никто не пользуется блокнотом и WordPad и если вы работаете копирайтером, то не рекомендовал бы вам использовать именно эти текстовые редакторы. Покажете себя не с лучшей стороны. Однако, в жизни может произойти всякое.
Скажу сразу – ни в блокноте, ни в WordPad нет возможности автоматически, в два клика проверить текст. Поэтому, вам нужно выделить его любым удобным для вас способом и прибегнуть к помощи Ворда или Адвего.
Ну вот и все. Если вам понравилась эта статья – подписывайтесь на рассылку и узнавайте больше о том, как жить и работать в интернете. Я буду присылать вам информацию о новых публикациях, которые регулярно публикуются в моем блоге.
Ну а если вы уже знаете, что хотите стать копирайтером, но не знаете как воплотить мечту в реальность, или только начали задумываться о прибыльном хобби, то советую бесплатный курс, который позволит вам быстро освоить профессию и понять в каком направлении двигаться.
Ну вот и все. До новых встреч и удачи.
Как посчитать знаки в тексте онлайн?
В свою бытность копирайтером использовала для этих целей несколько сервисов, о которых сегодня расскажу.
1. ЗнакоСчиталка – удобный онлайн-скрипт для подсчета символов, слов, запятых. Также в ней есть несколько интересных дополнительных функций:
• Перевод текста в нижний регистр. То есть, если вы вставляете текст, напечатанный большими буквами (CapsLock), при выборе этой опции и нажатии кнопки «Посчитать» скрипт переведет ваш текст в обычный. • Удаление лишних пробелов. Я ими, бывает, грешу, когда быстро печатаю, в Ворде не особо заметно, а тут можно легко почистить лишнее. • Подсчет без HTML и PHP тегов, удаление этих тегов. • И мини сео-анализ – можно выбрать функцию «отобразить топ-10 ключевых слов», то есть слов, которые чаще всего повторяются в вашем тексте.
На выходе получаем вот такой анализ текста (отображается сбоку, справа).
2. Text.ru – крупный сервис, с разными инструментами для проверки текста. Основной инструмент – проверка уникальности. Подсчет символов с пробелами и без, слов происходит сразу, когда мы добавляем текст в специальное поле, без нажатия кнопки «Проверить на уникальность».
Вместе с проверкой уникальности получаем проверку орфографических ошибок, лишних пробелов, а также сео-анализ.
В сео-анализе хочу выделить 2 полезных параметра – вода и заспамленность.
Параметр Вода – отображает процент присутствия в тексте стоп-слов, различных словесных оборотов, фраз, не несущих смысловой нагрузки. До 15% – допустимое содержание воды в тексте.
Параметр Заспамленность – отражает показатель перегруженности текста ключевыми словами. Если процент высокий от 60 – то текст считается переспамленным ключевиками и неестественным в глазах поисковиков.
Эти данные доступны бесплатно, без регистрации на сервисе. Регистрация ускоряет процесс проверки и снимает ограничение в количестве проверяемых текстов.
3. Simvoli.net – еще один онлайн-инструмент для подсчета знаков в тексте, с некоторыми дополнительными функциями.
Вставляем текст в отведенное поле, нажимаем «Посчитать+анализ». Получаем информацию о количестве знаков с пробелами и без, количестве слов, а также список ключевых слов, наиболее часто употребленных в тексте.
Нажав на вкладку «Еще», откроем дополнительные опции: перевод в верхний/нижний регистр, заглавные буквы, транслит.
4. Количество символов онлайн в тексте можно подсчитать и при помощи
В специальное окошко вставляем наш текст и внизу жмем «Начать проверку».
Сервис подсчитает количество слов и символов в тексте, а заодно проведет сео-анализ вашей статьи. Например, покажет % воды в тексте – соотношение не несущих смысловой нагрузки стоп-слов, фраз, речевых оборотов к их общему количеству. Чем выше этот показатель, тем бесполезнее поисковый робот считает статью и понижает ее в выдаче.
Отдельно он выдаст эти стоп-слова и их количество, чтобы вы могли уменьшить их в тексте.
Также сервис подсчета символов Серпхант показывает семантическое ядро статьи – количество и процентное содержание ключевых слов и фраз, которые чаще всего упоминаются в тексте и дают понять, о чем он. Ориентируясь на эти показатели, вы можете подкорректировать семантическое ядро текста под конкретные ключевые запросы, по которым хотите продвинуть вашу статью в выдаче.
Для данного анализа вам не понадобится регистрация на сервисе. Все быстро и просто.
Итак, мы рассмотрели несколько инструментов для подсчета символов в тексте, которые будут полезны в работе блогера и веб-райтера. Используйте их, когда это нужно.
Желаю успехов!




