Как посмотреть название и характеристики видеокарты на windows 10
Содержание:
- Как узнать видеокарту своего компьютера/ноутбука?
- Узнаем модель видеокарты средствами Windows
- Как оценить результаты тестирования
- Сторонние программы
- Если видеокарта не определяется
- Как проверить состояние видеокарты
- Не могу найти панель управления графикой: что делать
- Как узнать свою видеокарту на Windows 10
- Варианты просмотра модели видеокарты в Виндовс 10
- Как посмотреть параметры видеокарты
Как узнать видеокарту своего компьютера/ноутбука?
Способ 1: Используя диспетчер устройств (быстрый способ)
Для того чтобы с высокой точностью определить, какая видеокарта установлена на компьютере, можно использовать знакомый всем диспетчер устройств. Это известное средство является стандартным, поэтому Вы без проблем найдете его в своей операционной системе. Вам не нужно будет искать и загружать на компьютер какое-либо дополнительное программное обеспечение.
Перейдите в меню «Пуск» —> «Панель управления» —> «Система и безопасность» —> «Система» —> «Диспетчер устройств».
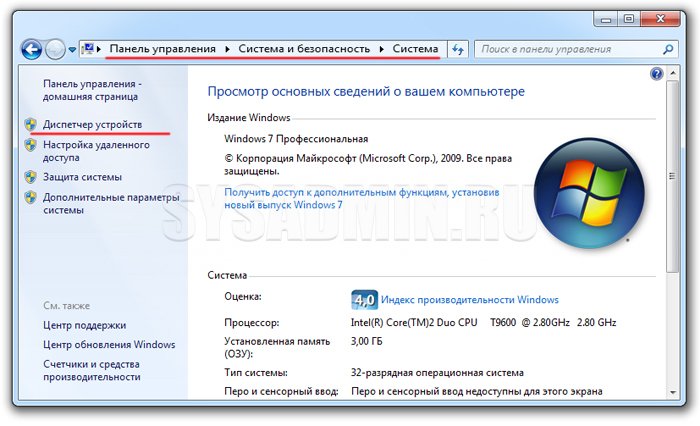
В разделе «Видеоадаптеры» Вы найдете модель установленной на данный момент видеокарты.
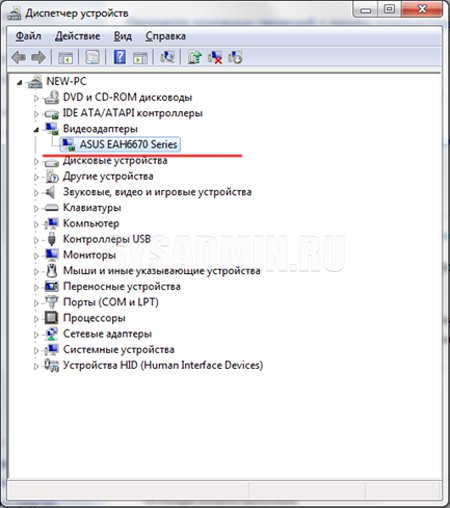
В данном случае на компьютере установлена видеокарта ASUS EAH6670. Как видите, этот способ очень простой и эффективный, он не требует наличия специального ПО и практически не отнимает у Вас время.
Способ 2: C помощью средства диагностики DirectX (быстрый способ)
Второй способ определения установленной видеокарты заключается в использовании средства диагностики DirectX. Эта утилита, как и диспетчер устройств, имеется в каждой операционной системе, поэтому Вы совершенно без труда сможете ей воспользоваться.
Для запуска средства диагностики нажмите комбинацию клавиш «Win + R«. На экране появится специальное окошко, в котором необходимо ввести код «dxdiag».
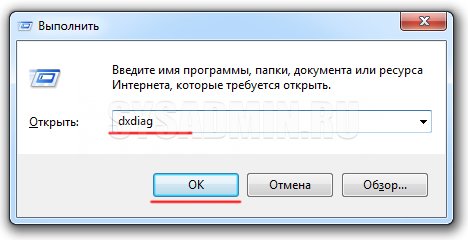
После подтверждения команды откроется «Средство диагностики DirectX». Перейдите во вкладку «Экран» (иногда она называется «Монитор»). В разделе «Устройство», в строке «Имя» будет написано полное название модели Вашей видеокарты.
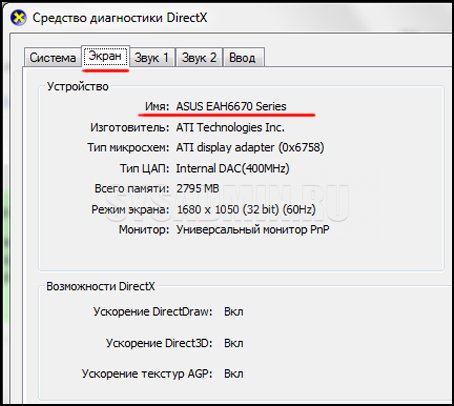
Помимо названия видеокарты с помощью этого способа можно посмотреть и другую важную информацию. Например, производителя чипсета и объем памяти.
Способ 3: Используя программу GPU-Z
Точно определить модель видеокарты можно с помощью сторонних программ. Конечно, это не так удобно, но в таких программах помимо названия модели можно получить массу другой полезной информации. Мы советуем Вам использовать утилиту GPU-Z, которая очень проста в освоении и не требует установки на компьютер.
Подробную инструкцию о том, как ей пользоваться вы можете прочитать в нашей статье: Как узнать характеристики видеокарты?
Запустите программу от имени администратора. В строке «Name» будет указана модель Вашей видеокарты.
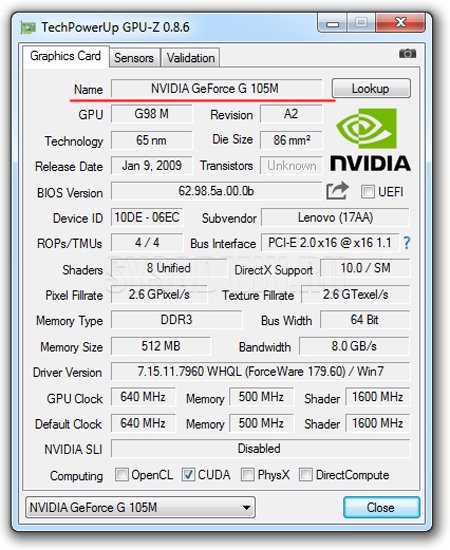
В данном случае на ноутбуке установлена мобильная видеокарта NVIDIA GeForce G105M. Как видите, утилита очень простая, но в то же время очень полезная. Помимо названия можно узнать массу информации про установленный видеоадаптер.
Способ 4: С помощью Device ID
Этот способ также может помочь Вам правильно определить модель установленной видеокарты. Очень эффективно использовать данный метод в том случае, если драйвера на видеокарту не установлены, и в диспетчере устройств она отображается как «неизвестное устройство» или как «VGA адаптер». Зайдите в «Диспетчер устройств», нажмите ПКМ на неизвестном адаптере и перейдите в «Свойства».
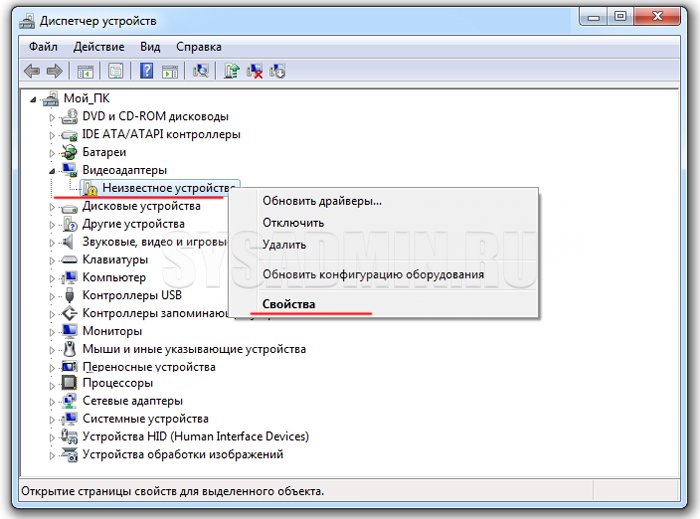
Далее переходим во вкладку «Сведения». В поле «Свойство» нужно выбрать «ИД оборудования». После этого нужно скопировать любое из значений в буфер обмена и использовать эти данные на специальном сайте.
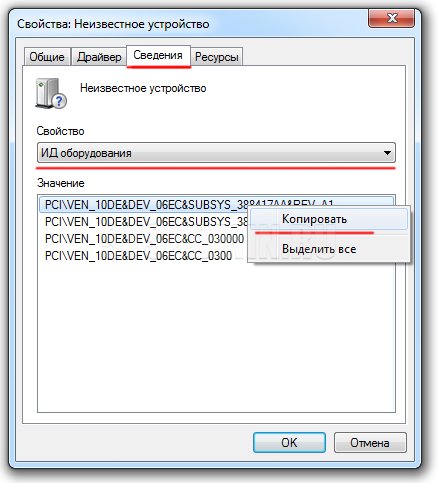
Перейдите на сайт: https://devid.info/
И введите в окошке поиска скопированное значение. Нажмите кнопку «Искать».

В результате этих действий Вы получите не только название своей видеокарты, но и возможность скачать актуальную версию драйверов для нее.

Последний способ сравнительно трудоемкий, но он позволяет помимо определения модели видеокарты произвести и обновление драйверов, что, согласитесь, бывает очень кстати.
Узнаем модель видеокарты средствами Windows
Сначала я покажу 6 самых лучших способов, как можно определить видеокарту без помощи сторонних программ. Все их применять не обязательно, достаточно применить первые два.
Способ 1. Через диспетчер устройств
Самый простой способ проверить модель видеокарты — открыть диспетчер устройств.
Если у вас Windows 7, то в окне поиска введите — диспетчер и откройте из списка Диспетчер устройств.
Открываем диспетчер устройств в Windows 7
В Windows 10 нажмите сочетание клавиш Win+X и выберите из списка Диспетчер устройств, как показано на рисунке ниже.
Нажимаем Win+X на Windows 10
Далее откройте список Видеоадаптеры, и смотрите название своей видеокарты. На моем ПК стоит видеокарта NVIDIA GeForce GTS 250.
Диспетчер устройств — видеокарта
Если вместо названия видеокарты будет — Базовый видеоадаптер (Майкрософт), то значит не установлен видеодрайвер.
Диспетчер устройств— не установлен драйвер на видеокарту
В этом случае, чтобы узнать видеокарту, переходим к следующему способу.
Способ 2. По Device ID
Сначала нужно узнать ID устройства видеокарты. После полученный ID вбить в поисковике гугл или яндекс и узнать в интернете название видеокарты.
Покажу, как я это делаю на своем тестовом компьютере.
- В диспетчере устройств наводим курсор на базовый видеодаптер (Микрософт).
- Кликаем правой кнопкой мыши.
- Заходим в свойства.
Открываем свойства базового видеоадаптера
- Далее переходим на вкладку — Сведения.
- Выбираем — ИД оборудования.
- В поле значение копируем верхнюю строку.
ИД оборудования видеокарты
- VEN_10DE — цифры после VEN означают производителя оборудования.
- DEV_0393 — цифры после DEV (Device) означают конкретное оборудование этого производителя.
После копирования ID, открываем браузер, например гугл хром и вставляем в поиск скопированное значение и жмем Enter.
Поиск гугла мне показал, что в компьютере установлена видеокарта — NVIDIA GeForce 7300 GT.
Результат в поиске Гугл по ID оборудованию
Имея эту информацию, можно скачать нужный видеодрайвер и установить. Но это тема другой статьи.
Помогу решить проблему с ПК или ноутбуком. Вступайте в группу VК — ruslankomp
Способ 3. Через средство диагностики DirectX
Еще один из простых способов посмотреть видеокарту в средствах диагностики DirectX.
Для этого нажмите Win+R.
Горячие клавиши Win+R
Впишите в поле команду — dxdiag и нажмите ОК.
dxdiag — запуск DirectX
Откроется средство диагностики DirectX, где на вкладке Экран увидите название своей видеокарты. В моем случае это — Nvidia GeForce GTS 250.
Средство диагностики DirectX
Способ 4. Через сведения о системе
В поле поиска вводим — сведения и открываем Сведения о системе.
Открываем приложение — Сведения о системе
- Открываем — компоненты.
- Выбираем — дисплей.
- В правой колонке будет название видеокарты.
В сведениях о системе смотрим название видеокарты
Способ 5. Через командную строку
Открываем командную строку — нажимаем Win+R.
Горячие клавиши Win+R
- Вводим команду cmd
- В командной строке вводим — wmic path win32_videocontroller get name
- Жмем Enter и ниже видим название графического адаптера.
В командной строке узнаем название видеокарты
Способ 6. Через параметры экрана
В Windows 10 проделываем следующее:
- Кликаем правой кнопкой мыши на экране рабочего стола.
- Заходим — Параметры экрана.
- Переходим — Дополнительные параметры дисплея.
Параметры экрана — дополнительные параметры дисплея
В сведениях о дисплее видим, что монитор подключен к видеокарте Nvidia GeForce GTS 250.
Дисплей 1 подключен к видеокарте Nvidia GeForce GTS 250
В Windows 7 также нажимаем правой кнопкой мыши на рабочем столе:
- Выбираем — Разрешение экрана.
- Переходим в Дополнительные параметры.
- Смотрим тип адаптера — Nvidia GeForce GT525M.
Тип адаптера в дополнительных параметрах экрана Windows 7
Как оценить результаты тестирования
Непосредственно по графику температуры можно оценить состояние системы охлаждения видеокарты. Понять насколько она справляется со своей задачей в максимальной нагрузке. Теперь посмотрим и проанализируем результаты тестирования FurMark.
- Максимальная рабочая температура. В первую очередь пользователю стоит во время всего тестирования контролировать температуру. Особенно, если же тестируете видеокарту впервые. Для новых графических карт лучше использовать несколько программ для просмотра температуры. Если же рабочая температура приближается в сторону критической, стоит задуматься.
- Скорость вращения вентиляторов. Всё просто. Хорошо, если система охлаждения справляется с температурой даже в критических нагрузках не на максимальных оборотах. Это значит что ещё есть небольшой запас. Например, в GTX 780 макс. скорость вращения 69%, а уже в RX580 показывает 100%. Но во втором случае, это уже не соответствует действительности…
- Рабочие частоты памяти. В нагрузке видеокарты, возможно, несоответствие базовой тактовой частоты до заявленной производителем. Особенно в режиме работы на максимальных температурах. Как и в случае с центральным процессором, возможно, автоматическое понижение частоты. Так, видеокарта пытается восстановить нормальную температуру.
Чтобы не возникало вопросов почему после тестирования не работает видеокарта — контролируйте температуру. Любое приближение к максимальной температуре должно уже пользователя настораживать. Если же максимальная температура в стресс тесте 80—90°C, это уже очень неприятно. Возможно обслуживание видеокарты сможет немного исправить проблему.
СТРЕСС-ТЕСТ ВИДЕОКАРТЫ ZOTAC GEFORCE GTX 780
На примере 12 минутного теста можно увидеть практически идеальный график температуры. Система охлаждения с лёгкостью справляется со своей задачей. Максимальное значение температуры остановилось на уровне 73—74°C. При этом скорость вентиляторов находится только на уровне 69% (имеется ещё неплохой запас).
СТРЕСС-ТЕСТ ВИДЕОКАРТЫ ASUS ROG STRIX RX580
Моя новая графическая карта в режиме тестирования также показывает довольно интересные результаты
Максимальная температура в закрытом корпусе, что очень важно, сохранилась на уровне 74°C (открытие боковой крышки сразу же убирает 2°C). Скорость вентиляторов отображается на уровне 100%, что очень странно
Во-первых, резкое повышение температуры на графике указывает об использовании пассивного охлаждения в небольшой нагрузке. Во-вторых, Настройки Radeon и GPU-Z показывает скорость оборотов вентиляторов на уровне 65%. Стоит отметить, модифицированной версия FurMark ASUS ROG Edition отображает все значения нормально.
Сторонние программы
Рассмотрим несколько популярных утилит от сторонних разработчиков.
GPU-ZЗагрузить можете с официального сайта. Название видеокарты увидите в первой строчке «Имя».
AIDA64 Trial-версию можно загрузить с официального сайт, в том числе и портативную редакцию. В древовидном меню слева разверните ветку «Компьютер» и кликните по разделу «Суммарная информация». Опуститесь чуть вниз и найдите подраздел «Отображение».
Speccy Информационная утилита от Piriform Ltd – разработчиков CCleaner. Бесплатная версия находится на сайте поддержки. Запустите приложение и в правом фрейме ищите строчку «Графические устройства».
Схожих приложений, позволяющих вывести информацию о видеокарте, много.
Если видеокарта не определяется
Не всегда получается проверить видеокарту стандартными способами – её модель может не отобразиться. Например, вместо названия показывается ошибка «неизвестное устройство». Это бывает, если не установлен драйвер или произошел сбой. Рассмотрим, как в этом случае узнать модель.
Способ 1: посмотреть внутри системного блока или на наклейке
На стационарном компьютере. Отключите системный блок от сети и отсоедините монитор, мышь, клавиатуру и другие подключенные устройства. Затем снимите боковую крышку и посмотрите название модели на передней стороне устройства. Примерно так выглядит современная внешняя видеокарта:
Также производитель и модель могут быть написаны на задней стороне, на стикере.

Если видеокарта внутренняя, тогда выясните модель материнской платы. Её можно узнать через любую из программ, которые мы рассмотрели . Затем зайдите на сайт производителя и выберите свою материнскую плату. В списке параметров или драйверов будет указано название видеоадаптера.
На ноутбуке. Обычно на передней или задней стороне есть наклейка с указание производителя ноутбука и его модели. Можно вбить эти данные в поисковик и посмотреть информацию на официальном сайте производителя или на сторонних ресурсах.
Способ 2: определить по Device ID
1. В меню Пуск напечатайте диспетчер устройств и запустите приложение. Разверните ветку «Видеоадаптеры».

2. Дважды щелкните по устройству и перейдите на вкладку «Сведения». В разделе «Свойство» нажмите на выпадающее меню и выберите «ИД оборудования».
3. В нижнем окошке появятся специальные коды. Скопируйте любой из них: правой кнопкой мыши – Копировать.

Если всё пройдет успешно, сайт покажет модель и предложит загрузить драйвер. В ином случае скопируйте другой код и повторите поиск.
Не получилось? Тогда вставьте код в Гугл (google.ru). Скорее всего, результат будет показан в первых строках: можно перейти на сайт, выяснить модель и скачать драйвер.

Способ 3: в BIOS
Для входа в BIOS при включении компьютера нажмите клавишу Del или F12. Зачастую информацию о видеокарте можно найти в разделе с оборудованием или статистикой.
Способ 4: через инструмент обновления драйверов
В некоторых случаях встроенный инструмент обновления драйверов помогает узнать модель и исправить ошибки, если они имеются. Для этого откройте диспетчер устройств, кликните правой кнопкой мышки по графическому адаптеру и выберите «Обновить драйвер».

Нажмите на «Автоматический поиск обновленных драйверов».

Начнется автоматический поиск и установка. Если всё пройдет успешно, видеодрайвер будет обновлен, появится модель, и исчезнет восклицательный знак.
Способ 5: через стороннее программное обеспечение
В интернете довольно много программ для автоматического поиска модели и драйвера для устройств. Проблема в том, что во многие из них встроены трояны и рекламные модули. Но одну программу мы всё же рассмотрим: на сегодняшний день она хорошо определяет устройства и за ней не было замечено вредоносных действий. К тому же она бесплатна.
Snappy Driver Installer
2. После загрузки распакуйте архив с программой и запустите SDI_R1909 или SDI_X64_R1909 в зависимости от разрядности системы. Выберите «Загрузить только Индексы».

3. Поставьте галочки в строки, где встречается слово «Video». После нажатия на кнопку «ОК» начнется загрузка из интернета необходимых драйверов и они появятся в окошке.
Драйвера хранятся в архивах, для их скачивания нужно иметь свободное место на жестком диске (минимум 10 Гб) и хороший интернет. После использования программы архивы можно удалить.

Если драйвер будет найден, программа покажет модель видеокарты и предложит установить для нее ПО.

Как проверить состояние видеокарты
Для проверки работоспособности и в целом состояния графической карты используют различные программы для тестирования. Недостаточно просто подключить видеокарту и посмотреть есть ли изображение. Зачастую все проблемы можно встретить только в нагрузке. До проверки работоспособности видеокарты стоит:
- С официального сайта загрузить программу FurMark.
- Обновить драйвера видеокарты до последней версии.
- Закрыть все приложения или перезагрузить свой ПК.
- Открыть корпус, особенно если нет хорошего продува.
Запустите программу FurMark от имени администратора Windows 10. В разделе Tools (инструменты) выберите GPU-Z. Утилита показывает все рабочие характеристики и параметры видеокарты в режиме реального времени. Ранее с помощью TechPowerUp GPU-Z рассматривалось, .
Теперь выберите нужное Resolution (разрешение) и нажмите кнопку GPU stress test (для запуска тестирования). Устанавливаю разрешение рабочего монитора (1920×1080). В открывшемся окне собственно и начнётся тестирование видеокарты. Можете протестировать карту с включённым и отключённым сглаживанием Anti-aliasing.
Не могу найти панель управления графикой: что делать
ШАГ 1: проверить наличие видеодрайвера
Для начала (чтобы не терять время зря) я бы порекомендовал уточнить, а установлен ли сам видеодрайвер.
Важно!
Многие пользователи после переустановки Windows 10 не обновляют видеодрайвер (пользуются тем, что поставила ОС). Между тем, обычно, он идет без панели управления — т.е. ее попросту нет и искать значки и ссылки на нее – бесполезно…
Для Intel HD, кстати, в Microsoft Store есть спец. центр управления графикой!
Для этого нужно открыть диспетчер устройств и посмотреть вкладку “Видеоадаптеры”
Обратите внимание на значок рядом с названием вашего видеоадаптера: нет ли на нем восклицательного знака? (если есть — это указывает на отсутствие видеодрайвера)

Драйвер на видеокарту установлен (слева), драйвера нет (справа)
Вообще, обновлять его лучше с официального сайта производителя (ссылки на нужные странички ):
- https://www.amd.com/
- https://www.intel.ru/
- https://www.nvidia.ru/
- если у вас ноутбук — то загружайте видеодрайвер с сайта производителя устройства: ASUS, HP, Dell и пр. (производитель нередко модифицирует его и добавляет доп. панельки).
Кроме этого, для своевременного авто-обновления драйверов и необходимых компонентов для работы 3D-приложений (игр) — посоветовал бы использовать утилиту Driver Booster. Она рассчитана на начинающих пользователей: весь процесс максимально прост. См. ниже пример ее работы.

Driver Booster – найдено 9 устаревших драйверов (пример работы программы)
Способ 1
На рабочем столе кликните правой кнопкой мыши (ПКМ) по любому свободному месту — должно открыть меню проводника. В нём в большинстве случаев должна быть ссылочка на панель графики (в моем случае “Radeon” , в вашем может быть на “Intel” или “nVidia”).

ПКМ по рабочему столу
Способ 2
Посмотрите внимательно в правый нижней угол: там, рядом с часами, должно быть множество значков
Нередко, среди них оказывается и на видеодрайвер (кстати, он может быть скрыт — обратите внимание на стрелочку …)

ПО Radeon — значок в трее
Способ 3
Сначала необходимо открыть панель управления Windows и переключить отображение в режим “Крупные значки”. Среди многообразия ссылок на различные параметры — должна быть ссылочка и на видеодрайвер (разве за исключением последних драйверов от Intel, они в панель управления перестали добавлять значки…).

Панель управления – крупные значки
Способ 4
Зайдите в меню ПУСК и внимательно просмотрите все вкладки: обычно после установки полной версии видеодрайвера в меню появится ссылка на его панель управления.

Меню ПУСК / Windows 10
Кстати, в ОС Windows 10 весьма неплохо реализован поиск: если нажать по значку с лупой (возле ПУСК) и ввести аббревиатуру “AMD” (или “Intel”, “nVidia”) — автоматически будет найдена ссылка на панель управления графикой.

AMD Radeon Software — поиск
Способ 5
Есть и более радикальный способ (ручной), когда мы не будем искать никакие значки, а попробуем запустить непосредственно само приложение для настройки видеодрайвера.
Для начала нужно открыть “Мой компьютер” и перейти на системный диск “C:” (по умолчанию именно на него устанавливается всё ПО, связанное с видеокартой).
Далее нужно открыть папку “Program Files” и перейти в каталог, соответствующую названию вашего видеоадаптера (пару адресов в качестве примера ниже).

Папка с файлами панели управления AMD
Если у вас видеокарта AMD — достаточно будет запустить файл “RadeonSoftware.exe”, для nVidia — файл “nvcplui.exe”…
Всего доброго!
Полезный софт:
- Видео-Монтаж Отличное ПО для создания своих первых видеороликов (все действия идут по шагам!). Видео сделает даже новичок!
- Ускоритель компьютера Программа для очистки Windows от “мусора” (удаляет временные файлы, ускоряет систему, оптимизирует реестр).
Как узнать свою видеокарту на Windows 10
Пользователям персональных компьютеров или ноутбуков может понадобиться подробная информация об установленной видеокарте во многих ситуациях.
Нужно поменять драйвера, найти инструкцию или решение проблемы, проверить ее работоспособность и многое другое – для этого потребуются исчерпывающие данные об установленном графическом чипе. В этой инструкции вы узнаете, как посмотреть, какая видеокарта стоит на компьютере с Windows 10.
Все методы работают как для встроенного в процессор графического чипа, так и для дискретной видеокарты. Заодно вы сможете узнать, какой тип видеокарты стоит у вас.
Варианты просмотра модели видеокарты в Виндовс 10
Поэтому возникает вопрос, можно ли посмотреть модель видеокарты с помощью встроенных утилит ОС Виндовс 10, и с помощью дополнительного программного обеспечения. Конечно же, решить проблему можно как первым, так и вторым путем. Причем на данный момент существует очень много приложений, которые предоставляют полную информацию о ПК, включая данные о видеокарте. Рассмотрим наиболее простые в использовании методы.
Способ 1: SIW
Утилита SIW — одно из самых простых приложений, которое выводят пользователю полную информацию о его персональном компьютере или ноутбуке. Для просмотра данных о видеокарте достаточно всего лишь установить SIW, открыть это приложение, нажать пункт «Оборудование», а потом «Видео».

Способ 2: Speccy
Speccy — еще одно приложение, которое за два клика предоставит Вам полный набор сведений об аппаратных ресурсах ПК. Так же, как и SIW, Speccy имеет простой русскоязычный интерфейс, в котором разберется даже малоопытный пользователь. Но в отличии от предыдущего программного продукта, эта утилита имеет и бесплатный вариант лицензии.
Данные о модели видеоадаптера, в этом случае можно получить, просто отрыв Speccy, так как они сразу отображаются в главном меню программы в разделе «Общая информация».

Способ 3: AIDA64
AIDA64 — мощная платная утилита также имеющая русскоязычный интерфейс. Она имеет массу достоинств, но для такой цели, как просмотр сведений о модели видеокарты (что можно увидеть, раскрыв раздел «Компьютер» и выбрав подраздел «Суммарная информация» в главном меню), она ничем не лучше и не хуже других вышеописанных программ.

Способ 4: встроенные инструменты ОС
Далее рассмотрим, как можно решить проблему без использования сторонних программ методами самой операционной системы.
Диспетчер устройств
Наиболее распространенный встроенный инструмент Виндовс 10 для просмотра модели видеокарты и других параметров ПК — это Диспетчер устройств. Чтобы решить поставленную задачу этим способом необходимо выполнить следующие действия.
- Откройте «Диспетчер устройств». Это можно сделать либо через меню «Пуск», либо посредством ввода команды в окне «Выполнить», которое, в свою очередь, можно быстро запустить, нажав комбинацию «Win+R».

Далее найдите элемент «Видеоадаптеры» и кликните по нему.
Просмотрите модель своей видеокарты.

Свойства системы
Еще один способ просмотреть информацию о видеокарте, используя только встроенные функции ОС Windows 10.
- Нажмите комбинацию «Win+R» для вызова окна «Выполнить».
- Наберите команду и нажмите «ENTER».

В разделе «Компоненты» кликните по пункту «Дисплей».
Просмотрите информацию, которая содержит и модель видеокарты.

Утилита диагностики графики
- Нажмите комбинацию «Win+R».
- В окне «Выполнить» наберите строку и нажмите «OK».

Подтвердите свои действия, нажав кнопку «Да».
Перейдите на вкладку «Экран» и прочитайте данные о модели видеокарты.

Это далеко не все способы получения сведений о видеокарте. Существует еще масса программ, которые могут предоставить Вам нужную информацию. Так или иначе, описанных выше методов вполне достаточно для того, чтобы пользователь получил необходимые сведения.
Опишите, что у вас не получилось.
Наши специалисты постараются ответить максимально быстро.
Как посмотреть параметры видеокарты
Множество людей ежедневно используют устройства работающие на Windows 10,7 и старенькой XP, для работы, учебы ,игр. Вездесущность компьютеров под управлением Windows 10 делают его одной из самых популярных и широко используемых операционных систем.
карта является важным компонентом вашего настольного или портативного компьютера. Её еще называют видеоадаптером.
Если вы захотите сыграть в какую-либо видеоигру, вы обнаружите, что ваша видеокарта указана в списке наиболее важных характеристик для любой игры.
Она обеспечивает почти все визуальные эффекты, которые вы видите на экране.
Отсюда возникает необходимость проверить, какая графическая карта установлена в вашем ПК, соответствует она требованиям или нет, особенно если вы берёте новые версии игр или устанавливаете программу.
С нашей помощью вы узнаете где посмотреть свойства видеокарты в ОС Windows 10 и более старых версиях.
Поиск данных видеокарты в Windows 10 очень прост, и есть несколько способов сделать это.
Для других версий виндовса эта инструкция так же подходит.
Наш первый метод: используем встроенный в DirectX инструмент диагностики, который используется для чтения системной информации с вашего компьютера.
Второй метод: используем внешний программный инструмент, известный как GPU-Z, для чтения информации на вашем устройстве.
ИНСТРУМЕНТ для дтагностики DIRECT X
Запуск DirectX очень прост и независимо от вашего ПК вы сможете получить доступ к этому инструменту в меню «Пуск». DirectX не новый стандарт, поэтому вы без проблем найдете его на более старых версиях Windows, таких как 7, 8 и 8.1.
Меню «Пуск» , в нижнем левом углу есть поиск. Нажмите на строку поиска мышью и введите «Выполнить».
В качестве альтернативы вы можете использовать команду, нажав клавишу Windows и R (Win + R), чтобы сразу открыть строку «Выполнить». После запуска строки, введите слово «dxdiag» в текстовое поле и нажмите «ОК» в поле ниже. Вы увидите диалоговое окно, открытое с отображаемой информацией DirectX.
Теперь нам нужно перейти на вторую вкладку «Экран».
На вкладке «Экран» в верхнем левом углу есть вся общая информация о текущих настройках вашей системы, включая графическую карту марку ,модель, количество памяти в вашей видеокарте и текущее разрешение экрана вашего устройства.
Для большинства пользователей этих данных будет достаточно для принятия решения относительно видеокарты. Независимо от того, хотите ли вы заменить карту, ищите программное обеспечение для своего устройства или просто смотрите общие данные о своем оборудовании, этого, как правило,будет достаточно.
Тем не менее утилита GPU-Z может предоставить нам дополнительную информацию о нашей графической карте, поэтому если вы ищете конкретную информацию — тактовую частоту, версию BIOS, дату выпуска вашего процессора или что-то еще – тогда вам понадобиться GPU-Z.
УТИЛИТА GPU-Z
Чтобы установить GPU-Z , нам нужно будет перейти на веб-сайт компании, чтобы загрузить приложение. Это абсолютно бесплатная утилита, без рекламы или платных каналов. Перейдите на эту страницу, чтобы загрузить утилиту.
Когда загрузка завершена, и вы запустите программу, вы увидите всплывающее уведомление с просьбой установить GPU-Z. Установка не требуется. Вы можете выбрать «нет» — приложение все равно будет работать.
После выбора вашей установки GPU-Z запустится. На первый взгляд, у этого приложения очень много информации, но вам необходима вкладка Graphics Card – в ней будут отображены данные видеокарты.
- Name — отобразится общее название вашей видеокарты (на скриншоте ниже отображена видеокарта Nvidia GeForce GTX 970).
- Technology — показывает размер и структуру вашего графического процессора, измеренного в нм (нанометр). Чем меньше чип, тем меньше тепловыделений от графического процессора.
- Release Date: дата выпуска вашей видеокарты.
- Subvendor: производитель, который создал вашу карту (ASUS, EVGA и т. д.).
- Memory Tape – тип памяти
- Memory Size – объем памяти
Вы так же можете открыть раскрывающееся меню внизу приложения для переключения информации о карте, если на вашем компьютере есть две видеокарты (выделенная и встроенная).




