Написание немецких и английских кавычек в word
Содержание:
- Использование автозамены – как поменять кавычки в Ворде
- Используем ASCII код
- Одиночный и двойной знак — «Ёлочка»
- Горячие клавиши
- 3 способа поставить кавычки в Ворде
- Способ 2: Вставка символа
- Используем ASCII код
- Применяем таблицу символов
- Как заменить кавычки на другие
- Одиночный и двойной знак — «Ёлочка»
- Как поставить кавычки ёлочки в Word и Excel
- Используем ASCII код
- Виды кавычек в Ворде
- Как в Ворде поставить кавычки в тексте
- идиом по The Free Dictionary
- Горячие клавиши
- Ввод кавычек-елочек в Microsoft Word
- Другие способы вставки кавычек в Word
- Как поставить кавычки елочки в Word
- Кавычки-ёлочки в любом текстовом редакторе и браузере
Использование автозамены – как поменять кавычки в Ворде
Для подобных знаков препинания можно сделать автозамену, чтобы не отвлекаться на переключение клавиатуры во время печати. Автозамена способствует увеличению скорости печати текста. Для этого необходимо воспользоваться инструкцией ниже:
- открыть страницу Word;
- кликнуть по вкладке «Файл» и перейти в пункт «Параметры»;
- в Параметрах кликнуть по «Правописание» и нажать на клавишу «Параметры автозамены»;
- в пункте «Автоформат при вводе», который увидите в открывшемся окне поставить галочку над строкой «Заменять при вводе прямые кавычки парными».
Парный знак препинания в основном используется для передачи иронического смысла или для выделения цитат, прямой речи и отсылок. Бывает, что автор заключает слова или фразы в кавычки, так как термин, употребляемый им не всем известен, или пытается подчеркнуть смысл фразы в необычном значении, тем самым, вероятно, высмеивая какого-то героя из своего рассказа. В вариациях ниже, пользователь сможет выбрать соответствующий способ написания знака препинания и с легкостью поставить кавычки в Ворде. Есть несколько видов, которые имеют индивидуальные названия и имеют место быть в любом текстовом документе.
Используем ASCII код
Для установки таких знаков можно использовать специальную таблицу символов, которых нет на клавиатуре. Ниже картинка и пояснение к ней.
Чтобы ей воспользоваться следует:
если нужно поставить открывающийся выделяющий знак препинания, то зажимаем кнопку «alt» и одновременно набираем на клавиатуре комбинацию следующих чисел: «0171». Это будет выглядеть следующим образом:
для закрытия слова тем же символом, зажимаете «alt» и нажимаете по очереди «0187»;
для установки «Лапок» зажимаем снова «alt» и в следующей последовательности нажимаем цифры: «0132»;
закрывающий тип – зажимаем «alt» и кликаем следующие числа «0147». Этот символ также может выступать в роли открывающей английской двойной;
закрывающие двойные прописываются следующим образом: «alt» + «0148»;
одиночная открывающая ставится так: «alt» + «0145»;
закрывающая одиночная: «alt» + «0146».
Внутри кавычек вписываются необходимые слова.
Одиночный и двойной знак — «Ёлочка»
Работая с текстовым редактором, зачастую приходится ставить разные символы и знаки препинания. Считается, что в документации в обязательном порядке должны применяться печатные кавычки, а в рукописном документе уже в виде двойных запятых. Не всегда с первого раза получается поставить кавычки в Ворде, хотя если один раз правильно запомнить комбинацию клавиш, то в следующий раз, к примеру, вставить кавычку ёлочку, не окажется столь затруднительным делом.
Вариант 1: Одинарные угловые кавычки
Ставятся посредством сочетания клавиш Shift + «Б» и «Ю». Чтобы сделать открытую:
- Сменить на английскую раскладку клавиатуру «Shift+Alt»;
- Удерживая кнопку «Shift» нажать на букву «Б»;
- Написать необходимое слово.
Чтобы добавить закрытую:
- Сменить раскладку клавиатуры на английскую;
- Зажать кнопку «Shift» нажать на букву «Ю»;
- Добавлены одиночные угловые знаки.
- Сменить раскладку на русскую и продолжать работу.
Вариант 2: Парный знак препинания «Ёлочка»
Поставить «елочку» можно следующими способами:
Самый легкий и быстро запоминающийся способ это комбинация клавиш «Shift+2». Нужно:
- Установить указатель мыши на нужное место;
- Переключить метод ввода букв на русскую клавиатуру (если это необходимо), комбинацией «Shift +Alt»;
- Зажать клавишу «Shift» и нажать на цифру «2» на верхней цифровой панели клавиатуры.
- Ввести соответствующее слово и повторить 2 и 3 пункт.
Примечание! Обратите внимание на курсор, он должен быть отделен от предыдущего слова пробелом, иначе получится не открывающаяся кавычка елочка, а закрывающаяся
Ставить пробелы и проверять их на наличие обязательно.
Парные кавычки «елочки» можно поставить посредством кода. Обязательно надо включить кнопку «Num lock».
1) Чтобы открыть двойную кавычку надо:
« — удерживать кнопку «Alt» и набрать четыре цифры «0171». Работать с цифровой клавиатурой, которая расположена справа от буквенной клавиатуры.
Внимание! Не забудьте активировать кнопку «Num LOCK». 2) Чтобы закрыть знак:
2) Чтобы закрыть знак:
» — также удерживать «Alt» и напечатать «0187».
Разница заключается только в кодах, главное не перепутать и тогда двойные елочки легко можно напечатать.
Этот способ написания двойных треугольных кавычек довольно прост. Посредством функции «Символ» в Ворде вставляется огромное количество символов и треугольный знак препинания не исключение. Выполните следующие действия:
- Открыть в главном меню раздел «Вставка», нажать по кнопке «Символ» и «Другие символы»;
- Во всплывающем окне «Символ», указать в поле «Набор» — «Дополнительная латиница-1»;
- Выбрать нужную двойную кавычку и нажать на «Вставить»;
- Готово!
Если захотелось удивить окружающих, тогда этот способ точно для вас. Необходимо:
- Переключиться на английскую раскладку (Shift+Alt);
- Напечатать буквы «ab» и нажать одновременно кнопки «Alt» и «X» — в итоге получится открывающийся символ («);
- Закрывающийся символ ставится так: «bb» и нажатие кнопок «Alt» и «X» — в итоге (») символ готов.
Горячие клавиши
Все перечисленные парные знаки также можно установить несколькими способами при помощи сочетаний горячих клавиш или кодов в MS Word.
«Ёлочки»:
- Открытые («) — Shift+цифра 2 Alt+0171 ab+Alt+X
- Закрытые (») — Shift+цифра 2 Alt+0187 bb+Alt+X
„Немецкие“ лапки или кавычки запятыми:
- Открытые („) — Alt+0132
- Закрытые (“) — Alt+0147
Английские ‘одинарные’ лапки:
- Открытые (‘) — Alt+0145 буква Э англ. клав.
- Закрытые (’) — Alt+0146 буква Э англ. клав.
Английские верхние “двойные” лапки:
- Открытые (“) — Alt+0147 Shift+Э англ. клав.
- Закрытые (”) — Alt+0148 Shift+Э англ. клав.
«Прямые двойные» боковые палочки:
Открытые и закрытые » — Shift+2+ Ctrl+Z
„Польские”:
- Открытые („) — Alt+ 0132
- Закрытые (”) — Alt+ 0148 Shift+Э англ. клав.
»Шведские обратные«
- Открытые (») — Alt+0187 bb+Alt+X
- Закрытые («) — Alt+0171 ab+Alt+X
<�Кавычки стрелки>
- Открытые (<) — Shift+Б англ. клав.
- Закрытые (>) — Shift+Ю англ. клав.
Стоит отметить, что способ ввода специальных знаков при помощи внутренних кодов является универсальным. Далее рассмотрим, где посмотреть данные кодировки знаков.
3 способа поставить кавычки в Ворде
Существуют, как минимум 3 способа поставить вышеописанные кавычки в программе «Microsoft Word».
Алгоритм действий для каждого способа одинаков, различаются только сочетания клавиш и коды, которые указаны для каждого вида отдельно в соответствующих пунктах.
Итак, чтобы поставить кавычки, требуется:
Простой способ сделать кавычки
Выполняется одновременным нажатием двух клавиш, которые указаны для каждого вида кавычек ниже. Открывающиеся кавычки ставятся после пробела, закрывающие — сразу же после слова (без пробела).
Поставить кавычки при помощи кодов
Выполняется на боковой клавиатуре, на которой обязательно должен быть включен Num Lock. Алгоритм выполнения:
- Устанавливаем курсор в нужном месте.
- Нажимаем клавишу «ALT».
- Последовательно набираем нужный код (о кодах ниже).
- Кавычка появится после выключения «ALT».
Если на компьютере отсутствует боковая клавиатура, то необходимо включить её экранный аналог. Вызвать меню «Пуск» и выбрать последовательно следующую цепочку строк: «Все программы» — «Стандартные» — «Специальные возможности» — «Экранная клавиатура».
Вставить кавычки при помощи символов
Все действия выполняются в командной строке, поэтому клавиатура не нужна. Алгоритм выполнения:
- Выбрать в меню пункт «Вставка», раздел «Символ…».
- В открывшемся окне выбрать нужный шрифт, в строке «Шрифт».
- Выбрать нужные кавычки в большом окне, используя полосу прокрутки.
Сократить время поиска требуемого символа кавычек, поможет выбор нужного раздела в строке «Набор» справа от строки «Шрифт»:
- ёлочки расположены в разделе «Латиница-1»,
- все остальные — в строке «знаки препинания».
После выбора кавычек надо нажать на кнопку «выполнить».
Примечание: Быстрый выбор требуемого символа осуществляется вводом индивидуального кода в окне «Код знака».
Способ 2: Вставка символа
Если вы не хотите переключаться между языковыми раскладками и запоминать комбинации клавиш, необходимые для ввода английских и немецких кавычек, воспользуйтесь встроенным в Word набором символов.
- Перейдите во вкладку «Вставка», нажмите на расположенную справа кнопку «Символ» и выберите пункт «Другие символы».
В открывшемся окне установите «Шрифт», который вы используете при вводе текста, в списке «Набор» выберите «знаки пунктуации». Поочередно выделите открывающие и закрывающие немецкие или английские кавычки, оба раза нажимая «Вставить» для их добавления в документ.
Закройте окно вставки символов и введите запись, которая должна находиться внутри кавычек.
Используем ASCII код
Для установки таких знаков можно использовать специальную таблицу символов, которых нет на клавиатуре. Ниже картинка и пояснение к ней.
Чтобы ей воспользоваться следует:
если нужно поставить открывающийся выделяющий знак препинания, то зажимаем кнопку «alt» и одновременно набираем на клавиатуре комбинацию следующих чисел: «0171». Это будет выглядеть следующим образом:
для закрытия слова тем же символом, зажимаете «alt» и нажимаете по очереди «0187»;
для установки «Лапок» зажимаем снова «alt» и в следующей последовательности нажимаем цифры: «0132»;
закрывающий тип – зажимаем «alt» и кликаем следующие числа «0147». Этот символ также может выступать в роли открывающей английской двойной;
закрывающие двойные прописываются следующим образом: «alt» + «0148»;
одиночная открывающая ставится так: «alt» + «0145»;
закрывающая одиночная: «alt» + «0146».
Внутри кавычек вписываются необходимые слова.
Применяем таблицу символов
Есть еще один метод введения кавычек – воспользоваться таблицей символов. Для этого следует совершить такие действия:
- Совершаем запуск этой утилиты, для этого находим ее через строку поиска.
- В поисковике вводим: «Таблица символов» и нажимаем «Ввод».
В поисковике вводим: «Таблица символов» и нажимаем «Ввод».
- Когда поиск завершен, нужно найти в списке данную утилиту и запустить ее при помощи мышки либо клавиши «Ввод».
- В появившемся окне при помощи навигационных клавиш отыщем необходимый вид кавычек («лапки» либо «елочку») и делаем его копию в буфер обмена, нажав клавиши «Сtrl» и «С».
В появившемся окне при помощи навигационных клавиш отыщем необходимый вид кавычек («лапки» либо «елочку») и делаем его копию в буфер обмена, нажав клавиши «Сtrl» и «С».
- Теперь нужно перейти в необходимую вкладку.
- В том случае, когда она открыта, воспользуемся комбинацией клавиш «Alt» и «Tab».
- В иной ситуации запускаем приложение с помощью меню «Пуск/Программы».
- Затем делаем вставку символа на нужное место – нажмем клавиши «Ctrl» и «V».
Сочетания клавиш, перечисленные выше, жмем лишь на английском варианте клавиатуры. Иначе ничего не выйдет.
Как заменить кавычки на другие
При помощи встроенных функций редактора Word, не трудно заменить кавычки на любые другие.
Самый простой способ, это удалить одни и вставить другие кавычки, но это очень банальный прием. Придумаем кое что поинтересней.
В статье Автозамена слов и символов в Word, было подробно рассказано про функцию автозамены. Вот как раз ей и воспользуемся.
Идея очень простая. Берем кавычки, которые можем ввести при помощи клавиатуры, к примеру комбинациями клавиш «Shift» + «2» и в автозамене прописываем заменить получившуюся кавычку, нужной.
- Перейдите в параметры Word, нажав на «Файл» (либо значок Word) → «Параметры Word».
- Перейдите в пункт «Правописание» и нажмите на кнопку «Параметры автозамены».
- В окне «Автозамена», установите галочку на против пункта «Заменять при вводе», в поле «заменить:» добавьте тот символ который будем менять (в нашем случае » ), в поле «на:» добавьте символ на который будем заменять (в нашем случае » ).
- Нажмите кнопку «Добавить», чтобы внести изменения в список автозамены.
Теперь, при вводе с клавиатуры запрограммированного символа » (клавишами «Shift» + «2»), произойдет замена на символ «, которые можно было бы ввести при помощи специального кода «Alt» + 0171.
Одиночный и двойной знак — «Ёлочка»
Работая с текстовым редактором, зачастую приходится ставить разные символы и знаки препинания. Считается, что в документации в обязательном порядке должны применяться печатные кавычки, а в рукописном документе уже в виде двойных запятых. Не всегда с первого раза получается поставить кавычки в Ворде, хотя если один раз правильно запомнить комбинацию клавиш, то в следующий раз, к примеру, вставить кавычку ёлочку, не окажется столь затруднительным делом.
Вариант 1: Одинарные угловые кавычки
Ставятся посредством сочетания клавиш Shift + «Б» и «Ю». Чтобы сделать открытую:
- Сменить на английскую раскладку клавиатуру «Shift+Alt»;
- Удерживая кнопку «Shift» нажать на букву «Б»;
- Написать необходимое слово.
Чтобы добавить закрытую:
- Сменить раскладку клавиатуры на английскую;
- Зажать кнопку «Shift» нажать на букву «Ю»;
- Добавлены одиночные угловые знаки.
- Сменить раскладку на русскую и продолжать работу.
Способ 1
Самый легкий и быстро запоминающийся способ это комбинация клавиш «Shift+2». Нужно:
- Установить указатель мыши на нужное место;
- Переключить метод ввода букв на русскую клавиатуру (если это необходимо), комбинацией «Shift +Alt»;
- Зажать клавишу «Shift» и нажать на цифру «2» на верхней цифровой панели клавиатуры.
- Ввести соответствующее слово и повторить 2 и 3 пункт.
Примечание! Обратите внимание на курсор, он должен быть отделен от предыдущего слова пробелом, иначе получится не открывающаяся кавычка елочка, а закрывающаяся
Ставить пробелы и проверять их на наличие обязательно.
Способ 2
Парные кавычки «елочки» можно поставить посредством кода. Обязательно надо включить кнопку «Num lock».
1) Чтобы открыть двойную кавычку надо:
« — удерживать кнопку «Alt» и набрать четыре цифры «0171». Работать с цифровой клавиатурой, которая расположена справа от буквенной клавиатуры.
Внимание! Не забудьте активировать кнопку «Num LOCK». 2) Чтобы закрыть знак:. 2) Чтобы закрыть знак:
2) Чтобы закрыть знак:
» — также удерживать «Alt» и напечатать «0187».
Разница заключается только в кодах, главное не перепутать и тогда двойные елочки легко можно напечатать.
Способ 3
Этот способ написания двойных треугольных кавычек довольно прост. Посредством функции «Символ» в Ворде вставляется огромное количество символов и треугольный знак препинания не исключение. Выполните следующие действия:
- Открыть в главном меню раздел «Вставка», нажать по кнопке «Символ» и «Другие символы»;
- Во всплывающем окне «Символ», указать в поле «Набор» — «Дополнительная латиница-1»;
- Выбрать нужную двойную кавычку и нажать на «Вставить»;
- Готово!
Способ 4
Если захотелось удивить окружающих, тогда этот способ точно для вас. Необходимо:
- Переключиться на английскую раскладку (Shift+Alt);
- Напечатать буквы «ab» и нажать одновременно кнопки «Alt» и «X» — в итоге получится открывающийся символ («);
- Закрывающийся символ ставится так: «bb» и нажатие кнопок «Alt» и «X» — в итоге (») символ готов.
Как поставить кавычки ёлочки в Word и Excel
В русском языке особое место занимают кавычки — особый парный знак препинания. Его обычно употребляют для обозначения цитат, отдельный слов, если подразумевается их нестандартное или ироничное значение, названий юридических лиц, фирм и т.п. Порой без них сложно было бы понять смысл того или иного предложения. Существует 6 разных видов кавычек: — Английские (используемые в раскладках клавиатуры) — «…» — Английские одиночные — ‘…’ — Французские (или, так называемые, «ёлочки») — «…» — Шведские (или обратные)- »…« — Немецкие (или «лапки»)- „…“ — Польские — „…” Как показывает практика, многим людям нравится ставить в документах французские кавычки-елочки. Только не все знают как это делать в Ворде или Экселе. А ведь всё очень легко и просто.

Есть несколько разных способов, которые позволяют поставить кавычки в документе Excel или Word.
Самый простой способ сделать кавычки
Проще всего для того, чтобы сделать в документе «Елочки» — надо использовать сочетание клавиш на клавиатуре. В Ворд он работает без проблем, а вот в других программах — через раз. Делается это так. Переключаем раскладку на русский язык. Затем, зажав клавишу «Shift», надо нажать на «2».
Нажимаем комбинацию первый раз — кавычки открылись: «. Нажимаем второй раз — закрылись: ».
Вставка кавычек через таблицу символов
Второй способ заключается в использовании таблицы символов, встроенной в пакет Microsoft Office. Чтобы ею воспользоваться, надо запустить Word или Excel и открыть вкладку «Вставка»:
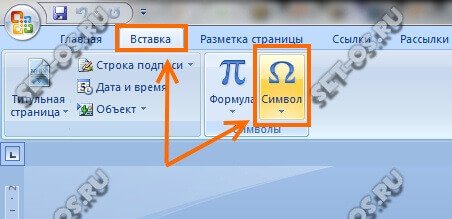
В ней будет раздел «Символы», а в нём значок в виде греческого символа «Омега». Кликаем на нём и откроется вот такое окно:
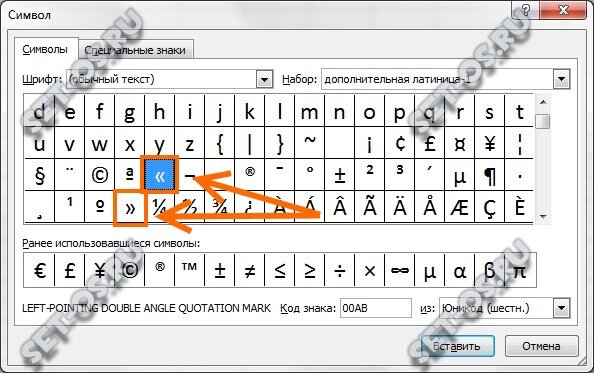
Здесь надо найти кавычки-елочки и поставить их в нужное место документа.
Вставка елочек через коды
Третий способ самый хитроумный. Смысл его заключается в использовании кодов спецсимволов. У каждого из символов в таблице есть специальный код, который позволяет вставить его в нужное место всего лишь набрав определённую последовательность цифр держа нажатой клавишу Alt. Чтобы открыть кавычки — набираем:
Ещё одна хитрость — цифры надо набирать на цифровом блоке в правой части клавиатуры (Для того, чтобы он функционировал надо чтобы была нажата кнопка «NumLock»).
Видео-инструкция:
Используем ASCII код
Для установки таких знаков можно использовать специальную таблицу символов, которых нет на клавиатуре. Ниже картинка и пояснение к ней.
Чтобы ей воспользоваться следует:
если нужно поставить открывающийся выделяющий знак препинания, то зажимаем кнопку «alt» и одновременно набираем на клавиатуре комбинацию следующих чисел: «0171». Это будет выглядеть следующим образом:
для закрытия слова тем же символом, зажимаете «alt» и нажимаете по очереди «0187»;
для установки «Лапок» зажимаем снова «alt» и в следующей последовательности нажимаем цифры: «0132»;
закрывающий тип – зажимаем «alt» и кликаем следующие числа «0147». Этот символ также может выступать в роли открывающей английской двойной;
закрывающие двойные прописываются следующим образом: «alt» + «0148»;
одиночная открывающая ставится так: «alt» + «0145»;
закрывающая одиночная: «alt» + «0146».
Внутри кавычек вписываются необходимые слова.
Виды кавычек в Ворде
Правильное использование кавычек повышает статус текста или облегчает его чтение.
При написании профессиональных документов или документаций на русском языке, принято использовать два вида кавычек:
- Ёлочки или французские кавычки. Обозначаются как маленькие фигурные скобки или двойные значки меньше-больше. Применяются в печатном тексте в большинстве случаев.
- Лапки или немецкие кавычки. По внешнему виду они похожи на двойные нижние и верхние запятые, развернутые в разные стороны. Их используют в рукописном тексте, набранным курсивом.
В английском языке применяются другого вида кавычки:
- Английские одинарные кавычки. Изображаются в виде двух верхних запятых, развернутых друг к другу. Это основной вид кавычек в британском и второстепенный в американском. Также они встречаются в словарях для описания значения слова или перевода иностранного слова.
- Английские двойные кавычки. Изображаются в виде верхних двойных запятых. В британском английском ими выделяют названия или высказывания внутри текста, заключенного также в кавычки.
Обратите внимание: В русском и английском языках постановка точек и запятых при совместном их использовании с кавычками различается. В русском языке они должны быть расположены после закрывающейся кавычки, а в английском — наоборот
Есть случаи, когда необходимо использовать две кавычки подряд. Как правило, для понимания, где заканчиваются одни и начинаются другие, принято использовать кавычки разных видов.
В русском языке кавычки ёлочки применяют в качестве внешних кавычек, лапки — внутренних. Если нет технических возможностей поставить 2 разных вида кавычек, закрывающую внутреннюю кавычку не ставят.
Как в Ворде поставить кавычки в тексте
Когда необходимо в текстовом редакторе MS Word выделить прямую речь или цитату, собственное наименование или же слово, которое употребляется в необычном, ироническом значении, пользователю помогают кавычки. Они бывают в виде запятых или «лапки», «ёлочек» и специальные символы — всё это методы, которые облегчают набор текста с парным знаком препинания. В статье разберемся, как поставить кавычки в ворде, на примере 2007 версии.
Как правильно использовать кавычки – виды и названия
Существуют основные отображения кавычек в тексте по общепринятым стандартам, это:
- «Французские» («ёлочки») — называются треугольными или угловыми, традиционно используются в русском языке.
- „Немецкие лапки“ — в виде развернутых запятых, применяют для кавычек внутри кавычек и при письме от руки.
- Английские “двойные” и ‘одиночные’ — лапки, располагаются сверху слова. В британском английском языке используются ‘английские одиночные’ для кавычек первого уровня и “английские двойные” для ‘кавычек “внутри” кавычек’, в американском английском — наоборот.
- «Прямые» или двойные палочки.
- „Польские кавычки”.
- »Шведские обратные«.
Способы вставки кавычек
Главное правило написания парных знаков препинания в Microsoft Office Word — это отсутствие пробелов между словом и символом спереди и сзади. Рассмотрим подробно, как возможно установить печатные кавычки или «елочки» различными методами.
Способ первый – на клавиатуре
Этот вариант подскажет, как поставить кавычки на клавиатуре. Для этого нужно воспользоваться русскоязычной клавиатурой: Shift + цифра 2 на верхней панели.
Если не получилось, то необходимо проверить настройки самого редактора по следующему пути: Кнопка Office — Параметры Word — строка Правописание — Параметры автозамены… — вкладка Автоформат при вводе — Заменять при вводе «прямые» кавычки «парными» — ОК.
Способ второй – код
Майкрософт офис ворд имеет специальную кодировку для различных символов. Для «ёлочек» следующие коды:
Важно! Для использования кодов применяется только дополнительная цифровая секция клавиатуры. При этом клавиша Num Lock должна быть включена
Код вводится следующим образом: нажимаете Alt, набираете 0171, отпускаете Alt и заветный знак появляется в тексте.
Способ третий – английская раскладка
Нужно использовать англоязычную клавиатуру:
Открытые («) – «ab» + «Alt» + «X».
Закрытые (») – «bb» + «Alt» + «X».
Горячие клавиши
Все перечисленные парные знаки также можно установить несколькими способами при помощи сочетаний горячих клавиш или кодов в MS Word.
«Ёлочки»:
- Открытые («) — Shift+цифра 2 Alt+0171 ab+Alt+X
- Закрытые (») — Shift+цифра 2 Alt+0187 bb+Alt+X
„Немецкие“ лапки или кавычки запятыми:
- Открытые („) — Alt+0132
- Закрытые (“) — Alt+0147
Английские ‘одинарные’ лапки:
- Открытые (‘) — Alt+0145 буква Э англ. клав.
- Закрытые (’) — Alt+0146 буква Э англ. клав.
Английские верхние “двойные” лапки:
- Открытые (“) — Alt+0147 Shift+Э англ. клав.
- Закрытые (”) — Alt+0148 Shift+Э англ. клав.
«Прямые двойные» боковые палочки:
Открытые и закрытые » — Shift+2+ Ctrl+Z
„Польские”:
- Открытые („) — Alt+ 0132
- Закрытые (”) — Alt+ 0148 Shift+Э англ. клав.
»Шведские обратные«
- Открытые (») — Alt+0187 bb+Alt+X
- Закрытые («) — Alt+0171 ab+Alt+X
Открытые ( ) — Shift+Ю англ. клав.
Стоит отметить, что способ ввода специальных знаков при помощи внутренних кодов является универсальным. Далее рассмотрим, где посмотреть данные кодировки знаков.
Функция Word «Вставить символ»
Все специальные знаки, которые отсутствуют на клавиатуре можно легко вставлять в документы Word при помощи следующих действий:
- Разместить курсор в нужном месте.
- Открыть вкладку Вставка и нажать кнопку Символ.
- Выбрать подходящий парный знак в коллекции символов или щелкнуть Другие символы для открытия диалогового окна Символ.
- Когда найдется нужный парный знак, дважды кликните его, и он будет вставлен в документ.
Совет! При вставке специальных знаков большое значение имеет используемый шрифт. Пробуйте менять разные наборы шрифтов и искать нужную кавычку, а самые часто используемые символы содержатся в наборе Segoe UI Symbol.
Как видите, в майкрософт офис ворд любой версии есть множество видов кавычек, которые смогу удовлетворить любому стилю написания текста. А добавить их можно при помощи клавиатуры, специальных кодов или через функцию Символ, которая является наиболее универсальной.
идиом по The Free Dictionary
кошачья лапа
Человек, которого другой использует для достижения какой-то цели, особенно двуличным или циничным образом. Из сказки об обезьяне, которая с помощью кошачьей лапы достает каштаны из костра. Я думала, что Джейк действительно любит меня, но в конце концов я был всего лишь кошачьей лапой, чтобы он мог вызвать ревность в своем бывшем парне.
не трогать (свои) лапы (что-то или кого-то)
1. Воздерживаться от прикосновения или касания (чего-то или кого-то).Обычно говорят повелительно. Вы, дети, держитесь подальше от печенья. Они после ужина! Я же сказал, что мне это неинтересно, так что держи меня подальше от меня, ползучий! Эта машина совершенно новая, так что держи подальше от лап!
2. Воздерживаться от участия или попыток взять или контролировать (что-то или кого-то). Обычно говорят повелительно. Этому гнилому берегу лучше не пускать лапы в мою землю! Слушай, дружище, держи лапы подальше от моей сестры, слышишь?
лапа у (кого-то или чего-то)
1.Животного — несколько раз слегка ударить или поцарапать кого-нибудь или что-то лапами. Собака продолжает лапать одно и то же место на ковре. Что-то должно быть под ним. Ваш кот ласкает меня последние двадцать минут. Я хочу, чтобы он оставил меня в покое!
2. Прикасаться или хватать кого-то или что-то руками в грубой, неуклюжей или слишком знакомой манере. Как только он начал лапать меня во время фильма, я понял, что свидание закончилось. Прекратите копаться в пульте дистанционного управления — вы получите его, как только мое шоу закончится!
Горячие клавиши
Все перечисленные парные знаки также можно установить несколькими способами при помощи сочетаний горячих клавиш или кодов в MS Word.
«Ёлочки»:
- Открытые («) — Shift+цифра 2 Alt+0171 ab+Alt+X
- Закрытые (») — Shift+цифра 2 Alt+0187 bb+Alt+X
„Немецкие“ лапки или кавычки запятыми:
- Открытые („) — Alt+0132
- Закрытые (“) — Alt+0147
Английские ‘одинарные’ лапки:
- Открытые (‘) — Alt+0145 буква Э англ. клав.
- Закрытые (’) — Alt+0146 буква Э англ. клав.
Английские верхние “двойные” лапки:
- Открытые (“) — Alt+0147 Shift+Э англ. клав.
- Закрытые (”) — Alt+0148 Shift+Э англ. клав.
«Прямые двойные» боковые палочки:
Открытые и закрытые » — Shift+2+ Ctrl+Z
„Польские”:
- Открытые („) — Alt+ 0132
- Закрытые (”) — Alt+ 0148 Shift+Э англ. клав.
»Шведские обратные«
- Открытые (») — Alt+0187 bb+Alt+X
- Закрытые («) — Alt+0171 ab+Alt+X
<�Кавычки стрелки>
- Открытые (<) — Shift+Б англ. клав.
- Закрытые (>) — Shift+Ю англ. клав.
Стоит отметить, что способ ввода специальных знаков при помощи внутренних кодов является универсальным. Далее рассмотрим, где посмотреть данные кодировки знаков.
Ввод кавычек-елочек в Microsoft Word
Способ 1: Ввод с клавиатуры
Самый простой способ написания в Microsoft Word французских кавычек, более известных нам как елочки, заключается в одновременном нажатии клавиш «Shift» и «2» (расположенной в верхнем цифровом блоке клавиатуры). Делать это нужно в русской (или любой другой кириллической) раскладке.
По умолчанию только Ворд позволяет вводить «елочки». Большинство других программ и сервисов, предоставляющих возможность работы с текстом, отображают эти символы в виде палочек или запятых – по сути, разных вариаций и стилей английских и немецких кавычек.
Более того, даже сам текстовый редактор от Майкрософт преобразовывает палочки в елочки, просто это происходит «на лету», путем автоматической замены. Поэтому если по каким-то причинам у вас при использовании кириллической раскладки вместо рассматриваемых нами знаков вводятся другие, выполните следующее.
- Вызовите меню «Файл» программы Word и перейдите в ее «Параметры».
На боковой панели открывшегося окна выберите вкладку «Правописание».
Кликните по кнопке «Параметры автозамены…», расположенной в одноименном блоке опций.
Установите отметку напротив пункта ‘прямые’ кавычки «парными» и нажмите на кнопку «ОК».
Теперь при наборе текста в Ворд по умолчанию будут вводиться кавычки-елочки, а не прямые палочки.
Способ 2: Вставка символа
Если по каким-то причинам у вас не получается ввести елочки с клавиатуры или их требуется записывать в раскладке, отличной от кириллической, вместо рассмотренной выше комбинации клавиш следует прибегнуть к добавлению символов.
- Перейдите во вкладку «Вставка», разверните меню кнопки «Символ», расположенной в конце панели инструментов, и выберите последний пункт – «Другие символы».
В открывшемся диалоговом окне выполните следующее:
выберите «Шрифт», который вы используете для ввода текста;
в списке «Набор» укажите «дополнительная латиница-1»;
выберите сначала открывающую кавычку-елочку и нажмите «Вставить», а затем закрывающуюся и снова нажмите «Вставить».
Закройте окно «Символ» и введите текст, который должен быть взят в кавычки-елочки.
Способ 3: Преобразование кода символа
Все символы, доступные во встроенной библиотеке Ворд, имеют свой код. За частью из них, в том числе и за интересующими нас кавычками, таковых закреплено два. Рассмотрим, как ими воспользоваться.
Вариант 1: Юникод
Код, посредством которого можно получить кавычки-елочки, выглядит следующим образом:
Водить его нужно в английской (или другой латинской) раскладке клавиатуры, но одного кода для получения нужного знака недостаточно. Сразу же после его ввода, то есть без пробела, требуется нажать клавиши «Alt+X», которые и преобразуют запись в символ.
Проще всего сначала ввести эту пару кодовых выражений и преобразовать их в кавычки, а уже после записать между ними нужное слово. Если оно вводится на русском (или другом кириллическом) языке, можно поступить так, как показано ниже – записать вместе код+слово+код , затем установить каретку после первого выражения (перед словом) и нажать «Alt+X», а после повторить это же со вторым выражением.
С английскими словами такой подход не сработает – они будут восприняты как часть кода, из-за чего в результате преобразования получится либо совершенно другой символ, либо и вовсе отсутствие такового. Решением в данном случае является ввод слова уже после получения кавычек-елочек или добавление отступов перед и после него, преобразование кода и последующее удаление отступов.
У рассмотренных кодовых выражений есть более простая альтернатива, которую удобно использовать в случаях, когда ввод текста осуществляется на английском языке.
Алгоритм действий тот же – сначала вводится код, коим в данном случае является пара латинских букв, а затем осуществляется его преобразование, путем нажатия клавиш «Alt+X».
Вариант 2: Сочетание клавиш
Еще один вариант написания елочек заключается в использовании кода, который вполне можно назвать сочетанием клавиш. Вводить его нужно на цифровом блоке клавиатуры (NumPad), предварительно зажав левую клавишу «Alt» и отпустив ее после ввода последней цифры.
Такой подход к написанию кавычек-елочек удобнее, чем рассмотренный в предыдущей части статьи, так как работает при любой языковой раскладке. Правда, только на клавиатурах, оснащенных полноценным цифровым блоком.
Мы рады, что смогли помочь Вам в решении проблемы.
Помимо этой статьи, на сайте еще 11902 инструкций. Добавьте сайт Lumpics.ru в закладки (CTRL+D) и мы точно еще пригодимся вам.
Опишите, что у вас не получилось. Наши специалисты постараются ответить максимально быстро.
Другие способы вставки кавычек в Word
Также кавычки можно вставлять в Ворд при помощи функции «Символ». Для этого перейдите на вкладку «Вставка», нажмите на кнопку «Символ» и выберите вариант «Другие символы».
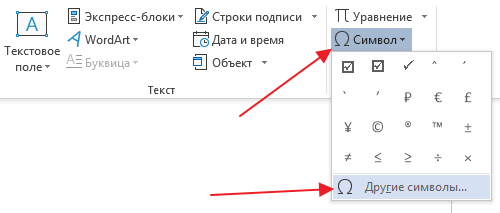
В результате перед вами появится окно «Символ». В нем нужно выбрать шрифт «Обычный текст», набор «Знаки пунктуации» и выделить мышкой кавычки, которые вы хотите вставить в документ Word. Дальше нужно просто нажать на кнопку «Вставить» и выбранный символ появится в том месте, где стоял курсор.
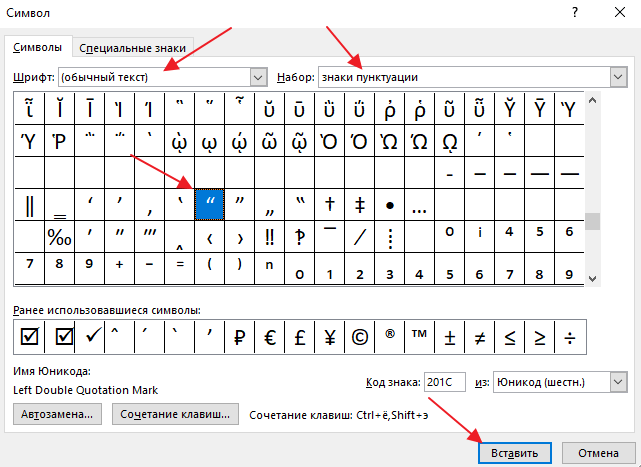
После того как вы вставили символ таким образом, он появится списке последних использованных символов и его можно будет вставлять намного быстрее.
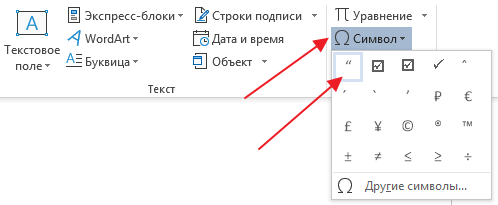
Кроме этого, вы можете использовать комбинации клавиш с кнопкой ALT и цифрами на дополнительной цифровой клавиатуре (под Num Lock). Для этого нужно зажать кнопку ALT и не отпуская ее набрать цифровой код на цифровой клавиатуре. Например:
- Комбинации ALT-0145 и ALT-0146 – вставляют одинарные кавычки;
- Комбинации ALT-0147 и ALT0148 – вставляют обычные двойные кавычки;
- Комбинации ALT-0171 и ALT-0187 – вставляют кавычки елочки;
Как поставить кавычки елочки в Word
В Word есть несколько способов быстро поставить кавычки елочки. Рассмотрим наиболее популярные из них.
Использовать автозамену кавычек
Понимая, что многим пользователям Word хочется использовать кавычки елочки в качестве основных, разработчики приложения добавили такую опцию в автозамену.
Перейдите в параметры Word.
На вкладке «Правописание» зайдите в «Параметры автозамены».
Здесь на вкладке «Автоформат при вводе» нужно установить, чтобы прямые кавычки заменялись парными. После этого нажмите «ОК».
Теперь в Word при нажатии Shift+2 будут автоматически устанавливаться кавычки елочки.
Обратите внимание
Программа сама будет определять, когда нужно поставить открывающую кавычку, а когда закрывающую.
Использовать вставку символов
В Word можно вставлять кавычки елочки при помощи вставки символов. Для этого установите в нужном месте текста курсор и нажмите «Вставка» — «Символ» — «Другие символы».
Откроется окно с полным списком доступных в Word символов.
В наборе «Дополнительная латиница» здесь можно найти кавычки елочки. Просто выберите нужную и нажмите «Вставить».
Обратите внимание, что постоянно искать эти кавычки в наборе не потребуется, если вы не часто используете другие символы. После первого использования кавычки будут отображаться в выпадающем меню «Символ» на вкладке «Вставка»
Использовать автозамену символов
Есть еще один простой вариант поставить в Word с клавиатуры кавычки елочки. Для этого можно использовать автозамену комбинаций символов.
- Напишите ab и нажмите ALT + X, чтобы получить «
- Напишите bb и нажмите ALT + X, чтобы получить »
Эти две простые комбинации позволяют наиболее удобно и просто вставлять кавычки елочки в Microsoft Word.
Кавычки-ёлочки в любом текстовом редакторе и браузере
Напечатать кавычки-ёлочки в других текстовых редакторах или браузерах, можно двумя способами. Во-первых, просто скопировав эти кавычки из уже готового текста. Но что делать, если текста с примером кавычек-ёлочек под рукой не оказалось? Всё очень просто. Для операционной системы Windows 7 существует следующая комбинация, при наборе которой печататься будут именно французские кавычки:
- для открывающейся французской кавычки, удерживая клавишу «Alt» на клавиатуре, набери на цифровом блоке клавиатуры, расположенном справа, 0171, после чего отпустите клавишу «Alt»;
- для закрывающейся французской кавычки, удерживая клавишу «Alt» на клавиатуре, набери на цифровом блоке клавиатуры, расположенном справа, 0187, после чего отпустите клавишу «Alt».
Кавычки используются для обособления прямой речи, названий, цитат. В русском языке употребляются различные типы кавычек:
- Двойные кавычки (»
); - Одинарные кавычки (»
); -
«»
).
Рассмотрим теперь каждый тип кавычек отдельно и разберемся, как набрать нужные кавычки на клавиатуре, и как сделать кавычки при помощи HTML.




