Как поставить пароль на папку windows 10?
Содержание:
- Шифрование диска
- Установка пароля на папку в Виндовс 10
- Создание общей папки (расшаривание)
- Как поставить пароль на папку в Windows 7
- Как скрыть папку
- Как снять или восстановить забытый пароль на папку в Windows 10
- Как поставить пароль на папку в windows 10/7
- Системные инструменты Windows
- Используйте WinZip
- Как установить пароль на папку
- Как поставить пароль на папку в Windows 10
- Установка пароля на папку в Виндовс 10
- Программы для установки пароля на папку в Windows 10, Windows 7 и 8
Шифрование диска
В операционную систему «Windows 10 Pro» встроена возможность шифрования дисков по технологии «BitLocker». Она позволяет поставить пароль на целый логический том.
Инструкция по созданию нового защищённого диска:
-
Открываем «Панель управления дисками», кликнув правой кнопкой мыши по «Пуску».
-
Выбираем базовый диск и в контекстном меню нажимаем «Сжать том».
Динамические диски не подходят для применения технологии «BitLocker».
-
В новом окне в поле «Размер сжимаемого пространства» указано сколько мегабайт можно отделить от текущего раздела. Например, если задать «10240», то новый диск будет размером 10 ГБ.
-
Создаём из неразмеченной области новый том.
-
Заходим в «Мой компьютер» и в контекстном меню нового тома выбираем «Включить BitLocker».
-
Указываем пароль и на следующем шаге сохраняем ключ восстановления шифрования. Он позволяет восстановить доступ без пароля. В корне диска сохранение запрещено.
-
Остальные шаги можно пройти с настройками по умолчанию.
-
Получаем зашифрованный диск. После перезагрузки компьютера открыть его можно только пройдя аутентификацию. Чтобы заблокировать доступ потребуется снова делать перезагрузку.
Это лучший способ создания защищённой области данных в Windows 10 без использования программ. Из недостатков отмечу доступность «BitLocker» только для операционной системы версии «Pro», а также невозможность блокировки диска без перезагрузки.
Установка пароля на папку в Виндовс 10
Защитить папку паролем в «десятке» можно несколькими способами, и наиболее удобные из них сводятся к использованию специализированных программ от сторонних разработчиков. Вполне возможно, что подходящее решение уже установлено на вашем компьютере, но если и нет – подобрать таковое не составит труда. Мы же приступим к подробному рассмотрению нашей сегодняшней темы.
Способ 1: Специализированные приложения
На сегодняшний день существует довольно много приложений, предоставляющих возможность защиты папок паролем и/или их полного скрытия. В качестве наглядного примера воспользуемся одной из таких – Wise Folder Hider, об особенностях которой мы рассказывали ранее.
- Установите приложение и перезагрузите компьютер (не обязательно, но разработчики рекомендуют это сделать). Запустите Wise Folder Hider, например, отыскав его ярлык в меню «Пуск».
Придумайте мастер-пароль, который будет использоваться для защиты непосредственно самой программы, и дважды введите его в предназначенные для этого поля. Нажмите «ОК» для подтверждения.</li>
В главном окне Wise Folder Hider нажмите по расположенной внизу кнопке «Скрыть папку» и укажите ту, что планируете защитить, в открывшемся обозревателе. Выделите необходимый элемент и воспользуйтесь кнопкой «ОК» для его добавления.</li>
Основная функция приложения заключается в скрытии папок, поэтому и выбранная вами сразу же исчезнет из своего расположения.
«Показать»
«Указать пароль»«Установка пароля»«ОК»
Способ 2: Создание защищенного архива
Установить пароль на папку можно с помощью большинства популярных архиваторов, и у такого подхода есть не только свои достоинства, но и недостатки. Так, подходящая программа наверняка уже установлена на вашем компьютере, вот только пароль с ее помощью будет ставиться не на саму директорию, а на ее сжатую копию – отдельный архив. В качестве примера воспользуемся одним из наиболее популярных решений для сжатия данных – WinRAR, вы же можете обратиться к любому другому приложению с аналогичной функциональностью.
- Перейдите в каталог с той папкой, на которую вы планируете установить пароль. Нажмите по ней правой кнопкой мышки и выберите пункт «Добавить в архив…» («Add to archive…») или аналогичный ему по значению, если используете другой архиватор.
- В открывшемся окошке при необходимости измените имя создаваемого архива и путь его расположения (по умолчанию он будет помещен в ту же директорию, что и «исходник»), после чего нажмите по кнопке «Установить пароль» («Set password…»).
- Введите в первое поле пароль, который желаете использовать для защиты папки, а затем продублируйте его во втором. Для обеспечения дополнительной защиты можете установить галочку напротив пункта «Шифровать имена файлов» («Encrypt file names»). Нажмите «ОК» для закрытия диалогового окна и сохранения внесенных изменений.
- Далее нажмите «ОК» в окне настроек WinRAR и дождитесь завершения архивации. Продолжительность данной процедуры зависит от общего размера исходной директории и количества содержащихся в ней элементов.
- Защищенный архив будет создан и размещен в указанном вами каталоге. Исходную папку после этого следует удалить. С этого момента для получения доступа к сжатому и защищенному содержимому потребуется выполнить двойной клик по файлу, указать назначенный вами пароль и нажать «ОК» для подтверждения.
Создание общей папки (расшаривание)
Папка для локальной сети
И так, допустим у нас есть какая-нибудь папка на рабочем столе (в моем случае «Test_ocomp»). Чтобы ее расшарить — кликните по ней правой кнопкой мышки и откройте ее свойства .
Далее перейдите во вкладку «Доступ» и нажмите по кнопке «Общий доступ» . После нужно добавить новую строчку «Все» (пользователи) и дать ей права:
- либо «Чтение» (на других ПК в локальной сети файлы можно будет только просмотреть);
- либо «Чтение и запись» (полный доступ: можно будет как просматривать файлы, так и удалять их) .
Общий доступ для всех!
Затем в этой же вкладке «Доступ» перейдите в расширенные настройки, откройте общий доступ к папке и нажмите по кнопке «Разрешения» .
В ней отметьте галочками те разрешения, которые вы даете другим пользователям (например, полный доступ или только чтение. ).
Собственно, после этого, зайдя в проводник и открыв вкладку «Сеть» — вы должны увидеть имя своего ПК и расшаренную нами папку. Если этого не произошло — см. пункт 3 данной статьи.
Проводник — вкладка сеть
Папка для работы через интернет
Вариант 1
Если вам нужна папка, которая будет доступна 24 часа в сутки, и в нее мог бы зайти и загрузить файл (или подредактировать документ) любой пользователь — то неплохим выбором может стать сервис Google Drive.
Как с этим работать : сначала создаете папку на Google-диске, затем кликаете по ней ПКМ и выбираете пункт «Открыть доступ» .
Далее разрешаете к ней доступ тем пользователям, у кого есть ссылка, и ставите режим доступа «Редактор» (т.е. они смогут делать в этой папке, что захотят. ).
Собственно, после вам останется скопировать ссылку на папку и скинуть ее тем людям, для которых она и предназначалась.
Доступна всем, у кого есть ссылка (права: редактор)
Вариант 2
Этот способ более «замороченный», зато он позволяет получать доступ не только к файлам, но и даже к принтеру. К тому же, можно более «точечно» настроить права доступа.
1) Буду считать, что у вас уже есть папка, расшаренная для локальной сети (как ее сделать — расписано чуть выше).
2) Далее нужно установить спец. утилиту — Hamachi (ссылка на офиц. сайт). Она позволит объединить в одну локальную сеть компьютеры, расположенные в разных частях страны/Мира!
3) После, на том ПК, на котором расшарена папка, запустите Hamachi и нажмите по кнопке «Создать новую сеть. « , придумайте ей название и пароль. См. скрин ниже, у меня была создана сеть «my_local_ocomp» .
4) Теперь на других компьютерах необходимо войти в эту созданную сеть: для этого в Hamachi нажмите по кнопке «Сеть/Подключиться» , введите ее название и пароль.
Подключившись к сети, вы увидите ПК, на котором расшарена папка: достаточно кликнуть на нем правой кнопкой мышки и выбрать «Обзор» .
5) Далее можно работать со всеми общедоступными папками на нем. См. скрин ниже.
6) В своем примере я просто скопировал несколько файлов в папку — всё работает .
Что делать, если общая папка не видна
Как правило, в подавляющем большинстве случаев это происходит из-за настроек безопасности Windows (в Windows 8/10 по умолчанию система блокирует сетевое обнаружение, общий доступ к принтерам и файлам) .
Чтобы изменить эти параметры, необходимо открыть панель управления Windows — раздел «Центр управления сетями и общим доступом» . После перейти в доп. настройки общего доступа.
Изменить параметры общего доступа
Далее нужно поочередно раскрыть три вкладки » Частная «, » Гостевая «, » Все сети « и включить общий доступ к файлам и принтерам, сетевое обнаружение, отключить парольную защиту.
Включить общий доступ
После введенных настроек — перезагрузите ПК и попробуйте вновь получить доступ к расшаренной папке.
Второй момент, на который следует обратить внимание — это имя компьютера и рабочая группа. Все ПК в локальной сети должны иметь одно название рабочей группы (например, на всех «WorkGroup»), и разные имена компьютеров. Чтобы проверить эти параметры: нажмите сочетание клавиш Win+R , введите команду control system и нажмите Enter
Далее, при необходимости, следует уточнить их на всех ПК
Чтобы проверить эти параметры: нажмите сочетание клавиш Win+R , введите команду control system и нажмите Enter. Далее, при необходимости, следует уточнить их на всех ПК.
Имя компьютера и рабочей группы
Третья достаточно популярная причина — работа антивирусов и брандмауэров. Отключите их на время диагностики (дабы любой современный антивирус, обычно, легко позволяет это сделать. См. скрин ниже).
Как поставить пароль на папку в Windows 7
Седьмая Винда по-прежнему установлена на многих компьютерах, хоть и бесплатная поддержка системы со стороны Microsoft уже прекращена. Некоторые люди, работающие с «семеркой», предлагают решения, основанные на использовании bat-файлов. Скрипты переводят секретную папку в категорию скрытых, и посторонние пользователи не видят запароленные данные. Защита, конечно, слабая, но, чтобы скрыть инфу от глаз любопытных домочадцев, вполне сгодится. Итак, алгоритм следующий, как поставить свежепридуманный пароль на папку Windows 7 с помощью скрипта:
- Создаем, например, на рабочем столе папку.
- В получившемся каталоге ваяем документ Блокнота, у него должно быть расширение *.txt.
- Копируем в Блокнот содержание скрипта (https://d.radikal.ru/d39/2109/3f/5be0f5690848.png). Вместо 111 можете вписать в файл свой пароль. Закрываем, сохраняем.
- Изменяем тип файла с блокнотного txt на bat. Название можно оставить прежним — «Новый текстовый документ». Для изменения расширения удобно использовать Total Commander.
- Запускаем батничек (пакетный файл). Рядом появляется папка Katalog. Переносим в нее байты, которые нужно запаролить.
- Второй раз запускаем батничек. Вместо Katalog создается скрытая папка Privatno, которую пользователи не видят. На виду остается только батничек. При попытке запустить его появляется окошко с запросом пароля. После его ввода запускается обратная операция: Privatno переименовывается в видимый Katalog.
- Попользовались запароленными файлами? Щелкаем обратно на батничек и секретная папка снова переходит в разряд скрытых.
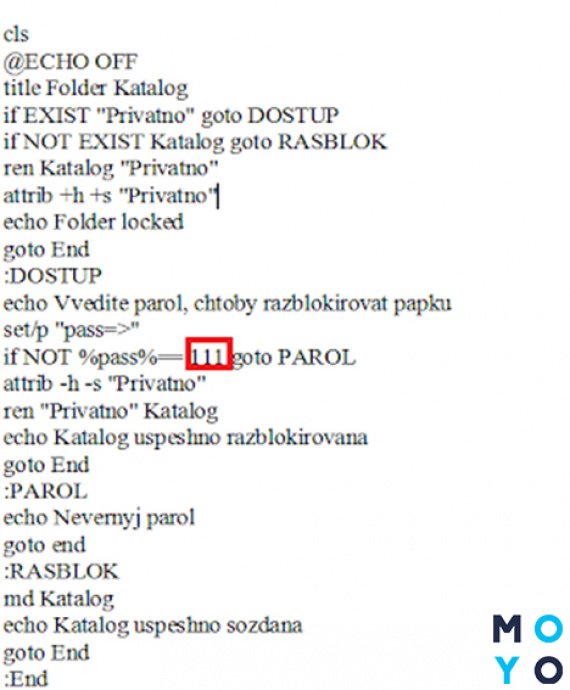
Готовый батничек можно скачать отсюда (https://drive.google.com/file/d/1_lzF5etAMFlWFjId30w—R1oEZoXD84Q/view).
Вырубаем обновления: Как отключить обновление Windows 10: 5 целенаправленных «надо»
Как скрыть папку
Иногда необходимо быстро скрыть папку или файл от посторонних глаз. Для этого нажмите на интересующий вас объект правой кнопкой мыши, перейдите в пункт «Свойства» — вкладка «Общие» и в «Атрибутах» выберите «Скрытый». После нажатия «OK» выбранный объект пропадёт из виду.
Этот способ подойдет, если у вас нет времени на перемещение файла в другое место. В других случаях надёжнее защита паролем.
Как открыть скрытые папки?
Чтобы показать скрытые папки в Windows 7 перейдите в «Пуск» – «Панель управления», выберите раздел «Оформление и персонализация», затем «Параметры папок» — «Показ скрытых файлов и папок» — на вкладке «Вид» отметьте «Показывать скрытые файлы, папки и диски» — «OK».
Windows XP: Зайдите в «Пуск» — выберите «Панель управления», затем «Свойства папки», на вкладке «Вид» отметьте «Показывать скрытые файлы и папки» и нажмите «OK».
После проделанных выше действий скрытые файлы будут отображаться полупрозрачным цветом. Зайдите в свойства и уберите «Скрытый» атрибут.
Не забудьте в параметрах папок (Панели управления), вернуть прежнее значение «Не показывать скрытые файлы папки и диски», иначе они останутся видимыми, и в их скрытии не будет смысла.
Если вы пользуетесь Total Commander, то в проделывании описанных выше действий нет необходимости. В этой программе видны скрытые файлы, которые можно перемещать, редактировать и удалять.
Если ваш Total Commander не отображает скрытые файлы, перейдите в его «Конфигурацию» — «Настройки» – «Содержимое панелей» – отметьте пункт «Показывать скрытые/системные файлы».
Если необходимо – не показывайте скрытые файлы в «Тотал Коммандер».
Как снять или восстановить забытый пароль на папку в Windows 10
Человеческая память — очень сложная штука, бывает, мы помним то, что было много лет назад, а бывает, забываем, какую еду употребляли на завтрак. Пароли могут теряться в голове, как и всё остальное. Потому нередко возникают ситуации, когда нужно вернуть доступ к папке.
В случаях с дополнительными программами восстановление доступа может быть как чрезвычайно простым, так и невыполнимо сложным. К примеру, доступ к запароленному архиву можно будет получить только при помощи хакерских программ по перебору паролей. Использование таких приложений запрещено и опасно непосредственно для пользователя.
При потере пароля, который установлен специальной программой, почти всегда помогает полная деинсталляция приложения.
Если кодовое слово было утеряно при использовании скрипта, будет очень просто как восстановить пароль, так и задать новый. Достаточно лишь изменить соответствующую строчку в .bat-файле.
Если требуется восстановить пароль BitLoсker, в текстовом файле нужно найти ключ восстановления
Когда потерялся пароль BitLoсker, понадобится специальный файл, который создаётся при шифровании. Необходимо скопировать этот ключ и вставить в соответствующее поле программы:
- В окне запроса пароля щёлкаем на «Дополнительные параметры».В окне запроса пароля щёлкаем на «Дополнительные параметры»
- Далее выбираем «Введите ключ восстановления».В интерфейсе программы выбираем пункт «Введите ключ восстановления»
- Вставляем в соответствующее поле ключ и нажимаем «Разблокировать». После этого доступ будет возвращён.Вставляем в соответствующее поле ключ и нажимаем «Разблокировать»
Также есть дополнительная возможность вернуть доступ к шифрованному объекту — отключив Bitlocker в «Панели управления»:
- В поиске прописываем «Панель управления» и выбираем лучшее соответствие.Открываем «Панель управления», чтобы отключить Bitlocker
- Переставляем отображение с «Категория» на «Значки» и выбираем апплет «Шифрование диска Bitlocker».Изменяем отображение с «Категория» на «Значки» и выбираем «Шифрование диска Bitlocker»
- И напротив диска с шифрованием щёлкаем «Отключить Bitlocker», затем соглашаемся с применением изменений и ожидаем, пока программа закончит процесс.Напротив диска с шифрованием кликаем «Отключить Bitlocker», затем соглашаемся с применением изменений
Поставить пароль на папку в ОС Windows 10 очень просто: необходимо воспользоваться встроенным скриптом или специальной программой, не отходя при этом от инструкций выше. В таком случае ваши данные будут надёжно защищены от распространения.
Главная » Инструкции windows » Как поставить пароль на папку в windows 10/7
Имеется множество способов, которые вы можете использовать, чтобы создать папку с паролем. Большая часть из них требуют применение какого-либо программы, но у нас есть аккуратный метод, поставить пароль на файл без сторонних программ. Программу можно нечаянно удалить, что приведет к потере данных. Нашим же методом можно будет вернуть все обратно, даже если забыли пароль на файл и не можете найти свои данные. Можете посмотреть видео.
Советую посмотреть другие способы:
- EFS: Как поставить пароль на папку и файлы
- Bitlocker: Как поставить пароль на флешку и диски в Windows 10
Как поставить пароль на папку в windows 10/7
Имеется множество способов, которые вы можете использовать, чтобы создать папку с паролем. Большая часть из них требуют применение какого-либо программы, но у нас есть аккуратный метод, поставить пароль на файл без сторонних программ. Программу можно нечаянно удалить, что приведет к потере данных. Нашим же методом можно будет вернуть все обратно, даже если забыли пароль на файл и не можете найти свои данные. Можете посмотреть видео .
Советую посмотреть другие способы:
А в первую очередь необходимо все-таки ответить на вопрос – как запаролить папку в Виндовс 10? Для этого необходимо воспользоваться отдельным программным обеспечением. Подобных программ для Виндовс 10 очень много, и все они могут предложить базовые возможности по установке пароля на отдельные файлы. Различия заключаются только в различных дополнительных функциях. Некоторые из них полностью бесплатные, другие дают возможность протестировать возможности, чтобы в дальнейшем приобрести. В Виндовс 10 есть также деление на полноценные устанавливаемые программы и портативные версии.
Если Вы хотите узнать, как запаролить папку в Windows 10 без дополнительных программ, то ознакомьтесь с данным видео:
https://youtube.com/watch?v=7nCxUpMlkQ8
Точно так же существует множество инструментов, как удалить Windows Old в Windows 10.
Как запаролить папку в Виндовс 10 с помощью Anvide Folder Lock
Вероятно, самым известным программным решением, как запаролить папку на компьютере с Windows 10 является Anvide Folder Lock. Скачать ее лучше всего на официальном сайте. Есть обычная версия, которую нужно установить, и портативный вариант.
После установки, программу нужно открыть и нажать на плюс в верхней левой части экрана. Дополнительно можно ввести и подсказку, чтобы не попасть потом в неловкую ситуацию. В случае с Anvide Folder Lock нужная папка просто исчезнет с компьютера, а для того чтобы ее вернуть, нужно будет снова зайти в программу. И нажать иконку открытого замка. Выбрать директорию в Виндовс 10 и ввести пароль. Для улучшения уровня безопасности можно также ввести пароль на запуск самой программы, что вдвое усложнит вероятный процесс получения доступа.
Аналогичные программы для Виндовс
Аналогичным образом, как сделать запароленную папку на Windows 10, работают Lim LockFolder, Password Protect и некоторые другие программы.
Flash Crypt предлагает более простой и интуитивный способ работы с безопасностью, особенно, когда дело касается разблокировки. При установке он интегрируется в проводник Виндовс 10, и для того чтобы запаролить нужно просто нажать на нужной папке или файле правой кнопкой и выбрать «Protect with Flash Crypt…» Ввести пароль, и все готово. После этого, папка никуда не исчезнет, но при попытке ее открытия будет запрашиваться пароль. Причем это работает для любой учетной записи Windows 10.
Системные инструменты Windows
Если ваша Windows 10 имеет версию «Профессиональная», «Максимальная» и «Корпоративная» с поддержкой BitLocker, можно организовать парольную защиту файлов системными средствами.
- Запускаем инструмент «Управление дисками» (Win-R + diskmgmt.msc), где в меню «Действие» выбираем «Создать виртуальный жесткий диск».
- Устанавливаем необходимые параметры, жмем «ОК».
- Созданный диск появится в списке, жмем его правой кнопкой мыши, выбираем «Инициализировать».
- Создаем том Windows (клик правой кнопкой по нераспределенной поверхности диска).
- По окончании новый том появится в Проводнике, щелкаем по нему правой кнопкой мыши, включаем BitLocker.
- Создаем пароль, следуя указаниям мастера.
По окончании процесса шифрования наблюдаем измененную иконку диска в Проводнике. По окончании работы с ним, выбираем «Извлечь» в контекстном меню.
Используйте WinZip
WinZip – это инструмент, который был загружен более 1 миллиарда раз, а это значит, что он имеет отличные возможности. И это действительно так. Вот краткое руководство о том, как защитить паролем файл, который вы хотите сжать с помощью WinZip.
- Загрузите WinZip (бесплатно) с этой ссылки и установите его на свой компьютер.
- После установки откройте его и нажмите «Создать/поделиться» в верхней панели параметров, чтобы открыть главное меню действий.
- Не забудьте активировать опцию «Зашифровать» в правом меню «ДЕЙСТВИЯ»
- Перетащите файл из меню навигатора справа в центральное пространство «NewZip.zip»
- При перетаскивании файла, если вы включили функцию «Зашифровать», появится окно «Установка пароля».
- После установки пароля вам также нужно будет установить настройки шифрования, и все готово! Теперь у вас есть зашифрованный ZIP-файл, защищенный паролем.
Как установить пароль на папку
В старых версиях программы установить пароль можно на вкладке Дополнительно.
если не знаете как придумать хороший пароль, читайте нашу статью — Как придумать пароль.
откроется вот такое окно с предложением ввести пароль.
Если архив пытаетесь открыть Вы, значит просто вводите пароль, затем нажимаете ОК и файлы извлекаются.
тогда снимите с него атрибут Только чтение. Щёлкните на разархивированном файле правой мышью и выберите Свойства,
затем снимите галочку «Только для чтения», затем Применить и ОК.
и в открывшемся проводнике находим нужную папку, на которую мы хотим поставить пароль, в нашем случае папка под названием «Личное», выделяем её и жмём ОК.
и откроется окно Метод защиты , содержащий почти весь функционал программы, давайте разберём его подробно:
и чтобы её найти нужно будет запустить программу и нажать на кнопку Выключить , наша папка сразу появится и с ней можно будет работать
3) Блокировать — папка будет видна на рабочем столе, но при попытке войти в папку возникнет окно «Нет доступа»,
чтобы войти в папку жмите на кнопку Выключить
4) Скрывать и блокировать — папка будет скрыта и блокирована,
для отмены жмём Выключить , папка появляется
5) Только чтение — папка не будет скрыта, но изменить находящиеся в ней файлы вы не сможете, выйдет ошибка
опять же пока не нажмёте кнопку Выключить
Устанавливаем пароль на папку
В первую очередь выбираем средство защиты, лично я выбираю Скрывать ,
теперь жму на кнопку Пароль
Теперь чтобы открыть нашу скрытую папку, нужно открыть программу Hide Folders 2012, при её открытии возникнет окно ввода пароля, вводим пароль
и открывается главное окно программы и одновременно появляется наша скрытая папка на рабочем столе. Зайти в папку можно щёлкнув два раза левой мышью на названии папки в окне программы. Как вы уже поняли основное управление в программе осуществляется двумя кнопками Включить и Выключить. Ещё можете рассмотреть настройки программы, но хочу сказать, что программа настроена оптимально и в основном менять в ней ничего не нужно.
Как установить пароль на папку бесплатной программой AnvideLockFolder
Программа скачивается в архиве, разархивируем её и запускаем.
Главное окно программы. Управление точно такое же как и в предыдущей рассмотренной нами программе Hide Folders 2012.
Если мы хотим назначить на какую-нибудь папку пароль, то жмём на плюс,
в открывшемся проводнике находим нашу папку, выделяем её и жмём ОК.
Жмём на значок закрытого замка — Закрыть доступ
В этом окне назначаем пароль и жмём на кнопку Закрыть доступ
Насчёт подсказки решайте сами.
Всё, на нашу папку установлен пароль! Также папка будет скрыта от посторонних глаз.
Чтобы открыть папку, запускаем программу и жмём двойным щелчком левой мыши на названии папки.
Откроется окно ввода пароля на папку. Вводим пароль и жмём Открыть доступ.
На рабочем столе появляется наша папка!
Статьи по этой теме:
- Как взломать пароль администратора на Windows 10, установленной на новом ноутбуке с БИОСом UEFI с помощью загрузочной UEFI-флешки с программой NTPWEdit
- Как установить пароль на Windows 10
- Графический пароль Windows 8
- Шифрование BitLocker в Windows 8.1, 10
- Как убрать пароль в Windows 8
Популярные статьи
- Не могу войти в «Одноклассники»
- Где скачать Windows 10
- Как обновить Windows 7 до Windows 10
- Как перевернуть видео с телефона
- Как убрать поиск из панели задач Windows 10
- Opera: синхронизация пользовательских данных
- Ventoy: как пользоваться утилитой для создания загрузочного носителя UEFI и Legacy
- Лучшие PDF-редакторы для Windows
- Недорогой игровой компьютер 2020 за 50 тыс. руб.
- Отключение UAC
- Как увеличить громкость в браузере
- Бюджетная видеокарта для игр 2020
- Дешёвый игровой компьютер 2020 за 20-27 тыс. руб.
- Обновление Windows 10 October 2020 Update (20H2)
- Как в Windows 10 кнопки панели задач сделать маленькими
- Видеокарта для игр 2020
- Как сделать ссылку на текст на сайте
- Оптимальный игровой компьютер 2020
- Тёмный режим браузера
- Как изменить панель задач в Windows 10
Список категорий:
Как поставить пароль на папку в Windows 10
Для того чтобы поставить пароль на отдельную папку в Windows 10, потребуется выбрать одну из четырёх основных возможностей для закрытия доступа к части диска:
Ограничение доступа к папке с помощью скрипта
При помощи скрипта невозможно полностью защитить данные, так как создаваемая программой папка просто скрывается, а при помощи пароля открывается. Последовательность действий следующая:
После этого нужно наполнить скрипт кодом:
На этом создание скрипта закончено, далее необходимо его запустить в работу:
Видео: как задать паролевый доступ к папке через скрипт
Ограничение доступа к папке с помощью WinRar
Википедия
https://ru.wikipedia.org/wiki/WinRAR
Архиватор WinRar является наиболее старой программой в своём сегменте, которая работает и поддерживается до наших дней. Разработка началась в далёком 1993 году. Одной из самых полезных функций архиватора является возможность создания запароленного архива, который невозможно открыть без кодовых символов:
Видео: как задать пароль для архива
Создание виртуального жёсткого диска
Виртуальный жёсткий диск (ВЖД) представляет собой пространство, которое проводник воспринимает как отдельный раздел винчестера. Технологии Windows 10 позволяют шифровать части ЖД вшитой утилитой BitLocker.
Для начала создаём виртуальный жёсткий диск:
После этого в среде «Этот компьютер» создастся новый диск, который можно использовать на своё усмотрение, останется только задать паролевый доступ к разделу. Для этого потребуется:
Видео: как поставить пароль на раздел диска через BitLocker
Обзор специальных программ для установки пароля на папки
Помимо стандартных методов установки пароля, существуют дополнительные — при помощи специальных программ. Приложения зачастую имеют преимущество перед утилитами Microsoft из-за большей функциональности, надёжности и приятного интерфейса.
Anvide Seal Folder
Чтобы поставить пароль на директорию, нужно добавить папку в список программы, щёлкнуть правой кнопкой или нажать F5 и задать пароль. Остальное приложение сделает самостоятельно.
Установка пароля на папку в Виндовс 10
Защитить папку паролем в «десятке» можно несколькими способами, и наиболее удобные из них сводятся к использованию специализированных программ от сторонних разработчиков. Вполне возможно, что подходящее решение уже установлено на вашем компьютере, но если и нет – подобрать таковое не составит труда. Мы же приступим к подробному рассмотрению нашей сегодняшней темы.
Способ 1: Специализированные приложения
На сегодняшний день существует довольно много приложений, предоставляющих возможность защиты папок паролем и/или их полного скрытия. В качестве наглядного примера воспользуемся одной из таких – Wise Folder Hider, об особенностях которой мы рассказывали ранее.
- Установите приложение и перезагрузите компьютер (не обязательно, но разработчики рекомендуют это сделать). Запустите Wise Folder Hider, например, отыскав его ярлык в меню «Пуск».


В главном окне Wise Folder Hider нажмите по расположенной внизу кнопке «Скрыть папку» и укажите ту, что планируете защитить, в открывшемся обозревателе. Выделите необходимый элемент и воспользуйтесь кнопкой «ОК» для его добавления.

Основная функция приложения заключается в скрытии папок, поэтому и выбранная вами сразу же исчезнет из своего расположения.

«Показать»
«Указать пароль»

В окне «Установка пароля» дважды введите кодовое выражение, которым вы планируете защитить папку, и нажмите по кнопке «ОК»,


С этого момента защищенную папку можно будет открыть только через приложение Wise Folder Hider, предварительно указав заданный вами пароль.

Способ 2: Создание защищенного архива
Установить пароль на папку можно с помощью большинства популярных архиваторов, и у такого подхода есть не только свои достоинства, но и недостатки. Так, подходящая программа наверняка уже установлена на вашем компьютере, вот только пароль с ее помощью будет ставиться не на саму директорию, а на ее сжатую копию – отдельный архив. В качестве примера воспользуемся одним из наиболее популярных решений для сжатия данных – WinRAR, вы же можете обратиться к любому другому приложению с аналогичной функциональностью.
- Перейдите в каталог с той папкой, на которую вы планируете установить пароль. Нажмите по ней правой кнопкой мышки и выберите пункт «Добавить в архив…» («Add to archive…») или аналогичный ему по значению, если используете другой архиватор.

В открывшемся окошке при необходимости измените имя создаваемого архива и путь его расположения (по умолчанию он будет помещен в ту же директорию, что и «исходник»), после чего нажмите по кнопке «Установить пароль» («Set password…»).

Введите в первое поле пароль, который желаете использовать для защиты папки, а затем продублируйте его во втором. Для обеспечения дополнительной защиты можете установить галочку напротив пункта «Шифровать имена файлов» («Encrypt file names»). Нажмите «ОК» для закрытия диалогового окна и сохранения внесенных изменений.

Далее нажмите «ОК» в окне настроек WinRAR и дождитесь завершения архивации. Продолжительность данной процедуры зависит от общего размера исходной директории и количества содержащихся в ней элементов.

Защищенный архив будет создан и размещен в указанном вами каталоге. Исходную папку после этого следует удалить.

«ОК»

Если к упаковываемым в архив и защищенным файлам не требуется иметь постоянный и быстрый доступ, такой вариант установки пароля вполне сгодится. А вот при возникновении необходимости их изменения придется каждый раз выполнять распаковку архива, а затем и его повторное сжатие.

Программы для установки пароля на папку в Windows 10, Windows 7 и 8
Начнем с программ, предназначенных для защиты папок паролем. К сожалению, среди бесплатных утилит для этого мало что можно порекомендовать, но все-таки мне удалось найти два с половиной решения, которые все-таки можно посоветовать.
Внимание: несмотря на мои рекомендации, не забывайте проверять загружаемые бесплатные программы на таких сервисах как Virustotal.com. Несмотря на то, что на момент написания обзора я постарался выделить только «чистые» и вручную проверил каждую утилиту, со временем и обновлениями это может меняться
Anvide Seal Folder
Anvide Seal Folder (ранее, насколько я понял — Anvide Lock Folder) — единственная адекватная бесплатная программа на русском языке для установки пароля на папку в Windows, не пытающаяся при этом скрытно (но открыто предлагает элементы Яндекса, будьте внимательны) установить какого-либо нежелательного ПО на ваш компьютер.
После запуска программы вы можете добавить в список папку или папки, на которые нужно поставить пароль, после чего нажать F5 (либо кликнуть по папке правой кнопкой мыши и выбрать «Закрыть доступ») и задать пароль на папку. Он может быть отдельный для каждой папки, а можно «Закрыть доступ ко всем папкам» по одному паролю. Также, нажав по изображению «Замка» слева в строке меню, вы можете установить пароль на запуск самой программы.
По умолчанию после закрытия доступа, папка исчезает из своего расположения, но в настройках программы вы также можете включить шифрование имени папки и содержимого файлов для лучшей защиты. Подводя итог — простое и понятное решение, в котором будет несложно разобраться любому начинающему пользователю и защитить свои папки от доступа посторонних лиц, включающее также некоторые интересные дополнительные возможности (например, если кто-то будет неправильно вводить пароль, вам об этом сообщат при запуске программы с верным паролем).
Lock-a-Folder
Бесплатная программа с открытым исходным кодом Lock-a-folder — очень простое решение для установки пароля на папку и скрытия ее из проводника или с рабочего стола от посторонних. Утилита, несмотря на отсутствие русского языка, очень просто в использовании.
Всё, что требуется — установить мастер-пароль при первом запуске, после чего добавить в список папки, которые требуется заблокировать. Аналогичным образом происходит и разблокировка — запустили программу, выбрали папку из списка и нажали кнопку Unlock Selected Folder. Программа не содержит каких-либо дополнительных устанавливаемых вместе с ней предложений.
Подробно об использовании и о том где скачать программу: Как поставить пароль на папку в Lock-A-Folder.
DirLock
DirLock — еще одна бесплатная программа для установки паролей на папки. Работает следующим образом: после установки в контекстное меню папок добавляется пункт «Lock / Unlock» соответственно для блокировки и разблокировки этих папок.
Этот пункт открывает саму программу DirLock, где папка должна добавиться в список, а вы, соответственно, можете установить на нее пароль. Но, в моей проверке на Windows 10 Pro x64 программа отказалась работать. Также не нашел я и официального сайта программы (в окне About только контакты разработчика), но она легко находится на множестве сайтов в Интернете (но не забывайте про проверку на вирусы и вредоносное ПО).
Lim Block Folder (Lim lock Folder)
Бесплатная русскоязычная утилита Lim Block Folder рекомендуется почти везде, где речь заходит об установке паролей на папки. Однако, она категорически блокируется защитником Windows 10 и 8 (а также SmartScreen), но при этом с точки зрения Virustotal.com — чистая (одно обнаружение, вероятно, ложное).
Второй момент — мне не удалось заставить программу работать в Windows 10, в том числе в режиме совместимости. Тем не менее, судя по скриншотам на официальном сайте, программа должна быть удобной в использовании, а, судя по отзывам, работает. Так что, если у вас Windows 7 или XP можно попробовать.




