Пароль windows 10: поставить, изменить, убрать и сбросить
Содержание:
- Как убрать пароль в Windows 7 через командную строку
- Как сбросить пароль входа в Windows 10
- Если забыли пароль
- Убираем ввод пароля при входе в Windows 10
- Отключение запроса пароля в Windows 10 при выходе из режима сна
- Вход на свою страницу
- Услуги в Ок, за которые нужно заплатить.
- Как зайти в ВК (Вконтакте)
- Отключение пароля при входе в систему
- Как отключить пароль в Windows 10 в разделе «Электропитание»
- Как убрать пин-код в Windows 10
- Не получается войти в ВК и сохранить данные
- Как отключить пароль в Windows 10 через редактор реестра
- Как включить автоматический вход в Windows 10 с помощью Autologon for Windows
- Что делать, если я не помню свой пароль
- Приложение на смартфоне: беспарольный вход
Как убрать пароль в Windows 7 через командную строку
Самый быстрый способ отключения пароля на Windows 7. Для этого выполните следующие действия:
- Открываем меню пуск и в окне поиска вводим «cmd» без кавычек.
- Открываем командную строку, вводим команду «net user» без кавычек и нажимаем клавишу «Enter». В окне отобразятся все имеющиеся профили в системе.
- Вводим «net user ‘имя пользователя’ *» без кавычек, где вместо «’имя пользователя’» необходимо вставить текущее имя профиля. Например, вводим «net user Reminaru *» и нажимаем «Enter» для удаления пароля.
- Два раза нажимаем «Enter», чтобы установить пустой пароль и подтвердить это действие.
Как сбросить пароль входа в Windows 10
Теперь посмотрим, как сбросить пароль учетной записи Windows. Этот способ работает только для локальной учетной записи, не связанной с учетной записью Майкрософт.
Для сброса пароля Windows потребуется загрузочная флешка, Диск восстановления Windows 10, или установочный DVD диск. При этом способе будет выполнен сброс пароля Windows 10 через командную строку, загрузившись с внешнего носителя.
Выполните следующие действия:
- Подключите загрузочный носитель к компьютеру.
- Перезагрузите или включите ПК.
- Во время запуска войдите в загрузочное меню (Boot Menu) компьютера.
- Выберите загрузку с USB флешки или CD/DVD диска.
- В окне «Установка Windows» нажмите на кнопку «Далее».
- В следующем окне нажмите на ссылку «Восстановление системы», расположенную в левом нижнем углу окна программы установки операционной системы.
- В окне «Выбор действия» нажмите на «Поиск и устранение неисправностей».
- В окне «Дополнительные параметры» выберите «Командная строка».
- В окне интерпретатора командной строки введите команду «regedit» (без кавычек). После ввода команды нажмите на клавишу «Enter».
- Откроется окно «Редактор реестра», в котором нужно выделить раздел «HKEY_LOCAL_MACHINE».
- В редакторе реестра войдите в меню «Файл», в контекстном меню выберите пункт «Загрузить куст…».
В окне «Загрузить куст» выберите системный диск, обычно, это Локальный диск «С:». Если на ПК несколько локальных дисков, определить системный диск можно открывая локальные диски по очереди. На диске с операционной системой будет находится папка «Windows».
- Пройдите по пути:
C:\Windows\System32\config
- В папке «config» выделите файл «SYSTEM», нажмите на кнопку «Открыть».
- В окне «Загрузка куста реестра» в поле «Имя раздела:» введите любое название, которое нужно запомнить. Я указал адрес сайта «vellisa.ru».
- Откройте ветку «HKEY_LOCAL_MACHINE». Щелкните два раза по созданному кусту, в данном случае, «vellisa.ru».
- Выделите «Setup», а затем параметр «CmdLine».
- Нажмите на «CmdLine» правой кнопкой мыши, в контекстном меню выберите «Изменить…».
- В окне «Изменение строкового параметра», в поле «Значение:» напишите «cmd.exe» (без кавычек), нажмите на кнопку «ОК».
- Щелкните два раза левой кнопкой мыши по параметру «SetupType».
- В окне «Изменение параметра DWORD (32-бита)», в поле «Значение:» установите «2», а затем примените изменения.
- Закройте сначала редактор реестра, а потом командную строку.
- В окне «Выбор действия» нажмите на кнопку «Продолжить».
- Компьютер перезагрузится, на экране откроется командная строка.
- В окне интерпретатора командной строки выполните команду «net user», которая отображает всех пользователей компьютера.
Мне нужно изменить пароль для пользователя «vellisa», у вас будет другое имя учетной записи.
- Теперь необходимо ввести команду для того, чтобы задать новый пароль:
net user имя_пользователя новый_пароль
Если в имени пользователя имеются пробелы, необходимо использовать кавычки, между которыми следует поместить имя пользователя. Если вход по паролю не нужен, вместо имени пользователя оставьте пустые кавычки. Для создания нового пароля используйте цифры, символы и латинские буквы.
В моем случае команда имеет такой вид:
net user vellisa xxxxx
- Нажмите на клавишу «Enter».
- Введите команду «exit» для выхода из командной строки.
- Нажмите на клавишу «Enter».
- На экране для ввода пароля введите новый пароль, предназначенный для входа в операционную систему Windows
Вам также может быть интересно:
- Как убрать пароль в Windows 10
- Как изменить пароль учетной записи Windows 10
- Среда восстановления Windows (Windows RE)
Если забыли пароль
Сбрасывают, как правило, забытый пароль с тем, чтобы заменить его на новый. Перед сбросом нужно убедиться, что на клавиатуре набирались латинские, а не русские буквы, а регистр заглавных букв был выключен.
Если код действительно забыт, то его сброс будет происходить по-разному для двух типов аккаунтов – Microsoft и локального.
Сброс пароля учётной записи Microsoft
С недавних пор компания Майкрософт существенно облегчила пользователям со своей учётной записью сброс пароля. Самый простой способ восстановить забытый и ставший бесполезным пароль учётной записи Microsoft – сделать это прямо в окне входа. Необходимое условие – подключение компьютера к интернету для диалога с компанией.
- На входном экране, прямо под полем набора пароля аккаунта, щёлкаем пункт «Не помню пароль».
- Начинается процесс идентификации пользователя. В окне «Восстановление учётной записи» вводим в верхнее поле адрес электронной почты, затем капчу и щёлкаем «Далее».
В окне «Подтверждение личности» выбираем вариант коммуникации для получения кода безопасности от Microsoft. Кроме электронной почты, код в виде SMS может быть послан на номер мобильного телефона, который должен быть выбран в списке. После выбора щёлкаем «Отправить код».
- Пришедший код безопасности от Майкрософт
вводим в появившееся в окне «Подтверждение личности» поле и щёлкаем пункт «Далее».
- В новом окне «Установка единого пароля» вводим придуманный новый пароль и, щёлкнув «Далее», отправляем его компании Microsoft.
- После получения подтверждения от компании щёлкаем «Далее». В окне входа можно войти в систему уже с новым паролем.
Сброс пароля локальной учётной записи
- В контекстном меню кнопки «Пуск» щёлкаем раздел «Управление компьютером».
- В появившемся одноимённом окне раскрываем раздел «Локальные пользователи» слева и щёлкаем пункт «Пользователи».
- В контекстном меню редактируемой учётной записи щёлкаем пункт «Задать пароль».
- Как видно, система настоятельно рекомендует использовать этот способ именно для сброса забытого кода. Щёлкаем пункт «Продолжить».
- Создаём и подтверждаем новый пароль.
Убираем ввод пароля при входе в Windows 10
Помимо операций включения и перезагрузки ввод пароля операционная система Windows 10 по умолчанию запрашивает при входе в систему. Это происходит при выходе из режима сна, и данный параметр нужно менять отдельно. Отключить ввод пароля при входе в Windows 10 можно через стандартное приложение Параметры.
- Запускаем Параметры (кликом на значок шестерёнки в меню Пуск или в Центре уведомлений).
- Кликаем на пункт Учётные записи.
- Выбираем Параметры входа.
- Под заголовком «Требуется вход» вместо «Время выхода компьютера из режима сна» выбираем «Никогда». Сохранять ничего не нужно — это происходит автоматически.
Отключение запроса пароля в Windows 10 при выходе из режима сна
Для отключения пароля в Windows 10, при выходе из режима сна, войдите в меню «Пуск», перейдите в «Параметры». В окне «Параметры» нажмите на «Учетные записи». В окне «Учетные записи» войдите в раздел «Параметры входа».
В настройке «Требуется вход» операционная система спрашивает пользователя: «В случае вашего отсутствия через какое время Windows должна потребовать выполнить повторный вход?». По умолчанию, активирована настройка «Время выхода компьютера из режима сна». Выберите вариант настройки «Никогда».
После того, как был отключен запрос пароля при выходе из режима сна в Windows 10, операционная система больше не будет требовать ввод пароля от учетной записи Майкрософт.
Вам также может быть интересно:
- ПИН-код Windows 10: как создать, изменить или убрать
- Как изменить пароль учетной записи Windows 10
- Как сбросить пароль Windows 10 — 3 способа
После перезагрузки, в окне входа в операционную систему будет убрано поле для ввода пароля в Windows 10.
Вход на свою страницу
Осуществить вход можно несколькими способами, а именно авторизоваться с персонального компьютера или с мобильного приложения. Часто случаются ситуации, когда пользователю необходимо открыть свой профиль не используя логин и пароль. Это может потребоваться в случае утери данных, или если вашу страницу взломали и сменили необходимую для авторизации информацию. В этой статье описаны варианты входа на свою страницу, не используя логин и пароль.
Способ 1: вход с ПК
Для того чтобы авторизоваться «ВКонтакте», запустите любой удобный для вас браузер и в поисковой строке введите название соцсети. Перед вами сразу появится основное окно сайта, которое также является страницей для авторизации.
Способ 2: мобильное приложение
Установите приложение «ВКонтакте» на ваше устройство, для того чтобы у вас появилась возможность воспользоваться мобильной версией. Все действия будут очень схожи с уже описанными выше шагами для авторизации.
Откройте приложение на вашем смартфоне и нажмите на кнопку «Войти» внизу экрана. Пропишите в соответствующие строки ваши данные, указанные во время регистрации профиля.
Выполнив эти простые действия, вы сможете легко и быстро открыть свою страницу в мобильной версии социальной сети «ВКонтакте».
Способ 3: восстановление доступа к странице
Если вы по какой-либо причине не смогли зайти на свою страницу с помощью логина и пароля, можно открыть аккаунт благодаря функции «Восстановление доступа к странице». Для этого выполните следующее:
- На главной странице сайта под полями для авторизации есть ссылка «Забыли пароль?». Кликните на нее ЛКМ.
В пустое поле введите адрес своего аккаунта и подтвердите свои действия, нажав на клавишу «Далее».
Перед вами появится анкета, которую нужно заполнить для восстановления доступа. Укажите свой старый номер телефона, новый мобильный, адрес электронной почты и пароль, с помощью которого у вас выходило зайти на страницу ранее.
Нажмите кнопку «Подать заявку» и ожидайте, пока ваш запрос не будет рассмотрен. Статус вашего обращения вы сможете отслеживать по указанной на экране ссылке.
Как только ваша заявка будет одобрена, вам необходимо выполнить все действия, которые предложит сервис, для авторизации в профиле.
Способ 4: интегрированные аккаунты
Чтобы вы могли входить в «ВКонтакте» не указывая каждый раз пароль и логин, необходимо связать ваш профиль со страничкой на «Facebook». Для этого проделайте такие действия:
- На главной странице для входа в «ВКонтакте» нажмите строку «Регистрация».
- В окошке для заполнения данных нажмите на графу «Войти через Facebook».
Укажите данные для авторизации на сайте Фейсбук и кликните кнопку «Вход».
Чтобы связать два профиля, следуйте предложенной вам инструкции.
Теперь вы сможете запускать свою страницу в «ВКонтакте» с помощью профиля на Фейсбук, и вам не потребуется каждый раз указывать логин и пароль.
Еще одним методом входа в свой профиль является сохранение пароля с помощью cookie браузера. Когда вы впервые вводите регистрационные данные для авторизации в «ВКонтакте», браузер автоматически выдает вас оповещение, в котором предлагает сохранить пароль и логин. Вам остается только нажать на кнопку «Сохранить».
Если такого предложения от веб-обозревателя не поступило, вы можете открыть эту вкладку самостоятельно. Когда данные для входа указаны, в верхнем функциональном меню вы увидите значок в форме ключа. Если вы кликните на него мышью, отобразится вкладка, где вам предложат сохранить данные для входа.
Подобные действия аналогичные и для мобильной версии приложения. Сохранив логин и пароль, вы будете автоматически попадать на свою страницу при входе в социальную сеть.
Заключение
В данной статье описывались все возможные способы входа в «ВКонтакте». Для начинающих пользователей вся указанная информация будет очень информативной. Выполнив предложенные инструкции, вы сможете не только входить в свой аккаунт с помощью разных версий сайта, но и без постоянного ввода логина и пароля.
Услуги в Ок, за которые нужно заплатить.
Постепенно переходим к платным услугам на Одноклассниках. Вы можете видеть, кто заходил на Вашу страничку бесплатно нажав кнопку «гости», но чтобы проследить за кем то незаметно нужно заплатить. Оплата происходит в валюте сайта, которая называется «ОКИ». Сколько их у Вас, можно посмотреть под главным фото, если Вы посчитали недостаточным их количество, то можно пополнить с помощью банковской карты, через терминалы, сертификаты, купоны.
Платные опции:
1. Режим невидимки. День режима невидимки стоит 40 ОК, месяц 199 ОК.
2. От посторонних глаз Вас спасет закрытый профиль, при котором Ваша страничка будет недоступна людям, которым Вы не хотите ее показывать.
3. Порадовать друзей — опция подарки и анимационные смайлики
4. Подписки
Заканчивая наш учебный курс по сети Одноклассники, перейдем к отзывам наших пользователей. В сети интернет много отзывов о сайте, в которых выделяют как плюсы, так и минусы. Начнем с хорошего!
Плюсы:
— безопасность сайта, систему трудно взломать, Ваши данные хорошо защищены, в отличии от социальной сети ВК
— Одноклассники для более взрослой аудитории, начиная с возраста 30 лет. Заработок у них, в основном, стабильный и поэтому они тратят деньги, чтоб меньше было рекламы
— рекламы не много, что не раздражает посетителей сайта
— много развлекательного контента ( видео, музыки, фишек и т.д)
— всегда можно увидеть, кому ты был интересен, кто заходил на твою страницу
— сайт всегда развивается, усовершенствуется, что делает его намного интереснее каждый раз
Минусы:
— для многих сайт является развлекательным, поэтому есть отзывы, в которых написано о раздражающих постах, суть которых, сбор денег на болезни, истории о болезни детей, взрослых и т.д.
— новичку сложно сразу разобраться в интерфейсе сайта, так как он наполнен очень многими разделами. Сразу включиться в «что и зачем» не у всех получается.
— оранжевый цвет сайта, как выяснилось, тоже не является плюсом, так как долгое прибытие на сайте, смотря в этот цвет, начинает нервировать
— опция «невидимка» платная
— самым большим минусом сети выяснилось, что удаление своего профиля так же является платным
Все эти отзывы были взяты и обобщены с официальных страниц в AppStore и PlayMarket. Тем не менее, более 45 миллионов людей каждый день заходят в сеть Одноклассники. В одной статье не возможно раскрыть всю суть сайта. Есть много всего интересного, о чем еще не рассказали. Например: аукционы, закладки, черный список, трансляции, рекламный кабинет и много еще всего интересного
Каждый из 45 миллионов посетителей и новых зарегистрировавшихся пользователей найдет для себя «свое», то, что ему будет интересно и важно!
Как зайти в ВК (Вконтакте)
Вообще, зайти в соц. сеть Вконтакте можно практически с любого устройство, на котором есть интернет и браузер (либо спец. приложение). Как правило, этим требованиям отвечает любой современный компьютер/телефон/планшет и др. устройства.
https://youtube.com/watch?v=Qf-DYpGbfSw
С компьютера
Запускаем браузер и переходим по адресу https://vk.com/ (либо http://vkontakte.ru);Internet Explorer
если данные указаны верно, должна открыться «моя» страничка. Теперь можно просматривать сообщения…
Открылась моя страница Вконтакте
Важно!
Будьте внимательны, сейчас в сети тысячи фейковых сайтов (многие на них попадают, например, когда в ВК заходят из поиска, или при заражении ПК вирусами)
Обратите внимание на следующее:
- адрес в браузере должен включать в себя: https://vk.com/;
- напротив адреса должен «гореть» замок (см. примеры ниже), сигнализирующий о том, что вы используете зашифрованное безопасное HTTPS соединение.
- соц. сеть не будет просить вас отправлять SMS на короткие номера.
Microsoft Edge
Chrome
С телефона/планшета
Способ #1
- открыть браузер в телефоне и перейти по адресу: https://m.vk.com/
- далее указать также свой телефон или e-mail адрес и пароль. Если данные введены верно — откроется ваша страничка (аналогично тому, как это происходит на компьютере).
Ввод данных для доступа
Однако, на телефоне, на мой взгляд, гораздо удобнее использовать для этого спец. приложение. Оно позволит, например, совершать звонки, прослушивать аудио-файлы (в более удобном варианте), просматривать видео, различные трансляции, сразу же получать уведомления по всем событиям и пр.
Способ #2
Собственно, второй способ связан с установкой на телефон приложения от соц. сети ВК (также и называется). Ссылки на офиц. сайты с приложениями для iOS и Android привел ниже.
Скрины работы приложения (от разработчиков)
Возможности приложения:
- возможность совершать звонки (как через тот же Viber, например);
- наличие мессенджера, позволяющего не только просто обмениваться сообщениями, но и создавать чаты и общаться с несколькими друзьями одновременно;
- возможность отправлять фото и видео;
- выход с видео в прямой эфир (для различных стримов…);
- прослушивание музыки просмотр видео;
- возможность смотреть прямые трансляции;
- чтение блогов и новостей (причем, не только российские), и многое другое.
В общем и целом, смысл от приложения, конечно, есть (особенно, если вы ежедневно пользуетесь этой соц. сетью).
Отключение пароля при входе в систему
Убрать пароль можно по-разному – в учётной записи (аккаунте) пользователя, в системном реестре или специальной утилитой.
В учётной записи
Этот способ отменить входной запрос пароля – самый распространённый. Для его осуществления, однако, пользователь должен этот самый код помнить.
- В поле набора команд и поиска (справа от кнопки «Пуск») набираем команду netplwiz и жмём Enter на клавиатуре.
- В окне «Учётные записи пользователей» удаляем галочку активации пункта «Требовать ввод имени пользователя и пароля» и щёлкаем OK. В случае локального аккаунта вместо адреса электронной почты будет логин пользователя. При наличии нескольких учётных записей требование идентификации отменяется только для нужного аккаунта.
- И вот тут-то потребуется ввести пароль. Как перед любым ответственным изменением, системе требуется подтверждение того, что его производит не случайный человек, а законный владелец, отдающий отчёт в своих действиях.
После этого вход в Windows 10 станет автоматическим, без набора учётных данных. Отключается ввод пароля, но он сам сохраняется в системе и может потребоваться при её важных изменениях.
В редакторе реестра
Системный реестр Windows – база данных с хранящимися в ней настройками программного и аппаратного обеспечения. Его редактированием обычно занимаются продвинутые пользователи
Мы займёмся изменениями с соблюдением необходимых мер предосторожности, о которых речь пойдёт ниже
- В поле ввода команд набираем regedit и щёлкаем на появившейся верхней строке «Редактор реестра».
Как видно, реестр оформлен в виде дерева каталогов (больших папок) с пятью раскрывающимися ветвями-разделами. В каждой из них – множество подчинённых папок.
- Раскроем раздел HKEY_LOCAL_MACHINE, и, последовательно откроем подчинённые папки согласно пути, взятого в красную рамку на следующем скриншоте.
- Прежде чем скорректировать папку Winlogon, обязательно следует создать её резервную копию с тем, чтобы откатиться к ней, если что-то пойдёт не так. Для этого в контекстном меню папку Winlogon щёлкаем пункт «Экспортировать».
- В открывающемся окне записи файла указываем место его хранения (например, в папке «Документы»), задаём информативное имя (например, «Резервная копия») и щёлкаем «Сохранить». К имени файла добавится расширение .REG. В дальнейшем, при необходимости, запуск файла «Резервная копия.reg» восстановит прежнее состояние ветви Winlogon.
- Обезопасив себя, можно приступить к коррекции этой папки. В правой части редактора делаем двукратный щелчок на строке AutoAdminLogon, и меняем значение строкового параметра с 0 на 1.
В некоторых статьях на эту тему в интернете после этого описываются изменения в двух строках этой же ветви реестра, подчёркнутых красной чертой на следующем скриншоте.
Если вход в систему не запрашивает пароль, то на этом нужно остановиться т.е. снятие пароля уже произошло. Если результат не достигнут, то перейти к шагам 6 и 7. Возможно, они окажутся корректными для других сборок Windows.
- В папке Winlogon создаём новый строковый параметр. В контекстном меню папки щёлкаем пункт «Создать», а затем – «Строковый параметр».
- Справа в конце списка имён и значений появляется поле для ввода, в котором по умолчанию предлагается имя «Новый параметр #1». Вписываем в это поле имя DefaultPassword.
- Двукратным щелчком на созданном параметре открываем окошко для ввода текстового значения. В качестве такового набираем тот самый пароль, который хотим выключить, и щёлкаем OK.
С помощью сторонней утилиты Autologon
Компания Microsoft перестала поддерживать эту бесплатную утилиту, но её по-прежнему можно скачать с её сайта Microsoft
После распаковки архива скачанной утилиты следует запустить установочный файл autologon.exe, принять условия лицензии,
ввести свой логин, действующий пароль и щёлкнуть кнопку Enable («Выбрать»). В обычных компьютерах поле Domain не заполняется: утилита сама определяет и подставляет имя ПК.
Если в дальнейшем потребуется восстановить запрос на ввод входного кода, то нужно будет щёлкнуть Disable.
После этого утилита выполнит свою функцию – автоматически уберёт требование авторизации на входном экране. Одновременно пароль шифруется (encrypted).
Как отключить пароль в Windows 10 в разделе «Электропитание»
Ещё один способ, который избавляет пользователя от пароля при включении функции сна на персональном компьютере. Стоит учитывать, что данный способ недоступен на всех устройствах. Для этого:
- В левом нижнем углу экрана используем кнопку поиска, вводим «Панель управления» и открываем её.
- В правом верхнем углу окна вводим «Электропитание» и при помощи левой кнопки мыши переходим в следующее меню.
- Возле выбранной схемы электропитания нажимаем на кнопку «Настройки схемы электропитания» и щёлкаем на «Изменить дополнительные параметры питания».
- Используем кнопку «Изменить параметры, которые сейчас недоступны» и в самом верхнем указанном пункте в списке выбираем «Нет» рядом с разделом «Требовать введения пароля при пробуждении».
Как убрать пин-код в Windows 10
Убрать пин-код в Windows 10 можно, конечно же, разными способами (хотя не факт, просто не исключаю этого). Но я покажу, как это сделал я. Вам этот способ должен понравиться, потому что он простой и понятный.
Однако стоит лишний раз вам напомнить, что, убирая пин-код с компьютера, вы оставляете его практически беззащитным. А с другой стороны, если вы уверены, что больше никто, кроме вас, не получит доступ к нему, то почему бы и нет? Зато можно будет сэкономить немного времени, не вводя пин-код каждый раз при включении.
Пошаговая инструкция, как удалить пин-код в Windows 10:
- Жмем на пуск и далее на значок параметров Windows.
- Далее ищем плашку под названием «Учетные записи», в которой вы можете помимо прочего еще изменить некоторые данные относящиеся к вашей учетной записи.
- Потом вы увидите слева меню с разделами разных параметров, а справа информацию о своей учетной записи. В левом меню жмите на пункт с говорящим названием «Параметры входа».
- Именно тут вы можете управлять всеми своими паролями и пин-кодами. Ну что же, крутите ниже до раздела ПИН-код и жмите удалить. Кстати раньше пин-код нельзя было удалить, а можно было только изменить. Но все равно умельцы находили способы его убрать.
- Следующим шагом для подтверждения удаления ПИН-кода будет необходимо ввести пароль от своей учетной записи. Вводим и все, ПИН-код удален, поздравляю!
С ПИН-кодом мы разобрались, но остался еще один небольшой нюанс. Теперь Windows 10 при старте будет спрашивать у вас пароль от учетной записи. А пароль, между прочим, вводить еще менее приятно и времязатратно, чем ПИН-код. Поэтому дальше мы вам покажем, как в Windows 10 отключить пароль при входе в систему.
Не получается войти в ВК и сохранить данные
Если пользователь ввёл пароль и логин для ВКонтакте неверно и сохранил его (или браузер автоматически сохранил их), появляется сообщение с ошибкой. Чтобы избежать её, нужно очистить старые файлы куки с неправильной информацией и авторизоваться заново.
Удаление куки для ВК в Google Chrome
Этот способ поможет только в том случае, если вы точно знаете, что пароль и логин введены корректно, без ошибок. Лучше перепроверьте эту информацию ещё раз перед тем, как удалять cookie-файлы.
- Если с данными всё в порядке, открываем Хром и выбираем кнопку меню в правом верхнем углу.
- Выбираем Настройки.
- Нажимаем слева на пункт Конфиденциальность и безопасность.
- Выбираем Файлы куки и другие данные сайтов, нажимаем пункт Все файлы cookie.
- Вверху в поисковой строке пишем адрес сайта: vk.com и удаляем все показанные.
Перезагрузите браузер и действуйте по подсказке выше, чтобы сохранить логин и пароль от ВКонтакте.
Очистить куки ВК в Firefox
В этом браузере нужно будет избавиться от cookie и удалить пароль для ВК на случай, если пользователь сохранил неправильный.
- Нажимаем вверху на кнопку меню и пункт Настройки.
- В меню слева выбираем Приватность и защита.
- В окне находит блок с параметрами Куки и данные сайтов, в нём выбираем Управление данными.
- В строке поиска вводим адрес сайта ВКонтакте и удаляем все результаты, которые появились ниже.
- Затем снова открываем меню браузера и выбираем Логины и пароли. Ищем здесь сайт ВК и удаляем.
Не забудьте сохранить настройки, которые вы только что изменили. Этот браузер также стоит перезагрузить, чтобы войти в аккаунт соцсети.
Таким же способом, как и в предыдущих браузерах нужно попасть в настройки. Подобно Фаерфокс, Майкрософт Эдж хранит дополнительно пароли от сайтов.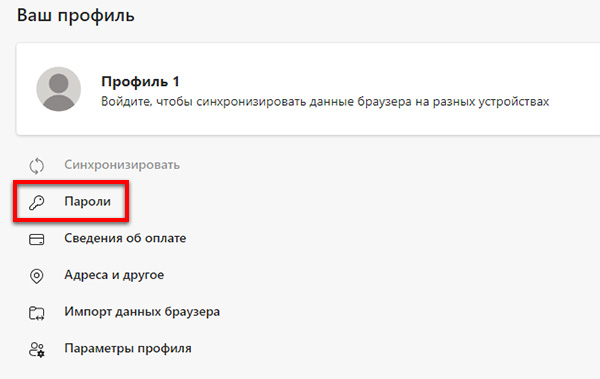 На главной странице ниже профиля есть этот раздел. Откройте его и удалите пароль и логин от ВКонтакте.
На главной странице ниже профиля есть этот раздел. Откройте его и удалите пароль и логин от ВКонтакте.
- Затем слева в меню выберите пункт Файлы cookie.
- Вверху нажмите на Управляйте файлами cookie.
- Далее Просмотреть все файлы cookie.
- И в строке поиска найдите ВКонтакте (по запросу vk.com).
- Над основным блоком нажмите на кнопку Удалить все показанные.
Когда будет выполнена эта инструкция можно переходить к авторизации в ВК. Удаление этих файлов в браузере поможет избавиться от разных проблем с входом на сайт. Используйте их, когда появляются ошибки доступа. Cookie могут не только быть полезными для браузера, но и вводить его в заблуждение в разных ситуациях.
Как отключить пароль в Windows 10 через редактор реестра
В Windows 10 существует ещё один уникальный способ, который будет полезен для снятия пароля. Стоит учитывать, что в версии WIndows 10 Домашняя отсутствует редактор локальной групповой политики, поэтому следующая инструкция подходит только для версий Professional и Enterprise:
- Нажимаем комбинацию кнопок «Win+R» и вводим «gpedit.msc» без кавычек.
- В открывшемся окне следуем по пути «Конфигурация компьютера/Административные шаблоны/Система/Управление электропитанием/Параметры спящего режима».
- Находим две строки «Требовать пароль при выходе из спящего режима», отличающиеся режимами питания.
- Поочерёдно открываем каждый пункт двойным нажатием левой кнопки мыши и в левой части открывшегося окна ставим маркер «Отключено».
- Нажимаем кнопку «Применить» для сохранения изменений и выходим из окна при помощи «ОК».
Для отключения пароля на Windows 10 Домашняя необходимо воспользоваться стандартным редактором реестра:
- Открываем поиск в нижнем левом углу экрана и вводим «Редактор реестра».
- Переходим по пути «HKEY_LOCAL_MACHINE/SOFTWARE/Policies/Microsoft/Power/PowerSettings/0e796bdb-100d-47d6-a2d5-f7d2daa51f51». При отсутствии указанных разделов необходимо их создать.
- В последней папке создаём два параметра DWORD с именами «ACSettingIndex» и «DCSettingIndex».
- Поочерёдно открываем каждый и устанавливаем значение «0».
- Закрываем окно редактора и перезагружаем компьютер. С этого момента система не будет запрашивать пароль для входа.
Как включить автоматический вход в Windows 10 с помощью Autologon for Windows
Если по какой-то причине способы отключить пароль при входе, описанные выше, вам не подошли, можете смело попробовать этот вариант, во всяком случае чего-то вредоносного в нём точно не окажется и вероятнее всего он сработает.
Всё что потребуется после запуска программы — согласиться с условиями использования, а затем ввести текущий логин и пароль (и домен, если вы работаете в домене, для домашнего пользователя обычно не нужно) и нажать кнопку Enable.
Вы увидите информацию о том, что автоматический вход в систему включен, а также сообщение, что данные для входа зашифрованы в реестре (т.е. по сути это второй способ данного руководства, но более безопасный). Готово — при следующей перезагрузке или включении компьютера или ноутбука вводить пароль не понадобится.
В дальнейшем, если будет нужно снова включить запрос пароля Windows 10 — снова запустите Autologon и нажмите кнопку «Disable» для отключения автоматического входа.
Скачать Autologon для Windows вы можете с официального сайта https://technet.microsoft.com/ru-ru/sysinternals/autologon.aspx
Как полностью убрать пароль пользователя Windows 10 (удалить пароль)
Если вы используете локальную учетную запись на компьютере, то вы можете полностью убрать (удалить) пароль для вашего пользователя, тогда его не придется вводить, даже если вы заблокируете компьютер клавишами Win+L. Чтобы сделать это, выполните следующие шаги.
- Запустите командную строку от имени администратора (для этого вы можете начать набирать «Командная строка» в поиске на панели задач, а когда найдется нужный элемент — кликнуть по нему правой кнопкой мыши и выбрать пункт меню «Запустить от имени администратора».
- В командной строке по порядку использовать следующие команды, нажимая Enter после каждой из них.
- net user (в результате выполнения этой команды вы увидите список пользователей, в том числе скрытых системных, под теми именами, под которыми они значатся в системе. Запомните написание имени вашего пользователя).
-
net user имя_пользователя ""
(при этом если имя пользователя состоит из более одного слова, также возьмите его в кавычки).
После выполнения последней команды, у пользователя будет удален пароль, и вводить его для входа в Windows 10 не будет необходимости.
Ну и, наконец, видео инструкция о том, как убрать пароль при входе (показан первый из описанных способов).
Watch this video on YouTube
Готово, а если что-то не работает или вам требуется дополнительная информация — спрашивайте, я постараюсь дать ответ.
Что делать, если я не помню свой пароль
Использование процедуры восстановление системы. Прежде чем приступить к сбросу всех настроек системы убедитесь, помните ли вы предыдущий пароль от учетной записи Microsoft.
Перед сбросом пароля необходимо:
- Включите компьютер и перейдите на экран входа в систему. Выберите аккаунт, пароль к которому утерян. Введите любую комбинацию клавиш в строке ввода (попробуйте заново ввести ваш пароль, возможно, на этот раз вы его вспомните). Выбираем аккаунт и вводим любую комбинацию клавиш
- Нажмите на кнопку входа, после чего выскочит окно с уведомлением о том, что пароль не верен и предложением сброса пароля. Нажмите на «ОК» и «Reset password».
- Вставьте диск или флеш накопитель в устройство и нажмите на надпись «Reset password» под окном ввода пароля. Нажимаем на надпись «Reset password» под окном ввода пароля
- Запустится мастер сброса пароля, просто следуйте всем инструкциям, что будут появляться на экране. Следуем всем инструкциям мастера сброса пароля
Если данная опция не помогла, перейдите к следующему разделу.
Шаг 1. Скачайте и установите на другой компьютер программу iSunshare Windows 10 Password Genius.
Шаг 2. Запустите программу и произведите следующие действия:
- Вставьте пустую USB-флешку либо диск в компьютер.
- Выберите в программе USB device или CD/DVD в зависимости от варианта первого действия.
- Кликните по кнопке «Begin burning», программа произведет форматирование и запись программы сброса на носитель. Выбираем свою флешку и кликаем по кнопке «Begin burning»
- В диалоговом окне нажмите на «ОК». Нажимаем «ОК»
Шаг 3. Вставьте флешку сброса в исходный компьютер, нажмите на клавишу перезагрузки. В момент загрузки перейдите в меню BIOS, с помощью соответствующей клавиши на клавиатуре. Узнать, что за клавишу нужно нажимать, можно из таблицы снизу.
Шаг 4. В BIOS выбираем загрузку с нашей флешки. Сохраните и выйдите из меню. Система перезагрузится снова.
Шаг 5. После перезагрузки вы увидите окно программы. В графе «Step 1» нажмите на имя своего компьютера, графе «Step 2» — на имя учетной записи. Кликните на кнопку «Reset Password». Нажмите на «OK» в диалоговом окне. После этого напротив имени учетной записи должна появится надпись «Blank».
В графе «Step 1» нажимаем на имя своего компьютера, в графе «Step 2» — на имя учетной записи, кликаем на кнопку «Reset Password»
Шаг 6. Нажмите на кнопку «Reboot» напротив надписи «Step 4». Далее «ОК». Компьютер перезагрузится.
Нажимаем на кнопку «Reboot» напротив надписи «Step 4», далее «ОК»
Шаг 7. Войдите в систему, как обычно. Ввод пароля не потребуется.
Поздравляем! Вы успешно сбросили пароль на Windows 10.
Видео — Как отключить запрос пароля при входе в Windows 10
Привет! У меня есть отдельный компьютер, который работает круглосуточно. На нем установлена специальная программа для отправки документов, которая нужна всем пользователям моей локальной сети. Нужно обеспечить непрерывную работу этой программы после любой «ситуации — даже после внезапного «мигания» электричества или перезагрузки.
Решение : можно настроить автоматический вход в систему без ввода пароля. После успешного старта и входа нужная пользователям сети программа запускается автоматически. В сегодняшнем материале рассмотрим несколько вариантов настройки.
Приложение на смартфоне: беспарольный вход
Вход в приложение с подтверждением
Существует альтернативное решение, которое связывается с использованием мобильного приложения и привязанного номера телефона. Смысл заключается во входе по смс-коду, что не требует постоянного знания действующего пароля. Чтобы реализовать беспарольную авторизацию необходимо:
- Выставить соответствующие параметры в настройках приложения. Все зависит от используемого софта, при этом независимо от выбранной программы, функционал доступен для всех.
- Выбираем вход, вводим мобильный номер телефона и получаем смс сообщение. Используем код и довольствуемся результатом.
- Беспарольный вход будет действовать до момента полного выхода из приложения.
Обращаем внимание, что восстанавливать все лучше с персонального компьютера. В этом случае труднее ошибиться




