Как проверить ноутбук при покупке
Содержание:
- Совет знатока: ноутбуки бизнес-класса
- Что понадобится для проверки ноутбука
- Как проверить ноутбук при покупке, визуальный осмотр
- Как проверить экран на битые пиксели — пункт 6
- Проверка аппаратных компонентов
- Внешний вид б/у лэптопа
- Софт для тестирования ноутбука перед покупкой
- Как проверить кулер ноутбука на работоспособность
- Бенчмарки
- Экран
- Лучшие программы для проверки
- HWiNFO
- Speccy
- Проверка температуры ноутбука без программ
- Как убедиться, что матрица неисправна
- Какую программу выбрать? Выводы
- Подведение итогов
Совет знатока: ноутбуки бизнес-класса
Рекомендуем восстановленные ноутбуки бизнес-класса. Их можно купить на интернет-площадках или в магазинах
Ситуация с мобильными ПК бизнес-класса обстоит получше, так как они более надежны. Самое главное их преимущество заключается в следующем: часто бывает, что лэптопы на некоторое время передаются в пользование, затем через два-три года эксплуатации проходят диагностику, при необходимости ремонтируются производителем и с заново установленной операционной системой выставляются на продажу.
Самый большой ассортимент подобных ноутбуков представлен в виде модели ThinkPad от Lenovo, особенно семейств «T» (стандартные лэптопы бизнес-класса с дисплеем 14 или 15 дюймов) и «X» (компактные 12-дюймовые устройства). Кроме того, благодаря такой хорошей возможности использования ThinkPad, можно найти обширную документацию по апгрейду и ремонту, например, на сайте www.thinkwiki.ru
Это важно, потому что наиболее широко распространены модели с базовой комплектацией, а значит, цены на них являются самыми низкими
В модели с базовой комплектацией зачастую встраивается всего 4 Гбайт оперативной памяти и жесткий диск небольшой емкости. Но, используя информацию из Сети, можно легко расширить оперативную память до 8 Гбайт и установить SSD. Но остальное оборудование, которое невозможно заменить, должно подходить с самого начала. Например, разрешение дисплея должно быть не менее 1600×900 точек. Если выбирать из различных типов матриц дисплея, то IPS предпочтительнее. Экраны ноутбуков бизнес-класса, как правило, матовые или антибликовые. Процессор лучше всего выбрать Core i5 или i7, в идеале с буквой «M» после числовой маркировки.
В дополнение к моделям ThinkPad от Lenovo на рынке представлены и другие устройства бизнес-класса от поставщиков восстановленных и подержанных ноутбуков: серия Latitude и Precision от Dell, Lifebook от Fujitsu или EliteBook и ProBook от HP. Как правило, это надежное рабочее оборудование. Восстановленные компьютеры бизнес-класса объединяет тот факт, что они поставляются с переустановленной Windows 7 или 10 редакции Pro. Убедитесь, что помимо остальной комплектации вам передали действующий ключ активации Windows — например, присутствует наклейка на нижней крышке устройства.
Что понадобится для проверки ноутбука
Для проверки ноутбука нам потребуются:
- USB флешка.
- Проводные наушники, для проверки звукового разъема.
- SD карта, для проверки кардридера, если для вас это важный фактор.
Флешка USB, SD карта и проводные наушники для проверки ноутбука
На USB флешку нужно записать следующие программы:
- Aida64 — скачать с официального сайта.
- Hdd tune для проверки жесткого диска — скачать с яндекс диск.
- Furmark для проверки видеочипа — скачать с официального сайта.
- Speccy для проверки характеристик — скачать с официального сайта.
- TFT монитор тест для проверки экрана— скачать с яндекс диск.
- Вашу любимую музыку для проверки звука.
С помощью этих программ будем проверять ноутбук перед покупкой.
Как проверить ноутбук при покупке, визуальный осмотр
Визуальный осмотр является первостепенной задачей:
Внимательно осматриваем со всех сторон устройство на присутствие царапин, различных сколов, трещин. Причем даже новые устройства могут обладать подобным дефектами, так как при транспортировке могут быть разные ситуации. Незабываем, что даже маленький скол может стать причиной отказа в гарантийном обслуживании. С подержанными моделями нужно быть еще внимательнее, так как наличие трещин и сколов говорит о том что устройство падало и вполне возможно присутствуют повреждения внутренних модулей
Поэтому о важности как проверить ноутбук при покупке с рук и говорить не приходится.
При открывании ноутбука не должны появляться различные скрипы и другие не понятные звуки. Все должно функционировать легко и без каких-либо посторонних звуков.
В некоторых случаях крышка производится слишком мягкой
Если на нее надавить, то экран соприкасается с кнопками. Хотя бывают модели, когда клавиши недостаточно утоплены. Если подобная проблема присутствует, на экране отчетливо будут видны отпечатки.
Как проверить экран на битые пиксели — пункт 6
Что нужно проверить:
- Менялась ли матрица.
- Отсутствие битых пикселей.
Проверяем матрицу на предмет ее замены на другую. Потому что если ее меняли, то она все равно будет хуже, чем оригинал.
Для этого смотрим разбирался ли экран и есть ли заглушки на корпусе матрицы. Если заглушек нет, то это говорит, что экран разбирался скорей всего для замены матрицы. Лучше от такого ноутбука отказаться.
Отсутствую заглушки на корпусе экрана
Если матрица оригинал, то для проверки ее на битые пиксели воспользуемся специальной программой TFT монитор тест.
TFT монитор тест для проверки матрицы на битые пиксели
Включите белый цвет и тщательно осмотрите экран. Весь экран должен быть белым и не должно быть точек другого цвета.
Нажмите вправо на клавиатуре или левой кнопкой тачпада/мыши, таким образом меняйте цвет: белый, красный, зеленый, синий и т.д. до черного. На каждом цвете осматривайте матрицу на наличие битых точек.
Допустимо 2-5 битых пикселя на матрице.
Если даже вы заметите 2-5 битых пикселей на оригинальной матрице, то это не повод отказываться от ноутбука. Это никак не помешает работе на ноутбуке.
Проверка аппаратных компонентов
Операционная система – это всего лишь программная оболочка, обеспечивающая работу всего железа, установленного в компьютере или ноутбуке. К сожалению, в его работе тоже могут возникать ошибки и сбои. Но к счастью, в большинстве случаев их довольно легко найти и устранить.
Жесткий диск
Ошибки в работе жесткого (HDD) или твердотельного (SSD) диска чреваты не только потерей важной информации. Так, если повреждения накопителя еще не критические (например, есть битые сектора, но их немного), установленная на нем операционная система может и будет работать нестабильно, со сбоями
Первое, что необходимо сделать в таком случае, протестировать устройство хранения данных на предмет наличия ошибок. Второе – устранить их в случае обнаружения, если это возможно. Сделать это вам помогут следующие статьи.
Подробнее: Проверка жесткого диска на битые сектора Проверка SSD на ошибки Программы для проверки дисковых накопителей
Процессор
Как и ОЗУ, ЦПУ играет довольно важную роль в работе операционной системы и компьютера в целом. Поэтому в обязательном порядке следует исключить возможные ошибки в его работе (например, перегрев или троттлинг), обратившись за помощью к одной из специализированных программ. Какую из них выбрать и как ею воспользоваться, рассказано в следующих статьях.
Подробнее: Проверка работоспособности процессора Тестирование производительности процессора Тест процессора на перегрев
Видеокарта
Графический адаптер, ответственный за вывод изображения на экран компьютера или ноутбука, в некоторых случаях тоже может работать некорректно, а то и вовсе отказываться выполнять свою основную функцию. Одной из наиболее распространенных, но все же не единственной причиной большинства проблем в обработке графики являются устаревшие или неподходящие драйверы. Обнаружить возможные ошибки и исправить их можно как с помощью стороннего программного обеспечения, так и стандартными средствами Windows. Подробно эта тема рассмотрена в отдельном материале.
Подробнее: Как проверить видеокарту на ошибки
Совместимость с играми
Если вы играете в видеоигры и не хотите сталкиваться с ошибками, помимо проверки работоспособности программной составляющей операционной системы и перечисленных выше аппаратных компонентов, нелишним будет убедиться в совместимости компьютера или ноутбука с интересующими вас приложениями. Сделать это поможет наша подробная инструкция.
Подробнее: Проверка компьютера на совместимость с играми
Вирусы
Наверное, самое большое количество возможных ошибок в работе ПК связано с его заражением вредоносным ПО
Именно поэтому так важно уметь своевременно выявлять вирусы, удалять их и устранять последствия негативного воздействия. При этом необходимость действовать постфактум можно исключить, если обеспечить надежную защиту операционной системы с помощью антивируса и не нарушать очевидные правила безопасности
В представленных по ссылкам ниже материалах вый найдете полезные рекомендации на тему того, как обнаружить, устранить и/или предотвратить наиболее распространенные причины возникновения ошибок в работе Windows – заражение вирусами.
Подробнее: Проверка компьютера на вирусы Очистка компьютера от вирусов
Внешний вид б/у лэптопа
Обновленный или восстановленный iphone? на что обратить внимание при покупке Конечно же, в первую очередь нужно осмотреть лэптоп (ноутбук) на видимые дефекты. Что вам это даст? Вы узнаете, как прежний владелец обращался с ним, насколько он был аккуратным и так далее
Если на ноутбуке видны многочисленные царапины, то это, как минимум, выглядит непрезентабельно. Вряд ли это как-то повлияет на работоспособность девайса, но это позволит сбить цену на 5-10%. Согласитесь, не плохо ведь купить вещь дешевле еще и с дополнительной скидкой.
— Берите, уверяю вас, хоть внешне он выглядит не очень, но работает отлично!
Но куда хуже, если вы обнаружили на лэптопе трещины или сколы. Это говорит о том, что его роняли. Возможно, неоднократно. В таком случае на платах и микросхемах могут быть микротрещины, которые вы не заметите невооруженным глазом. Эти микротрещины могут долго не давать о себе знать, но в итоге рано ил поздно это приведет к поломке.
Также удары очень не любят жесткие диски. Если ноутбук роняли, то вполне вероятно, что жесткий диск может быть с дефектами, которые на глаз не определишь. Нужно проверять его специальными программами. Вот несколько программ для проверки жесткого диска на битые сектора: HDD Scan, Victoria HDD, Ashampoo HDD Control. Кроме того жесткий диск можно проверить и стандартными средствами Windows. Скоро напишу отдельную статью про то, как проверить жесткий диск на ошибки и битые сектора. Кроме того, даже если жесткий диск окажется битым, его можно восстановить как частично, так и полностью. Степень износа и процент использования резервных кластеров можно посмотреть в программе Victoria. Читайте подробнее о том, как восстановить битый жесткий диск.
Во включенном состоянии проверьте дисплей на наличие битых пикселей. Это точки, которые всегда светятся одним цветом (красным, синим или зеленым) или не светятся вообще (постоянно черные). Битые пиксели встречаются даже в новых бюджетных ноутбуках, но их число не должно быть больше 5 штук. Чем больше таких точек, тем менее комфортна работа за лэптопом и тем больше вероятность, что количество битых пикселей увеличится.
Софт для тестирования ноутбука перед покупкой
Необязательно тестировать лэптоп вручную, можно запустить проги, которые сделают всё сами. Ниже собран основной софт комплексной проверки ноута.
- CrystalDiskInfo — расскажет всю подноготную о жестком диске.
- Aida64 — протестирует изношенность батареи, прочекает подключенные девайсы и другое. В том числе, проведет стресс-тест, который покажет, как ноут выдерживает высокие нагрузки.
- SSDLife — проверит твердотельный SSD накопитель на суммарное время работы, количество включений и ресурс жесткого диска.
- HDDScan — проведет комплексную проверку обычного HDD-диска.
- PCMark — платная программа прогонит девайс через десятки разных тестов.
В принципе, проверка ноута перед покупкой — дело хоть и простое, но скрупулезное. Благо, что малозатратное по времени: буквально 40-50 минут. Зато потом будете пользоваться ноутбуком годами.
Удачи!
К слову: Что лучше выбрать – ноутбук или планшет: 4 пункта для сравнения
Как проверить кулер ноутбука на работоспособность
Если ваш мобильный ПК стал «тормозить» или выключаться, в первую очередь нужно проверить исправность кулера.
Внешние показатели (шум, выделение тепла от компьютера, зависания)
Понять, возникли ли проблемы на фоне отказа кулера можно по нескольким признакам:
- лэптоп стал сильно шуметь;
- из отверстия системы охлаждения выделяется очень теплый воздух;
- низ ноута сильно нагревается;
- программы начали зависать;
- девайс периодически самостоятельно выключается.
Если хотя бы один из приведенных признаков проявляется периодически – у вас проблема с кулером.
Вариантов, как проверить кулер на ноутбуке несколько.
Программное тестирование кулера
Суть проверки с помощью ПО заключается в том, что бы отследить температурные колебания на элементах ноутбука. Рассмотрим, как провести проверку на примере утилиты Speed Fan.

Это стороннее ПО можно скачать из интернета бесплатно. После установки во время первого запуска она сама определит кулер и выдаст все его показатели. Так же вы сможете увидеть и температуру на деталях ноута в текущий момент.
Если вы видите, что, например, процессор имеет слишком высокую температуру (возле строки CPU будет изображение пожара), увеличьте скорость вращения вентилятора кулера, изменив показатели в соответствующем окне внизу экрана. В этом случае температура должна спуститься до нормальных параметров. Если даже увеличение оборотов до 100% не помогло, причина перегрева не связана с работой охладителя.
Для того чтобы показатели были максимально точными, запустите на переносном девайсе емкостную программу, например игру. Это нужно для того, чтобы нагрузить ноутбук по максимуму. Тогда картина состояния элементов и работы вентилятора будет более точной.
Если СпидФан вам, по какой-то причине, не подходит, воспользуйтесь другими подобными программами:
- AMD OverDrive – утилита разработана для машины с процессором AMD;
- Riva Tunes – для процессоров Intel;
- От производителя Asus – Asus Eeectl.
Аппаратная проверка
Можно проверить, как работает кулер, подключив его к другому устройству. Для этого придется разобрать ноутбук.
Для начала, выключите его и отсоедините все провода, уберите аккумулятор. Избавьтесь от статического электричества – наденьте специальный браслет, перчатки или просто прикоснитесь к металлу.
Вариант 1. Ваша модель открывается, снятием задней крышки. Открутите все болтики (проверьте под наклейками и резиновыми крышечками, ножками). Далее подденьте ее по периметру пластиковой пластиной (банковской картой) и снимите.

Не исключено, что в вашем ваш гаджете есть «окно» именно для кулера. То есть не нужно снимать всю крышку.
Вариант 2. Чтобы открыть ноутбук, нужно снять клавиатуру. Иногда она бывает закреплена защелками за экраном. Иногда, чтобы ее снять нужно, как и в первом варианте, открутить болты сзади, затем перевернуть устройство и поддеть пластиком клавиатуру. В некоторых моделях, часть болтов, фиксирующих клавиатуру, спрятаны под панелью с мышкой. В таком случае нужно снимать и ее.
Далее убирается материнская плата. Сам кулер снимать не обязательно, но нужно освободить и отключить разъем питания. Хотя, если она не мешает, можно не убирать.

Для того чтобы подсоединить наш кулер к другому ноутбуку, нужен специальный кабель: с одной стороны у него – USB-штекер, с другой два провода: + и -. Такие провода соединяются с проводами аналогичной цветовой маркировки кулера, а другая сторона вставляется в USB-разъем другого лэптопа.
Если вентилятор начал без проблем вращаться, он работает нормально, а причину неполадок с ноутбуком следует искать в другом.
Учитывая, что вы уже открыли гаджет, прочистите его, включая кулер и все внутренние детали, от пыли – она плохой проводник тепла и может мешать охлаждению.

Если не хотите вынимать вентилятор, продуйте все пылесосом или баллончиком со сжатым воздухом, а большие клубы пыли можно убрать кисточкой. Протрите все элементы ноута мягкой салфеткой или ватной палочкой, смоченной спиртом. Хорошо бы еще его и смазать. Для этого уберите наклейку в центре и закапайте в отверстие пару капель машинного масла или побрызгайте WD-40. Все эти манипуляции помогут улучшить работу кулера. В идеале – заменить термопасту, которая приклеивает радиатор кулера к ПК, но для этого охлаждающее устройство все же придется открутить и снять.
Бенчмарки
Это специализированные программы для тестирования производительности компьютера в 3D-приложениях, которые ещё называют «синтетикой», позволяют выяснить производительность любого РС в абсолютном выражении. Вы всегда сможете сравнить результаты вашей машины с данными миллионов других тестеров.
Кроме того, бенчмарки не требуют установки специализированных программ и показывают нагрузку на все элементы компьютера в реальном времени. Однако к минусам данных программ можно отнести то, что в них никто не играет, то бишь результат в играх может заметно отличаться в обе стороны от того, что вы намеряете бенчем. Оттого и «синтетика».
Список ведущих бенчмарков следующий:
3DMark (скачать для Windows | iOS | Android | Windows Phone)
3DMark с поддержкой DirectX 12 и 4K-разрешения — последняя версия самого популярного в мире бенчмарка. История 3DMark насчитывает более 10 лет и специалисты Futuremark всегда радовали аудиторию запоминающейся графикой. Так случилось и в этот раз — 3DMark (2013) запомнится потрясающим демотестом Fire Strike и четверкой графических профилей, прогнав каждый из которых вы оцените производительность собственной видеокарты.
3DMark 11 (скачать для Windows)
Вполне заслуженно мы отдали второе место еще одному продукту Futuremark. Вышедший в 2011 году бенчмарк пусть и не является таким же сложным, как 3DMark (2013), но все еще способен поставить слабые системы на колени — а еще вы сможете прогнать целый ряд тестов, например, на физику или на скорость обмена данными.
Unigine Heaven (скачать для Windows)
Один из самых красивых (в свое время) бенчмарков, специально заточенный для тестирования возможностей DirectX 11. Последняя версия позволяет оценить производительность актуальных видеокарт при использовании современных технологий.
FurMark (скачать для Windows)
Так называемый «бублик», раскаляющий вашу систему до тех пор, пока она не сгорит. Нет, серьезно, производители компьютерного железа даже не рекомендуют его использовать. Тем не менее, FurMark позволяет неплохо проверить возможности охлаждения вашей видеокарты и какой будет её температура при максимальной нагрузке.
Catzilla (скачать для Windows)
Новичок в мире бенчмарков, который завоевал огромное внимание благодаря запоминающемуся демотесту с огромной кошкой в главной роли. Помимо него, программа определит проблемы, влияющие на производительность вашего РС, и даст советы по их устранению
Зачастую никаких проблем с данными программами быть не должно — скачал, установил и прогнал пару тестов, разве что их полный функционал будет доступен только в платной версии.
Экран
Кроме следов от клавиатуры, о которых мы писали выше, экран ноутбука следует проверить на предмет битых пикселей. Делается это с помощью пары изображений градиентных заливок. Осмотр рекомендуется проводить в слегка затемненном помещении. Из специального программного обеспечения вам потребуется программа TFT Test или Nokia test (см. вставку «Полезные программы»).
Один из наиболее важных этапов проверки — выявление нерабочих пикселей, которые неправильно воспроизводят цвет или не воспроизводят его вовсе. Пиксель состоит из контактов трех цветов: красного, зеленого и синего. Если один из них выходит из строя — выведенный цвет искажается. В целом, неисправные пиксели бывают трех типов: битые, горячие и зависимые. Всех их можно проверить, применяя заливку разными цветами. Такие заливки есть в программах TFT Test и Nokia test.
Битый пиксель вообще не показывает цветов и выглядит как черная точка, которую лучше всего видно на одноцветном изображении. Горячий пиксель неправильно распознает заданную температуру и отображает неверный цвет, такой можно увидеть, переключая несколько разных цветов и выявляя точки другого цвета. Зависимые пиксели появляются при отображении нескольких цветов на экране, видны при изображении сетки или «шахматки» в виде цветных точек. Их сразу видно на подобных изображениях, так как они выбиваются из геометрии сетки (про допустимое нерабочее количество пикселей см. вставку «Сколько может быть нерабочих пикселей»).
Еще одна распространенная проблема — пережигание цветов. В этом случае цвета слишком контрастные и почти не имеют полутонов. Для проверки этого возможного дефекта запустите на экране градиентные заливки (картинка перехода из одного цвета в другой). Бегло просмотрите цвета. Оцените, насколько ровные и плавные переходы. Если присутствуют явные полосы, то у монитора проблемы с цветопередачей.
Подпись: На таком изображении можно увидеть горячие пиксели, которые появляются вследствие выхода из строя одного из цветовых контактов
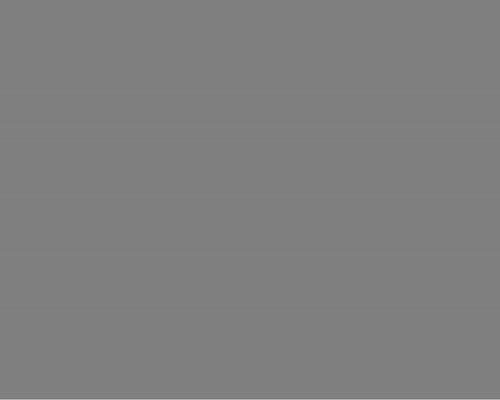
Подпись: Это изображение выявляет другой тип нерабочих пикселей — зависимые; природа их появления немного другая, но выглядят они аналогично горячим пикселям.
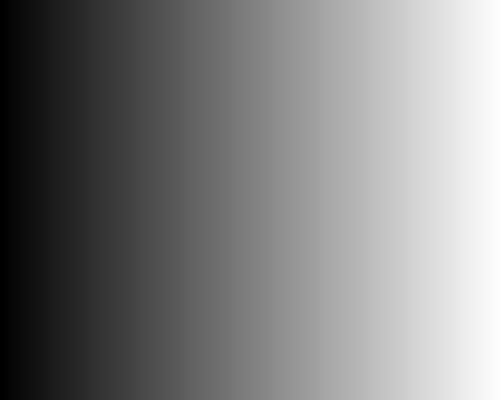
При пережигании цветов переходы между разными цветами резкие и могут выглядеть как полосы
Лучшие программы для проверки
Проверить ноутбук перед покупкой с рук, можно как при помощи стандартного оборудования, так и используя специальные программы. Для этого скачай необходимый софт на флешку и начинай тестирование:
- Проверяем уровень износа батареи с PowerCfg. Инструмент запускается из командной строки. Одна из полезных функций – Battery Report. Благодаря этой опции ты получишь подобные данные относительно зарядки ноутбука. Сформировать отчет можно при запуске окна Windows. Чтобы осуществить это действие, кликни на логотип («Пуск»). После в контекстном меню найди «Командная строка». Дальше надо просто дождаться выполнения команды и открыть папку со своим именем пользователя. Она находится на диске C в папке Users. Здесь и будет файл отчета. Он называется так: battery-report.html. Для открытия подойдет любой браузер. В разделе, Battery usage (использование батареи) в виде графика ты увидишь, как происходило истощение заряда на протяжении всей работы.
- Оценить состояние жестких дисков можно при помощи CrystalDiskInfo. Это Windows-инструмент, проверяющий комплектующие ноутбука, отличается узким профилем. Лучше скачивать софт на официальном сайте разработчика. Есть совершенно бесплатные версии. После того как ты запустил софт в окне увидишь данные относительно жесткого диска, на котором установлена ОС.
Особое внимание обрати на правую колонку в центре окошка. Здесь отображается буфер данных, скорость вращения шпинделя, количество включений, а также суммарное время работы устройства
Что немаловажно, программа оценит диск полностью и расскажет о результатах: «хорошо», «плохо» или «тревога»
- Отследить температуру процессора можно при помощи Core Temp. У программы масса преимуществ. Она бесплатная, достаточно просто устроена, а также есть русская версия. После запуска увидишь данные по техническим характеристикам процессора, текущий процент загрузки по каждому из ядер. Снизу программа покажет температуру: максимально допустимую и показатель на данный момент. Кроме этого, рядом расположатся данные минимальной и максимальной величины за определенный промежуток времени.
- Стресс-тестирование процессора и видеокарты с бесплатной программой FurMark. Часто бывает так, что при низкой загруженности компьютер превосходно работает, а как только процессор загружается по полной происходит полное торможение. Это вид проверки рекомендуется проводить в течение 10 минут. График температуры покажет ориентировочное состояние термотрубки на системе охлаждения. Когда после завершения стресс-теста, температура стремительно снижается, это говорит о том, что термотрубка в пределах нормы и тепло отводит. Также сосредоточься на CPU Throttling. Он находится в нижнем графике. Появление красных отметок покажет наличие проблем в работе процессора.
- AIDA 64 – универсальная программа для полной диагностики компьютера. Она покажет, как работает отдельное устройство, его назначение и расширенный список характеристик. Кроме этого, программа проведет тестирование в условиях стресса, обнаружит критические ситуации и сравнит исходные данные с фактическими.
HWiNFO
HWiNFO — небольшая утилита, показывающая основные характеристики ноутбука и его комплектующих. Умеет снимать показания с датчиков, что позволяет следить через неё за температурой компонентов и напряжением. Программа распространяется по свободной лицензии, но в качестве благодарности разработчик предлагает отправить ему любую сумму.
HWiNFO снимает точные показатели со всех датчиков, которые есть у ноутбука
Одно из главных достоинств HWiNFO — нетребовательность к ресурсам. Программа отличается запускается даже на старых машинах с Windows XP, не говоря уже о современных ноутбуках с последними версиями ОС. Все доступные для диагностики устройства представлены в едином меню. Переключаясь между вкладками, мы узнаем подробную информацию о каждом компоненте ноутбука. Среди дополнительных возможностей программы — обновление BIOS материнской платы и драйверов устройств
Однако пользоваться этими функциями нужно с осторожностью. Гораздо безопаснее обновлять BIOS и драйверы устройств вручную, а не с помощью универсального алгоритма
Плюсы:
- Подробные отчёты о характеристиках и текущем состоянии оборудования.
- Снятие высокоточных показателей с разных датчиков.
- Инструменты для обновления BIOS и драйверов устройств.
Минусы:
Нет тестов для проверки производительности и стабильности работы под нагрузкой.
Speccy
Speccy — бесплатная программа от компании Piriform, разработчика популярной утилиты для очистки системы CCleaner. Приложение при запуске выполняет диагностику ноутбука, после чего выводит основную информацию о важных компонентах: материнской плате, процессоре, видеокарте, жёстком диске, оперативной памяти. Для удобства самые важные данные собраны на экране «Общая информация». В левой панели есть ссылки на разделы отдельных устройств — в них сведений намного больше. Например, в подменю «Хранение данных» вы найдёте результат SMART-анализа жёсткого диска, который показывает его текущее состояние.
В Speccy указаны подробные характеристики устройств и их текущее состояние
В ходе мониторинга у каждого устройства измеряется температура. Speccy предупреждает пользователя о превышении допустимых показателей нагрева, перекрашивая значок в угрожающий красный цвет. Вы также можете включить отображение в системном трее температуры отдельного устройства.
- Раскрываем меню «Вид» и переходим в «Параметры».
- На вкладке «Область уведомлений» отмечаем сворачивание в лоток и отображение значений, а затем выбираем устройство и датчик — например, температуру системной платы.
Можно настроить автоматическое включение Speccy при запуске системы, если требуется постоянный мониторинг состояния ноутбука.
Speccy будет включаться автоматически и сворачиваться в трей
Плюсы:
- Выводит подробную информацию о подключенных устройствах.
- Следит за температурой критически важных компонентов: процессора, материнской платы, видеокарты, жёсткого диска.
- Самостоятельно проводит некоторые тесты и выводит их результаты в информации об устройстве.
- Распространяется по свободной лицензии и часто обновляется.
Минусы:
- Нет тестов для проверки стабильности системы, которые можно проводить самостоятельно.
- В списке не отображаются некоторые комплектующие.
Проверка температуры ноутбука без программ
Для начала о способах, которые позволяют обойтись без установки дополнительных утилит. Проверка нагрева ноутбука возможна в BIOS. Чтобы запустить его, нужно до загрузки операционной системы нажать кнопку F2, Delete или Escape (зависит от модели материнки и производителя БИОС). Необходимая информация находится во вкладках Status, Hardware Monitor, Power или CPU Temperature.
UEFI — графическая оболочка для BIOS, в которой пользователь может изменять настройки не только с помощью клавиатуры, но и использовать мышку. Как правило, интерфейс уже русифицирован (если это системная плата, сертифицированная для продажи на территории РФ). Информация о температуре центрального процессора может быть вынесена на главный экран. Все остальные компоненты можно найти в соответствующих разделах.
С помощью Windows PowerShell можно узнать температуру ЦП средствами операционной системы. Для этого нужно нажать кнопку «Пуск» и ввести команду в строке поиска, а затем запустить найденный EXE файл. В командную строку, которая запустится, нужно ввести текст.
get-wmiobject msacpi_thermalzonetemperature -namespace «root/wmi»
Функция копирования и вставки в этом случае не работает: команда набирается на клавиатуре. После выполнения команды вы получите табличку, где степень нагрева компонентов указана в полях Current Temperature. Данные указаны в градусах Кельвина. Чтобы получить значения по Цельсию, нужно разделить параметр на 10 и отнять от полученной цифры 273. Немного неудобно, зато БИОС запускать не нужно.
Как убедиться, что матрица неисправна
Прежде чем начинать более серьёзное тестирование, следует исключить самые распространённые причины «ложной тревоги». Для этого:
- убедитесь, надёжно ли подключена зарядка в сеть, так как проблема может быть в АКБ;
- в настройках экрана попробуйте увеличить или уменьшить яркость и контраст;
- убедитесь, что выставлено максимально возможное разрешение экрана.
Если эти манипуляции не решили вопрос, нужно провести более тщательную диагностику. Первым делом подключите к ноутбуку внешний монитор через VGA-разъём. При адекватной трансляции изображения на втором экране – проблема с матрицей.
Типичные симптомы неисправности матрицы
В случае отсутствия VGA-разъёма можно распознать неисправность по следующим симптомам:
- При включении ноутбука экран работает стабильно, но спустя определённое время начинает мерцать. В большинстве случаев проблема в матрице.
- На экране появляются белые или радужные полосы, которые могут менять свой размер, местоположение и цвет в зависимости от положения ноутбука.
- Локализированное размытие изображения в разных частях монитора указывает на неисправность матрицы, в случае же размытия всего экрана, проблема может быть как в матрице, так и в графическом чипе.
- Монитор полностью чёрный, но ноутбук работает. Этот симптом указывает на плату только в случае, если он недавно испытал серьёзный удар.
Какую программу выбрать? Выводы
Всё зависит от поставленной задачи. Если цель — просто следить за всеми показателями системы и состоянием ноутбука, то можно обойтись утилитами типа Speccy, HWinfo, HWMonitor, System Explorer. В них нет инструментов тестирования, зато есть много полезной информации, которая позволяет обнаруживать слабые места и предотвращать ошибки.
Пользователям, которые занимаются оверклокингом, не обойтись без программ CPU-Z, GPU-Z, AIDA64, SpeedFan, PCMark и FurMark. В них может быть чуть меньше информации о характеристиках устройства и состоянии системы, зато есть мощные тесты для проверки производительности и стабильности работы ноутбука под нагрузкой.
Загрузка …
Post Views:
24 161
Подведение итогов
Покупка техники с рук — это возможность сэкономить деньги, с другой стороны, риск приобрести некачественный товар. Для того чтобы обезопасить себя от проблем в дальнейшем и не «выбросить деньги на ветер», отнеситесь ответственно к тестированию ноутбука.
Не поленитесь, подготовьте предварительно специальные программы, которые помогут вам диагностировать внутреннее содержимое ноутбука. Проверка даст только поверхностный результат, который не может гарантировать работоспособность в длительный период эксплуатации. Только после качественной диагностики есть все шансы, что вы приобретёте надёжный товар и он прослужит вам долгое время.




