Как подключить монитор к ноутбуку?
Содержание:
- Программа SpaceDesk
- Возможные причины неполадки
- Зачем подключать ноутбук к монитору?
- Как соединить монитор через VGA или DVI?
- Какой интерфейс и кабель использовать для соединения ноутбука с монитором?
- Если это не работает
- Подключение внешнего монитора
- Частные случаи
- Что нужно проверить перед запуском
- Как подключить монитор: пошаговый гайд
- Подключение внешнего монитора в Windows 8
- Возможные проблемы
- Как соединить монитор через USB и другие способы?
- Зачем подключать монитор к ноутбуку?
- Почему нельзя подключить монитор кабелем?
- Как подключить монитор к ноутбуку: важные факторы
Программа SpaceDesk
Эту утилиту можно использовать независимо от установленной версии Виндовс. Первым делом нужно скачать основные драйвера (primary) на компьютер, которого будет выводиться картинка. Он будет использован в качестве сервера. Найти их можно на сайте разработчика программы. После установки пакета драйверов потребуется перезагрузить компьютер.
После перезапуска в системно трее появится иконка приложения. Кликнув по ней, перейдите в настройки и перетащите ползунок Display Driver ON.
На ноутбук нужно установить клиентский драйвер (client). Манипуляции такие же — после перезагрузки девайса активировать драйвер в настройках. После этого компьютер сможет вывести изображение на ноутбук, так как определит его как дополнительный монитор.
В целом, подключить экран ноутбука к компьютеру несложно, как видно из приведенной выше инструкции. Следует учитывать, что увеличивается нагрузка на видеокарту, даже если это простое дублирование экрана: приходится рендерить в два раза больший объем графических данных.
Если графический ускоритель не справляется с такой нагрузкой — его придется дополнительно разгонять. Впрочем, иногда помогает простое отключение эффектов оболочки Aero, которая присутствует в Windows начиная с 7-й версии. Это делает вид рабочих окон менее эстетичным, однако, снижает нагрузку на систему и в целом положительно влияет на производительность рабочей станции.
Возможные причины неполадки
Наиболее распространенная – ноутбук не видит второй монитор. Причины таких неполадок могут быть разными, начиная с неисправного кабеля (даже, если он новый), заканчивая отсутствием соответствующих драйверов. Если ноутбук Acer не определяет внешний монитор через кабель HDMI, то рассмотрите наиболее вероятные причины:
- Неисправен кабель. Если нет изображения на втором мониторе, то, в первую очередь, проверяйте провод. Нерабочим его сделают дефекты, заломы. Если же кабель новый, то, возможно, имеет место быть заводской брак. Что делать: проверить работоспособность можно при подключении к другим устройствам.
- Источник сигнала. Если как второй монитор используется телевизор, то на этом устройстве необходимо выбрать в меню правильный источник сигнала. Только после этого на экране появится нужное изображение. Не забудьте посмотреть, какой порт вы используете, иначе у ТВ возникнет проблема с нахождением ноута.
- Настройка системы. Многие устройства при подключении к ноутбуку требуют дополнительной настройки. Второй монитор – не исключение. Если предыдущие причины отсутствия изображения не подтвердились, то, возможно, дело именно в неправильных настройках компьютера. Зайдите в раздел «разрешение экрана», выбрать пункт «несколько мониторов». Проблема будет решена.
- Видеокарта. Эта деталь ноутбука нередко доставляет пользователям проблемы во время подключения второго монитора. Через раздел «диспетчер устройств» необходимо проверить, правильно ли работает ваша видеокарта. Обновите ее драйвера.
- Повреждение порта. Это еще одна неисправность, которая приведет к проблемам с подключением дополнительного экрана. Испытайте все имеющиеся на устройствах порты. В случае если эта причина подтвердилась, придется обращаться к мастеру.
Зачем подключать ноутбук к монитору?
Увеличить размера монитора — это не единственное преимущество, благодаря которому пользователи хотят подключить монитор к ноутбуку. Вот несколько вариантов, которые дают другие преимущества.
-
Многозадачность — подключение ноутбука к монитору позволяет перейти в режим отдельных экранов, благодаря чему можно смотреть фильм на мониторе ПК и общаться на экране ноутбука. С помощью этой отличной настройки вам не придется постоянно переключаться между приложениями.
-
Увеличенная полезная площадь экрана — подключив ноутбук к монитору, можно буквально увеличить вдвое размер доступного пространства экрана. Функции могут перемещаться с одного экрана на другой, поэтому не придется сворачивать окна или переключаться, чтобы просматривать две программы одновременно. Этот тип настройки идеально подходит для большого количества сценариев для отдыха (например, видеоконференции и одновременное общение в Facebook) и для работы (например, обновление электронных таблиц и одновременный просмотр справочных материалов на другой платформе).
-
Дополнительные функции в Windows 8 — в Windows 8 вы можете выбрать классический рабочий стол или новый интерфейс «Метро». Но при подключении ноутбука ко второму монитору настольного ПК вы сможете, как говорится, убить сразу двух зайцев, используя оба варианта одновременно.
Как соединить монитор через VGA или DVI?
Если в мониторе и ноутбуке стоит одинаковый разъём, то подключается оно аналогично HDMI. Но для соединения разных разъёмов нужен преобразователь. Выглядит он как обычный переходник, но имеет отдельный блочок. В случае с HDMI to VGA нужно использовать вот такой гаджет, с DVI ситуация аналогична:
Ни в коем случае не покупайте простой переходник в виде провода. Такой работать с HDMI и VGA не будет из-за пассивной системы питания. Обязательно покупайте преобразователь как показано на картинке выше. Они стоят дороже, но иначе работать не будет.
Для создания соединения нужно взять шнур, подключить к переходнику и к устройствам. После этого всё заработает без прочих настроек. Главное не забыть включить монитор и ноутбук.
Какой интерфейс и кабель использовать для соединения ноутбука с монитором?
На данном этапе очень сложно дать какие-то конкретные и универсальные рекомендации. По той причине, что у всех разные ноутбуки и мониторы. Поэтому, рассмотрим самые популярные варианты подключения. Один из них должен вам подойти.
Самым оптимальным и распространённым интерфейсом подключения монитора к ноутбуку является HDMI. Он есть практически на каждом ноутбуке и мониторе. Даже если у вас эти устройства не самые новые. Если вы обнаружили HDMI выход на ноутбуке и вход на мониторе, то используйте именно его.
Для начала посмотрите на свой ноутбук. Покажу все на примере двух своих ноутбуков. На новом, но бюджетном Lenovo есть только HDMI выход. Как я уже писал – это оптимальное решение.
На втором, более старом ноутбуке ASUS, есть такой же цифровой выход HDMI и уже устаревший VGA.
Какие еще могут быть варианты?
- На старых ноутбуках может быть только VGA выход.
- Редко, но иногда на ноутбуках бывает выход DVI.
- На современных игровых ноутбуках кроме HDMI может быть еще mini Display Port.
- На новых ультрабуках (в основном на дорогих моделях) нет вообще отдельного выхода для подключения внешнего монитора. Там для этих задач используется новый порт USB Type-C. И так как мониторов с USB Type-C входом сейчас очень мало, то скорее всего понадобится переходник. Например, USB-C – HDMI.
С ноутбуком разобрались. Смотрим теперь свой монитор. Какие там есть интерфейсы подключения. На моем мониторе есть два HDMI входа и один VGA (D-Sub).
Так как у меня на ноутбуке есть HDMI выход, а на мониторе есть HDMI вход, то конечно же для подключения я буду использовать именно этот интерфейс.
Но, как вы понимаете, так бывает не всегда. Рассмотрим такие варианты:
- На мониторе нет HDMI входа. А есть, например, только DVI и VGA. В таком случае, можно подключится по VGA (если есть такой выход на ноутбуке). Но, если на ноутбуке есть HDMI, то лучше всего использовать переходник HDMI – DVI.
- На ноутбуке только HDMI, а на мониторе VGA. Так же можно использовать переходник. Их достаточно на рынке. Но, так как VGA это не цифровой выход, то качество картинки может быть не очень.
Проще говоря, когда на обоих устройствах нет одинаковых интерфейсов, то нужно смотреть в сторону переходников. И лучше в подключении не использовать устаревший VGA. Если есть такая возможность.
Думаю, с интерфейсом подключения разобрались. В зависимости от выбранного интерфейса, нам понадобится кабель, или переходник. У меня это обычный HDMI кабель.
Очень распространенный. Купить его можно практически в любом магазине цифровой техники. Бывает разной длины. Просто скажите, что вам нужен кабель для подключения компьютера к монитору. Я уже несколько лет пользуюсь одним кабелем.
Если это не работает
Если ноутбук с разбитым экраном не подключится к монитору, еще не время паниковать. Во-первых, попробуйте просто снова нажать клавишу. У некоторых ноутбуков есть три варианта: внутренний, внешний и оба, и вам, возможно, придется нажимать на него несколько раз, чтобы получить правильный режим. У вас также может быть просто неисправный кабель. В частности, недорогие кабели HDMI часто бывают «ненадежными». Попробуйте другой кабель, если можете. Если это не вариант, попробуйте тот же кабель на другом устройстве, например на телевизоре, чтобы увидеть, работает ли он там. Если нет, вам нужен новый кабель. Если на других устройствах он работает нормально, возможно, виновата видеокарта вашего компьютера, а не экран. Если это так, то вам, вероятно, придется прикусить пулю и начать составлять бюджет на ремонт или новый ноутбук.
Подключение внешнего монитора
Для подключения монитора существует только один путь – соединить устройства при помощи кабеля с последующей настройкой. Здесь имеется несколько нюансов, но обо всем по порядку.
Вариант 1: Простое подключение
В данном случае выполняется подключение монитора к ноуту кабелем с соответствующими разъемами. Нетрудно догадаться, что на обоих устройствах должны присутствовать необходимые порты. Вариантов всего четыре – VGA (D-SUB), DVI, HDMI и DisplayPort.
Подробнее:Сравнение DVI и HDMIСравнение HDMI и DisplayPort

Последовательность действий такая:
- Выключаем лэптоп. Здесь стоит пояснить, что в некоторых случаях данный шаг не требуется, но многие ноутбуки могут определить внешнее устройство только при загрузке. Монитор при этом должен быть включен.
- Соединяем кабелем два устройства и включаем ноут. После этих действий на экране внешнего монитора отобразится рабочий стол. Если картинки нет, то, возможно, не произошло автоматическое определение или выставлены неправильные настройки параметров. Об этом читайте ниже.
-
Настраиваем собственное разрешение для нового устройства стандартными средствами. Для этого переходим в оснастку «Разрешение экрана», вызвав контекстное меню в пустой области рабочего стола.
Здесь находим наш подключенный монитор. Если устройства в списке нет, то можно дополнительно нажать кнопку «Найти». Затем выбираем необходимое разрешение.
- Далее следует определить, как мы будем использовать монитор. Ниже имеются настройки отображения картинки.
- Дублировать. В этом случае на обоих экранах будет отображаться одно и то же.
- Расширить. Эта настройка позволяет использовать внешний монитор как дополнительное рабочее пространство.
- Отображение рабочего стола только на одном из устройств позволяет отключать экраны в соответствии с выбранной опцией.
Эти же действия можно выполнить, нажав сочетание клавиш WIN+P.
Вариант 2: Подключение с помощью переходников
Переходники используются в тех случаях, когда на одном из устройств отсутствуют необходимые разъемы. К примеру, на ноутбуке имеется только VGA, а на мониторе только HDMI или DisplayPort. Бывает и обратная ситуация – на лэптопе есть только цифровой порт, а на мониторе – D-SUB.
На что стоит обратить внимание при выборе переходника, так это на его тип. Например, DisplayPort M-HDMI F
Буква М означает «male», то есть «вилка», а F – «female» – «розетка»
Здесь важно не перепутать, на каком конце переходника будет находиться соответствующее устройство. В этом поможет осмотр портов на ноутбуке и мониторе

Следующий нюанс, учет которого поможет избежать проблем при подключении – вид переходника. Если на ноуте имеется только VGA, а на мониторе – только цифровые разъемы, то понадобится активный адаптер. Это обусловлено тем, что в данном случае требуется преобразовывать аналоговый сигнал в цифровой. Без этого картинка может не появиться. На скриншоте вы можете видеть такой адаптер, к тому же имеющий дополнительный кабель AUX для передачи звука на монитор, оборудованный колонками, поскольку VGA этого делать просто не умеет.

Вариант 3: Внешняя видеокарта
Решить проблему с отсутствием разъемов также поможет подключение монитора через внешнюю видеокарту. Поскольку на всех современных устройствах имеются цифровые порты, то надобность в переходниках отпадает. Такое подключение, кроме прочего, позволит значительно повысить производительность графической системы в случае установки мощного GPU.

Подробнее: Подключаем внешнюю видеокарту к ноутбуку
Заключение
Как видите, ничего сложного в подключении внешнего монитора к ноутбуку нет. Стоит лишь быть внимательнее и не упустить важные детали, например, при выборе переходника. В остальном же это предельно простая процедура, не требующая от пользователя особых знаний и навыков.
Опишите, что у вас не получилось.
Наши специалисты постараются ответить максимально быстро.
Частные случаи
К компьютеру и ноутбуку можно подключать и другие устройства вывода информации, в том числе Android-смартфон, телевизор.
Подключить телефон к ноутбуку как монитор
При помощи сторонних приложений (Splashtop Wired XDisplay, SpaceDesk) можно подключить телефон или планшет к ноутбуку по Wi-Fi и использовать его как второй монитор.
Как подключить к ноутбуку телевизор вместо монитора
Телевизор, как и монитор, подключается к ПК посредством описанных выше кабелей, а также через интерфейс SCART, по Wi-Fi или тюльпан с применением специального адаптера. Последний нужен для конвертирования сигнала в соответствующую форму.
Как подключить монитор к ноутбуку, если на нём разбит экран
Если при подключении дополнительного монитора к ноутбуку с разбитым экраном изображение автоматически не дублируется на нем, то настроить вывод будет несколько сложнее. Можно дождаться полной загрузки операционной системы, интуитивно ввести пароль, если он установлен, зажать Win + P и также интуитивно кликнуть по любому варианту, кроме первого. Подведите курсор в правый верхний угол экрана, затем сдвиньте его немножко влево и опускайте вниз ориентировочно до кнопки «Расширить» или «Только второй экран». Именно последний режим нам нужен в итоге. После нескольких попыток должно получиться.
Другой вариант — отключить матрицу дисплея, разобрав корпус ноутбука, а потом сбросить настройки BIOS. В итоге устройство обнаружит дисплей и выведет картинку на него. На некоторых моделях после физического подключения через VGA BIOS будет виден на всех дисплеях при открытой крышке, на других придётся вытаскивать батарейку CMOS.
Итак, существует несколько способов подключить второе устройство вывода графической информации к ноутбуку. Почти все они реализуются без значительных затрат, если не считать приобретение кабелей и переходников.
Что нужно проверить перед запуском
Все Windows XP/7/8/10 поддерживают несколько мониторов, но вам необходимо убедитесь, что к вашему ноутбуку можно подключить внешний монитор. И это зависит от вашей операционной системы Windows, возможностей ваших видеокарт и драйверов. поэтому вам нужно проверить видеокарту и порты на вашем ноутбуке.
1. Проверьте видеокарту
Прежде всего, вы должны убедиться, что ваша видеокарта поддерживает несколько мониторов . Обычно каждая видеокарта имеет как минимум два выхода, но вам нужно будет проверить свойства видеокарты на веб-сайте производителя, найти свою видеокарту и проверить спецификации , чтобы узнать, поддерживает ли она добавление двух внешние мониторы.
Например, если вы используете видеокарту NVIDIA GeForce, вы можете проверить ее на официальном веб-сайте, щелкнуть имеющуюся видеокарту и щелкнуть SPECS, чтобы проверить спецификации . Вы увидите, поддерживает ли он несколько мониторов.
Если он не поддерживает добавление нескольких мониторов, вы можете необходимо купить и установить подходящую видеокарту (например, GeForce RTX 2080), прежде чем переходить к следующему шагу.
2. Проверьте доступные порты на вашем портативном компьютере
Следующим шагом будет проверка портов на вашем портативном компьютере. Как правило, компьютер или ноутбук должен иметь любой из этих четырех портов:
Display Port может предоставлять интерфейс с дополнительной защитой аудио высокого разрешения. Интерфейс цифрового видео (DVI) обычно имеет цветовую маркировку с использованием белого пластика и этикеток. Видеографический массив (VGA) — это обычно имеют цветовую маркировку с использованием синего пластика и этикеток. Мультимедийный интерфейс высокой четкости (HDMI) позволяет подключать все виды видеоустройств и передавать звук через кабель.
Обычно на мониторе и ноутбуке вы найдете одни и те же видеопорты. В противном случае вам нужно будет купить дополнительный адаптер, например, адаптер DVI-HDMI , чтобы подключить их.
Если у вас нет соответствующих портов для ноутбука и монитора
Если на вашем ноутбуке нет портов так же, как разъемы в кабелях монитора, не теряйте надежды. Есть обходной путь! Чтобы продолжить, вы можете попробовать один из следующих способов:
- Используйте адаптер, например, адаптер HDMI-DVI .. Это работает, если у вас есть два разных порта для ноутбука и монитора.
- Используйте переключатель-разветвитель, например Display splitter , чтобы иметь два порта HDMI. Это работает, если у вас есть только один порт HDMI на вашем ноутбуке, но вам нужно два порта HDMI.
- Используйте док-станцию , и она работает в различных обстоятельствах.
Примечание : Lenovo РАСПРОДАЖА save до 57% !
Как подключить монитор: пошаговый гайд
Для получения расширенных возможностей трансляции контента, работы и гейминга целесообразно выбрать монитор с hdmi и динамиками.
Для подключения монитора следует выполнить 5 шагов.
Шаг 1. Отключение лэптопа и дисплея
Это мера предосторожности. Она помогает избежать повреждения аппаратного обеспечения в случае допущенных ошибок во время установки соединения
Шаг 2. Поиск подходящего кабеля и подключение к устройствам
Для этого на корпусе монитора и ноутбука следует найти соответствующие разъемы. Они расположены на задней панели у дисплея и на боковой — у лэптопа.
Важно, чтобы длина кабеля была достаточной для комфортной эксплуатации
Шаг 3. Включение устройства в любой очередности
Важно дождаться загрузки операционной системы на ноутбуке. Во время включения не нужно выполнять никаких действий, поскольку это может привести к сбою настроек и нарушению соединения
Шаг 4. Выбор режима работы монитора
Подключенный монитор может стать дубль-экраном (пункт «Повторяющийся» в параметрах), дополнительным экранным пространством («Расширить») или главным экраном («Только второй экран»).
В первых двух случаях данные будут выводиться на оба дисплея, а в третьем — только на подключенный монитор.
Подключение внешнего монитора в Windows 8
Каждый аппарат имеет выход, чтобы проводить подключение к другим экранам. Это необходимо для того, чтобы увеличить рабочую поверхность или одновременно следить за двумя разными отображениями. На ОС 8 схема соединения аналогичная другим системам.
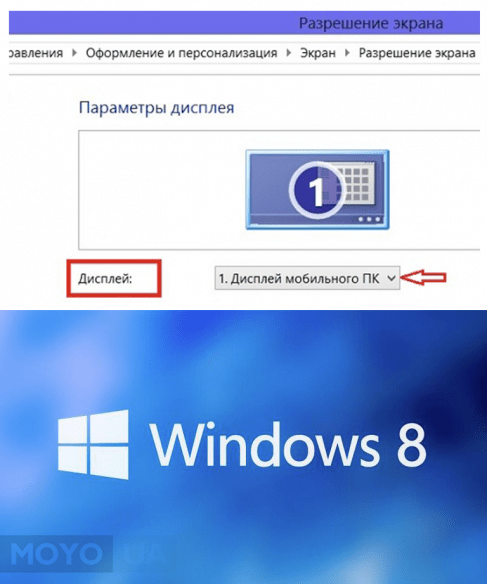
Такой процесс характеризуется рядом преимуществ:
- одновременное выполнение множества задач;
- проведение презентации при помощи монитора;
- возможность вывода на экран неодинаковых картинок, нужных для работы.
Для Windows 8 соединение простое и быстрое. После коннекта через шнур необходима строка «Устройства». Потом осуществляются стандартная регулировка, устанавливается проектирование. Далее можно начинать трудовую деятельность.
Это может быть интересным: «Как выбрать видеокарту»
Возможные проблемы
Иногда соединение ноутбука с внешним экраном может сопровождаться проблемами.
- Второй экран не показывает. В первую очередь, следует проверить правильность подключения и работоспособность проводов. Например, подключить монитор к другому ноутбуку по аналогии с первым и проверить, есть ли сигнал. Если причина не в этом, то необходимо проверить настройки Windows – возможно, включен показ только одного экрана, и попробовать поменять разрешение.
- Если вспомогательный дисплей показывает, но делает это с артефактами, то причина в неподходящем разрешении и частоте развертки. Правильные параметры можно выставить в меню настройки второго экрана (по аналогии с описанным выше).
- Если изображение есть, но нет звука, и при этом для соединения использован HDMI или Thunderbolt, а монитор ПК оснащен колонками, то проблема в том, что в Windows не установлен вывод звука на внешние динамики. Чтобы это исправить, следует в трее кликнуть по значку громкости, выбрать «устройства воспроизведения» и принудительно установить средством вывода звука колонки монитора.
Любая из вышеперечисленных проблем может быть также вызвана неактуальным ПО. Поэтому прежде чем выполнять какое-либо подключение, стоит обновить драйвер видеокарты. Это можно сделать через «Диспетчер устройств», но гораздо эффективнее найди нужный софт на сайте производителя ноутбука или видеокарты.
Как соединить монитор через USB и другие способы?
Есть ещё один малоизвестный способ подключать монитор – через USB. В этом случае необходим преобразователь с USB на HDMI, VGA или что-то подобное. Рекомендуется использовать этот метод только в случаях, когда кроме USB других разъемов нет, так как USB слабый порт и не сможет нормально работать с передачей изображения.
В этом случае также нужен видеоадаптер, а не просто переходник. Иначе работать ничего не будет.
После подключения необходимо установить приложение DisplayLink Manager для удобной конфигурации. В самой программе при первом открытии появляется запрос на подключение к USB порту. Нажав «Разрешить», монитор запуститься. Для настройки монитора нужно будет использоваться DisplayLink Manager.
Помимо этого, существует DisplayPort. Он используется, например, в MacBook. Это один из лучших разъемов для подключения, он поддерживает 4K 60 FPS, легко подключается и не требует излишних заморочек.
Зачем подключать монитор к ноутбуку?
Такое подключение легко заменит компьютер и сделает ноутбук универсальным устройством для человека. Подключают ноутбук к монитору по нескольким причинам, а именно:
- Монитор может заменить маленький встроенный ноутбучный дисплей на широкоформатный и большой экран;
- Можно получить более контрастную и качественную картинку;
- Можно получить более высокое разрешение;
- Работать за монитором удобнее, так как он легко переставляется и корректируется в зависимости от зрения и прочих факторов;
- Если разбит экран на ноутбуке, то монитор лучший выход.
Помимо этого, ноутбук через этот метод можно использовать как системник. То есть, вы получите полноценный компьютер со всеми вытекающими. Только вместо системного блока будет использоваться мощности ноутбука
Выглядит это примерно так, обратите внимание где ноутбук:
Выглядит как полноценный ПК. Также можно использовать сразу два монитора вот так:
Ноутбук можно закрыть и не трогать вообще. Достаточно подключить монитор, клавиатуру и мышку отдельно.
Но главным преимуществом есть то, что ноутбук легко отсоединяется и всё сразу же переносится на экран ноутбука. Таком образом, работая за ПК, можно отключить монитор и продолжить ту же работу уже за ноутбуком буквально за секунду. Аналогично работает и подключение обратно к формату ПК.
Почему нельзя подключить монитор кабелем?
Подавляющее число ноутбуков оснащено видео-интерфейсом. Обычно это VGA или DVA. Можно подумать, что достаточно соединить компьютер и соответствующий разъем кабелем. Но это не так. Не забудьте, что такие видеоинтерфейсы представляют собой видеоВЫХОД, то есть сигнал транслируется ОТ ноутбука.
Лишь в некоторых премиальных моделях встречаются видеоВХОДЫ, которые выступают в качестве приемников сигнала. Отдельные ноутбуки также обладают соответствующим переключателем, который располагается около разъема, но такие фишки встречаются довольно редко. Поэтому в большинстве случаев у вас не получится с помощью обычного кабеля передать картинку с ПК на ноутбук.
Как подключить монитор к ноутбуку: важные факторы
На скорость, качество и стабильность соединения влияют такие факторы:
– Используемый интерфейс.
– Тип кабеля и переходника.
– Установленная операционная система.
Пойдем последовательно.
Используемый интерфейс
Связь с внешним монитором устанавливается через три интерфейса – HDMI, VGA и DVI. Между собой разъемы отличаются по следующим параметрам:
– Пропускная способность, то есть скорость передачи данных.
– Предельное разрешение для выводимого изображения.
– Вид сигнала – аналоговая или цифровая передача данных.
VGA-разъем подходит для работы с жидкокристаллическими дисплеями, расширение которых не превышает 1280х1024 пикселей. Интерфейс не устойчив к естественным помехам. Пропускная способность низкая – 3,4 Гбит/с.
Более продвинутый вариант – DVI-порт со скоростью передачи данных до 7,5 Гбит/с. В плане разрешения ограничение уже не такое жесткое – до 2560х1600 пикселей. При этом разъем DVI делится на три подвида:
1. DVI-D для передачи цифрового сигнала.
2. DVI-A для передачи аналогового сигнала.
3. DVI-I для работы с цифровым и аналоговым сигналами.
Самый удобный вариант для ноутбуков – HDMI. Лэптопы могут оснащаться DVI или VGA интерфейсами, но HDMI присутствует во всех современных моделях. Разъем подходит для подключения мониторов с 4K и даже 6K расширениями. Скорость передачи данных – до 10 Гбит/сек. Учитывая характеристики HDMI, его чаще всего используют для подключения второго монитора.

Тип кабеля и переходника
Кабель должен подходить к интерфейсу, который вы планируете использовать. При этом следите, чтобы спецификации проводов и разъемов совпадали. Лучше всего использовать средства подключения, которые идут в комплекте к монитору. Если покупаете кабель отдельно, убедитесь в совместимости и отдавайте предпочтение последним поколениям. У новых моделей скорость передачи данных и стабильность соединения всегда выше.
Установленная операционная система
ОС влияет на схему подключения. Рассмотрим два наиболее популярных варианта – Windows 10 и 8.
Начнем с первой версии:
– С помощью шнура и выбранного интерфейса соедините два устройства.
– Когда закончится поиск «Параметров отображения», кликните на надпись «Второй дисплей» на экране и корректный для настройки.
– В завершение выберите соответствующий тип проектирования.
С Windows 8 все происходит по схожей схеме. Сначала вы соединяете друг с другом устройства. Следующим шагом выбираете строку «Устройства» из предложенных на экране. Далее нужно настроить параметры дисплея, указав, что это «Дисплей мобильного ПК» и задать тип проектирования.




