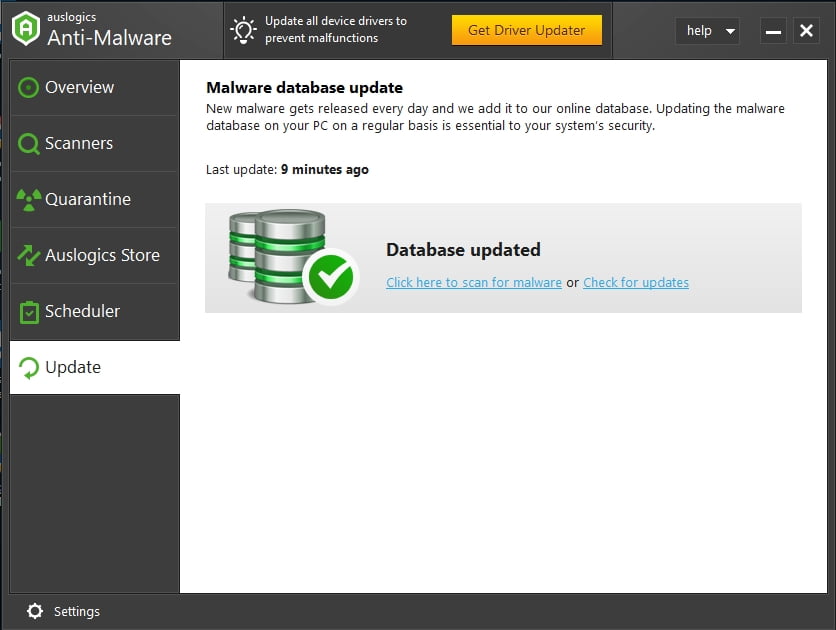Подробная пошаговая инструкция отключения фильтра smartscreen в windows 10
Содержание:
- What Is the SmartScreen Filter?
- Отключаем фильтр в браузере Edge в Windows 10
- Быть частью решения smartscreen
- Отключение SmartScreen в Windows 11 и Windows 10
- Редактирование настроек SmartScreen с помощью реестра
- Способы отключения Smartscreen защитника Windows 10
- Как отключить SmartScreen в Internet Explorer или Microsoft Edge
- Через меню «Конфиденциальность»
- Как работает Smartscreen
- Benefits of Microsoft Defender SmartScreen
- Шаги по отключению фильтра SmartScreen или фильтра фишинга в IE 7-11
- Windows 10
What Is the SmartScreen Filter?
SmartScreen works as an early warning system to let a user know whether a site or app is suspicious or a downloaded file wasn’t found in its list of safe software programs. It essentially uses a big database of whitelisted and blacklisted sites to analyze whether a given thing is safe to open.
It runs in the background on Windows 10 and will usually manifest as a big blue box saying “Windows protected your PC” by blocking a given program or website. If it’s a program, you’ll usually have the option to “Run Anyway.” If SmartScreen pops up on a website you know is safe, you can click “More Information” and report it as a safe site.
Overall, SmartScreen is a handy security layer that you’re better off leaving on. However, there may be times when it’s getting in the way of you visiting sites or downloading things that you know are safe but just haven’t been verified by SmartScreen. At times like these, you should turn SmartScreen off.
Отключаем фильтр в браузере Edge в Windows 10
Данная функция разрабатывалась специально для браузера MSEdge. Порядок действий для отключения функции в этом браузере:
- Выполнить переход на «Параметры» браузера через иконку (в правой верхней части браузера).
- Нажать на «Показать дополнительные параметры».
- Перейти в конец списка.
- Нажать на «Откл.» в отношении функции.
Порядок действий для отключения функции в части приложений с магазина приложений для Windows10:
Функция работает для всех приложений, которые скачиваются в магазине приложений. Особо активна функция работает при выполнении обновлений приложений. Нередко работа фильтра приводит к ошибкам в работе приложений.
Для отключения SmartScreen следует нажать Win+Iи выбрать пункт «Параметры».
Перейти последовательно в разделы: «Конфиденциальность», затем — «Общие».
Переключатель у «Включить SmartScreen для проверки web-содержимого…» перевести в первое положение.
Другой способ отключения функции:
- открыть редактор реестра и выполнить следующий переход:HKCU\Software\Microsoft\Windows\CurrentVersion\AppHost;
- найти ключ «EnableWebContentEvaluation», установить для него значение «0» либо создать параметр типа DWORD 32 с таким наименованием и значением при его отсутствии.
После выполнения этих действий в системе будет возможно запустить приложение без ЭЦП и посетить сайт, который является подозрительным, с точки зрения этой функции.
Быть частью решения smartscreen
Если вы попали на ненадежную веб-страницу во время использования Internet Explorer и не получили предупреждение, вы можете сообщить об этом Microsoft. Аналогичным образом, если вас предупреждают, что определенная веб-страница опасна, но вы знаете, что это не так, вы также можете сообщить об этом.
Чтобы сообщить, что сайт не содержит угроз для пользователей в Internet Explorer:
- На странице предупреждения, выберите Дополнительная информация.
- Нажмите Сообщить, что этот сайт не содержит угроз.
- Следуйте инструкциям на сайте обратной связи Microsoft .
Чтобы сообщить, что сайт содержит угрозы в Internet Explorer:
- Нажмите Инструменты → Безопасность.
- Нажмите Сообщить о небезопасном веб-сайте.
В меню «Инструменты» → «Безопасность» Internet Explorer есть ещё один параметр, связанный с определением страниц как опасных или нет. Это проверка сайта. Выберите эту опцию, чтобы вручную проверить сайт на соответствие списку опасных сайтов Microsoft, если вы хотите получить дополнительную уверенность.
Чтобы сообщить, что сайт содержит угрозы для пользователей Edge:
- На странице предупреждения, нажмите на три точки в правом верхнем углу .
- Нажмите Отправить отзыв.
- Нажмите Сообщить о небезопасном сайте.
- Следуйте инструкциям на открывшейся веб-странице.
Чтобы сообщить, что сайт не содержит угроз в Edge:
- На странице предупреждения нажмите ссылку для получения дополнительной информации.
- Нажмите Сообщить, что этот сайт не содержит угроз.
- Следуйте инструкциям на открывшейся веб-странице.
Отключение SmartScreen в Windows 11 и Windows 10
1. Использование Безопасности Windows
Самый простой способ отключить фильтр SmartScreen — это использовать параметры, предоставленные Центром безопасности Windows. Встроенный антивирус Windows Defender позволяет Вам управлять параметрами SmartScreen для приложений и файлов, браузером Microsoft Edge и приложениями Microsoft Store по отдельности.
- Откройте «Параметры» > «Обновление и безопасность» > «Безопасность Windows» > Открыть службу «Безопасность Windows»
- Далее перейдите «Управление приложениями/браузером» и справа вы увидите, что SmartScreen включен на «Предупредить» для все трех категориях. Чтобы отключить SmartScreen полностью, нужно выбрать Выключить во всех категориях: Проверка приложений и файлов, для Microsoft Edge, для приложений из Microsoft Store.
2. Использование редактора групповой политики
Для системных или сетевых администраторов, Windows имеет определенный параметр политики в редакторе «групповой политики», чтобы быстро отключить фильтр SmartScreen в Windows 11 и Windows 10.
- Нажмите сочетание кнопок Win+R и введите gpedit.msc, чтобы открыть групповые политики. В редакторе перейдите к «Конфигурация компьютера» > «Административные шаблоны» > «Компоненты Windows» > «Проводник» и справа дважды щелкните по политике «Наcтроить функцию SmartScreen защитника Windows».
- В окне настроек поставьте Отключено, чтобы выключить фильтр SmartScreen. Чтобы изменения вступили в силу, перезапустите систему.
3. Использование редактора реестра
Домашние пользователи Windows 11 и Windows 10 Home не будут иметь доступа к редактору групповой политики. Однако вы можете использовать редактор реестра для отключения фильтра SmartScreen. Перед редактированием реестра создайте точку восстановления.
1. Нажмите Win+R и введите regedit, чтобы запустить редактор реестра, после чего перейдите по следующему пути:
HKEY_LOCAL_MACHINE\SOFTWARE\Policies\Microsoft\Windows\System
Нажмите справа на пустом месте правой кнопкой мыши Создать > Параметр DWORD32 (32 бит). Задайте имя EnableSmartScreen щелкните по нему два раза и задайте значение . Перезагрузите ПК.
2. Если Вам нужно включить SmartScreen обратно, то установите значение 1 для EnableSmartScreen. Далее нужно установить уровень блокировки. Для этого щелкните правой кнопкой мыши на правой панели и выберите «Создать» > Строковый параметр» и назовите его ShellSmartScreenLevel. Далее просто щелкните два раза и задайте значение:
- Warn — отображает предупреждение.
- Block — отображает предупреждающее сообщение и блокирует запуск приложения или файла.
Как только вы закончите, перезагрузите свою систему.
Смотрите еще:
- Как отключить USB-порты на ПК с Windows 10
- Включить повышенный уровень Защитника Windows 10
- Включить и использовать Exploit Protection в Windows 10
- Изоляция ядра и Целостность памяти в Защитнике Windows 10
- Как обновить и очистить прошивку процессора безопасности TPM
Загрузка комментариев
Канал
Чат
Редактирование настроек SmartScreen с помощью реестра
Как всегда, напоследок, остаётся хирургический, то есть ручной метод изменения настроек работы приложения через редактор реестра.
1.Запустите строку «Выполнить» используйте горячие клавиши Win + R;
2.Задайте слово regedit;
3.Теперь проследуйте по пути HKEY_LOCAL_MACHINE\SOFTWARE\Microsoft\Windows\CurrentVersion\Explorer, ничего постороннего не меняя;
4.Вам необходим параметр, который отвечает за состояние нашей функции, называется он SmartScreenEnabled откройте его двойным щелчком;
5.Существует 3 типа возможных значений, представлены они в том же порядке, что мы уже и рассмотрели: RequireAdmin, Prompt, Off.
Для рассмотрения остался последний случай, который имеет место в жизни пользователя ПК.
Способы отключения Smartscreen защитника Windows 10
Итак, вы столкнулись с проблемой, когда нужная программа не загружается по причине срабатывания Смарт скрина. Как отключить фильтр Smartscreen защитника Windows 10?
Существует несколько способов отключения защитной системы (Рисунок 3):
- В панели управления (наиболее быстрый и надежный способ).
- При помощи редактора реестра или локальной политики (для пользователей, которые имеют большой опыт обращения с ПК).
- Путем смены настроек конфиденциальности (для тех, кто желает раз и навсегда забыть о блокировках).
- Путем настройки фильтра непосредственно в браузере (если вам просто необходимо скачивать программы).
Каждый из этих способов, как полностью отключить защитник Windows 10, является абсолютно безопасным для системы вашего компьютера и не приведет к повреждению его системы. Но необходимо помнить, что применить их можно только для тех программ, в репутации которых вы уверенны.
Рисунок 3. 4 способа отключения Smartscreen в Виндоус 10
В другом случае это может привести к заражению компьютера вирусами и другим непредсказуемым последствиям. Нередки случаи, когда после загрузки неблагонадежного софта юзеру приходится полностью переустанавливать систему.
Итак, узнаем, как отключить центр защитника Windows 10 на компьютере.
В Панели Управления
Этот метод, как отключить защитник Windows 10 навсегда, можно использовать для любых версий операционной системы. Чтобы сделать это в панели управления, необходимо:
- Кликнуть меню «Пуск» или нажать комбинацию Win+X, чтобы открыть панель.
- Выбрать «Безопасность и обслуживание», перед этим установив вид папок «Крупные значки» (воспользовавшись меню «вид» в правом углу открытого окошка).
- В таблице слева выбрать «Изменение параметров Windows SmartScreen» (Рисунок 4).
- В открывшимся окне, выбрать пункт «Ничего не делать».
Если при открытии таблицы SmartScreen, вы обнаружили, что все пункты меню не работают, придется использовать редактор реестра. Но делать это следует, если вы являетесь опытным пользователем и если вы пользуетесь Профессиональной Виндовс 10, поскольку для Домашней версии это сделать невозможно.
Рисунок 4. Окно изменение параметров Windows SmartScreen
Кликнув Win+R, напишите «Regedit», дождитесь открытия редактора и перейдите по адресу: HKEY_LOCAL_MACHINE\Software\Policies\Microsoft\Windows\System, где удалите «EnableSmartScreen». После – выключите и включите ПК, и действуйте согласно алгоритму, указанному выше, чтобы отключить Смарт скрин.
Представленные действия позволяют отключить защиту Смарт скрин на уровне операционной системы, а потому юзер должен понимать все риски, связанные с этим (Рисунок 5).
После использования описанного выше метода, защита ОС деактивируется, и вы сможете свободно запускать любые программы. Если же вы планировали использовать программу только один раз, после ее использования, лучше произведите обратные действия и снова включите защитную систему, чтобы обезопасить ПК от влияния вредоносных утилит.
Рисунок 5. Отключение SmartScreen в редакторе реестра
Редактируем локальную политику или реестр
Описанный метод отключения Смарт скрин не подходит для Домашней версии Windows 10, поскольку в ней не предусмотрено наличие соответствующего реестра. Для тех, кто является пользователем Профессиональной версии, можно смело использовать представленный ниже способ, который является весьма удобным.
Для этого:
- Нажимаем Win+R.
- В строке вводим «gpedit.msc».
- В списке слева находим «Конфигурация компьютера».
- Далее переходим по адресу: Административные шаблоны –> Компоненты Windows –> проводник.
- В таблице справа «Настроить Windows SmartScreen».
- В настройках выбираем «Включено».
- В активном окне ставим «Отключить SmartScreen» (Рисунок 6).
- Согласитесь с изменениями соответствующей кнопкой.
После установки представленных параметров, вы сможете пользоваться нужными вам программами без ограничений.
Рисунок 6. Отключение SmartScreen в редакторе локальной групповой политики
Меняем настройки конфиденциальности
Этот метод, как временно отключить защитник Windows 10, подходит только для запуска заблокированных приложений из официального магазина Виндовс.
Для устранения проблемы таким методом, необходимо:
- Кликнуть Win+1.
- В открывшемся меню кликнуть на раздел «Конфиденциальность».
- Зайти в «Общие».
- В блоке «Включить фильтр SmartScreen» переместить переключатель в функцию «Выкл» (Рисунок 7).
Теперь вы сможете запускать различные программы на вашем ПК, доступ которых был до этого ограничен.
Рисунок 7. Отключение Windows Smartscreen через настройки конфиденциальности
Как отключить SmartScreen в Internet Explorer или Microsoft Edge
Этот фильтр очень раздражает при установке настольных программ, но не в браузере. Если вы пользователь Internet Explorer или Edge, то лучше оставьте его. Даже самый опытный техник случайным образом может щелкнуть по вредоносной ссылке или объявлении.
Однако, если вы так сильно этого хотите, тогда:
- В Internet Explorer 11 перейдите в «Настройки» (значок шестеренки).
В окне браузера Internet Explorer переходим в «Настройки»
- Затем щелкаете на пункт «Безопасность».
Щелкаем на пункт «Безопасность»
- Нажимаете на «Отключить фильтр SmartScreen».
Нажимаем пункт «Отключить фильтр SmartScreen»
- Затем выберите вариант «Отключить» и подтвердите действие, щелкнув «ОК».
Выбираем вариант «Отключить», нажимаем «ОК»
С браузером Edge никаких сложностей возникнуть не должно. Откройте его и сделайте все, как показано на скриншотах ниже:
- В окне браузера нажимаем на три точки, и переходите в пункт «Параметры».
Нажимаем на три точки и переходим в пункт «Параметры»
- Выберите раздел «Просмотреть доп. параметры».
Выбираем «Просмотреть доп. параметры»
- Затем опуститесь вниз до раздела «Защитите компьютер от вредоносных сайтов и скачиваний с помощью SmartScreen Защитника Windows» и передвиньте кнопку в режим «Откл.».
Опускаемся до раздела «Защитите компьютер от вредоносных сайтов и скачиваний с помощью SmartScreen Защитника Windows» и передвигаем кнопку в режим «Откл.»
Если у вас возникла проблема с загрузкой допустимого файла, тогда вышеперечисленные действия помогут устранить ее.
Через меню «Конфиденциальность»
Интересно, что SmartScreen работает не только для отдельных приложений, но и для веб-страниц. Он проверяет все адреса страниц, на которые выполняется вход с Вашего компьютера. И часто возникает ситуация, что SmartScreen отключается одним из способов, описанных выше, но он все равно продолжает работать для веб-страниц. Более того, некоторые приложения требуют для своей работы подключения к всемирной сети и, опять же, даже с выключенным SmartScreen для приложений они все равно не будут работать. В таком случае его следует отключить и для серфинга по интернету. Делается это тоже очень просто. Процесс заключается в выполнении следующих действий:
- Нажимаем сочетание клавиш «Win» и «I» на клавиатуре. Появляется окно параметров операционной системы. Вообще, здесь собрано практически все, что только может настроить пользователь Windows 10.
- Выбираем в окне настроек вкладку «Конфиденциальность» (выделена красной рамкой на рисунке №8).
№8. Окно настроек операционной системы Windows 10
- В открывшемся окне открываем вкладку «Общие» с левой стороны, которая на рисунке №9 выделена зеленой рамкой.
- Находим там надпись «Включить фильтр SmartScreen для проверки веб-содержимого…». Ниже него находится переключатель (выделен синей рамкой). Его необходимо переставить в положение «Откл.», как это показано на том же рисунке. Для этого достаточно нажать на него.
№9. Окно «Конфиденциальность» параметров Windows 10
После этого из окна настроек можно просто выходить, то есть закрывать окно. Все должно работать. Как итог всему вышесказанному, можно сказать, что отключить Smart Screen на Windows 10 очень легко, и каждый вариант не займет более трех-четырех минут. Более наглядно последний способ можно видеть в ролике ниже.
https://youtube.com/watch?v=1CJLq1IP9GI
Как работает Smartscreen
Перед тем как отключить защитник Windows 10, необходимо понять, почему он мешает и как работает. Когда вы пытаетесь загрузить или установить соответствующую утилиту, система Виндовс самостоятельно отправляет ее на главный сервер компании. Там по базе данных проверяется уникальная подпись проги. Именно на основании этой проверки выносится решение системы о том, насколько безопасной будет ее установка на ПК (Рисунок 2). Если электронная подпись утратила свою актуальность или повреждена каким-либо образом, такой файл блокируется.
Проверяется не только софт, но и интернет-страница, с которого он скачивается. Вопрос блокировки загрузки может коснуться контента с сайта с неблагонадежным содержанием. Если ресурс находится в перечне опасных интернет-ресурсов, все проги, загруженные с него, тоже нельзя загружать. Если скачиваемый файл на основании историй загрузок остальных юзеров не прошел проверку безопасности – его установить на ПК без блокировки Смарт скрина также будет невозможно.
Система тут же уведомит пользователя специальным сообщением, которое обойти можно только путем выключения защиты.
Примечание: Интересно, что проблема, когда система Smartscreen защитила ваш компьютер, может возникать даже с официальными страницами и софтом, загруженных из надежных источников.
Как выключить ее – может стать настоящей головной болью для неопытного пользователя. И действительно, как часто у современного пользователя появляется возможность пользоваться новыми, купленными программами? Практика показывает, что гораздо проще установить бесплатную утилиту, немного помучившись с ее разблокировкой.
Итак, далеко не всегда удается пользоваться только благонадежным софтом, а потому время от времени возникает потребность выключения SmartScreen в Win 10. Осуществить это можно для любых прог, для отдельных источников и в браузере. О том, как отключить фильтр Smartscreen в Windows 10 с помощью этих способов узнаете далее.
Benefits of Microsoft Defender SmartScreen
Microsoft Defender SmartScreen provide an early warning system against websites that might engage in phishing attacks or attempt to distribute malware through a socially engineered attack. The primary benefits are:
-
Anti-phishing and anti-malware support. Microsoft Defender SmartScreen helps to protect users from sites that are reported to host phishing attacks or attempt to distribute malicious software. It can also help protect against deceptive advertisements, scam sites, and drive-by attacks. Drive-by attacks are web-based attacks that tend to start on a trusted site, targeting security vulnerabilities in commonly used software. Because drive-by attacks can happen even if the user does not click or download anything on the page, the danger often goes unnoticed. For more info about drive-by attacks, see
-
Reputation-based URL and app protection. Microsoft Defender SmartScreen evaluates a website’s URLs to determine if they’re known to distribute or host unsafe content. It also provides reputation checks for apps, checking downloaded programs and the digital signature used to sign a file. If a URL, a file, an app, or a certificate has an established reputation, users won’t see any warnings. If, however, there’s no reputation, the item is marked as a higher risk and presents a warning to the user.
-
Improved heuristics and diagnostic data. Microsoft Defender SmartScreen is constantly learning and endeavoring to stay up to date, so it can help to protect you against potentially malicious sites and files.
-
Management through Group Policy and Microsoft Intune. Microsoft Defender SmartScreen supports using both Group Policy and Microsoft Intune settings. For more info about all available settings, see Available Microsoft Defender SmartScreen Group Policy and mobile device management (MDM) settings.
-
Blocking URLs associated with potentially unwanted applications. In Microsoft Edge (based on Chromium), SmartScreen blocks URLs associated with potentially unwanted applications, or PUAs. For more information on blocking URLs associated with PUAs, see Detect and block potentially unwanted applications.
Important
SmartScreen protects against malicious files from the internet. It does not protect against malicious files on internal locations or network shares, such as shared folders with UNC paths or SMB/CIFS shares.
Шаги по отключению фильтра SmartScreen или фильтра фишинга в IE 7-11
Фильтр SmartScreen в Internet Explorer (называемый фильтром фишинга в IE7) – это функция, которая помогает предупредить вас, если некоторые веб-сайты украдут вашу личную информацию.
Преимущества инструмента, который помогает предотвратить фишинг вашей личной информации, кажутся очевидными, но не все всегда находят эти функции полезными или очень точными.
В определенных ситуациях фильтр SmartScreen или фильтр фишинга в Internet Explorer могут даже вызывать проблемы, поэтому отключение этой функции может быть полезным шагом для устранения неполадок.
Пройдите простой процесс ниже, чтобы отключить фильтр SmartScreen в Internet Explorer 8, 9, 10 и 11 или фильтр фишинга в IE7.
Требуемое время . Отключение фильтра фишинга в Internet Explorer легко и обычно занимает менее 5 минут.
Отключите фильтр SmartScreen в Internet Explorer 11, 10, 9 и 8
1. Откройте Internet Explorer.
2. В строке меню Internet Explorer выберите Инструменты , затем (в зависимости от настроек компьютера) либо Фильтр SmartScreen Защитника Windows , либо Фильтр SmartScreen и, наконец, Отключить SmartScreen Защитника Windows … или Отключить фильтр SmartScreen … .
Нажмите клавишу Alt , если вы не видите меню Инструменты в верхней части Internet Explorer.
3. В открывшемся новом окне, которое называется SmartScreen Защитника Windows Microsoft или Фильтр Microsoft SmartScreen , убедитесь, что Отключить SmartScreen Защитника Windows или Отключить фильтр SmartScreen .
4. Нажмите или нажмите ОК , чтобы сохранить изменения.
5. Если вы устраняли проблему, повторите все шаги, которые привели к вашей проблеме, чтобы увидеть, исправило ли это отключение фильтра SmartScreen в Internet Explorer.
Отключите фильтр фишинга в Internet Explorer 7
1. Откройте Internet Explorer.
2. В командной строке Internet Explorer выберите Инструменты , затем Фильтр фишинга и, наконец, Настройки фильтра фишинга .
Здесь открывается вкладка Дополнительно апплета панели управления Свойства обозревателя . Один из быстрых способов перейти на экран Свойства обозревателя без использования самого Internet Explorer – это использовать команду inetcpl.cpl в командной строке или Выполнить диалоговое окно.
3. В открывшемся окне Свойства обозревателя найдите большую текстовую область Настройки и прокрутите до конца, чтобы найти Фильтр фишинга . опции.
4. В разделе Фильтр фишинга выберите переключатель Отключить фильтр фишинга .
5. Нажмите или нажмите ОК в окне Свойства обозревателя .
6. Закройте Internet Explorer.
Подробнее о фишинг-фильтрах в Internet Explorer
Фильтр фишинга в Internet Explorer 7 проверяет только те ссылки, которые уже известны как подозрительные.
Однако благодаря использованию фильтра SmartScreen в новых версиях Internet Explorer каждая загрузка и веб-сайт проверяются на предмет постоянно растущего списка фишинговых и вредоносных сайтов. Если фильтр обнаруживает что-то подозрительное, он предлагает вам выйти из страницы или перейти на небезопасный веб-сайт.
Загрузка с вредоносных веб-сайтов также блокируется при включении фильтра SmartScreen, поэтому вы можете загружать файлы такого типа только при отключении фильтра SmartScreen. Загрузки, которые принимаются через фильтр, – это загрузки, которые были загружены многими пользователями, и поэтому считаются безопасными, а также файлы, которые еще не были явно помечены как опасные.
Вы можете проверить определенный веб-сайт, который вы считаете опасным, через то же меню, что и выше; просто выберите вариант Проверить этот сайт в этом меню. Это также можно сделать в Internet Explorer 7 через Инструменты> Фильтр фишинга> Проверить этот сайт .
Windows 10
- Click the Windows logo icon.
- Then click the Settings gear.
- Open the Update & Security section.
- Select Windows Defender.
- Click Open Windows Defender.
- Go to the left pane and click on the shield icon.
- Select Advanced scan.
- Opt for the Full scan option.
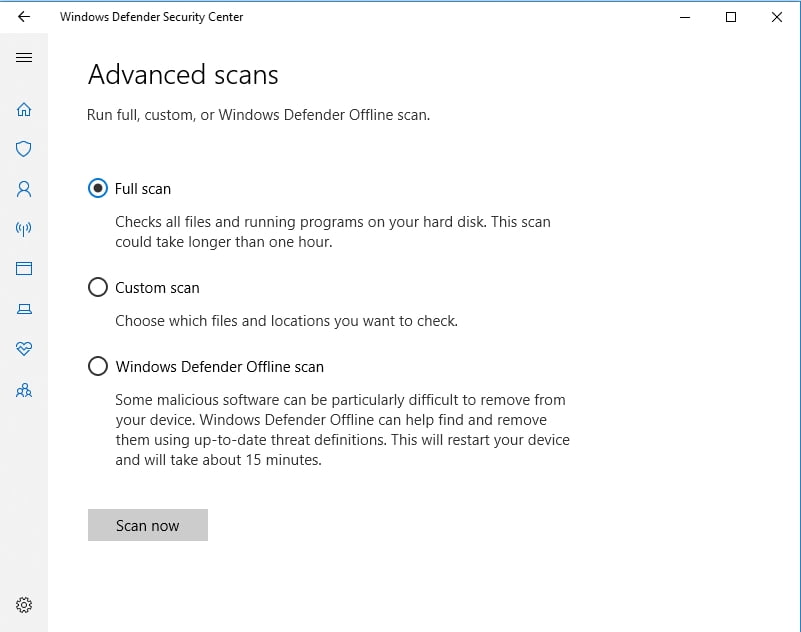
That said, the malicious item that has made its way to your computer might be sophisticated enough to delude your main protector into thinking that your OS is out of danger and thus cause irreparable damage. Therefore, we strongly advise using Auslogics Anti-Malware: thanks to this tool, you may rest easy knowing that your Windows is safe and secure.