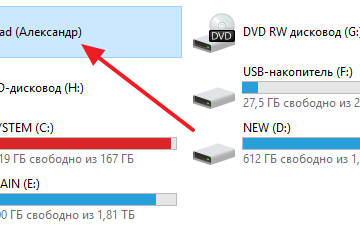9 простых способов отключения телеметрии в ос windows 10 навсегда
Содержание:
- Дополнительные настройки конфиденциальности и безопасности
- Видео, как отключить слежку в Windows 10
- Руководство
- HOW-TO: Отключаем сбор и отправку телеметрии в Windows 10 — «Хакер»
- Отключаем параметры синхронизации Windows 10
- 02 — Blackbird | Бесплатно
- Recover your lost files quickly
- Что это такое и для чего нужно ее отключать?
- Ограничение Windows во время его установки
- Метод 3. Отключите телеметрию совместимости с Microsoft через CMD
- Microsoft не передает телеметрические данные с Windows 10
- Отключение слежки в Windows 10 во время установки
- Какие процессы можно отключить в Windows 10
- Как завершить отключение телеметрии в выпусках Windows 10 Pro, Enterprise и Education с помощью редактора реестра
- Как отключить Microsoft Compatibility Telemetry Windows 10
- Заключение
Дополнительные настройки конфиденциальности и безопасности
Для большей безопасности, следует также выполнить еще несколько действий. Вернитесь в окно «Все параметры» и перейдите в раздел «Сеть и Интернет» и откройте раздел Wi-Fi.
Отключите пункты «Искать платные планы для соседних рекомендуемых открытых точек доступа» и «Подключаться к предложенных открытым хот-спотам» и Сети Hotspot 2.0.
Вновь вернитесь в окно настроек, после чего перейдите в «Обновление и безопасность», после чего в разделе «Центр обновления Windows» нажмите «Дополнительные параметры», а затем кликните «Выберите, как и когда получать обновления» (ссылка внизу страницы).
Отключите получение обновлений из нескольких мест. Это также отключит получение обновлений с вашего компьютера другими компьютерами в сети.
И, в качестве последнего пункта: вы можете отключить (или поставить запуск вручную) службу Windows «Служба диагностического отслеживания», так как она также занимается отправкой данных в Майкрософт в фоновом режиме, при этом ее отключение не должно влиять на работоспособность системы.
Дополнительно, если вы пользуетесь браузером Microsoft Edge, загляните в дополнительные настройки и отключите функции прогнозирования и сохранения данных там. См. Браузер Microsoft Edge в Windows 10.
Видео, как отключить слежку в Windows 10
Информация к новости
5-04-2017
Категория: Чистка, оптимизация, твики / Безопасность / Функционал Windows
Здравствуйте Дмитрий, вопрос! Как отключить телеметрию Windows 10? Расскажу всё с самого начала. На моём ноутбуке была установлена Windows 8.1, затем она без моего ведома обновилась до Windows 10 и всё случилось именно так, как вы написали в одной из своих статей, в один прекрасный день с утра на ноутбуке загрузилась Win 10. Вообще новая система мне понравилась и я быстро к ней привык, единственное, решил отключить телеметрию (некоторые шпионские функции). Зашёл в настройки конфиденциальности и всё там выключил, даже камеру, после этого несколько дней наблюдал за системой и вот что заметил. Загруженность процессора в простое всегда 2-3% и иногда вырастает и до 10%, также постоянно чем-то занята Сеть 1-2% (хотя обновления отключены), а загруженность жёсткого диска в простое тоже не маленькая 11-12 %. Самое интересное, после очередного обновления в настройках конфиденциальности сами собой включились некоторые ранее отключенные мной параметры и камера в том числе. Тогда я принял такое решение, отключить «Службу диагностического отслеживания», которая напрямую связана со всем шпионским функционалом в OS, после этого загруженность в простое процессора, сети и диска снизилась до 0-1%. В таком состоянии система проработала несколько месяцев и обновилась до финального выпуска Anniversary Update Windows 10 build 1607. После обновления проблемы с загруженностью процессора повторились и я опять решил отключить «Службу диагностического отслеживания», но меня ждал сюрприз, в Службах такой не оказалось! Соответственно вопрос, как теперь отключать шпионский функционал в Win 10?
Руководство
Телеметрия представляет собой инструмент для сбора технических данных о протекающих в браузере процессах. Как правило, речь идет об обезличенной информации, а ее утечка не является катастрофической. Но все равно многим не хочется, чтобы хоть какие-то сведения передавались.
Кроме того, отключение телеметрии повысит производительность системы, а также успокоит пользователей, которые в каждом приложении видят передатчик и сборщик конфиденциальной информации с ПК.
Если с этим пока все понятно, переходим к практической части нашей статьи.
Отключение сбора данных Firefox
Для претворения задуманного в жизнь:
- Запускаем ПК и кликаем по иконке браузера на рабочем столе.
- Активируем иконку в виде трех горизонтальных линий в правом верхнем углу пользовательского окна.
- В выпадающем списке выбираем вариант «Настройки».
- Переходим во вкладку «Приватность и защита».
- Пролистываем страничку до блока «Сбор и использование данных Firefox».
- Снимаем маркеры со всех активных пунктов «Разрешить Firefox…» внутри (3 или 4 маркера).
- Закрываем страницу настроек.
Но это только базовый сбор данных, теперь нужно углубиться в параметры браузера Mozilla. Для этого:
Открываем новую вкладку браузера.
Кликаем по адресной строке и вводим ссылку about:config.
Жмем на клавишу Enter, чтобы перейти на нужную страницу.
В окне «Продолжайте с осторожностью» кликаем по синей кнопке «Принять риск и продолжить».
Автоматически открывается страница с настраиваемыми параметрами. Активируем поисковую строку в верхней части.
Вводим ключевое слово telemetry.
Для всех параметров со значением true нажимаем на иконку «Переключить», чтобы значение сменилось на false и выделилось жирным
Страницу придется пролистать до конца, чтобы со всем разобраться.
Находим параметр toolkit.telemetry.server.
Кликаем на «карандаш» рядом с этой графой.
Целиком удаляем ссылку из текстового поля.
Кликаем на синюю «галочку».
Система автоматически применит внесенные вами изменения. Ниже представлен список параметров, для которых нужно выставить значение false:
- Browser.newtabpage.activity-stream.feeds.telemetry.
- Browser.newtabpage.activity-stream.telemetry
- Browser.ping-centre.telemetry.
- Toolkit.telemetry.archive.enabled.
- Toolkit.telemetry.bhrPing. enabled.
- Toolkit.telemetry.enabled.
- Toolkit.telemetry.firstShutdownPing.enabled.
- Toolkit.telemetry.hybridContent.enabled.
- Toolkit.telemetry.newProfilePing.enabled.
- Toolkit.telemetry.reportingpolice.firstRun.
- Toolkit.telemetry.server.
- Toolkit.telemetry.shutdownPingSender.enabled.
- Toolkit.telemetry.unified.
- Toolkit.telemetry.updatePing.enabled.
А теперь финальный штрих.
Завершение процедуры
В качестве дополнительной меры безопасности можно отключить эксперименты Firefox. Этот функционал позволяет автоматически устанавливать дополнения без уведомления пользователя. Зачем вам это нужно? Избавиться от этой функции выйдет так:
- На странице about:config вводим ключевое слово experiment.
- Меняем значение на false для таких параметров для всех параметров с припиской enabled.
На этом процедура завершается, и теперь браузер от Мозиллы стал более безопасным для персональных данных.
Это решение позволяет избавиться от работы Telemetry Coverage в Firefox.
HOW-TO: Отключаем сбор и отправку телеметрии в Windows 10 — «Хакер»
Как известно, Windows 10 отправляет очень много данных «на базу» в Microsoft — в сентябре прошлого года мы публиковали исследование того, что и куда отсылается. Пришло время обновить знания о том, как пресекать такое поведение операционки.
Количество вещей, которые можно отключить, просто зашкаливает. Поговаривают даже, что лучший способ отключить слежку в Windows 10 — это поставить Linux или вернуться к Windows XP. Смех смехом, но каждый месяц в Сети появляется новый вариант отключить нового шпиона Microsoft.
Копать можно очень глубоко, но прежде, чем устраивать тонкий тюнинг реестра и писать свои скрипты, которые будут работать поверх системных сервисов, стоит начать с простого. А именно — с изучения панели управления. Прямо там можно отключить очень много ерунды, которая совершенно не нужна для работы. Один из самых важных пунктов — это «Конфиденциальность». В нем можно отключить практически всё!
Пунктов много, и пропустить что-то важное — легче легкого. Рекомендую проштудировать руководство, в котором собраны наиболее интересные методы отключения тех или иных «фич» Windows 10
Увы, вырубить все просто невозможно. Кое-кто отключает обновления системы и полностью блокирует доступ файрволом, но даже так нельзя быть полностью уверенным в своей безопасности. И вот еще тема для размышления: людей с включенной телеметрией 95%, а у 5% она полностью отключена. Как ты думаешь, кем в случае чего заинтересуются в первую очередь?
Отключаем параметры синхронизации Windows 10
Если у вас стоит локальная учетная запись, которая не привязана к серверам Microsoft, то делать ничего не надо. А если у вас имеется аккаунт учетной записи Microsoft, и вы в него вошли, то нужно проверить настройки синхронизации.
С одной стороны, синхронизация вещь полезная, так как много информации можно восстановить на другом компьютере или после переустановки системы. С другой стороны, неизвестно, для каких целей может эта информация использовать.
Для всех параноиков, вот инструкция по отключению синхронизации. В какой-то мере это поможет отключить слежку Windows 10.
- Нажмите сочетание клавиш Win+I.
- В параметрах системы перейдите в раздел «Учетные записи».
- В подразделе «Синхронизация ваших параметров» отключаем самую первую опцию.
02 — Blackbird | Бесплатно
Не хотите, чтобы Windows шпионила за каждым вашим шагом? Не хотите часами возиться с настройками конфиденциальности, которые в конечном итоге все равно приводят к сбору данных? Думаете, ваша личная информация принадлежит вам и никому другому? Или, может быть, вам просто нужен более быстрый ПК, и вам не нравятся все новые «функции», которые предлагает Windows.
- Полностью блокирует телеметрию — блокируйте шпионское ПО Windows как на уровне приложений, так и на уровне сети, не редактируя файл HOSTS или параметры брандмауэра, и удаляйте все обновления телеметрии Windows. Поддерживает беспроводные и Ethernet-соединения, IPv4/IPv6.
- Удаляет рекламу в Windows. Удалите всю встроенную в Windows рекламу и все предустановленные приложения, которые вам не нужны.
- Восстанавливает конфиденциальность — предотвращение доступа к диагностическим данным, паролям, контактам, URL-адресам, SMS, почерку, местоположению и обмену обновлениями P2P. Удалите все уникальные токены отслеживания идентификаторов. Отключите 60+ задач по сбору данных и, как следствие, ускорьте работу вашего ПК
- Портативный и гибкий — работает без установки, занимает минимум места, Blackbird — это единственный портативный исполняемый файл с всеми доступными переключателями. Работает на Windows Vista, 7, 8 / 8.1, 10 (Home / Pro / Ent / Edu)
Recover your lost files quickly
Unforeseen circumstances can happen at any time while using the computer: it can turn off due to a power cut, a Blue Screen of Death (BSoD) can occur, or random Windows updates can the machine when you went away for a few minutes. As a result, your schoolwork, important documents, and other data might be lost. To recover lost files, you can use Data Recovery Pro – it searches through copies of files that are still available on your hard drive and retrieves them quickly.
About the author

Linas Kiguolis
— IT professional
Linas Kiguolis is a qualified IT expert that loves sharing his excellent knowledge about problems in Windows and Mac operating systems. Linas’ insights often help other team members find quick solutions for visitors of UGetFix site.
Contact Linas Kiguolis
About the company Esolutions
References
- Windows Customer Experience Improvement Program. Microsoft TechNet. The official website.
- Tim Fisher. Central Processing Unit (CPU). Lifewire. Tech how-to guides and tutorials.
- 15 of the Biggest Data Breaches in The Last 15 Years. Hostingtribunal. Website hosting provider.
- What is Telemetry?. Techopedia. IT terms dictionary.
- Compatibility update for Windows 7 RTM. Microsoft Support. The official website.
Что это такое и для чего нужно ее отключать?
Представляет собой автоматизированный процесс, который включает способы сбора информации о действиях пользователя. Данные собираются в удаленных местах и отправляются в компанию «Майкрософт». Собранный материал используется для анализа, улучшения услуг.
Корпорация занимается сбором двух типов информации – основным и полным. В первом случае поступают данные о работе устройства, операционной системы, совместимости программ.
В полный сбор информации входят данные о скачанных утилитах, сервисах, посещаемых веб-сайтах и просматриваемом контенте. Сюда же входит информация набора текста, ввода запросов в поисковиках, данные о покупке лицензий. В общем, компания «Майкрософт» получает полные данные о действиях клиента.
По заверениям разработчиков, MCT создана для хороших целей, которые направлены на улучшение сервиса. Но многие предприятия и обычные пользователи отключают телеметрию, чтобы сохранить конфиденциальность. Но даже ограничение ее работы полностью не заблокирует функцию.
Ограничение Windows во время его установки
Если вы ещё не успели установить систему, а только собираетесь, можно отключить несколько сервисов слежения заранее. Это не отключит все шпионящие программы, но слегка упростит задачу и поможет ограничить передаваемые данные о вашем компьютере, что впоследствии делать бессмысленно (для некоторой информации достаточно и одной передачи).
-
В самом конце установки Windwos, вам будет предложено ввести настройки конфиденциальности. Каждый раз это окно выглядит по-разному и главное тут, — заметить маленькую кнопку где-нибудь сбоку.
Нажмите «Настройка параметров»
-
Все графы, которые вы увидите, нужно будет отключить (попробуйте прокрутить колёсиком вниз, там может быть несколько скрытых переключателей). Таких окон может быть несколько.
Отключите всё
-
Когда Microsoft предложит создать собственный аккаунт или войти в него, ни в коем случае этого не делайте — никаких видимых преимуществ это не даст.
Пропустите этот шаг
Метод 3. Отключите телеметрию совместимости с Microsoft через CMD
Если вы хотите немного узнать технические подробности, вы также можете отключите сбор данных телеметрии в Windows 10, отключив основную службу, которая используется для этой задачи.
Этот метод будет работать только в Windows 10, будет l влиять на любые другие приложения, которые предназначены для вызова служб телеметрии совместимости Microsoft.
Несколько затронутых пользователей подтвердили, что эта операция наконец позволила им остановить сбор данных телеметрии из их системы. Вот краткое руководство по отключению сбора данных телеметрии в Windows 10 из командной строки с повышенными привилегиями:
- Нажмите клавишу Windows + R , чтобы открыть Диалоговое окно Выполнить . Затем введите ‘cmd’ и нажмите Ctrl + Shift + Enter , чтобы открыть запрос CMD с повышенными правами. Когда вам будет предложено UAC (Контроль учетных записей) , нажмите Да , чтобы предоставить права администратора.
- Как только вы попадете в командную строку CMD с повышенными привилегиями, введите следующие команды и нажмите Enter после каждой строки, чтобы эффективно отключить телеметрию совместимости с Microsoft :
sc delete DiagTracksc delete dmwappushserviceecho «»> C: \ ProgramData \ Microsoft \ Diagnosis \ ETLLogs \ AutoLogger \ AutoLogger- Diagtrack-Listener. etlreg добавить «HKLM \ SOFTWARE \ Policies \ Microsoft \ Windows \ DataCollection»/v AllowTelemetry/t REG_DWORD/d 0/f
- После успешного выполнения каждой команды обработано, перезагрузите компьютер.
Если вы ищете другой способ отключения сбора данных телеметрии в Windows 10, перейдите к следующему способу ниже.
Microsoft не передает телеметрические данные с Windows 10
Мы просто сохраняем эти данные для себя, отвечают на претензии в компании Microsoft, и компании безопасности FireEye недавно подписали партнерство по улучшению Windows Defender с возможностью предоставления более расширенных возможностей, но согласно одному сообщению, сделка предполагает чуть больше возможностей для стороннего партнера.
Как уже сообщалось ранее, считалось, что одним из условий сделки было предоставление доступа к телеметрическим данным Microsoft Windows 10, собранных из компьютеров пользователей. Несмотря на то, что было неясно, почему именно FireEye потребуется телеметрия, такое соглашение было конечно противоречивым для пользователей последней версии операционной системы из Редмонда, особенно учитывая тот факт, что их собственные данные могут стать доступны кому угодно.
Но, по словам представителя компании, это не совсем точно, и эта сделка включает в себя только улучшенные функции безопасности для Защитника Windows.
Обмен телеметрией осуществляться не будет
Инженер корпорации объясняет, что обмен данными телеметрии не является термином партнерства, поэтому информация, поставляемая из устройств под управлением новой ОС, остается исключительно доступной только для специалистов компании.
Естественно, важно знать, что данные телеметрии, собранные из систем Windows 10 и каким-либо образом связанные с учетными записями пользователей, если ваша система посылает некоторые данные в Microsoft, хранятся анонимно и в зашифрованном виде. Программный гигант сообщает, что нужно собрать некоторую информацию из устройств под управлением Windows 10 с целью повышения производительности операционной системы и устранения сбоев, происходящих на наших машинах
Без них было бы намного более трудным процессом для Microsoft, повысить надежность и стабильности Win 10
Программный гигант сообщает, что нужно собрать некоторую информацию из устройств под управлением Windows 10 с целью повышения производительности операционной системы и устранения сбоев, происходящих на наших машинах. Без них было бы намного более трудным процессом для Microsoft, повысить надежность и стабильности Win 10.
Таким образом, компания гарантирует, что ничто не передает сторонним источникам и инженеры Microsoft являются единственными, кто имеет доступ к телеметрии в Windows 10, она надежно передается в компанию, а затем хранится на шифрованных серверах.
Отключение слежки в Windows 10 во время установки
Некоторые компоненты можно отключить еще на этапе установки Винды. На начальном этапе пользователь увидит 4 основных экрана, на каждом из которых будет открываться соответствующее меню настроек.
Начальный экран настроек
После установки операционки на экране отобразится окно, в котором будет предложено использовать стандартные параметры. Нажимая на эту кнопку, юзер добровольно соглашается на передачу личных данных, что влечет нарушение конфиденциальности. Поэтому эту кнопку необходимо игнорировать. В нижнем левом углу экрана юзеру нужно выбрать пункт «Настройка параметров».
Настройка параметров
В следующем окне будет отображен список параметров, которые по умолчанию будут включены. Именно эти опции открывают доступ к данным владельца гаджета. Пользователю нужно переместить ползунки в положение «Выключено».
Окончательный этап настройки
После нажатия кнопки «Далее» откроется новое окно. В этом меню также необходимо отключить все опции, кроме одного – «SmartScreen». Эта функция защищает компьютер от проникновения вредоносных программ. Отключив опции, пользователь навсегда заблокирует официальный шпионаж за своими действиями.
По завершению настроек останется кликнуть кнопку «Далее».
Создание локального профиля
Здесь пользователю будет предложено создать учетную запись Microsoft. Если пользователь создаст профиль, данные и настройки будут к нему привязаны. Если хакеры взломают систему, то вся личная информация попадет к ним в руки. Поэтому этот пункт лучше пропустить.
Какие процессы можно отключить в Windows 10
- Dmwappushservice. Используется в маршрутизации push-сообщений. Функция телеметрии. Отключаем.
- Machine Debug Manager. Встроенное средство для программистов.Отключаем.
- NVIDIA Stereoscopic 3D Driver Service. Служба видеокарт NVIDIA, можно отключить, если не используете 3D стерео изображения.
- NVIDIA Streamer Service. Использует мощность видеокарт GeForce GTX, чтобы передавать игры с вашего ПК на устройство SHIELD. Самое распространенное применение — игра в компьютерные игры на экране телевизора.
- Служба общего доступа к портам Net.Tcp. Про эту службу долго рассказывать. По умолчанию служба отключена.
- Служба помощника по совместимости программ.
- NVIDIA Streamer Network Service.
- Superfetch. Отключайте, если используете SSD диск.
- Windows Search. Служба помогает искать файлы в Виндовс. Отключаем, если не пользуетесь.
- Биометрическая служба Windows. Биометрические данные.
- Брандмауэр. Встроенный антивирус Windows. Отключаем, если используем сторонний антивирус. Я не рекомендую этот пункт отключать. Но и использовать платные антивирусы я не рекомендую. Почему я так делаю, я описал в статье — Встроенный антивирус Windows.
- Браузер компьютеров. Сетевая служба. Неактуально, если работаете только с одним ПК в сети.
- Беспроводная настройка. Отвечает за работоспособность Wi-Fi соединения.
- Вторичный вход в систему. Используется при нескольких учетных записях. Я всегда отключаю.
- Служба регистрации ошибок Windows.
- Диспетчер печати. Отвечает за печать принтеров и плоттеров.
- Изоляция ключей CNG.
- Общий доступ к подключению к Интернету (ICS). Служба раздает Интернет другим устройствам. Я всегда отключаю эту функции на компьютере.
- Рабочие папки. Я отключаю этот процесс. Служба синхронизирует файлы и папки на всех устройствах пользователя.
- Сервер. Процесс контролирует доступ к общим файлам и принтерам. Эту службу на своем ПК я отключаю.
- Сетевая служба Xbox Live. Тут все понятно по названию. Отключаем, если не пользуемся Xbox-ом.
- Служба географического положения. Это служба GPS. Отключаем если не пользуемся навигатором.
- Служба данных датчиков.
- Служба датчиков.
- Служба записи компакт-дисков. Я всегда отключаю процесс ввиду того, что не пользуюсь компакт-дисками.
- Служба лицензий клиента (ClipSVC). Процесс отвечает за работу с магазином Windows. Отключаем.
- Служба загрузки изображений. Отвечает за сканирование документов. ОБычно я не отключаю, так как пользуюсь сканером.
- Службы Hyper-V:
- обмен данными. Механизм обмена данными между виртуальной машиной и ОС ПК. Неактуально, если не пользуетесь виртуальной машиной Hyper-V.
- Завершения работы в качестве гостя.
- Пульс.
- Сеансов виртуальных машин Hyper-V.
- Синхронизации времени.
- Обмена данными.
- Виртуализации удаленных рабочих столов Hyper-V.
- Служба наблюдения за датчиками. Наблюдение за различными датчиками.
- Служба шифрования дисков BitLocker. Если не пользуетесь шифрованием дисков, отключайте.
- Удаленный реестр. Позволяет пользователям вносить изменения в реестр компьютера через сеть. Всегда отключаю.
- Удостоверение приложения.
- Служба перечислителя переносных устройств. Обеспечивает возможность синхронизации и автоматическое воспроизведение файлов с переносных устройств. Также малоприменимая служба и ее можно отключить.
- Факс. Описание процесса понятно из названия. Отключаем…
- Функциональные возможности для подключенных пользователей и телеметрия. Относится к телеметрии — отключаем.
- Служба поддержки Bluetooth. Суть процесса ясна из названия. На ПК я всегда ее отключаю.
Все описанные выше процессы можно отключить без последствий для Windows. Эти процессы работают в фоновом режиме и всегда тратят ресурсы ПК, так что их отключение желательно.
Есть еще одна служба в Виндовс 10, которая значительно влияет на работоспособность ПК — это автоматическое обновление операционной системы. Служба запускается перед включением операционной системы и проверяет сетевые ресурсы на наличие файлов обновления. Процесс периодически повторяет попытки обновления во время работы. А еще, без уведомления, служба грузит сеть и процессор компьютер передавая пакеты обновлений соседним компьютерам.
Как завершить отключение телеметрии в выпусках Windows 10 Pro, Enterprise и Education с помощью редактора реестра
Если вы хотите полностью отключить телеметрию в Windows 10 Pro, Enterprise или Education, вы также можете использовать редактор реестра Windows, чтобы сделать это.
Пользователи Windows 10 Home также могут сделать это, чтобы изменить свои параметры телеметрии, но вы сможете ограничить сбор данных, а не полностью его остановить. Для пользователей Windows 10 Home лучше использовать меню настроек Windows 10.
- Для начала откройте редактор реестра, нажав клавишу Windows + R и набрав в открывшемся окне «Выполнить». Нажмите OK, чтобы запустить.
- В окне редактора реестра Windows используйте левое древовидное меню для доступа к . На правой панели щелкните правой кнопкой мыши и выберите опцию New > DWORD (32-bit).
- Назовите новое значение как Разрешить телеметрию. После создания дважды щелкните значение, чтобы изменить его.
- В поле «Изменить значение DWord (32-разрядное)» введите значение в поле «Значение». Они соответствуют значениям, используемым редактором групповой политики. Вы можете выбрать 0 (отключено, для пользователей Windows 10 Pro, Enterprise и Education), 1 (сбор основных данных, для всех пользователей), 2 (для расширенного сбора, но больше не используется) или 3 (полный сбор данных). Сделав свой выбор, нажмите кнопку ОК, чтобы сохранить.
Как только значение будет отредактировано, выбранная вами настройка телеметрии будет активна. Вы можете закрыть редактор реестра на этом этапе.
Как отключить Microsoft Compatibility Telemetry Windows 10
Отключить телеметрию в Windows 10 можно разными способами. Дальше Вы можете выбрать для себя более удобный способ отключения службы Microsoft Compatibility Telemetry, которая и может создавать нагрузку на процессор и диск.
Службы
- Выполняем команду services.msc в окне Win+R.
- Находим службу Функциональные возможности для подключенных пользователей и телеметрия и в контекстном меню выбираем пункт Остановить.
- Дальше заходим в свойства службы и изменяем Тип запуска с Автоматически на Отключена.
Планировщик заданий
- Нажимаем Win+Q и в поисковой строке вводим Планировщик заданий.
- В результатах поиска выбираем классическое приложение Планировщик заданий.
- Дальше переходим в расположение Библиотека планировщика заданий > Microsoft > Windows > Application Experience.
- В текущем расположении выделяем три файла: Microsoft Compatibility Appraiser,ProgramDataUpdater,StartupAppTask и в контекстном меню выбираем пункт Отключить.
Редактор реестра
Перед внесением изменений в реестр с помощью редактора рекомендуем создать резервную копию реестра Windows 10. Ранее созданная резервная копия реестра позволить в любой момент откатить изменения созданные в реестре.
- Выполняем команду regedit в окне Win+R.
- Переходим в расположение реестра HKEY_LOCAL_MACHINE SOFTWARE Policies Microsoft Windows DataCollection.
- Создайте новый параметр DWORD AllowTelemetry, значение которого установите .
После перезагрузки компьютера служба Microsoft Compatibility Telemetry прекратит свою работу.
Редактор локальной групповой политики
Текущий способ подойдет только владельцам Профессиональной и Корпоративной редакций операционной системы Windows 10. А для владельцев других редакций читайте статью Gpedit.msc не найден Windows 10.
- Выполняем команду gpedit.msc в окне Win+R.
- Переходим по пути: Конфигурация компьютера > Административные шаблоны > Компоненты Windows > Сборки для сбора данных и предварительные сборки.
- Находим политику Разрешить телеметрию значение которой устанавливаем на Включено и в списке ниже выбираем пункт 0 -Безопасность.
Этот параметр политики определяет наивысший уровень диагностических данных Windows, отправляемых в корпорацию Майкрософт. Настройка этого параметра не помешает пользователям изменять свои параметры телеметрии, однако они не смогут выбрать более высокий уровень, чем задано для организации. Параметры диагностических данных Windows 10 применяются только к операционной системе Windows и приложениям, входящим в нее. Они не относятся к сторонним приложениям, работающим в Windows 10.
Обратите внимание, если этот параметр политики отключен или не задан, настройки телеметрии можно задать индивидуально в меню Параметры. Поэтому мы и включаем службу телеметрии, но устанавливаем самый низкий уровень работы — только для предприятий
Будет отправляться в корпорацию Майкрософт только минимальный объем данных, необходимый для защиты Windows. Компоненты безопасности Windows, такие как средство удаления вредоносных программ и защитник Windows, могут отправлять данные в корпорацию Майкрософт на этом уровне.
Параметры
Обновленные параметры системы Windows 10 позволяют с легкостью отключать большинство новых, ранее не доступных, функций.
- Запускаем обновленные параметры системы нажав комбинацию клавиш Win+I.
- Переходим в раздел Конфиденциальность и в разделе Диагностика и отзывы, а также Журнал действий отключаем все функции связанные с передачей и сбором данных пользователя.
Телеметрия в Windows 10 способна создавать серьёзную нагрузку на диск и процессор компьютера. А представьте себе, как она себя будет проявлять на слабых компьютерах. Поэтому если Вы обнаружили в диспетчере задач что Microsoft Compatibility Telemetry грузит диск или процессор Windows 10, тогда рекомендуем просто отключить службу телеметрии Windows 10.
А также для отключить Microsoft Compatibility Telemetry в Windows 10 можно с помощью специальных утилит. Список таких утилит достаточно большой, среди них O&O ShutUp10 и Destroy Windows 10 Spying о которых мы уже говорили ранее. Текущие программы способны запретить сбор телеметрических данных программы при участии в программе улучшения качества ПО.
Windows 10 имеет множество новых функций, среди которых также присутствуют новые функции телеметрии и сбора данных, собирающие все ваши пользовательские данные и отправляющие их обратно в Microsoft. Несмотря на то, что Microsoft пометил эту функцию как способ улучшить взаимодействие с пользователем. Тем не менее многие пользователи обвиняют компанию в том, что она шпионит за вами.
Отключение службы Microsoft Compatibility Telemetry.
Заключение
Все это было лишь первоначальным этапом настройки операционной системы. Благодаря шагам из этой инструкции, можно значительно повысить уровень конфиденциальности системы и предотвратить утечку ваших личных данных. Для более глубокой настройки можно провести полную оптимизацию системы Windows 10, искоренив ненужные службы и процессы, так как часть из них все еще остаются и функционируют.
Хочется также отметить, что процесс настройки конфиденциальности не ограничивается только перечисленными мерами. Например, мы не рассматривали здесь такие методы, как настройка встроенного брандмауэра, установку стороннего ПО с функциями антивируса и firewall, конфигурирование правил на сетевых устройствах и так далее — все это выходит за рамки данной статьи.
Также нужно понимать, что процесс сохранения своих безопасности и приватности в Windows непрерывен и бесконечен. Нужно постоянно за этим следить. Если, например, вы регулярно устанавливаете патчи Windows, то нужно каждый раз после обновления проверять все настройки из-за того, что Microsoft может их незаметно вернуть в первоначальное состояние.
Если для вас критичны вопросы утечки личных данных, то возможно вам нужно перейти на какую-либо другую ОС, например Linux, потому что работая в Windows, вы никогда не будете уверены на 100% в своей конфиденциальности.