Как сбросить ipad до заводских настроек
Содержание:
- Если есть права администратора
- Для начала
- 5 способов
- Как настроить Айпад про при первом включении
- Как восстановить iPad через iTunes
- Восстановление прошивки в iTunes
- Как сбросить iPad через iCloud
- Как мне сбросить iPad на главном экране?
- Сброс iPad через Настройки
- Как отвязать Айфон от АйДи
- Вопрос – ответ
- Как сбросить Айфон до заводских настроек
- Если что-то пошло не так
- Варианты сброса настроек
Если есть права администратора
Многие пользователи «яблочных» гаджетов активно пользуются джейлбрейком. Это неофициальный способ получить права администратора и доступ к системным папкам. Разработчики предупреждают, что после такого добровольного взлома безопасность данных под угрозой.
Рекомендуем: Что делать если на Android не запускаются приложения: решение проблемы
Следующий порядок действий не удалит профиль от информации, но создаст новый с заводскими настройками:
- Открыть файловый менеджер (если его нет, предварительно скачать и установить).
- Войти в каталог Library.
- Переименовать папку Preferences в имя нового профиля (использовать латинские буквы).
При желании можно восстановить данные, вернув папке прежнее имя.
Для начала
Если вы хотите сохранить личные файлы, но при этом не хотите вручную совершать их перенос на какой-либо другой носитель, компания Apple создала возможность создать резервную копию устройства в автоматическом режиме. После ее создания файла, копию можно будет развернуть на другом iPad со всеми сохраненными данными.
Существует два автоматических способа создать резервную копию, оба из которых мы рассмотрим далее.
Делаем резервное копирование с помощью iTunes
Для этого способа понадобится персональный компьютер или ноутбук с установленным Айтюнсом.
Пошаговая инструкция:
- Выполните подключение iPad к компьютеру с помощью комплектного шнура Lightning/USB, после чего откройте на ПК программу iTunes. В случае наличия включенной авторизации (пароля) на планшете, при подключении к компьютеру, придется ввести пароль и тапнуть на «Разрешить».
- В появившейся самой крайней панели в Айтюнс найдите и выберите пункт «Обзор».
- Среди появившейся в окне справа информации, найдите функцию «Создать копию сейчас». Тут можете выбрать, какую информацию сохранять, и зашифровать вновь созданную резервную копию с помощью пароля.
- Далее следуйте подсказкам программы, и просто немного подождите пока завершится создание файла с резервной копией планшета.
На этом способ No1 заканчивается, резервная копия готова для переноса.
Резервное копирование с помощью облачного хранилища iCloud
В отличие от прошлого способа, наличие компьютера не требуется, все действия выполняются с Айпада:
- После выполнения предыдущего пункта, переходим во вкладку «Настройки», выбираем пункт «Имя пользователя», и нажимаем на iCloud. Тут необходимо проверить, какие данные сохраняются в облаке. Для этого посмотрите на состояние переключателей напротив таких пунктов, как «Почта», «Фото», «Календари», и других. Естественно, в случае ненадобности сохранения какой-либо из перечисленной выше информации, необходимо напротив конкретного пункта из списка выше передвинуть слайдер в положение слева.
- После проверки, спускаемся по странице внизу, и выбираем пункт «Резервная копия в Айклауд». В появившемся окне проверяем, что переключатель «Резервная копия в iCloud» находится в активном положении и отмечен зеленым цветом.
- Выбираем параметр «Создать резервную копию», и снова ожидаем, пока выполняется копирование и сохранение данных в облаке. Время последнего копирования, указанное на экране, по завершению этого процесса обновится на текущее.
Вот в общем то и все, для того, чтобы воспользоваться данными из облака на другом iPad, потребуется всего лишь авторизоваться с помощью своей учетной записи Apple.
Ручной способ сохранения личных файлов и данных
Как уже говорилось выше, существует два автоматизированных способа создания резервной копии личных файлов с планшета. Но так же, в ряде случаев, может быть невозможно использование предустановленных, и задуманных специально для этого компанией Apple, возможностей создания резервного файла.
Можно вручную сохранить необходимые файлы, перенеся их на жесткий диск компьютера или ноутбука для дальнейшего использования. Тут длительное описание не потребуется. Соединяем планшет с ПК, открываем в «проводнике» внутреннюю память и переносим (копируем) файлы и папки с хранилища планшета в любое место. Убедитесь что на жестком диске или флешке есть место под все фото, и видео.
Аккуратнее с jailbreak!
Очень важный пункт, перед сбросом Айпада до заводских настроек. Избавьтесь от неофициальных версий прошивок устройства, таких как jailbreak. Обязательно верните первоначальную прошивку от компании Apple, удалите стороннее программное обеспечение, в том числе и приложение Cydia. Как убрать джейлбрейк, читайте тут. В случае не выполнения этого пункта, есть риск превратить iPad в бесполезный кусок железа из микросхем! Вернуть его к жизни после такой ошибки сможет лишь специалист сервиса, которому придется отдать большие деньги, и то не факт.
Вспоминаем пароли
Перед запуском полного форматирования планшета, в обязательном порядке, вспомните данные для входа в учетную запись Apple. Без кодов, вы не сможете воспользоваться данными, сохраненными с помощью способа No2. Обязательно запишите электронную почту, использованную при регистрации учетной записи, и вспомните пароль от Apple Id. После возврата к заводским настройкам, у вас шанса вернуть эти данные не будет!
Если забыли пароль от Apple Id, поможет только сброс в режиме DFU (обновления прошивки устройства), с обнулением всей информации в памяти. Плюс, придется заводить новый аккаунт.
5 способов
Итак, настало время перейти непосредственно к сбору настроек iPad до заводских. Убедитесь, что вы сохранили все важные личные данные и файлы, воспользовавшись одним из способов, описанных выше. Пароль от Apple Id записан на бумажке, и готов к вводу, после перезапуска.
Стандартный с помощью меню
Откройте на iPad вкладку «Настройки», после чего выберите пункт «Основные\Сброс».
В появившемся меню сброса, найдите вариант «Очистить весь контент и стереть настройки».
Следующее окно, появившееся после выполнения предыдущего пункта, запросит подтверждение действия по перезапуску. Решение о сбросе параметров достаточно ответственное, вы действительно должны понимать, что вернуть не сохраненные данные будет невозможно. В случае, если резервные копии действительно сделаны, подтверждаем.
Затем подтверждаем еще раз, потому что предупреждений будет целых два
Обратите внимание на то, что в случае наличия включенной функции «Найти iPad», после всех подтверждений, необходимо будет ввести пароль от Apple Id.
После подтверждения «таблет» перейдет к процедуре непосредственного сброса. После завершения процесса, Айпад перезагрузится, и предложит следовать дальнейшим инструкциям по начальной настройке.
С помощью iTunes
Сбросить параметры и отформатировать память, можно с помощью программы iTunes. Для этого, выполните следующие действия:
- Подключите iPad к компьютеру посредством стандартного кабеля Lightning/USB.
- Запустите программу iTunes, после чего дождитесь распознавания девайса.
- Нажмите на значок планшета в появившейся вкладке слева, после чего выберите пункт «Обзор». Мы уже делали это во втором способе по сохранению личной информации перед сбросом, поэтому сложностей у вас возникнуть не должно.
- В появившемся справа меню, необходимо будет выбрать пункт «Восстановить iPad», после чего устройство будет перезагружено, и осуществит возврат к заводским настройкам.
- Выполните начальные установки после перезагрузки iOs.
Перепрошивка устройства
Этот способ касается не столько сброса памяти, с возвратом к заводским настройкам, сколько является руководством по перепрошивке новой iPadOS. Выполнить процедуру, возможно следующим образом (предполагая, что вы уже скачали сам файл с конфигурациями прошивки с надежного сайта):
- Во первых, необходимо запустить на Айпад «Режим восстановления». Для того, чтобы попасть в Recovery Mode, требуется выключить устройство, после чего, удерживая кнопку «Home», присоединить его к компьютеру с помощью шнура. Если все сделано правильно, на экране появится значок iTunes и изображение кабеля.
- Далее, запустить программу iTunes, которая сообщит, что обнаружила iPad в режиме восстановления.
- Далее, выбрать пункт «Восстановить». Это действие и приведет к сбросу всех настроек устройства до заводских, и автоматической установке официальной прошивки iPadOS.
- В случае же, если необходимо поменять прошивку на кастомную или более старую, потребуется скомбинировать нажатие на «Восстановить» с зажатием клавиши «Shift», или «Alt» для владельцев Mac. Далее выбираем файл прошивки, скачанный заранее.
Сброс параметров через DFU режим
Если пользователь забыл пароль безопасности, и функцию «Найти iPad» невозможно деактивировать, подойдет этот способ сброса:
- Подключаем устройство к компьютеру или ноутбуку с помощью кабеля, и запускаем программу iTunes в стандартном режиме работы.
- Вводим iPad в режим DFU, в котором планшет загрузится без использования загрузки оболочки iOs. Стоит сказать, что Device Firmware Update это режим для обновления прошивки. Относится он, скорее, к аварийному режиму, и при его использовании устройство никак не реагирует на нажатия кнопок.
- Для запуска Айпада в этом режиме, следует зажать кнопку «Домой» и кнопку включения, примерно на 10 секунд. После чего, отпускаем кнопку включения, но продолжаем удерживать кнопку «Домой». Если вы все сделали верно, то услышите звук подключения в программе iTunes.
- После всех этих махинаций, на экране компьютера, запустив программу iTunes, вы увидите одну единственную надпись, которая гласит «Восстановить iPad». Жмем на нее, и ожидаем, пока планшет выполнит перезагрузку.
Сброс с помощью iCloud
Для того чтобы воспользоваться этим способом:
- Перейдите в пункт «Настройки», далее нажмите «Основные», «Сброс», «Стереть контент и настройки».
- В случае активированного на Айпад приложения «Найти устройство», необходимо будет ввести Apple Id и пароль.
- Далее снова вводим пароль, которые применяется при разблокировке планшета, и выбираем пункт «Стереть».
Готово, iOs начнет перезагрузку с обнулением всех настроек, файлов и паролей!
Как настроить Айпад про при первом включении
Настройка iPad — интуитивно понятный и быстрый процесс. Операционная система iOs, использующаяся на мобильных устройствах от Apple, довольно дружелюбна к новым пользователем.
На каждом этапе будут появляться соответствующие подсказки и действия, благодаря которым настроить что-то неправильно буквально невозможно.
Подготовка к настройке
Перед тем, как новый аппарат будет включен и настроен, требуется подготовиться к этому действию.
А именно нужно:
- иметь доступ к интернету через беспроводную связь Wi-Fi, зная имя сети и пароль от нее;
- если это модель Айпада с припиской Cellular, то Wi-Fi сеть может заменить SIM-карта с доступом к интернету, которую заранее нужно вставить в соответствующий слот на девайсе (симка должна быть зарегистрирована, с балансом или подключенным тарифом);
- иметь аккаунт Apple ID, либо создать его в процессе первого включения;
- если хочется сразу настроить всё, то стоит подготовить кредитную или дебетовую карту для привязки к сервису Apple Pay (установлен в системе по умолчанию);
- если пользовательские данные необходимо перенести с другого мобильного устройства Apple, требуется иметь это устройство рядом (или резервную копию такого девайса);
- если пользовательские данные необходимо перенести с мобильного устройства под управлением операционной системы Android, то надо иметь данный аппарат при себе.
Включение
Теперь, когда все приготовления завершены, можно переходить к непосредственной настройке.
Чтобы включить девайс, нужно нажать и удерживать кнопку питания. Она находится сверху, ближе к углу. Если расположить гаджет лицевой стороной к пользователю, то кнопка будет слева.
Настройка
Весь основной процесс настройки может быть осуществлен четырьмя отдельными способами:
- Тапнуть на надпись “Настроить вручную” и следовать инструкциям, которые появляются на дисплее.
- Если у Вас имеется другое устройство от Apple под управлением операционной системы iOs 11 или iPad iOs 13 (либо новее), можно воспользоваться опцией “Быстрое начало”. Эта функция копирует все настройки и параметры с одного устройства на другой, благодаря чему не требуется настраивать всё вручную.
Чтобы использовать данную возможность, нужно поместить оба мобильных устройства близко друг к другу, следуя отображающимся советам на дисплее. Будут скопированы не только параметры, но и ключи iCloud. Восстановить оставшиеся данные можно будет через резервную копию на новом устройстве из АйКлауда. - Если на обоих аппаратах от Apple установлена операционная система iOs 12.4 или iPadOS 13 версии (либо новее), можно перенести все пользовательские данные на новый гаджет посредством беспроводной сети Wi-Fi. Нужно лишь подсоединить оба девайса к зарядному устройству и держать близко друг другу до тех пор, пока перенос не будет успешно завершен.
Это же можно сделать через проводное подключение без использования беспроводной сети. - Для людей, которые плохо видят или являются незрячими, существует функция VoiceOver. Это приложение уже предустановлено в мобильном устройстве и зачитывает всё, что отображается на экране.
Чтобы его активировать, необходимо трижды нажать на кнопку “Домой”. Если у вас новая модель Айпада без физической кнопки “Домой”, вместо нее надо трижды нажать на кнопку питания, которая находится сверху.
Если зачитывание экранного текста не нужно, можно активировать экранную лупу, дважды тапнув тремя пальцами по дисплею.
Действия при переходе с Андроида
При первоначальной настройке Айпада можно перенести на него пользовательские данные с мобильного устройства под управлением операционной системы Андроид.
Поэтапные действия при переходе с Android аппарата:
- Открыть Play Market и установить приложение “Перенос на iOS”.
- Настраивать почту на iPad и прочие первоначальные параметры до этапа “Приложения и данные”.
- Выбрать на этом шаге функцию “Перенести данные с Android”.
- На Андроид-устройстве запустить установленное приложение “Перенос на iOS”.
- Следовать советам на дисплее.
Как восстановить iPad через iTunes
Данный способ восстановления подходит как при серьезных нарушениях в работе, так и при мелких неполадках. Так вы можете удалить абсолютно все, чтобы установить и настроить заново, устранив все ошибки предыдущего софта. По завершении процесса установится последняя стабильная версия прошивки для данного аппарата.
Чтобы восстановить iPad:
- Зайдите в iTunes на компьютере и подсоедините планшет.
- Дождитесь определения девайса.
- Перейдите во вкладку «Обзор». Здесь вы сможете увидеть версию прошивки, на которую восстановится ваше устройство, а также две кнопки – «Обновить» (используйте, если ваша прошивка более низкой версии, чем указанная) и «Восстановить».
- Жмите последнюю и соглашайтесь с удалением всех данных.
Если проблема осталась – можете с чувством выполненного долга нести устройство в сервис.
Восстановление прошивки в iTunes
Зачем делать: если iPhone или iPad перестал включаться, постоянно перезагружается или странно себя ведет. Бывает такое крайне редко, но восстановление прошивки помогает практически всегда.
Что сотрется: при обычном восстановлении прошивки на устройстве не останется ничего, получите устройство с последней актуальной версией iOS в состоянии «из коробки».
Такую процедуру следует делать лишь в случае, если нет резервной копии с данными, настройками, контактами и т.п. Чтобы запустить восстановление делаем следующее:
- запускаем iTunes на компьютере Mac или PC;
- подключаем iPhone или iPad к компьютеру с помощью кабеля;
- выбираем подключенное устройство, когда оно отобразится в iTunes;
- на вкладке Обзор нажимаем кнопку Восстановить устройство.
Как сбросить iPad через iCloud
О том, как сбросить настройки на iPad на новых и старых версиях ОС, мы уже разобрали. Остался последний способ – использовать облачное хранилище. Конечно, нужно, чтобы облако было включено, настроено и синхронизировало данные, иначе ничего не получится.
Итак, нужно выполнить несложный порядок действий:
- Зайдите на и пройдите авторизацию путем ввода запрашиваемых данных.
- Найдите опцию «Найти iPhone».
- Откроется карта, в верхней части которой вы увидите список устройств, – выберите iPad.
- В правом верхнем углу откроется окно с тремя опциями – кликните «Стереть iPad».
- Устройство будет восстановлено до заводских установок, как только подключится к интернету. Для продолжения использования девайса вам нужно будет заново провести первоначальную настройку и войти через Apple ID.
Как мне сбросить iPad на главном экране?
Если у вас нет компьютера, вы можете восстановить заводские настройки iPad на главном экране вашего iPad. Но сначала сделайте резервную копию данных iPad на iCloud или на компьютере, чтобы потом можно было восстановить резервную копию iPad.
Кран Настройки на iPad
Добраться до Общее меню. Нажмите на это.
Прокрутите весь путь до конца и нажмите Сброс меню.
На этом экране вы найдете следующие параметры:
Сбросить все настройки: Если вы отдаете свой iPad члену семьи, который собирается использовать ту же учетную запись Apple ID, вам может потребоваться сбросить все настройки. Этот режим сброса ничего не стирает, но полностью стирает все изменения в настройках, сохраненные пароли для Wi-Fi, разблокировку iPad и т. Д.
Стереть все содержимое и настройки: Эта опция сброса iPad сделает новый iPad точно таким же статусом, как когда вы просто открываете коробку. Все приложения, данные приложений, фотографии и все остальное исчезнет. Это означает, что ваш iPad был сброшен до заводских настроек. Это идеально подходит для вас, чтобы выбрать, если вы хотите продать свой iPad.
Сброс настроек сети: Если у вас возникли проблемы с подключением к Wi-Fi или возникли другие проблемы с подключением к Интернету, сначала попробуйте эту опцию. Это очистит все данные, хранящиеся в вашей конкретной сети, и устранит проблему без полного восстановления.
Сбросить клавиатуру: Словарь iOS будет учить и запоминать слова, которые вы ввели. Он быстро заполняется набранными вами словами и предложениями. Вы можете очистить этот список с помощью сброса словаря клавиатуры, если это вас беспокоит.
Сбросить макет основного экрана: Если вам требуется много времени, чтобы найти целевое приложение, возможно, вам следует подумать о том, чтобы сбросить макет главного экрана, чтобы быстрее добраться до приложения. Эта опция сброса заставит ваш iPad сбросить значки колоды на значки по умолчанию.
Сброс местоположения и конфиденциальности: Если вы когда-либо меняли настройки конфиденциальности или службы определения местоположения, вы можете сбросить их до заводских настроек, если хотите. Это помогает в перекалибровке погоды, информации о трафике и, конечно, ваши изменения конфиденциальности также возвращаются к заводским настройкам в то же время.
щелчок Удалить содержимое и настройки сбросить iPad до заводских настроек.
Что-то, что вам нужно знать …
После того как вы решили удалить контент и настройки с вашего iPad, вам будет предложено ввести пароль, если у вас есть блокировка пароля на iPad, и вы дважды подтвердили свой выбор, действительно ли вы хотите удалить всю музыку, фотографии, мультимедиа или другие данные. содержимое в вашем iPad.
После подтверждения выбора начинается процесс удаления данных с вашего iPad. Это займет пару минут. Как только это будет сделано, iPad отобразит экран с надписью Здравствуйте на нескольких языках. На этом этапе все готово, если вы хотите продать его новому человеку, но если вы перезагрузите iPad, чтобы решить проблему, с которой вы столкнулись, вы можете восстановить iPad из резервной копии iTunes.
Некоторые пользователи iTunes могут захотеть узнать, как восстановить заводские настройки iPad с помощью iTunes на компьютере.
Сброс iPad через Настройки
Если вы хотите сбросить Айпад до заводских настроек, то самый простой способ — это воспользоваться соответствующей функцией в Настройках. Для этого вам нужно зайти в Настройки Айпада и перейти там в раздел «Основные».
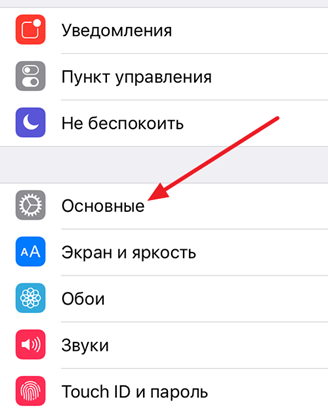
Дальше нужно пролистать в низ списка и открыть подраздел «Сброс».
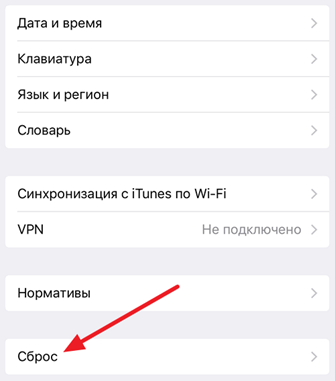
Таким образом вы попадете в раздел с настройками, касающимися сброса настроек на Айпаде. Здесь доступны следующие функции: Сбросить все настройки, стереть контент и настройки, стереть настройки сети, сбросить настройки кнопки «Домой», сбросить словарь клавиатуры, сбросить настройки геолокации. Если вы хотите сбросить Айпад до заводских настроек, то вам подойдет «Сбросить все настройки» или «Стереть контент и настройки». Выберите одну из этих функций и следуйте инструкциям, которые будут появляться на экране.
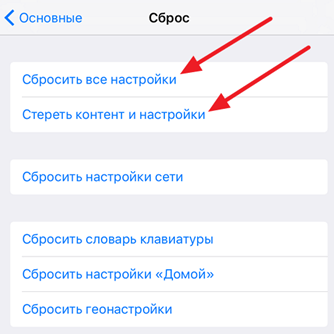
- Функция «Стереть все настройки» приводит к удалению настроек Айпада. Все настройки возвращаются к заводским значениям, при этом ваши данные остаются не тронутыми. Эта функция подойдет, если у вас какие-то проблемы с настройками. Например, что-то зависает или работает не так как должно.
- Функция «Стереть контент и настройки» — это полный сброс Айпада до заводских настроек. При использовании данной функции все настройки будут возвращены к заводским значениям, а пользовательский контент, который находился на Айпаде, будет удален. Данный вариант сброса подойдет, если вы планируете продать свой Айпад или просто передать его в пользование другому человеку.
Как отвязать Айфон от АйДи
Пароль от Apple ID, к которому привязан ваш iPhone, — это ещё более важная вещь, чем код разблокировки смартфона. Потому что от него зависит, сможете ли вы восстановить резервную копию, скачать приложения из App Store, войти в FaceTime и iMessage и, вообще, сделать многое из того, для чего требуется авторизация в iCloud. В таких случаях восстановление пароля Apple ID — просто неизбежно. Но если сбросить пароль не так сложно, то вот что делать, если забыл Apple ID, большинство просто не представляет. А всего-то и нужно, что воспользоваться PassFab iPhone Unlocker.
Скачайте утилиту PassFab iPhone Unlocker на компьютер;
PassFab iPhone Unlocker позволяет отвязать iPhone от Apple ID
Подключите iPhone к компьютеру по кабелю Lightning;
К этой процедуре рекомендуется обращаться, если вы забыли пароль и не можете его восстановить
На главном экране нажмите «Разблокировать Apple ID»;
Последовательно следуйте инструкциям на экране
На следующей странице нажмите «Начать удаление»;
Отвечайте на вопросы утилиты верно, чтобы всё сработало
Ответьте на вопросы, которые задаёт PassFab iPhone Unlocker;
Скачайте актуальную версию iOS
Скачайте актуальную версию iOS (без неё ничего не получится);
Без загрузки последнего обновления iOS ничего не получится
Следуйте инструкциям на экране и дождитесь сброса Apple ID.
Сбросить Apple ID с помощью утилиты PassFab iPhone Unlocker несложно, но эта процедура предполагает полное удаление данных с вашего устройства. Поэтому, если вы планируете и дальше им пользоваться, то рекомендуется заранее сохранить резервную копию. Поскольку пароля от iCloud у вас нет, это можно сделать через iTunes, загрузив копию данных на компьютер. Во-первых, для этого не требуется авторизоваться в учётной записи Apple, а, во-вторых, потом будет проще восстанавливать утерянные в процессе сброса Apple ID данные.
Вопрос – ответ
Для чего нужна процедура
- Во-первых, необходимо будет очистить iPad путем сброса, в том случае, если вы собираетесь продать его, или обменять на новое. Таким образом, вы защитите себя от того, что личные данные попадут к посторонним людям. Так же, следует воспользоваться функцией перезапуска устройства при обращении по гарантии, по абсолютно тем же причинам.
- Во-вторых, воспользоваться данной функцией следует в случае, если в работе планшета начали происходить какие-либо сбои. Не обязательно терпеть глюки и зависания, так же как и не обязательно обращаться для устранения в сервисный центр. Часто случается ситуация, когда простой перезапуск iOs, действительно помогает решить большинство связанных с ним проблем.
Если процесс завис на логотипе
Если процедура сброса запустилась, и при этом зависла, отобразив на экране только логотип компании Apple, стоит подождать несколько часов, после чего попробовать перезагрузить устройство с помощью кнопок (так называемый Hard Reset). Чаще всего, такой метод является решением данной проблемы.
Возможные ошибки, которые могут появиться при сбросе параметров устройства:
- Ошибка 3194. Данная ошибка иногда возникает при восстановлении официальной прошивки, или установке другой. Решается эта ошибка, чаще всего, установкой на ваш ПК последней версии iTunes.
- Ошибка 3004. Такая ошибка появляется при установке чистой операционной системы через программу iTunes. Решается она весьма нестандартным способом – с помощью установки браузера Internet Explorer в качестве в качестве браузера по умолчанию. Либо, вторым вариантом решения проблемы будет являться отключение антивируса перед запуском сброса параметров устройства.
- Ошибка 14 или 9. Эти неизвестные ошибки часто возникает при использовании в процессе восстановления с помощью персонального компьютера не оригинального кабеля Lightning.
- Ошибка 4013. Появление данной ошибки на 100% свидетельствует о наличии проблем в аппаратной части iPad. С этой проблемой лучше обратиться в сервисный центр.
- Ошибка -1. Возникает в процессе обнуления планшета, примерно на половине. Причин для возникновения достаточно много, и если выполняли перезапуск, с использованием оригинального кабеля, и при последней версии iTunes, вам следует попробовать следующее. Программа iTunes при запуске процесса восстановления должна быть запущена от имени администратора. Для этого необходимо кликнуть по ней правой кнопкой мыши, после чего выбрать пункт «Запуск от имени администратора». Если это не помогло, следует обратиться в сервис.
Как сбросить Айфон до заводских настроек
Шаг 1. Установите на компьютер iPhone Unlocker, следуя инструкциям на экране. Не забудьте активировать лицензию, чтобы получить доступ ко всем функциям программы.
Шаг 2. Подключите нужный iPhone или iPad к компьютеру с помощью кабеля. На время работы с программой отсоедините другие мобильные устройства от своего ПК, оставив только один смартфон или планшет.
Шаг 3. Запустите iPhone Unlocker, на главной странице нажмите «Начать разблокировать» в разделе «Разблокировать экран iOS».
Шаг 4. Подтвердите согласие на использование программы.
Шаг 5. Переведите смартфон или планшет в режим восстановления, следуя инструкциям на экране.
Шаг 6. На следующем этапе программа автоматически распознает модель смартфона и подберёт актуальную версию iOS (не волнуйтесь: это официальная прошивка, вы не проводите джейлбрейк устройства). При необходимости измените место загрузки и нажмите «Скачать». Если у вас уже есть образ прошивки, вы можете импортировать его, чтобы пропустить этап загрузки и ускорить процесс.
Шаг 7. Дождитесь загрузки прошивки, не отключая смартфон от компьютера. Это может занять несколько минут в зависимости от скорости вашего интернета.
Шаг 8. Когда загрузка завершится, нажмите «Начать удаление».
Шаг 9. Теперь вам остаётся лишь ждать, пока программа сделает свою работу. В это время на экране пропадёт надпись support.apple.com/iphone/restore и появится логотип Apple с полосой загрузки. Она отражает статус установки iOS. Не прерывайте соединение, пока процесс не завершится, в противном случае смартфон превратится в кирпич.
Спустя несколько минут на экране появится сообщение об успешном удалении пароля. Ещё пара минут — и смартфон перезагрузится, готовый для настройки как новый. Вы сможете задать новый код-пароль и заново настроить Face ID или Touch ID.
Если что-то пошло не так
Во время проведения вышеперечисленных процедур нередко возникают ошибки. Это может быть связано с проблемами айпада, которые возникли на аппаратном уровне, или же ошибка может появиться в результате неисправности кабеля. Чтобы разобраться в нежелательной ситуации, необходимо ознакомиться с возможными проблемами и методами их решения.
Янис
Занимаюсь ремонтом мобильной техники и переустановкой программного обеспечения с 2013 года. Являюсь поклонником любых Andoid-устройств. Неустанно отслеживаю все свежие новости касательно мобильной техники.
Задать вопрос
Вопрос эксперту
Что делать, если во время сброса до заводских настроек стороннее приложение выдает ошибку?
В этом случае вам необходимо убедиться в наличии оригинального шнура USB.Также необходимо проверить его на отсутствие повреждений. Во время передачи данных поврежденный шнур может в любой момент прервать процесс. Еще немаловажную роль играет версия программного обеспечения для проведения сброса. Нужно убедиться, что ПО совместимо с операционной системой компьютера. Если никаких неполадок не обнаружено, рекомендуется установить другую программу для восстановления.
Как восстановить резервную копию данных после высокого уровня очистки?
К сожалению, в данном случае произвести подобную процедуру невозможно. К высокому уровню очистки прибегают в том случае, когда устройство полностью блокируется. Дабы сбросить данный гаджет к заводской конфигурации система программы задействует инструменты, которые полностью искореняют всю информацию.
4.7 / 5 ( 25 голосов )
Автор
Янис
Занимаюсь ремонтом мобильной техники и переустановкой программного обеспечения с 2013 года. Являюсь поклонником любых Andoid-устройств. Неустанно отслеживаю все свежие новости касательно мобильной техники.
Варианты сброса настроек
Если данные под контролем, то настало время переходить к сути:
Сброс через iPad или iPhone
- Первый вариант подходит для тех случаев, когда устройство работает исправно, не возникает никаких проблем с авторизацией и вводом пароля, ведь нужная опция восстановления заводских настроек встроена в операционную систему iOS и находится в разделе с «Настройками», в подменю «Основные»;
Кнопок со «Сбросом» тут несколько – стираются данные о сети (особенно полезный вариант, когда Wi-Fi нестабилен, а мобильный оператор страдает от непредсказуемых ошибок), клавиатуре, интерфейсе и геонастройках (если при использовании карт сервис автоматического определения местоположения сбоит, то лучший способ решить проблему – расстаться с текущими параметрами);
Из перечисленного списка нужный вариант – «Стереть контент и настройки». Подтверждается выбор вводом данных Apple ID и с помощью текущего кода операционной системы;
Процедура в среднем занимает от 3 до 5 минут и завершается обязательной перезагрузкой планшета или плеера. В результате – полностью «свежее» устройство, будто вновь из магазина;
Если данные не получилось сбросить, то, скорее всего, iOS не принимает введенный пароль Apple ID.
Сброс через iTunes
Если планшет или смартфон не включается, то единственный вариант вернуть технику к жизни – воспользоваться восстановлением через медиаплеер iTunes.
При использовании описанного метода все данные стираются автоматически. Если резервные копии не создавались, то стоит повременить со сбросом до тех пор, пока не станет ясно – iPad или iPhone точно не заработают без восстановления.
Если решение окончательное, то технику необходимо подключить к ПК с помощью USB, а iTunes – запустить и обновить до последней версии.
Подключенный смартфон или планшет нужно принудительно перезапустить в режиме восстановления (на разных устройствах необходимые комбинации клавиш сильно отличаются – подробный список действий можно найти на сайте Apple, к примеру, для iPhone 7 необходимо зажать клавишу уменьшения громкости и боковую кнопку блокировки).
Последний шаг – нажать на кнопку «Восстановить iPhone». Для подтверждения операции придется выключить опцию «Найти iPhone» в настройках «iCloud».




