Забыли пароль для ipad — разблокируйте ipad-экран itunes / icloud / режим восстановления
Содержание:
- Как «дефолтнуть» свой iPad, или как сбросить забытый пароль от учетной записи Apple ID?
- Восстановление iPhone / iPad без сохранения информации – перепрошивка
- Чего нельзя делать при блокировке
- Как сбросить iPhone, если забыл пароль
- Нюансы разблокировки
- Как разблокировать iPad — инструкция
- Как обойти блокировку активации Айфон
- Советы, которым лучше не следовать
- Айпад заблокирован по вашей вине (забыли пароль)
- Восстанавливаем доступ к iPad
- В случае если был забыт пароль от iPad модели 2, 3 и 4
- Рекомендации и советы
- Разблокировка через iTunes
- Меняем password с помощью компьютера (Windows, Mac OS)
Как «дефолтнуть» свой iPad, или как сбросить забытый пароль от учетной записи Apple ID?
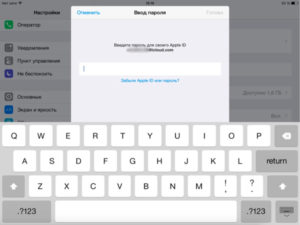
Для того, чтобы восстановить пароль от учетной записи Apple ID, у вас имеется три способа:
- При помощи получения кода восстановления на электронную почту
- При помощи правильных ответов на контрольные вопросы
- При помощи прохождения двухэтапной аутентификации (проверки).
Второй способ. При помощи правильных ответов на контрольные вопросы
Итак, для того, чтобы восстановить пароль при помощи ответов на контрольные вопросы, вам необходимо зайти на сайт, а после ввести логин от Apple ID, затем кликнуть «Далее», и теперь нужно нажать на кнопку «Ответ на контрольные вопросы». После этого система сформирует контрольные вопросы, которые вы задавали еще при регистрации своего логина в сервисе Apple. Когда вы ответите на контрольные вопросы, система предложит вам установить новый пароль.
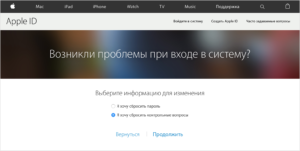
Третий способ. При помощи прохождения двухэтапной аутентификации (проверки)
Итак, для того, чтобы скинуть настройки пароля или убрать его вообще, вы можете пройти двухэтапную аутентификацию. Для этого вам необходимо зайти на сайт, а после ввести идентификатор от Apple ID, затем кликнуть «Далее», и теперь на ваш iPad поступит сообщение с кодом, который вам нужно будет ввести в поле на сайте. После этого вам будет предложено установить новый пароль.
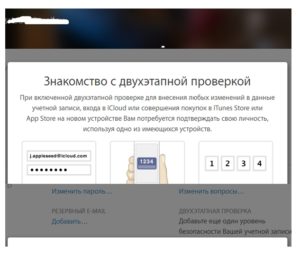
На этом мы пожалуй и закончим нашу статью!
Восстановление iPhone / iPad без сохранения информации – перепрошивка
Если же резервной копии нет и телефон никогда раньше не синхронизировался с используемым компьютером, тогда придется восстанавливать устройство с полной очисткой.
Для этого необходимо сделать следующие действия:
- Выключите устройство;
- В выключенном состоянии зажмите кнопку « включения/выключения » и «домой»;
- Через несколько секунд отпустите кнопку «включения/выключения», и удерживая «домой» подключите айфон к ПК при помощи кабеля;
- Как только на смартфоне появится логотип iTunes, запустите программу iTunes на ПК.
- На дисплее отобразится сообщение о режиме восстановления, подтвердите это действие и нажмите кнопку восстановить.
- Через несколько минут телефон обнулится до состояния заводских настроек.
Чего нельзя делать при блокировке

Если не хотите навсегда расстаться с залоченным планшетом, крайне не рекомендуется выполнять следующие действия:
- Забыли пароль – не пытайтесь использовать все отведённые попытки. То же самое относится к PIN-коду, если вы не помните и его, а тем более – к PUK-коду. Не пытайтесь снова и снова вводить забытые комбинации наугад – этим вы приблизите окончательную блокировку устройства, после которой единственный способ его реанимировать – обратиться в саппорт Apple с непонятными шансами на успех;
- Не используйте джейлбрейк. Эта операция является взломом операционной системы, к ней обычно прибегают, если она работает со сбоями. Если вы уверены, что с помощью джейлбрейка решите все проблемы, то немножко ошибаетесь. Но главное – в результате планшет будет заблокирован без возможности восстановления – вы нарушите условия пользовательского соглашения, запрещающего подобные действия;
- Не следует также предоставлять планшет сторонним сервисам, обещающим разблокировать iPad. То же касается и онлайн-сервисов, предлагающих подобную услугу. Велика вероятность, что единственной целью такого сайта является стремление мошенническим путём заполучить ваши персонифицированные данные для использования в корыстных целях.
Если неприятность с паролем произошла, помните, что максимальная неприятность – это разблокировка планшета без восстановления ваших данных, в любом случае iPad можно реанимировать одним из вышеописанных способов.
Как сбросить iPhone, если забыл пароль
Третий способ разблокировки iPhone без пароля состоит в использовании функции «Найти iPhone». Для этого нужно, чтобы она была изначально активирована на вашем смартфоне, потому что в противном случае ничего не получится.
- Перейдите на сайт iCloud.com с любого устройства и войдите в свой аккаунт Apple ID;
- В открывшемся окне выберите «Найти iPhone», а затем нажмите «Все устройства»;
Сбросить iPhone без проводов всегда можно с помощью функции «Найти iPhone»
- Выберите заблокированный iPhone и нажмите «Стереть iPhone» и подтвердите действие;
- Дождитесь удаления данных, после чего включите iPhone и настройте заново.
Ключевой недостаток этого способа сброса пароля на Айфоне состоит в том, что у многих пользователей функция «Найти iPhone», как правило, всегда отключена. Я не знаю, почему они так старательно игнорируют её, но статистика – вещь упрямая. У большинства из тех, с кем мне доводилось обсуждать этот вопрос, функция удалённого поиска iPhone включена не была. Я уже не говорю о том, что многие даже не знают, какой пароль у их учётной записи Apple ID.
Удалить Apple ID, не зная пароля
С помощью 4uKey можно даже отвязать iPhone от Apple ID
По факту, самым простым и удобным способом сброса пароля от iPhone является 4uKey. Дело в том, что эта утилита позволяет не только снять блокировку с Айфона, но и удалить Apple ID, к которому привязан iPhone, а также сбросить пароль Экранного времени. Причём возможность отвязать смартфон от учётной записи Apple – это колоссальная ценность.
Ведь, наверное, вы знаете, что случается так, что злоумышленники взламывают учётные записи Apple ID, перепривязывают iPhone своих жертв к своим аккаунтам, а потом вымогают у них деньги за отвязку. В результате многие ведутся на обман и отправляют мошенникам деньги, чего делать нельзя ни в коем случае. А, если бы у вас была установлена утилита 4uKey, вы бы знали об этом с самого начала.
Нюансы разблокировки
Не тратьте зря времени, а лучше подумайте и вспомните, как вы организовали работу со своим планшетом — пользовались ли вы хотя бы раз iCloud или iTunes, создавали ли резервные копии, включена ли на устройстве функция «Найти iPhone»? Ответив на эти вопросы, вы быстрее получите доступ к своему планшету.
Итак, приступим к спасению вашего планшета.
При помощи iTunes
Если вы хотя бы раз подключали свой «яблочный» планшет к ПК, запускали программу iTunes и выполняли синхронизацию, то вам сюда:
- Возьмите кабель и подключите iPad к компьютеру.
- Запустите iTunes и подождите, пока выполнится синхронизация с вашим девайсом и создастся резервная копия.
- После завершения этих операций нажмите кнопку «Восстановить iPad».
- В процессе восстановления на iPad должен открыться экран с первоначальными настройками – найдите пункт «Восстановить из копии iTunes» и тапните по нему.
- Перейдите в iTunes и выберите свой планшет, найдите одну из самых актуальных резервных копий (ориентируйтесь по размеру и дате создания).
- Дождитесь, пока завершится восстановление.
При выполнении шага 2 приложение iTunes может запросить пароль, тогда попробуйте подключиться к другому ПК, с которым вы ранее синхронизировали планшет или перейдите к разделу об использовании режима восстановления (см. ниже).
Если возникнут проблемы с синхронизацией и созданием резервной копии на шаге 3, то воспользуйтесь .
C помощью сервиса «Найти айфон»
В случае, когда активирована служба «Найти iPhone», а ваш iPad привязан к Apple ID, то разблокировать его можно через iCloud: как это сделать, опишу по пунктам.
Обратите внимание, что, кроме прочих условий, планшет должен быть подключен к сети Wi-Fi или к мобильному интернету, иначе обнаружить его не будет возможности. Итак:
- Возьмите другое устройство или воспользуйтесь компьютером, в браузере перейдите по .
- Если потребуется, авторизуйтесь с помощью вашего Apple ID.
- Далее кликните «Все устройства» и выберите заблокированный айпад.
- В верхней правой части страницы найдите кнопку «Стереть iPad».
- После удаления всей информации, в том числе и забытого пароля, настройте планшет как новый или восстановите данные из резервной копии. Для этого воспользуйтесь и .
Используем режим восстановления
Если вы и слыхом не слыхивали про таких «зверей», как iTunes и iCloud, а iPad заблокировался и надо что-то делать, то не паникуйте — остался последний вариант. И тут остается надеяться, что у вас под рукой есть компьютер.
- Скачайте и установите iTunes, если её нет на ПК.
- Подсоедините заблокированный планшет к компьютеру при помощи USB-провода.
- Запустите iTunes.
- Теперь одновременно зажмите и удерживайте кнопки «Home» (Домой) и «Sleep/ Wake» (Сон/ Пробуждение) — так вы принудительно сделаете рестарт айпада. Держите кнопки зажатыми, пока не появится экран режима восстановления.
- В iTunes должно открыться малое окно с предложениями восстановить и обновить планшет – кликните «Восстановить».
- Осталось подождать, пока программа загрузит и установит ПО, и настроить iPad как новое устройство (об этом написано в предыдущем разделе и дана ссылка на инструкцию).
Ну, собственно, на этом всё: надеюсь, что вы нашли подходящий для вас вариант, как разблокировать iPad, если он заблокирован.
Как разблокировать iPad — инструкция
- Восстановление с потерей данных
- Восстановление без потери данных
Планшетные ПК Apple iPad являются устройствами персонального использования. Но некоторых людей так и тянет заглянуть в чужой планшет и посмотреть, что там есть. Аналогичная привычка есть и у детей, в результате чего конфиденциальность и сохранность хранящейся на устройстве информации подвергается опасности. Выход один – установить защитный пароль. Но его легко забыть, из-за чего использование планшета становится невозможным. Как разблокировать iPad и что для этого нужно?
Защита конфиденциальных и важных данных с помощью пароля практикуется многими людьми, желающими защитить информацию от просмотра посторонними лицами. Примерно 2 из 10 человек когда-либо сталкивались с тем, что их планшет оказывался в чужих руках, причем без спроса. В отдельных случаях (благодаря криворукости некоторых людей) с планшетов исчезают важные данные – когда задаешь причастному лицу вопрос по поводу исчезновения файлов, в ответ следует пожимание плечами.
Результатом становится то, что владельцы планшетов защищают хранящуюся в памяти информацию с помощью пароля. Поле для его ввода появляется после вывода устройства из режима ожидания – введя пароль, можно продолжить использование планшета. Но что делать, если пароль по каким-то причинам был забыт? Существует несколько способов сброса пароля, но не все они являются рабочими.
Для удаления пароля на старых устройствах от Apple использовалось приложение Найти iPhone, работающее и на планшетах. Благодаря этому приложению у пользователей появлялась возможность сбросить пароль путем удаленного стирания данных. Недостатком методики являлось то, что она стирала абсолютно все – в результате пользователи получали в свое распоряжение абсолютно пустой планшет. На новых устройствах такое не сработает, поэтому мы рассмотрим другой способ.
Если информация конфиденциальная, то она представляет собой определенную ценность. Это означает, что для восстановления работоспособности iPad нужно выполнить сброс защитного пароля без удаления информации. И такие способы действительно есть – для этого используется восстановление из резервной копии.
Если вы забыли защитный пароль, не пытайтесь вспомнить его методом перебора. Во-первых, вряд ли вы вспомните заветные цифры и буквы. А во-вторых, после нескольких неудачных попыток устройство на некоторое время заблокируется.
Как разблокировать iPad, если забыл пароль? Для этого необходимо воспользоваться процедурой разблокировки с помощью программы iTunes. Запускаем программу, подключаем планшет, после чего дожидаемся завершения синхронизации – она работает даже тогда, когда планшет находится в режиме ожидания. После сохранения данных заходим в обзор устройства и нажимаем на кнопку «Восстановить iPad» — устройство будет сброшено. После перезагрузки и начальной настройки вы сможете снова закачать данные в свой планшет.
Вы регулярно сохраняете резервные копии своего устройства? Тогда вы можете воспользоваться функцией «Восстановить из копии», после чего выбрать самую последнюю копию.
Если этот способ не сработал, и вы не смогли что-либо сделать с устройством, не стоит отчаиваться и бежать в сервисный центр. Как разблокировать iPad, если он заблокирован? Для этого вы можете воспользоваться режимом DFU. Перед этим нужно провести синхронизацию данных, подключив устройство к компьютеру и запустив iTunes. Синхронизируемые данные должны быть сохранены не в облачном сервисе iCloud, а на компьютере – поставьте соответствующую галочку в настройках синхронизации.
После того как все данные будут сохранены, введите устройство в режим DFU, нажав на кнопку «Домой» и на кнопку включения/выключения (планшет должен быть подключен к компьютеру, на котором запущен iTunes). Спустя некоторое время на дисплее iPad отобразится логотип производителя – на этом моменте отпускаем кнопку включения/выключения и ждем, пока iTunes запустит процедуру восстановления.
Далее у вас будет два решения:
- Восстановить iPad из резервной копии;
- Восстановить iPad как новое устройство.
Выбираем второй пункт, приводим планшет в работоспособное состояние, после чего заливаем на него синхронизированные данные.
Если вы опять захотите защитить конфиденциальную или важную информацию с помощью пароля, запишите его на каком-нибудь надежном носителе – мы рекомендуем записать его на бумагу и положить лист в коробку из-под планшета или поместить ее в сейф (или в любое другое надежное место).
Попытки восстановить работоспособность устройства ни к чему не привели? Тогда мы рекомендуем обратиться в сервисный центр, где планшетом займутся опытные специалисты.
tarifkin.ru
Как обойти блокировку активации Айфон
Несмотря на то что заочно эта процедура кажется очень сложной и даже отчасти хакерской, на самом деле обойти блокировку активации iPhone очень просто. Смотрите сами:
- Скачайте приложение 4MeKey себе на Mac или ПК;
- Подключите iPhone к компьютеру с помощью кабеля;
Обойти блокировку активации можно с помощью утилиты 4MeKey
Выберите пункт «Снять блокировку активации iCloud»;
Чтобы обойти блокировку активации, вам потребуется установить джейлбрейк
Внимательно прочтите условия снятия блокировки активации;
Джейлбрейк тут самый обычный — от Checkrain
- Загрузите специальную утилиту для джейлбрейка (Checkra1n) и нажмите «Далее»;
- Следуя инструкциям на экране, выполните процедуру джейлбрейка;
- Подтвердите отвязку аккаунта Apple ID от iPhone и дождитесь завершения процедуры;
- Перезапустите компьютер и отключите блокировку активации через 4MeKey.
Важно: джейлбрейк в данном случае является обязательным условием для снятия блокировки активации. Всё-таки это не совсем легальная процедура, и, чтобы всё сработало, нужно, чтобы iPhone был взломан
Но, если вам такой метод не подходит, у нас есть для вас два альтернативных способа.
Обойти блокировку активации iPhone с помощью DNS
- Перезагрузите iPhone и дождитесь появления экрана настройки;
- Выберите русский язык и регион вашего проживания;
- Затем перейдите в «Настройки Wi-Fi» и нажмите на значок «i»;
- Здесь выберите «Настроить DNS» — «Вручную»;
Этот метод самый ненадёжный, поэтому не возлагайте на него больших надежд
- Нажмите «Добавить сервер» и введите адрес: 104.155.28.90
- Сохраните настройки, вернитесь к Wi-Fiи нажмите «Подключиться»;
- Когда устройство попытается активироваться, нажмите «Назад»;
- Дождитесь появления надписи iCloudDNSBypass.com и продолжите настройку.
Ну, и, самый простой, но низкоэффективный способ заключается в том, чтобы обратиться в Apple и попросить службу поддержки снять блокировку активации с iPhone. Для этого позвоните по номеру 8–800–555–67–34 и опишите проблему. Но помните: если iPhone, который вы хотите отвязать от Apple ID, принадлежит не вам, вам практически наверняка откажут.
Обычно в таких ситуациях от пользователя требуют предоставить либо чек, либо выписку по банковской карте, подтверждающую платёж, а также упаковку от этого устройства, на котором чётко различим его идентификатор. Так что, если iPhone – не ваш, вам остаётся пользоваться теми способами, которые мы описали выше.
Советы, которым лучше не следовать
Часто на интернет-форумах можно прочитать советы по разблокировке айпада, однако большинство из них не эффективны для моделей, на которых установлены последние версии операционной системы iOS.
Так, к примеру:
- использование экстренного вызова;
- удаление файла с паролем;
- дистанционной замены пароля.
Все эти способы могут быть абсолютно бессмысленными и неэффективными, в отличие от синхронизации устройства с использованием Айклауд или Айтьюнс.
Важно понимать, что разблокировка и восстановление работы айпада не является серьёзной проблемой как в случае, если забыл пароль, так и тогда, когда его никогда и не знал (это касается хакеров). А это значит, что насколько бы сложным пароль ни был, устройство всё равно можно будет включить в обход защитной системы
А это значит, что насколько бы сложным пароль ни был, устройство всё равно можно будет включить в обход защитной системы.
Следовательно, лучше пользоваться простыми паролями, которые легко запоминаются, а не создавать себе неудобства изобретением сложных комбинаций, которые к тому же и часто забываются, а значительного эффекта не приносят.
Совет!
Придумывая сложные пароли, лучше фиксировать их в каком-либо месте, чтобы избежать подобных проблем.
Подробное объяснение описанных выше процедур по восстановлению работы айпада можно посмотреть на видео:
Айпад заблокирован по вашей вине (забыли пароль)
На ПК есть резервная копия вашего iPad без пароля
Если iPad ранее подключался к айтюнс, то его можно попытаться разблокировать, сбросив пароль при помощи процедуры восстановления:
- К компьютеру, где ранее выполнялось подключение iPad, присоединить устройство и запустить программу айтюнс.
- Нажать правой клавишей мыши на значок устройства в левом столбце. Выбрать команду «Восстановить», указав наиболее свежую резервную копию.
iPad ранее никогда не подключался к айтюнс
Если во время подключения появляется: «iTunes не удалось соединиться c iPad, так как устройство защищено код-паролем. Необходимо ввести код-пароль на iPad, прежде чем устройство можно будет использовать с iTunes», то чтобы разблокировать планшет необходимо проделать следующие действия:
- Отсоединить USB от iPad.
- Выключить устройство путём нажатия и удерживания пару секунд «Power», пока не будет виден красный бегунок. Передвинуть его. Дождаться выключения iPad.
- Удерживая кнопку «Домой», подсоединить кабель к планшету. iPad должен включится.
- Клавишу «Домой» нужно держать нажатой, пока на дисплее планшета не появится: «Подключитесь к iTunes».
- Когда в iTunes появится сообщение, что iPad находится в режиме восстановления, нажать клавишу «OK» и «Восстановить».
Если таким способом разблокировать ваш айпад не получается, можно попробовать «восстановить» его в аварийном режиме DFU.
- Подключите айпад к компьютеру. Откройте iTunes.
- 3 секунды удерживайте кнопку «Режим сна/Пробуждение».
- Не отпуская клавишу «Режим сна/Пробуждение», нажать и удерживать кнопку «Домой» 10 секунд.
- Удерживая кнопку «Домой» отпустите верхнюю клавишу «Режим сна/Пробуждение». Компьютер должен обнаружить новое устройство «Apple Mobile Device (DFU mode)» и установить на него драйвер.
- Как только будет выполнен 4 пункт, iTunes обнаружит айпад и его можно будет разблокировать, полностью обновив программное обеспечение.
ВНИМАНИЕ! Важно знать, что после восстановления вашего iPad вся информация на устройстве будет удалена!
Восстанавливаем доступ к iPad
При разблокировке Айпэд система не дает никаких подсказок, если пользователь не может вспомнить пароль. Поэтому приходится прибегать к восстановлению из резервной копии Tunes и iCloud либо сбрасывать планшет до заводских настроек с потерей всей информации.
Способ 1: iCloud
Сервис Айклауд сработает лишь в том случае, если активирована функция «Найти iPhone» и у устройства есть доступ к мобильному интернету или Wi-Fi, то есть он подключен к сети. Для этого способа нам понадобится компьютер.
- Откройте сайт iCloud, введите свой Apple ID и пароль.
- Перейдите в раздел «Найти iPhone».

Введите пароль от учетной записи ещё раз и нажмите «Войти».

Дождитесь окончания поиска устройств Apple. На верхней панели кликните по «Все устройства» и выберите «iPad».

В появившемся окне справа нажмите «Стереть iPad».

Подтвердите выбор, кликнув «Стереть». Затем планшет автоматически перезагрузится и пользователь сможет настроить его как новое устройство либо восстановить данные через резервную копию iCloud.

Способ 2: Полный сброс
Если резервных копий iCloud и iTunes у пользователя нет, можно прибегнуть к сбросу устройства до заводских настроек. При этом все данные будут потеряны.
- Откройте программу iTunes, подключите Айпэд к компьютеру.
- Удерживайте кнопку питания и кнопку «Домой» до того момента, как экран не погаснет. После этого продолжайте удерживать кнопку «Домой» и ждите, пока в программе iTunes не появится соответствующая надпись о том, что планшет должен быть восстановлен. Нажмите «ОК».

Кликните «Восстановить iPad» – «Восстановить и обновить». Все данные при этом будут стерты, а устройство обновится до последней версии iOS.

Способ 3: iTunes
Этот способ похож на Способ 1 из этой статьи. Отличается он только тем, что здесь мы будем использовать резервную копию iTunes, которая создается каждый раз, когда устройство подключается к компьютеру и синхронизируется с ним. Ее также можно создать вручную. Для начала нам понадобится сделать шаги из статьи ниже, чтобы создать саму резервную копию в программе.
Подробнее:
После того как резервная копия создана, нужно загрузить ее на Айпэд.
- Откройте программу iTunes и кликните на значок устройства.

Перейдите в раздел «Обзор». Выберите «Этот компьютер» – «Восстановить из копии».

В случае если был забыт пароль от iPad модели 2, 3 и 4
Это самый простой метод для того чтобы iPad 2 и другие версии можно было разблокировать. Для этого существует два варианта действий:
1 способ
Синхронизация с резервной копией данных сохраненной в iTunes. Работает только в случае, если хоть раз была проведена синхронизация информации с сервисами Apple, а также был совершен вход в iTunes. Для получения доступа потребуется:
- Подключаем девайс к компьютеру на котором проводилась синхронизация. Делаем это с помощью прямого соединения через кабель. При подключении программа может потребовать пароль, в таком случае подключаемся к другому компьютеру;
- После подключения начнется синхронизация и на компьютере будет создана резервная копия. После завершения процесса нажимаем на пункт «Восстановить»;
- Во время процедуры появится экран с настройками, выбираем «Восстановить из копии iTunes». Выбираем iPad модели 3 или любой другой, которую требуется восстановить, а затем в зависимости от даты, нажимаем на требуемую резервную копию. После этого произойдет откат данных к прошлой версии.
Подключение кабеля к iPad
2 способ
Если девайс ни разу не синхронизировался с iTunes на ПК, тогда потребуется прибегнуть ко второму способу. Сбросу к заводским настройкам, при котором будет потеряна вся личная информация.
- Подключаем планшет к компьютеру, предварительно его выключив.
- Зажимаем клавишу «Домой», которая расположена в нижней части корпуса. Удерживаем её до момента, пока планшет не включится и не появится надпись «Подключитесь к сервису iTunes».
- В этот момент в программе на компьютере появится сообщение, что устройство перешло в режим «Восстановления», при настройке выбираем iPad – как новое устройство.
Этот метод работает как для обычных планшетов, так и для айпад мини и iPad Air.
Рекомендации и советы
Советы просты и банальны: фиксируйте все пароли и следите за безопасностью своих данных.
- Записывайте пароли в блокноте, в заметках телефона, в скрытой папке на компьютере — где угодно. Память может подвести.
- Не стирайте файлы с паролями — они занимают минимум места, но очень важны в критических ситуациях.
- Не меняйте пароли через дистанционные сервисы, если это возможно — именно из-за этой функции часто забывают данные для входа или пытаются использовать старые, забыв о том, что ими уже пользовались.
- Делайте копию данных планшета хотя бы раз в полгода — это не занимает много времени, не требует усилий, но сбережет время, когда придется восстанавливать данные.
Еще раз: все эти советы скучны и очевидны, но на деле ими мало кто пользуется. Представьте, сколько нервов, времени и денег вы сэкономите. Что, если год гарантии уже прошел и вам придется идти в неофициальный сервис? Ремонт Apple всегда будет дороже.
Разблокировка через iTunes
Если ввести неверный код 10 раз телефон блокируется, выводя на экран сообщение «iPhone отключён подключитесь к iTunes».
iPhone заблокировался и просит подключиться к iTunes
В этом случае не остаётся ничего, кроме как удалить пароль. При этом вы потеряете все данные на телефоне, которые потом можно будет восстановить из резервной копии. Вы ведь её делали?
Если у вас установлена maсOS Catalina, то Айтюнс не нужен. Для Windows и более ранних версий операционной системы macOS он будет необходим.
Если компьютера нет, можно попросить помощи у друзей или обратиться в ближайший сервисный центр Apple, где помогут специалисты.
Также понадобится кабель для соединения смартфона с компьютером. По Wi-Fi стереть Айфон не получится, только через провод. Поскольку интерфейсы разных Айфонов и ноутбуков отличаются (USB, USB-C или lighting), может потребоваться переходник.
Ниже приведена простая инструкция как разблокировать iPhone 4, 5, 6, 7, 8, X, Xs, Xr, 11 и все их S, Plus, Pro, Max версии.
Шаг 1 — ввод телефона в режим DFU
Про режим DFU мы уже рассказывали, но повторимся. Убедитесь, что ваше устройство НЕ подключено к компьютеру и делайте так:
- iPhone 8, X, Xs, Xr, 11 — нажмите и удерживайте боковую кнопку и любую кнопку регулировки громкости до момента появления на экране ползунка «Выключите». Передвиньте его для выключения устройства. После выключения нажмите боковую кнопку, подключите устройство к компьютеру, зажмите боковую кнопку до момента запуска режима восстановления.
- iPhone 7, iPod touch 7-го поколения — нажмите и удерживайте боковую или верхнюю кнопку до появления ползунка «Выключите». Выключите Айфон, зажмите кнопку уменьшения громкости, подключите его к компьютеру. После этого зажмите кнопку уменьшения громкости до открытия откроется экрана режима восстановления.
- iPhone 4s, 5, 5s, SE, 6, 6s, iPod touch 6-го поколения или младше — нажмите и удерживайте боковую или верхнюю кнопку до появления ползунка «Выключите». Выключите устройство, зажмите кнопку «Домой», подключите к компьютеру через кабель. После этого удерживайте кнопку «Домой» до появления экрана режима восстановления.
Шаг 2
Если у вас установлена maсOS Catalina и выше, то открываете Finder и находите своё устройство в левом меню. Для всех остальных операционных систем запускаете программу iTunes, в левом меню находите свой телефон или планшет.
В появившемся диалоговом окне выбираете «Восстановить» (обновление не поможет).
Программа Finder или iTunes начнёт загрузку программного обеспечения для Айфона: загрузка занимает до 15 минут. После этого iPhone будет автоматически обновлён до последней версии iOS, что сотрёт с него все данные, включая код-пароль.
Перед вами будет лежать фактически новое устройство, готовое для настойки и восстановления данных из резервной копии.
Меняем password с помощью компьютера (Windows, Mac OS)
Смена пароля на компьютере с ОС Windows или MacOS, в общем -то, аналогична его изменению на самом айфоне, айпаде или айподе. Единственная разница — делать это придётся через обычный браузер.
Если вы помните старый
- Запустите интернет-браузер на вашем персональном компьютере (Safari или другой для MacOS; Google Chrome, Mozilla Firefox или Edge (Internet Explorer) для ОС Windows).
- В адресной строке браузера наберите appleid.apple.com и перейдите на эту страницу.
- Далее введите свой идентификатор Apple ID и старый пароль , если помните его . Если нет, пройдите процедуру восстановления.
- В разделе «Безопасность» выберите ссылку «Изменить пароль ».
- Затем вам придётся ответить на контрольные вопросы. Также, если в вашей учётной записи используется двухфакторная аутентификация, вам потребуется держать под рукой телефон, чтобы получить на него код для подтверждения личности. Полученный код введите в поле на странице изменения пароля .
- Далее введите свой старый пароль , а затем дважды новый . При этом на всех ваших устройствах произойдёт сброс учётной записи Apple ID, и нужно будет перелогиниться с новым паролем .
Если забыли текущий
- Откройте браузер на вашем компьютере или ноутбуке (Safari, Google Chrome, Mozilla Firefox).
- В адресной строке введите iforgot.apple.com и нажмите «Enter» для перехода на страницу.
- В окне сброса пароля укажите свой Apple ID (адрес электронной почты) и нажмите «Продолжить».
- Пройдите подтверждение личности одним из четырёх способов.
Способы восстановления с ПК
Теперь укажите новый пароль и подтвердите его . Введите новый пароль на всех устройствах, где выполнялся вход в учётную запись.
Видео: восстановление пароля через ПК
Совет: не храните пароль на компьютере в открытом файле . Гораздо безопаснее будет записать его в личный бумажный блокнот. При этом не указывайте, от чего этот пароль или укажите в виде шифра, понятного только вам. Так недоброжелатели не смогут воспользоваться этой информацией, даже если обнаружат её.
Забыть пароль не страшно, когда под рукой есть способы его восстановления. Указанных вариантов будет достаточно, чтобы выйти из любой ситуации. Утеряли ли вы доступ к электронной почте или забыли ответы на контрольные вопросы — всегда можно найти другой подходящий способ восстановления пароля.




