Добавление субтитров к видео на youtube
Содержание:
- Как вставить субтитры в видео? Способ 3: Использование Any Video Converter Version
- Как вшить субтитры в видео? Способ 2: Использование Format Factory
- Добавление титров другими людьми
- Синхронизация текстовой информации с видео
- Как редактировать свои субтитры к чужому видео
- Зачем добавлять субтитры на видео
- Как сделать автоматические субтитры
- Как синхронизировать текст
- Как добавить текст в VSDC
- Часть 1: Как извлечь субтитр SRT из MP4
- Как вставить текст в ВидеоМОНТАЖе
- Автоматические субтитры во время трансляции
- Для чего добавлять субтитры к видео на Youtube
- Добавление субтитров другими пользователями
- Процесс модерации
- Что такое автоматические субтитры
- Программа «4K Video Downloader»
- Subtitle Edit
- Как изменить язык
- Загрузка субтитров к видео YouTube
- Какие бывают субтитры на Ютубе
Как вставить субтитры в видео? Способ 3: Использование Any Video Converter Version
Any Video Converter — это еще одна бесплатная программа, которая позволяет конвертировать AVI-файл в субтитры AVI+.
- Загрузите Any Video Converter Free и установите его. Затем запустите программу.
- Нажмите на кнопку «Add Video» и найдите видеофайл в формате AVI. Затем нажмите «No Subtitle» в строке видеофайла, выберите «Add» и найдите файл субтитров.

В Any Video Converter есть множество предустановленных профилей для смартфонов, планшетов, проигрывателей MP4, консолей и DVD. Нажмите на кнопку «Output Preset». Если вы конвертируете файл в AVI, некоторые настройки, такие как разрешение, битрейт и соотношение сторон для DVD, можно задать в нижней правой части главного окна программы. Где есть такая возможность, задавайте «Original settings», чтобы получить файл, максимально близкий к исходному AVI.

Any Video Converter Free имеет несколько настроек конфигурации для субтитров, представленных в окне «Options» (небольшая шестеренка вверху слева), с помощью которых можно изменить кодировку для иностранных языков, шрифт и его размер на экране, а также размещение.
Как вшить субтитры в видео? Способ 2: Использование Format Factory
Format Factory — это еще одна простая программа для встраивания субтитров в файлы формата AVI и некоторых других. Она включает в себя несколько дополнительных опций, по сравнению с Freemake. Например, поддержку четырех форматов субтитров: SRT / SSA / ASS / IDX, редактирование цвета, размера и шрифта субтитров.
- Загрузите Format Factory, распакуйте zip-архив, затем установите и запустите программу.
- Нажмите «All to AVI» на вкладке «Video», расположенной в левой части окна программы. В следующем окне нажмите кнопку «Add File» и найдите нужный видеофайл.

- В том же окне «All to AVI» выберите пункт «Output Setting». В этом разделе можно выбрать из выпадающего списка качество выходного файла, рекомендуется Medium или High. Зеленые иконки предназначены для XVID, а синие — для DIVX.
- Чтобы добавить файл субтитров, дважды кликните по пункту «Additional Subtitle» в списке параметров, затем кликните по строке «Additional Subtitle (srt;ass;ssa;idx)». На экране появится маленькая иконка, которую нужно нажать, чтобы найти файл субтитров. Размер субтитров можно изменить в диапазоне от 2 до 6 (по умолчанию 4), другие параметры изменять не стоит. Нажмите OK.

Добавление титров другими людьми
Если человек не хочет тратить время на создание текса к видеоролику, можно поручить эту работу своим пользователям (зрителям). Функционал YouTube позволяет добавить субтитры всем клиентам сервиса. При этом создателю видео не стоит переживать, ведь сервис проверяет вводимую информацию и не допускает несоответствующий контент. Чтобы пользователи могли добавить титры в видео или вносить в них правки, необходимо открыть файл. Сделайте такие шаги:
- Войдите в профиль и творческую студию, а после перейдите в раздел с Видео, где отображаются загруженные ранее файлы.
- Перейдите к ролику, который требует изменения настроек.
- Войдите на страницу Другие функции и кликните по кнопке Перевод субтитров и метаданных.
- Посмотрите в указанное поле. В нем должна стоять отметка Запретить. Это означает, что на данный момент другие люди могут добавить титры к ролику пользователя на YouTube.
Выполнение рассмотренных выше шагов не занимает много времени и позволяет сэкономить силы. Но учтите, что такая функция работает только при большой популярности ролика. В ином случае вносить изменения будет некому.
Синхронизация текстовой информации с видео
В отличие от прошлой инструкции, здесь можно делать субтитры к видео на YouTube и задать автоматическую синхронизацию с видеороликом. Этот вариант более удобен, ведь занимает меньше времени. Иными словами, титры подстраиваются к видео YouTube под определенные временные отрезки без необходимости совершать эти действия вручную.
Для решения поставленной задачи сделайте такие шаги:
- Войдите в YouTube, а после этого перейдите в раздел Творческая студия.
- Перейдите в секцию Видео и укажите необходимый файл.
- Войдите в Другие функции, а там найдите пункт Перевод субтитров и метаданных.
- Жмите Добавить новые субтитры и укажите Русский.
- Кликните на кнопку Синхронизировать текст.
На завершающем этапе в появившемся окне пропишите нужную текстовую информацию, а после этого жмите на кнопку Синхронизировать.
Как редактировать свои субтитры к чужому видео
Последнее, что будет рассмотрено в сегодняшней инструкции, это способ по редактированию своих субтитров к чужому видеоролику в ютубе.
Важно заметить, что заняться данным процессом вы сможете только на персональном компьютере. Так как вся работа с субтитрами недоступна для телефона
- Переходите на основную страницу ютуба и открываете ту видеозапись, к которой вы ранее писали субтитры. Под самим окошком с видеороликом будет находиться панель с несколькими функциями. Находите там иконку в виде трех точек, и жмете по ней левой кнопкой мышки.
- Появится окошко с тремя пунктами. Щелкайте ЛКМ по строке «Поработать над переводом».
- Как вы это сделаете, откроется уже ранее знакомая вам страница. Сразу же приступить к написанию субтитров у вас не получится. Чтобы начать редактирование уже имеющихся субтитров, вам необходимо будет кликнуть левой кнопкой мышки по пункту «Изменить». Данная строка находится в правой верхней части экрана.
- Как вы это сделаете, строки для субтитров откроются для редактирования. Проводите все необходимые работы по редактированию, а затем для сохранения жмете левой кнопкой мышки по строке «Отправить». На этом способ по редактированию субтитров к чужому видеоролику в ютубе завершен.
В сегодняшней инструкции была подробно разобрана тема работы с субтитрами для чужого видеоролика в ютубе. Если вы внимательно ознакомились с моей статьей, то вы уже знаете, как можно создать новые субтитры для чужого видео, как загрузить файл с субтитрами, а так же, как можно будет отредактировать уже написанные субтитры.
Важно понимать, что создавать и загружать субтитры для видео в ютубе можно лишь через персональный компьютер, так как на телефоне не существует нужных функций для этого
Зачем добавлять субтитры на видео
Некоторые авторы вообще не задумываются о субтитрах при создании видеоконтента. Либо считают, что они не нужны. Но иногда люди смотрят видео без звука (чаще всего с телефона). Например, когда едут в метро. Еще звук может быть отключен на площадке по умолчанию или пользователь сам отключил его в настройках приложения. Например, в Инстаграм сторис и постах видео может открываться без звука. Чтобы пользователь захотел специально включить звук при просмотре конкретной сторис, его должен заинтересовать видеоряд. А это не всегда получается.
Без звука и титров аудитория может пропустить важную информацию. А еще есть люди с патологиями слуха, и они тоже могут быть зрителями вашего контента.
Окей, у YouTube и IGTV есть автоматические субтитры и для их генерации сторонние приложения не нужны. Функция пока поддерживает не все языки, но русский и английский среди них есть. Искусственный интеллект распознает язык, который используется в видео и преобразовывает голос в текст. Изменить язык субтитров, а также отредактировать текст можно в Творческой студии в разделе редактирования видео
Это важно, потому что ИИ частенько ошибается и получается белиберда. Особенно бывает заметно в видео на русском
Также можно загрузить на Ютуб свои заранее подготовленные субтитры.
Кроме обычных видео и Shorts на YouTube, пользователи смотрят сторис в Инстаграм, видео в ВК, моменты в Одноклассниках и видеоконтент на других платформах. И для них все же стоит добавлять субтитры отдельно.
Рассказываем, какие приложения использовать. Есть программы, которые работают по принципу автоматических субтитров на YouTube (то есть, сами преобразовывают голос в текст), а есть такие, где можно просто вручную добавить текст поверх видео. Рассмотрим оба варианта.
Это интересно: 8 программ для создания скриншотов
Как сделать автоматические субтитры
Пользователям, загружающим свой контент в сервис, не нужно предпринимать никаких мер, чтобы создать сабы, поскольку функция распознавания речи уже встроена в пакет инструментов сайта. Большинство располагающихся на портале роликов поддерживают эту возможность и помогают людям по всему миру изучать интересующий их контент, переводя его на разные языки и генерируя удобную для восприятия дорожку.
Не во всех случаях сервис способен сгенерировать бегущую строку по звучащей речи. Порой это невозможно в силу объективных причин:
- большие по размеру видеоролики, которые система не в состоянии “Просчитать”;
- язык, на котором разговаривают герои видео, не поддерживается инструментом автоматического чтения речи;
- звук записан в плохом качестве, а также на фоне речи проявляется слишком много шумов и многоголосия.
Еще одна причина, почему бегущая строка не отображается – беззвучное начало видеоролика. Система не слышит звуков, поэтому и не генерирует их.
Как синхронизировать текст
Последнее, что будет рассмотрено в сегодняшней инструкции, это способ по синхронизации текст и видеозапись в ютубе. Как вы уже могли догадаться, доступна данная функция лишь на компьютерной версии сайта. Для синхронизации текста вам необходим будет выполнить следующий ряд действий:
- Открываете YouTube на главной странице и щелкаете ЛКМ по фотографии вашего профиля, которая находится в правой верхней части экрана. После этого, в появившемся меню находите пункт «Творческая студия YouTube» и жмете по нему.
- Вас перебросит на другую страницу, где нужно будет найти раздел «Субтитры» и кликнуть по нему левой кнопкой мышки. Данная строка расположена в левой части экрана. После этого, жмите ЛКМ по тому видеоролику, к которому хотите синхронизировать текст.
- Вас перекинет на другую страницу, на которой нужно будет найти пункт «Субтитры», расположенный в правой части экрана. А чуть ниже будет строка «Добавить», щелкайте по ней левой кнопкой мышки.
- Как вы это сделаете, в вашем браузере откроется новая страница. На ней необходимо будет найти графу «Синхронизировать текст». Как найдете данный пункт, кликайте по нему ЛКМ.
- Следующее, что вам нужно будет сделать – это вставить текст в специальную рамку. После того, как вы его вставить, жмите левой кнопкой мышки по графе «Синхронизировать».
- Вот и все. Нужно будет дать какое-то время ютубу для синхронизации введенного текста. После обработки всех данных, субтитры будут успешно добавлены к вашему видеоролику в YouTube.
Подводя итог сегодняшней инструкции, можно смело сказать, что процесс создания и добавление субтитров к видеозаписи в ютубе нельзя назвать простым. Но, внимательно ознакомившись с данной статьей, вы уже сможете иметь примерное представление о том, как добавить субтитры в ютубе.
Важно понимать, что заняться добавлением и созданием субтитров вы сможете лишь через персональный компьютер, так как для мобильной версии ютуба нужных функций не предоставляется
Как добавить текст в VSDC
VSDC представляет собой бесплатный видеоредактор для компьютер с ОС Windows. Программа поддерживает все форматы и позволяет объединять в одном проекте разные типы медиафайлов. В программе можно добавить титры к видео, заменить фон, встроить переходы, наложить фильтры и эффекты и отредактировать цветовую схему изображения. Программа не предъявляет повышенных системных требований и быстро работает на ПК и ноутбуках любой мощности.
Преимущества видеоредактора:
- Работа с видео формата 4K, Full HD, 360;
- Поддержка нескольких дорожек редактирования;
- Титры, видеоэффекты, переходы, фильтры;
- Работа с хромакеем.
Недостатки:
- Не полностью переведен на русский язык;
- Неудобное управление.
Шаг 1. Создайте проект
Запустите редактор и в стартовом окне нажмите на кнопку «Импортировать контент», чтобы добавить видео. Укажите название проекта, разрешение и частоту кадров. Нажмите «Принять».
 Импортируйте в редактор медиафайлы
Импортируйте в редактор медиафайлы
Шаг 2. Добавьте текст
В верхней панели выберите раздел «Редактор». Раскройте меню «Добавить объект» и найдите пункт «Текст». Укажите позиции нового слоя на видеофоне и продолжительность показа. Нажмите «ОК», чтобы встроить новый объект в проект.
Чтобы добавить текст к видео, курсором начертите на видеокадре область и введите надпись. В панели инструментов над окном превью настройте стиль, шрифт, выравнивание и другие параметры отображения.
 Создайте и отредактируйте подпись
Создайте и отредактируйте подпись
Шаг 3. Сохраните проект
В верхней панели выберите пункт «Экспорт проекта». Кликните на иконку с названием нужного видеоформата и затем нажмите «Экспортировать проект». Файл сохранится в папке оригинала.
Часть 1: Как извлечь субтитр SRT из MP4
Для извлечения SRT-субтитров из MP4, MP4Box для Windows — хороший вариант для получения нужного файла в Windows. Когда вы загружаете файл MP4 в программу, он демультиплексирует видео и извлекает субтитры из MP4 в несколько кликов, как показано ниже.
Шаг 1 После установки MP4Box вы можете запустить программу и выбрать демультиплексирования возможность извлекать нужные файлы из файлов MP4, включая субтитры. Просто загрузите и импортируйте MP4 в программу, чтобы получить нужные файлы.
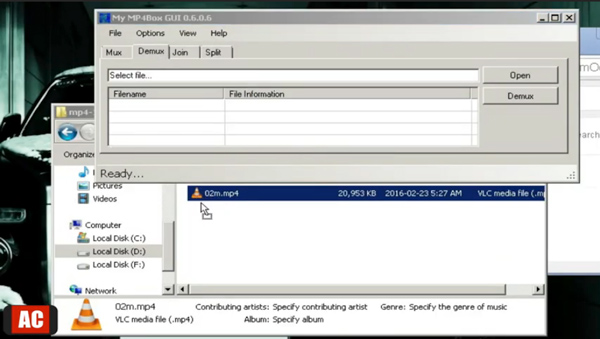
Шаг 2 Когда вы перетаскиваете видео в раздел, вы можете найти файл субтитров в виде текста. Отметьте файл субтитров и нажмите демультиплексирования возможность извлечь субтитры из видео MP4. Вы можете получить нужные файлы субтитров в папке назначения.
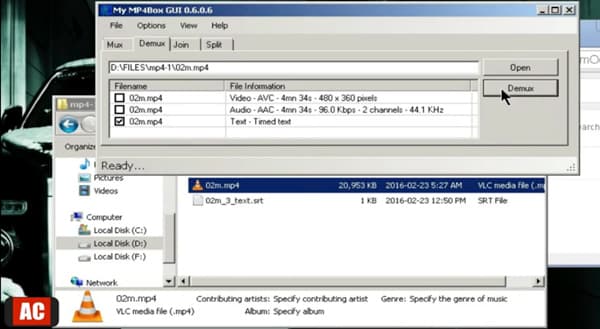
Шаг 3 После этого вы можете щелкнуть файлы SRT и открыть субтитры с помощью Блокнота. Если вы хотите перевести субтитры, вы можете скопировать и вставить текстовые файлы в Word. Кроме того, вы также можете использовать субтитры для файлов MP4 или MKV соответственно.
Как вставить текст в ВидеоМОНТАЖе
ВидеоМОНТАЖ включает в себя множество функций для создания проектов различной сложности. Видеоредактор позволяет захватывать видеоряд с веб-камеры, создавать видеооткрытки и клипы из видеофайлов и изображений, объединять несколько роликов в любом формате в единый фильм. Программа полностью переведена на русский язык. Все функции сгруппированы по категориям в логичном порядке, так что даже пользователь с нулевыми знаниями сможет освоить ее буквально за несколько минут. Редактор практически не дает нагрузку на процессор, быстро работает на маломощных ноутбуках и поддерживает все версии Windows, начиная с XP.
Преимущества видеоредактора:
- Понятный интерфейс на русском языке;
- Поддержка всех популярных видеоформатов;
- Работа с хромакеем;
- Запись с веб-камеры;
- Коллекция фильтров, эффектов, переходов, футажей;
- Функции автоматического улучшения;
- Добавление и обработка аудио.
Шаг 1. Установите ВидеоМОНТАЖ
Скачайте видеоредактор с сайта и два раза кликните на загруженный файл для начала установки. После завершения инсталляции запустите редактор и в стартовом окне нажмите «Новый проект».
 Выберите пункт «Новый проект»
Выберите пункт «Новый проект»
Шаг 2. Добавьте медиа
Нажмите кнопку «Добавить видео и фото» и найдите на жестком диске нужный ролик. Выделите его и нажмите «Открыть». Также вы можете импортировать файлы, перетащив из папки в окно программы.
 Добавьте на монтажную шкалу видеофайлы
Добавьте на монтажную шкалу видеофайлы
Шаг 3. Вставьте текст
Перейдите в раздел «Текст» в левой панели инструментов. Выберите подходящий стиль надписи и дважды кликните, чтобы наложить поверх видео. Когда текст будет добавлен на картинку, нажмите «Редактировать» над монтажной шкалой. Установите дополнительные параметры.
 Добавьте надпись и измените параметры
Добавьте надпись и измените параметры
Также в видеоредакторе вы можете вручную сделать субтитры к видео. Расположите курсор на временной шкале в начале нужного эпизода и добавьте текст. Захватите надпись и переместите его в нижнюю область видеокадра, а затем отредактируйте длительность показа.
Шаг 4. Сохраните результат
Экспортируйте готовый ролик на компьютер, нажав кнопку «Сохранить видео». В редакторе можно преобразовать клип в любой видеоформат, оптимизировать для интернета или мобильных гаджетов и записать на диск.
 Экспортируйте видеоролик в нужном формате
Экспортируйте видеоролик в нужном формате
Автоматические субтитры во время трансляции
Автоматические субтитры во время трансляции пока доступны только на английском языке.
Автоматические субтитры во время трансляции появляются на англоязычных каналах, которые имеют более 10 тысяч подписчиков и транслируют «нормальной задержкой», в ситуации, когда недоступны профессиональные субтитры.
После завершения трансляции автоматические субтитры не будут доступны, а во время обработки записи прямого эфира будут созданы новые автоматические субтитры.
Проблемы субтитров в прямом эфире
Если во время трансляции не отображаются автоматические субтитры, это может быть вызвано одной из этих причин:
- Функция не включена на канале, потому что она только вводится и доступна на каналах, которые имеют более 10 тысяч подписчиков.
- Трансляция имеет очень маленькую задержку (например, трансляция с мобильного устройства).
- Язык фильма ещё не поддерживается функцией автоматических субтитров.
- Видео имеет плохое качество звука или содержит высказывания, которые YouTube не в состоянии распознать.
- Несколько человек говорят одновременно, и их слова накладываются друг на друга, или они говорят на нескольких языках.
Для чего добавлять субтитры к видео на Youtube
К видео субтитры иногда действительно можно добавлять, и вот почему:
1. Как пишут в справке Youtube: Ваши ролики могут смотреть люди с плохим слухом, или не понимающие Вашего языка. К видео можно добавлять субтитры на любом языке.
2. Как уверяют многие вебмастера, ролики с субтитрами имеют больше просмотров, т. е. такие ролики лучше продвигать. (как правильно оптимизировать видео на Youtube)
Чтобы включить субтитры в видео, надо в плеере, внизу, кликнуть по значку «Субтитры», иначе субтитры Вы не увидите. Посмотрите пример, где показывают, в каких случаях можно добавлять субтитры.
Я к своим видео никогда не добавлял субтитры, но специально для этого урока, к одному видео добавил. По этой ссылке, Вы можете посмотреть, как это выглядит. В интернете многие пишут, как добавлять титры к видео на Youtube, но как именно это делать, я не нашел. Пришлось самому разбираться и экспериментировать.
Титры можно добавить к любому видео, которое загружено на канал Youtube.
Чем отличаются титры от субтитров?
Есть титры вступительные и заключительные.
Как добавить титры в видео на Youtube
Чтобы добавить титры в видео, которое уже загружено на Ваш канал, надо перейти в «Менеджер Видео», и нажать на стрелку вниз, правее от видео. В выпадающем меню надо выбрать «Субтитры».
Как добавить субтитры в видео на Youtube
Теперь рассмотрим способы добавления субтитров.
Как добавить субтитры в видео на Youtube
1. Загрузить файл: файл субтитров содержит не только текст, но и время, когда должен появиться и исчезать текст. Смотрите пример такого файла:
0:00:00.210,0:00:01.680 Здравствуйте!
0:00:01.680,0:00:04.529 В этом видео, я расскажу, где живет птичка сорокопут.
0:00:05.018,0:00:07.160 Вы вообще слышали о ее существовании?
Рассмотрим теперь, что означают цифры над текстом. Первые цифры до запятой – это время появления текста (часы:минуты:секунда:доли), после запятой – это время, когда текст должен исчезнуть.
2. Синхронизация текста: здесь можно загрузить текст из файла, а можно вставить текст в специальное окно, или добавить текст вручную прямо на Youtube. В специальное окно можно вставьте готовый текст для, который произносится в ролике, а временные коды будут автоматически расставлены. Также можно загрузить текстовый файл с готовым текстом, или просто ввести текст вручную.
3. Ввод текста вручную: считаю, что это лучший вариант для добавления субтитров к видео. Здесь все настроить вручную время для текста и вписать сам текст. Посмотрите видео, как можно добавлять субтитры в видео на Youtube
https://youtube.com/watch?v=7dsKtimhMaI
Как обрезать видео на YouTube
Добавление субтитров другими пользователями
На Ютубе есть возможность добавлять текстовую расшифровку не только автором, но и зрителями. Эта функция включена при загрузке ролика.
Автор может отключить ее перед тем, как разрешить публикацию. Для этого:
- Открыть «Расширенные настройки»;
- Посередине списка найти строку «Субтитры других пользователей»;
- Убрать галочку из поля.
Если запрета нет, можно заходить на чужие видео («Настройки»-«Субтитры»), прописывая текст на экране.
Как видно, поставить субтитры на видео несложно. Они комментируют происходящее или дублируют речь; для подстрочного перевода используются русский и европейские языки. Все это открывает для пользователя новые возможности по продвижению канала.
Процесс модерации
Чтобы увеличить численность аудитории, благодаря добавлению текстового сопровождения, автор YouTube-канала может призывать подписчиков к тому, чтобы делать русские субтитры на Ютубе и переводить их. Такой подход требует ответственного подхода. Перед тем как опубликовать результаты работы пользователей, титры должны пройти первичную и вторичную процедуры проверки.
Прежде всего, система видеохостинга самостоятельно проверяет тексты на предмет нарушения правил, установленных администрацией:
- Наличие запрещенных способов раскрутки, посредством спама.
- Употребление нецензурных выражений и оскорблений по отношению к отдельным лицам или социальным группам людей.
- Правильность указания языка.
Второй этап проверки зависит от других пользователей — кто-то найдет грамматические и смысловые ошибки, другие исправят неточность перевода и т.д. Если текст покажется оскорбительным или неприемлемым, они могут пожаловаться, отметив его как спам.
Если в ходе повторной проверки модераторы ресурса обнаружат указанные подписчиками нарушения, все результаты будут автоматически удалены. Последний этап происходит непосредственно перед публикацией и производится самим автором.
Что такое автоматические субтитры
На скриншотах выше я включал субтитры, которые добавил автор к своему видеоролику. Но, если к видеозаписи не прилагаются субтитры, то тут в работу вступают алгоритмы ютуба. Данная платформа применяет технологию распознавания речи на видеозаписи, что позволяет ей генерировать собственные субтитры.
Так как субтитры создаются программой, а не человеком, то не всегда передается правильный смысл сказанного. От случая к случаю, качество автоматических субтитров может сильно отличаться.
Как включить
Важно заметить, что автоматические субтитры включаются абсолютно так же, как было показано выше. Разница будет в том, что какие-то субтитры будут загружены пользователем, и, вероятно, они будут более точно отображать суть видеоролика, а другие субтитры будут сгенерированы технологией YouTube
В любом случае, чтобы включить субтитры на ютубе вам понадобится сделать пару простых действий:
- На ютубе находите любой подходящий видеоролик и открываете его во весь экран. В правой нижней части экрана находите значок в виде прямоугольника с черточками, и щелкаете по нему левой кнопкой мышки.
- На этом все. Если пользователь выбранного видеоролика не загружал сюда свои субтитры, то при их включении будет характерная надпись «Создано автоматически». Эта фраза будет подтверждать, что на видеозаписи включены автоматические субтитры. В настройках вы сможете собственноручно изменить язык перевода.
Программа «4K Video Downloader»
Она помогает скачать видео с ютуба с субтитрами, но только в том случае, если они встроены в ролик. С этой программой можно как сохранить весь ролик полностью, так и отдельно одни субтитры. Но сначала установите на ваш компьютер программу «4K Video Downloader». Она подходит для любых операционных систем:
загрузите установочный файл вот отсюда;
инсталлируйте программу, следуя пошаговым указаниям;
откройте ролик с субтитрами в браузере
Важно: они должны быть встроены. Об этом говорит надпись «СС» внизу;
скопируйте из адресной строки адрес интересующего вас видео;
откройте «4K Video Downloader», выберите иконку «Настройки» (справа вверху)
Если вам нужно сохранить только субтитры, пропускаете данный шаг и два, следующих за ним;
поставьте галочку в окошко напротив надписи «Встраивать субтитры в файл» («Embed subtitles in video file if possible»). Так видео скачается сразу с субтитрами;
теперь закрываем «Настройки» нажатием крестика вверху справа;
нажимаем «Вставить ссылку» («Past Link») вверху слева и вставляем туда ссылку на нужный видеоролик;
выбираем качество картинки;
внизу справа открываем «Загрузить субтитры» и выбираем язык;
нажимаем «Загрузить» («Download»). Ролик начинает скачиваться.
По завершении скачивания открываем папку, в которую сохранились файлы. Здесь будет либо видео, либо только субтитры, в зависимости от того, что вы выбрали.
Subtitle Edit
Subtitle Edit – одно из самых мощных приложений для вставки субтитров, синхронизации и изменения. Их можно импортировать в программу, объединять короткие строки, разделять на отдельные фрагменты и исправлять кодировку. Присутствует поиск и словарь регулярных фраз и выражений. Созданные файлы можно сохранять на компьютер в текстовом или графическом формате. Титры можно переводить через встроенные сервисы Google Translate и Multi Translator, есть функция отслеживания ошибок. В ПО встроен англоязычный словарь, также можно подключать словари пакета Open Office.
Интерфейс Subtitle Edit
Как изменить язык
Язык субтитров можно изменить точно по такому же алгоритму, что представлен выше. А именно, нужно будет сделать следующие действия:
На компьютере
Если вас не устраивает язык субтитров на видеозаписи, то его можно будет легко изменить. Необходимо будет выполнить такой простой набор действий:
- Открываете видеоролик в ютубе на весь экран. В правой нижней части окошка с видео находите значок в виде шестеренки и щелкаете по нему левой кнопкой мышки.
- Перед вами появится новое окошко с пятью основными строчками. Вам понадобится графа «Субтитры». Жмите ЛКМ по строчке с характерной надписью.
- В видеоролике, который открыт у меня, автор предоставляет субтитры на шести различных языках. Поэтому, если у вас будет какой-либо выбор из языков, то просто жмите левой кнопкой мышки по подходящей строке.
- Готово. Всего лишь в пару элементарных кликов, вы смогли изменить язык субтитров на выбранном вами видеоролике.
На телефоне
- На выбранной видеозаписи находите иконку в виде трех точек, которая расположена в правой верхней части окна. Как найдете данный значок, щелкайте прямо по нему.
- На странице всплывет новое окошко, в котором необходимо будет кликнуть по пункту «Субтитры».
- Следующее, что вам понадобится сделать – выбрать язык, на котором будут функционировать субтитры. Просто жмите по той строчке с языком, что вам подходит.
- На этом все. После выполнения всех вышеперечисленных действий, язык субтитров будет успешно изменен.
Загрузка субтитров к видео YouTube
Вы можете загрузить субтитры сразу для видео или добавить только то, что знаете. Если вы видите, что другой участник сообщества уже добавил свой текст, вы можете восполнить недостающие в нём фрагменты – любая помощь ценна.
Чтобы увидеть, сколько пользователей в настоящее время работает над одними и теми же субтитрами, что и Вы, посмотрите на значок активных участников . Если над этой версией работает много людей, стоит вернуться позже или поработать над другим видео, видном на карте Предложенные фильмы.
Загрузка субтитров (в том же языке, что и фильм)
- Перейдите к видео, для которого хотите загрузить субтитры. Помните, что не все фильмы поддерживают субтитры.
- В плеере нажмите на значок шестеренки.
- В меню выберите Субтитры → Добавить субтитры.
- Выберите язык фильма.
- Включите воспроизведение фильма. Когда вы дойдете до места, где вы хотите добавить текст, введите его в текстовом поле.
- Повторите процесс для всей звуковой дорожки фильма, а затем выберите Отправить для проверки.
- Появится вопрос, являются ли добавленные субтитры полными или их нужно дополнить. Благодаря этому система будет знать, должны ли другие пользователи продолжать вашу работу над субтитрами. Выберите Нет – пусть другие еще над ними поработают или Да – готовы для проверки.
- Нажмите Отправить.
Чтобы ускорить работу, вы можете также использовать следующие сочетания клавиш:
- Enter – добавление субтитров
- Shift + Пробел: пауза/воспроизведение
- Shift + ←: перемотка назад на 5 секунд
Загрузка субтитров на другом языке
Если вы добавляете субтитры на другом языке, отличном от языка оригинала, а данные для синхронизации с видео уже введены, то достаточно только перевести текст строка за строкой.
- Перейдите к видео, для которого хотите загрузить субтитры.
- В плеере нажмите на значок шестеренки.
- В меню выберите Субтитры → Добавить субтитры.
- Выберите язык загружаемых субтитров. Если языка нет в списке, найдите его с помощью строки поиска.
- Включите воспроизведение фильма. Когда вы дойдете до места, где вы хотите добавить текст, введите перевод в поле. Вы также можете нажать Перевести автоматически, чтобы заполнить отдельные строки переводом предлагаемым Переводчиком Google. В этом случае тщательно проверьте каждую строчку и исправьте возможные ошибки.
- Повторите процесс для всей звуковой дорожки фильма, а затем выберите Отправить для проверки.
- Вы увидите вопрос, являются ли добавленные субтитры полными или их нужно дополнить. Благодаря этому система будет знать, должны ли другие пользователи продолжать вашу работу над субтитрами. Выберите Нет – пусть другие еще над ними поработают или Да – готовы для проверки.
- Нажмите Отправить.
Примечание: вы не сможете изменить синхронизацию текста, поскольку она устанавливается автоматически на основе оригинальных субтитров.
Ваши переводы могут дополнить материалы, загруженные другими пользователями, пока субтитры на вашем языке не будут готовы для проверки. Другие члены сообщества будут видеть загруженный вами текст и могут его дополнять или исправлять. Ни Ваше имя, ни данные профиля не будут видны.
Какие бывают субтитры на Ютубе
Существуют три вида, которые можно создать разными способами:
- полноценные – наложенные на видео при его создании и недоступные к изменению;
- ручные – сделанные автором вручную, точная копия того, что говорится в кадре;
- автоматические – генерируемые Ютубом с учетом звуковой дорожки ролика.
Как добавить полноценные субтитры к видео на YouTube, мы разбираться не будем. Пользователям для самостоятельного добавления доступны два последних, причем наиболее качественные из них ручные подписи, так как в автоматическом режиме речь может искажаться. Чаще используется полуавтоматический режим синхронизации.
Чтобы добавлять один из вариантов, надо загрузить видео, открыть «Расширенные» настройки» и в самом низу страницы нажать «Новая творческая студия (бета)»:
Откроется вкладка «Канал – Панель управления». Для добавления субтитров на YouTube слева внизу выбрать из колонки меню «Классическая версия», а затем, отметив среди причин «Другое», отправить сообщение и перейти в студию.




