Как добавить субтитры в youtube к своему видео
Содержание:
- Автоматически создаем субтитры
- Какие они бывают ?
- Как настроить параметры субтитров
- Как включить перевод
- Как включить или выключить субтитры на YouTube
- Как скопировать или скачать субтитры
- Как сделать субтитры к видео на YouTube на иностранном языке
- Как включить субтитры в Ютубе
- Порядок включения
- Включаем субтитры на «YouTube» и выбираем язык
- Программа запуска титров своими руками.
- Для чего добавлять субтитры к видео на Youtube
- Все методы создания
- Скачиваем субтитры
- На телефон
- Автоматические субтитры во время трансляции
- Как перевести субтитры к видео
- Активация титров в Android
- Общая информация
- Как включить, если нет кнопки
- Удаление добавленного перевода субтитров
- Несовершенный, но действительно потрясающий
- 6 ответов
Автоматически создаем субтитры
Если у вас нет исходного файла с роликом, а есть только ссылка на него, то попробуйте скачать его с помощью сайта ru.savefrom.net.
Как автоматически создать субтитры? Очень просто. YouTube самопроизвольно пытается транслировать в текст все видео на русском, английском, французском, немецком, испанском, итальянском, нидерландском, португальском, корейском и японском.
Ссылка на автоматически созданные субтитры появляется через некоторое время после загрузки видео. Для трехминутного ролика их пришлось ждать больше пяти минут. Субтитры для видео, которые размещены на вашем канале можно скачать непосредственно с YouTube.
Иногда текст получается вполне себе соответствующим видео. Но если речь в нем звучит непонятно, то результат может рассмешить и удивить. Справка YouTube предупреждает, что для роликов совсем плохого качества автоматически субтитры могут так и не сгенерироваться.
Этот способ — неплохой лайфхак для студентов. Задали посмотреть трехчасовое видео с лекцией? Автоматически созданный файл с субтитрами и Command+F поможет быстро найти в каких отрезках ролика освещаются нужные вам темы.
Какие они бывают ?
Субтитры бывают разные !!!
Теперь практически под каждым видео можно найти кнопку «СС», позволяющую запустить субтитры. После этого в нижней части видео появится текст, описывающий суть разговоров.
P.S — также их можно включить нажав вот эту кнопку ↓
На YouTube данная функция может работать в нескольких вариациях:
Как включить субтитры на Youtube и посмотреть их? Автоматические титры в Ютуб – это забавно
- Автоматические. Генерируются автоматически для большинства роликов на более чем 10 языках. Зачастую они не корректны, что связанно с качеством звука, а также прочих факторов.
- Ручные. Вы можете добавить файл самостоятельно. В таком случае ваши зрители смогут правильно понять суть видеоролика.
Если вы хотите привлечь на канал большее число подписчиков из разных стран, то рекомендуем добавить корректные субтитры к видео самостоятельно.
Как настроить параметры субтитров
Как изменить стиль и размер шрифта субтитров
- Откройте страницу просмотра видео.
- Нажмите на значок настроек .
- Выберите Субтитры.
- Откройте раздел Параметры.
- Задайте шрифт, цвет, прозрачность и размер субтитров.
- Настройте цвет и прозрачность фона.
- Выберите цвет и прозрачность окна.
- Укажите, каким будет стиль контура символов.
Примечание. Заданные параметры будут применены ко всем видео. Вы в любой момент можете изменить их или вернуться к настройкам по умолчанию, нажав Сбросить.
Быстрые клавиши
С помощью быстрых клавиш можно изменять параметры субтитров прямо во время просмотра видео. Прежде чем воспользоваться одной из клавиш, нажмите в любом месте проигрывателя.
- Клавиша «+» позволяет увеличить размер шрифта субтитров.
- Клавиша «-» позволяет уменьшить размер шрифта субтитров.
Как включить перевод
Как включить русские субтитры на Youtube при просмотре иностранного видео? Логично, что их нужно перевести, и эта функция уже интегрирована в плеер. Чтобы изменить язык, потребуется пройти алгоритм, который уже был описан выше в разделе, касающемся выбора языка.
Итак, перевод на Ютубе включается следующим образом:
- Войдите в настройки проигрывателя, кликнув по кнопке с изображением “шестеренки”.
- Нажмите на строку, в которой указана дорожка.
- Кликните на надпись “Перевести”.
- В открывшемся окне в обширном списке с доступными языками выберите тот, на который нужно перевести речь из клипа.
- После того, как вы выйдете из меню настроек, титры будут переведены и отобразятся в уже измененном виде.
Богатый функционал, который встроен командой разработчиков в проигрыватель на Ютубе и в творческую мастерскую, позволяет авторам и пользователям упростить свою работу с имеющимся контентом. Так, владельцы роликов могут корректировать сгенерированные системой сабы, исправляя написание слов, неверно “услышанных” инструментом распознавания речи, и проставляя знаки препинания, повышая удобочитаемость.
Пользователи также могут настроить показ бегущих титров по своим потребностям, используя инструментарий, встроенный в проигрыватель: переводить звучащую речь, увеличивать шрифт и изменять его цвет, играть с оттенками фона для повышения собственного удобства.
Как включить или выключить субтитры на YouTube
Включить титры на Ютубе можно в веб-версии для ПК и в мобильном приложении. При этом активировать их можно как одноразово, для определенного ролика, так и на постоянной основе, для всех воспроизводимых видео.
На компьютере
Чтобы активировать титры на Ютубе при просмотре видео, нужно:
- Перейти на видеохостинг, найти и включить ролик.
- На панели управления видео справа нажать на кнопку «Субтитры» рядом с кнопкой «Настройки» в виде шестеренки.
На экране появится текст, сопровождающий видеоряд.
Чтобы включить или убрать титры в Ютубе на постоянной основе, нужно выполнить следующие действия:
- Кликнуть по иконке меню в правом верхнем углу и выбрать «Настройки».
- Найти раздел «Воспроизведение».
- Поставить галочку напротив строки «Всегда показывать субтитры».
Изменения сохраняются автоматически. Чтобы отключить титры в Ютубе, галочку нужно убрать.
На телефоне
Чтобы в Ютубе убрать субтитры на телефоне или включить при просмотре одного ролика, нужно:
- Запустить видео.
- Во время воспроизведения нажать на кнопку с тремя точками в верхнем правом углу.
- В выпадающем списке выбрать «Субтитры».
- Кликнуть «Включить» или «Отключить», в зависимости от текущего состояния титров.
Действия будут сохранены автоматически.
Чтобы в Ютубе отключить субтитры на телефоне или включить на постоянной основе, нужно:
- Кликнуть по иконке профиля в правом верхнем углу.
- Выбрать «Настройки».
- Перейти во вкладку «Субтитры».
- Сдвинуть бегунок вправо, чтобы активировать сопровождающий текст или влево, чтобы убрать его.
Изменения сохранятся автоматически.
Как скопировать или скачать субтитры
Чтобы скачать или скопировать субтитры с Ютуба, есть сервисы с выбором определенного языка. Пользователю нужно вставить ссылку, чтобы получить текстовый вариант:
- Перейти на сайт downsub.com – вставить URL из YouTube.
- Подождать, пока будет загружено.
- Выбрать в тексте или формат SRT.
- Получить файл на компьютер или смартфон.
Открыть формат SRT возможно через Windows Media с модулем VobSub, Aegisub, Jubler. Отдельно есть онлайн-инструменты, где можно посмотреть субтитры в текстовом формате.
В DownSub пользователь может выбрать сразу TXT и редактировать текст через блокнот. Сервис не сработает, если в клипе изначально не было титров.
Как сделать субтитры к видео на YouTube на иностранном языке
Чтобы увеличить аудитории канала и продвигать контент на более широкую иностранную аудиторию, к видеороликам на видеохостинге YouTube можно добавлять текст для разных стран. Этим может заниматься как автор, так и подписчики. При этом права на опубликованную работу всегда будут принадлежать блогеру, но осуществивший перевод пользователь будет указан как переводчик.
Сабы на английском, французском и т.д. могут добавляться ко всему ролику, или к отдельной части. В разделе «Мои черновики» можно проверить, есть ли варианты, которые подготовили подписчики. Если работа все еще ведется, возле иконки с человеком будет цифра, обозначающая, сколько людей в данный момент работает над одной видеозаписью. Перевод субтитров на YouTube можно осуществить следующим образом:
- Открыть видео, к которому следует сделать перевод слов на иностранный вариант.
- Выбрать в окне плеера раздел настроек, представленный в виде значка шестеренки.
- Выбрать в появившемся окне пункт «Субтитры», а затем перейти во вкладку «Добавить субтитры» либо, воспользовавшись разделом меню, нажать на кнопку «Поработать над переводом».
Далее алгоритм действий такой же, как и в случае добавления текста в оригинале: нужно воспроизвести ролик и попутно вставлять перевод, соблюдая при этом отрезки тайм-кода. Чтобы процесс продвигался быстрее, можно воспользоваться онлайн-переводчиком Google Translate. Эта функция внедрена в систему и доступна при нажатии на соответствующую кнопку — «Перевести». Естественно, результат не будет идеальным. Потребуется корректировать слова, правильно выстраивать предложения, проставлять знаки препинания.
Созданные таким образом сабы могут дополняться другими вариантами, сделанными подписчиками канала. Также они могут редактироваться. Этот процесс состоит из нескольких этапов: во-первых, команда модераторов видеохостинга проверяет текст на предмет спама, оскорблений и других способов нарушения установленных правил. Во-вторых, автор канала или его доверенное лицом может провести проверку, исправляя неточности перевода, удаляя грамматические, орфографические и прочие виды ошибок.
Сразу после добавления сабов необходимо проверить правильность их отображения — того, как аудитория будет их видеть
Поскольку технология автоматического распознавания далеко не совершенна, результатам ее деятельности следует уделять особое внимание: множество ошибок сделают текст неудобочитаемым. Повлиять на это может огромное количество факторов: от наличия в звуковой дорожке посторонних шумов или нескольких говорящих человек одновременно до плохой дикции, акцента и диалекта человека
Если спустя несколько дней титры не появились, это может быть связано:
- с продолжительностью ролика;
- с низким качеством звуковой дорожки;
- с тем, что от начала видео и на протяжении некоторого времени не произносятся слова.
Как включить субтитры в Ютубе
Как же происходит активация этой удобной и полезной функции? На самом деле, ничего сложного во включении этого инструментария нет. Достаточно зайти на сайт или в приложение в мобильном и нажать нужную кнопку, при необходимости настроив функцию под свои нужды.
На телефоне
Чтобы включить удобный инструмент на телефоне, зайдите на ютуб через браузер или посредством установленного приложения. Далее необходимо выбрать интересующий ролик, запустить его и нажать в любое место экрана устройства, чтобы появились активные кнопки вверху плеера.
- Нажмите на значок, выглядящий как три вертикально расположенные точки, позволяющие войти в меню доступных инструментов.
- Далее выберите “Субтитры”.
- Для отображения нажмите поле с выбранным автоматически языком.
- Если вам потребуется убрать бегущую строку, повторите путь, выбрав в меню “Отключить субтитры”.
Данная функция, встроенная в приложение Ютуб для Андроида и iOS, поможет вам смотреть интересные клипы без наушников и с выключенными динамиками, не мешая окружающим лишними звуками.
На компьютере
Если вы просматриваете клипы на компьютере, и вам требуется запустить функцию сабов, сделайте это буквально в два клика:
- Откройте интересующее вас видео, в котором требуется включить текстовое сопровождение.
- Наведите в любую точку плеера курсор, чтобы отобразились его функциональные элементы.
- Кликните на значок “Субтитры”.
- Читайте сгенерированное текстовое сопровождение, которое появляется внизу экрана.
Отключается бегущая строка простым нажатием на кнопку, которая ее запустила. Если вам потребуется сделать перевод звучащей в видеоролике речи, зайдите в настройки.
Порядок включения
Начинаем разбираться, как сделать субтитры к видео на YouTube
Обращаем внимание, что сложностей такой процесс не вызывает. Необходимо перейти на сайт ютуб или открыть доступ в мобильном приложении, найти и нажать необходимую клавишу, если нужно, подстроить функцию с учетом собственных нужд
Смартфон
Как включить субтитры на мобильном телефоне? Для этого входим в ютуб, используя браузер либо приложение. Находим интересующий нас видеоролик, запускаем просмотр, нажимаем на экранную зону гаджета, вызывая над видеопроигрывателем активные клавиши. Далее действуем следующим образом:
- кликаем по значку с тремя вертикально расположенными точками, переходим в меню с активированными инструментами;
- выбираем раздел «субтитры»;
- активируем отображение, нажав раздел с автоматически определенным языком;
- если в бегущей строке нет необходимости, все действия выполняем повторно, в меню нажимаем пункт «отключить субтитры».
Персональный компьютер
Как сделать субтитры на телефоне, мы разобрались. Теперь посмотрим, как это выполняется на компьютере. Все решается парой кликов:
- открываем интересующий нас видеоролик, для которого необходимо активировать текст;
- наводим на видеоплеер курсор – отобразятся функциональные инструменты устройства;
- кликаем по «субтитрам»;
- изучаем текст, появившийся внизу.
Отключить текстовую строку возможно, нажав клавишу, которой она запускалась. Если нужен перевод, воспользуйтесь настройками.
Включаем субтитры на «YouTube» и выбираем язык
Представим на скриншотах, как можно включать субтитры на «YouTube» и выбирать нужный язык. Но сразу отметим, что у разных пользователей в браузерах могут быть встроены свои плагины для просмотра видео, поэтому сам плейер, отображающий видео, может несколько отличатся внешне от представленного на скриншотах. Правда, эти отличия ничего не меняют.
Итак, чтобы включить субтитры на «YouTube», проделайте следующие простые действия:
- Запустите его. В нижней правой части плейера будет значок, по виду напоминающий банковскую карточку белого цвета. Просто нажмите на него. Это действие запустит субтитры, имеющиеся для данного видео. Субтитры могут быть либо авторскими, как мы указывали выше, либо автоматическими.
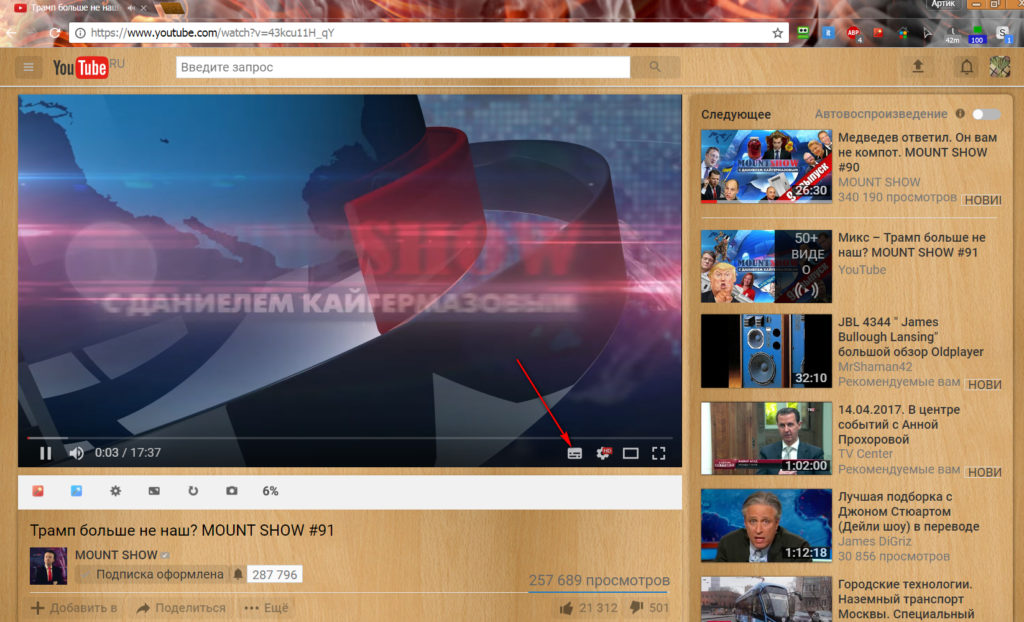
Как на Ютубе включить и настроить субтитры на русском и на английском языке Как на Ютуб выключить субтитры
Насчёт автоматических субтитров стоит добавить пару слов. Дело в том, что эти субтитры основаны на том, что специальная программа распознаёт речь в видео ролике и создаёт текст, тем самым, переводя речь в буквы. Признаться, субтитры, созданные таким образом выглядят ещё хуже, нежели тексты, переведённые Google-переводчиком.
Это будет набор текста без соблюдения всяких падежей и прочей грамматики. Но за не имением лучшего, приходится пользоваться тем, что имеем. Сами субтитры можно увидеть чуть левее на видео в маленькой прозрачной рамке:
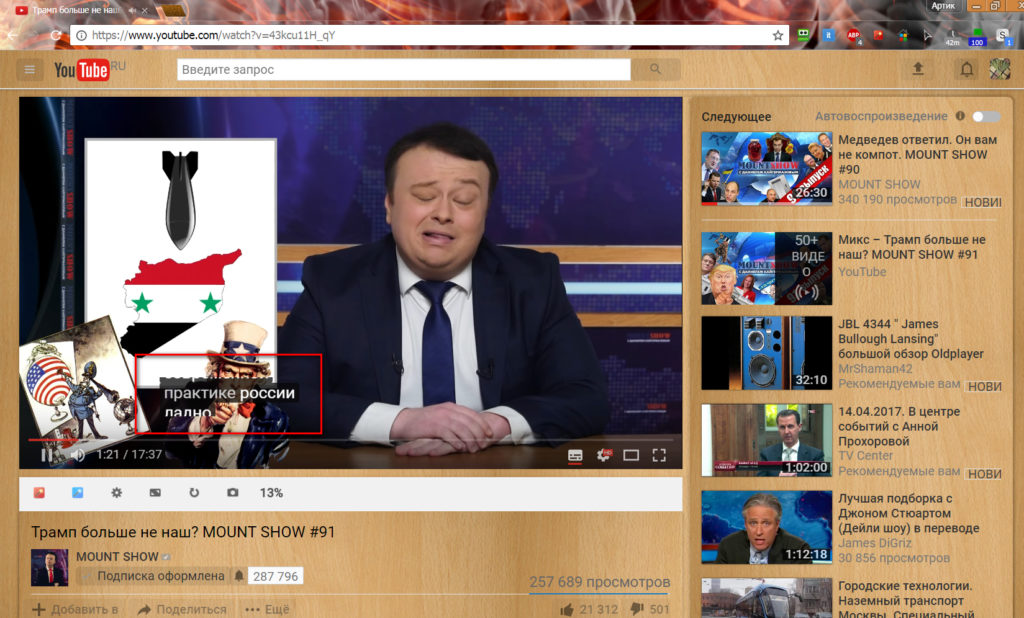
Как на Ютубе включить и настроить субтитры на русском и на английском языке Как на Ютуб выключить субтитры
Но у такого рода субтитров есть и некоторые положительные стороны. Например, если вы хотите выложить видео на «YouTube» и при этом создать свои субтитры, вы можете первым долгом запустить автоматические субтитры. Это будет предварительным действием, когда текст будет набираться «в ногу» с речью, создавая тем самым нужный тайминг.
После этого вы можете просто отредактировать текст в субтитрах, подправляя неточности. Главное, чтобы сохранялся тайминг. Но бывает и так, что автоматические субтитры могут вовсе не создаться. Это может произойти по следующим причинам:
- Видео файл, заливаемый вами на «YouTube», слишком огромный
- Автоматические субтитры не создаются для языка на видео
- Видео ролик не содержит звука в самом начале, поэтому автоматические субтитры просто не запускаются.
- На видео ролике несколько человек говорят одновременно, либо имеются посторонние звуки
- Качество видео ролика на низком уровне
Теперь выясним, как менять язык субтитров (с русского на английский, с английского на русский и т.д.) на «YouTube»:
- Снова запускаем видео ролик
- В правой нижней части плейера нажимаем на значок звёздочки и в открывшемся окошке кликаем на пункт «Субтитры».
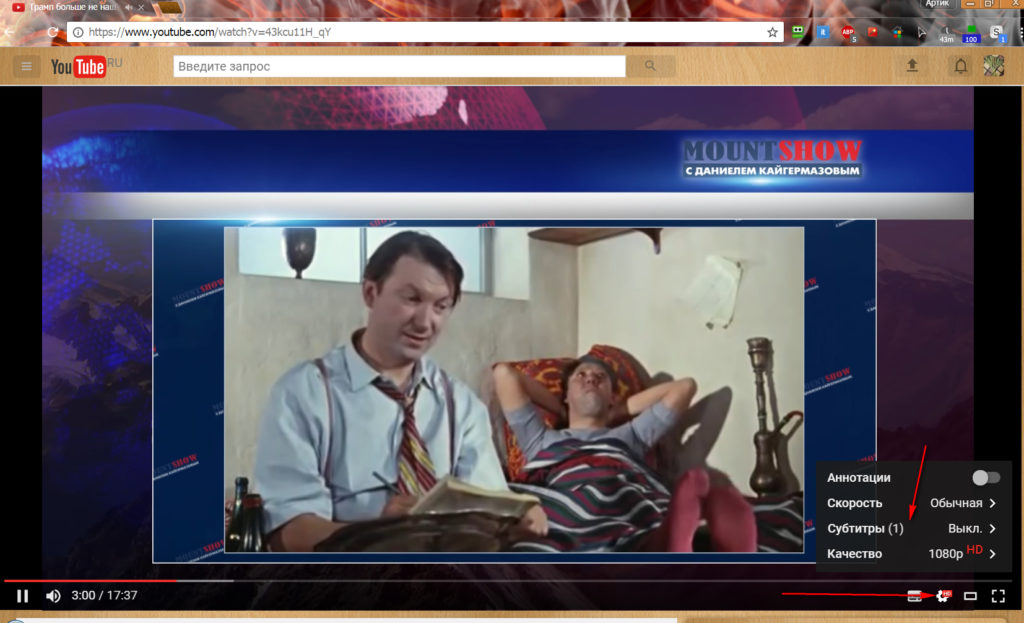
Как на Ютубе включить и настроить субтитры на русском и на английском языке Как на Ютуб выключить субтитры
Далее нажимаем на «Перевести» (если эта опция будет активна)
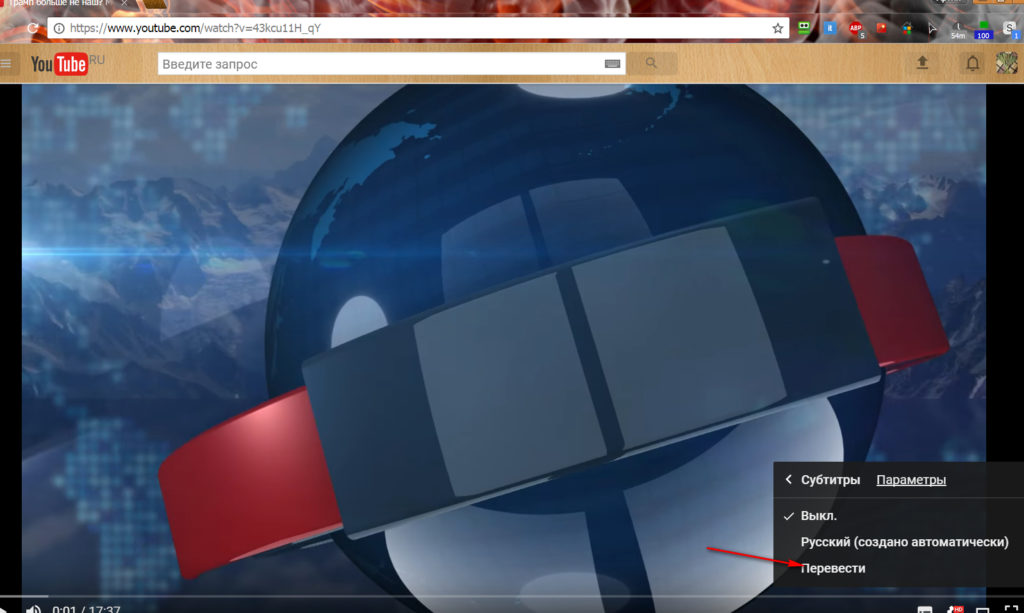
Как на Ютубе включить и настроить субтитры на русском и на английском языке Как на Ютуб выключить субтитры
Программа запуска титров своими руками.
DIY Caption Launcher — интересный инструмент, позволяющий смотреть YouTube с субтитрами и субтитрами. И если вы заметили ошибку в тексте подписей, вы также можете ее отредактировать. Таким образом вы не только получите удовольствие от субтитров, но и улучшите их качество для других.


Начните воспроизведение любого видео на YouTube, и вы можете выбрать из раскрывающегося меню в расширении, чтобы открыть субтитры в текстовом или .SRT формате. Вы можете писать или редактировать субтитры для видео, у которых их нет. Нажатие на отдельные фразы в субтитрах автоматически переместит видео на соответствующее время (временные метки), чтобы вы могли проверить и подтвердить данные. Также работает с Amara, транскрипцией YouTube и oTranscribe.
Для чего добавлять субтитры к видео на Youtube
К видео субтитры иногда действительно можно добавлять, и вот почему:
1. Как пишут в справке Youtube: Ваши ролики могут смотреть люди с плохим слухом, или не понимающие Вашего языка. К видео можно добавлять субтитры на любом языке.
2. Как уверяют многие вебмастера, ролики с субтитрами имеют больше просмотров, т. е. такие ролики лучше продвигать. (как правильно оптимизировать видео на Youtube)
Чтобы включить субтитры в видео, надо в плеере, внизу, кликнуть по значку «Субтитры«, иначе субтитры Вы не увидите. Посмотрите пример, где показывают, в каких случаях можно добавлять субтитры.
Я к своим видео никогда не добавлял субтитры, но специально для этого урока, к одному видео добавил. По этой ссылке, Вы можете посмотреть, как это выглядит. В интернете многие пишут, как добавлять титры к видео на Youtube, но как именно это делать, я не нашел. Пришлось самому разбираться и экспериментировать.
Титры можно добавить к любому видео, которое загружено на канал Youtube.
Чем отличаются титры от субтитров?
Есть титры вступительные и заключительные.
Все методы создания
На YouTube вы можете сделать их практически на любом языке, но для этого следует создать специальный файл, используя специальные программы и прочее.
→ Речь идет о формате .srt, который содержит все необходимые реплики, а также таймкоды.
Есть следующие методы, как вы можете делать субтитры к видео на YouTube: ↓↓↓
- Автоматические – они появляются без вашего участия. Вы можете в последующем их отредактировать, если их качество очень низкое.
- Специальный софт. При помощи утилиты Aegisub или Subtitle Workshop вы можете создать файл в формате .srt и загрузить его на канал. Такие программы имеют простой интерфейс и управление.
- Редактировать. Сделать субтитры к видео на YouTube можно очень просто, если исправите автоматические.
Как написать эти титры на YouTube: руководство для новичков
Ниже мы рассмотрим очень простой способ, при помощи которого вы сможете помочь зрителям понять контент, находящийся на вашем канале.
P.S — полезная инструкция ↓
Для этого нужно следовать такому алгоритму: ↓↓↓
- нажмите на значок канала и перейдите в раздел «Творческая студия»;
- в разделе «Менеджер видео» выберите нужный ролик;
- теперь «Изменить» и «Sub»;
- далее нужно выбрать «добавить».
Перед вами будут находиться все файлы, которые применяются для этого контента
Также обратите внимание на функцию «Заказать субтитры». ←
Чем открыть mkv файл? Обзор ТОП-5 лучших программ
Теперь вам необходимо отредактировать готовые тексты, вписав нужные реплики в соответствующие места.
- выберите файл, который хотите изменить;
- перед вами появятся формы с репликами, которые попросту нужно отредактировать.
→ Также существует еще один достаточно простой способ – сделать субтитры для контента на русском.
• Для этого можно воспользоваться специальным софтом и загрузить полученный файл через специальную форму.
Или воспользоваться уже встроенным редактором на YouTube:
- нажимаем на «Создать новые»;
- кликаем «Ввести вручную»;
- вписываем текст в соответствие и синхронизируем с роликом.
Этот способ не вызовет у вас сложностей, так как вы сожжете самостоятельно перемещать курсор в ролике и выбирать участки, куда необходимо вписать текст.
Например, следуем такому алгоритму:
- нажимаем на «Ввести вручную»;
- в окне видео установить курсор на время, где нужно напечатать текст;
- после этого в поле вводим нужные фразы;
- далее нажимаем на «+», выбираем новый отрезок на шкале и вводим текст.
• При необходимости вы также можете задать цвет субтитров на YouTube (например, выбрать белые, красные или другие).
Другие способы
Еще один проверенный способ – использовать специальный софт или сервисы !!!
Диктуем текст: лучшие бесплатные программы для преобразования речи
Мы рекомендуем простые утилиты: Subtitle Workshop и MovCaptioner.
Также вы можете воспользоваться сервисами : 3Play Media, Caption House и прочее.
По окончании работы с этими утилитами вы получаете готовый файл в формате .srt, который следует вставлять в ролик на YouTube.
Для этого нажмите «Создать новый файл» — выберите язык – и кликните на «Загрузить». Таким образом, мы изучили все популярные способы, которые помогут очень просто создать файл субтитров
Субтитры на ютубе добавляются владельцем видео самостоятельно или генерируются автоматически. К чужому видео добавить субтитры можно через специальный инструмент в творческой студии. В этой небольшой инструкции опишем, как это сделать.
Скачиваем субтитры
Наличие текстовой версии видео очень помогает в этой ситуации. Ее можно скопировать в Google Translate или читать со словарем.
Скопируйте ссылку на видео и вставьте в форму на Downsub.com. Работает c Youtube, DramaFever, ViKi, DailyMotion, OnDemandKorea, Drama, Vlive, VIU. Субтитры скачиваются в виде файла .srt. Открыть его можно любым текстовым редактором.
Сервис предлагает автоматические переводы на другие языки. Их тоже можно скачать в файле .srt. Но если вы хоть немного знаете язык, на котором говорят в видео, то лучше скачать субтитры на языке оригинала и вдумчиво перевести их самостоятельно.
На телефон
Чтобы скачать субтитры с YouTube себе на телефон, необходимо будет прибегнуть к помощи сторонних сайтов. Ниже я предоставлю два способа, которые вам помогут справиться с поставленной задачей.
DVDVideoSoft
Данный сайт поможет вам скачать субтитры для нужного видеоролика на мобильное устройство без каких-либо проблем. Для этого, вам необходимо будет воспользоваться таким алгоритмом действий:
- Запускаете приложение YouTube на своем телефоне и открываете ту видеозапись, у которой нужно скачать субтитры. В правой верхней части окошка с видеороликом будет находиться значок в виде стрелочки, щелкайте один раз по нему.
- Как вы это сделаете, всплывет небольшое окошко внизу экрана. Кликайте по графе «Коп. ссылку».
- Если вы все сделали правильно, то в самом низу страницы появится надпись «Скопировано».
- Как вы это сделаете, появится кнопка «Скачать». Именно по ней и нужно будет нажать.
- После этого должен пойти процесс скачивания. Вам предложат открыть файл в какой-либо программе. Я буду нажимать по строчке «Открыть в программе Pages». Вы же можете выбрать то приложение, которое удобно для вас.
- Вот и все. Если вы выполните все вышеперечисленные действия правильно, то перед вами будут открыты субтитры для выбранного видеоролика с ютуба.
Сервис DownSub
Если вы читали первую часть данной инструкции, то вы уже там видели сервис DownSub. Он помогал нам скачать субтитры с YouTube на персональный компьютер.
К нашему счастью, данный сервис работает и на мобильном устройстве. Чтобы скачать субтитры с ютуба себе на телефон при помощи сервиса DownSub, необходимо будет выполнить пару простых действий:
- Первое, что вам нужно будет сделать – это скопировать ссылку на видеозапись из ютуба, у которой вы хотите скачать субтитры себе на устройство. Если вы не знаете, как скопировать ссылку видеоролика, то посмотрите начало первого способа для телефона, там я подробно объяснил, как это делается.
- Нужно будет немного подождать. Как обработка завершена, листайте страницу вниз. Там находите подходящий вам язык субтитров, и жмете по пункту «ТХТ». Данный пункт располагается рядом с языком.
- Если вы сделали все правильно, то откроется страница с выбором приложения для субтитров. Жмите по характерной строчке для открытия. В моем случае, это будет графа «Открыть в приложении Pages».
- На этом все. Таким образом, вы смогли скачать файл с субтитрами для выбранного видеоролика себе на телефон.
Благодаря сегодняшней инструкции, вы узнали четыре работающих способа, как скачать субтитры с YouTube на свое устройство. По сути, все эти способы похожи между собой, и достаточно просты в исполнении. Так что, выбирайте любой метод и сохраняйте субтитры для видеоролика на своё устройство.
Автоматические субтитры во время трансляции
Автоматические субтитры во время трансляции пока доступны только на английском языке.
Автоматические субтитры во время трансляции появляются на англоязычных каналах, которые имеют более 10 тысяч подписчиков и транслируют «нормальной задержкой», в ситуации, когда недоступны профессиональные субтитры.
После завершения трансляции автоматические субтитры не будут доступны, а во время обработки записи прямого эфира будут созданы новые автоматические субтитры.
Проблемы субтитров в прямом эфире
Если во время трансляции не отображаются автоматические субтитры, это может быть вызвано одной из этих причин:
- Функция не включена на канале, потому что она только вводится и доступна на каналах, которые имеют более 10 тысяч подписчиков.
- Трансляция имеет очень маленькую задержку (например, трансляция с мобильного устройства).
- Язык фильма ещё не поддерживается функцией автоматических субтитров.
- Видео имеет плохое качество звука или содержит высказывания, которые YouTube не в состоянии распознать.
- Несколько человек говорят одновременно, и их слова накладываются друг на друга, или они говорят на нескольких языках.
Как перевести субтитры к видео
Сопровождающий видео текст называется субтитрами. Они могут отображаться в таком языковом стиле, на котором идет видеовещание, или на любом другом из предложенного перечня в списке. Опция портала позволяет просматривать контент зрителям из разных стран и понимать его смысл. Настройка текста под видеоконтентом актуальна в ситуациях, когда в силу обстоятельств, его желательно смотреть в тишине, или наоборот, если в помещении шумно и звук плохо улавливается. Текстовое сопровождение позволяет понять, о чем идет речь в видео с плохим качеством аудио.
Решить вопрос, как перевести субтитры на Ютубе на английский язык или на любой другой, пользователь может самостоятельно. Принцип подключения функции на компьютере и на телефоне практически одинаков. Отличия заключаются в интерфейсной специфике программных сервисов. Подключить функцию отображения текста можно на одном ролике или на всех запускаемых с портала.
На телефоне
На телефоне возможности видеоплощадки раскрываются через приложение. В них предусмотрена функция расширенного настраивания субтитров. Для выведения отображения их на экран, следует:
- Запустить видеоролик.
- В правом верхнем углу экрана нажать на поле с тремя вертикальными точками.
- Выбрать из списка выпадающего меню раздел «Субтитры».
- Поставить отметку об отображении русского текста.
- Закрыть раздел настроек — все произведенные изменения автоматически сохраняются.
При таком способе настроек, текстовое сопровождение будет появляться только на том ролике, на котором оно было включено. Для отображения их в автоматическом режиме на всех роликах из Ютуба, следует подключить опцию при настраивании аккаунта. Для этого необходимо:
- нажать на аватар профиля;
- выбрать раздел настраивания функций из списка выпадающего меню;

- открыть соответствующий раздел, выбрать желаемое языковое сопровождение и пометить его галочкой;
- закрыть меню.
На компьютере
- Выбрать видео, к которому нужно добавить текстовое сопровождение и запустить его.
- Зайти в раздел настраивания функций, нажав на значок шестеренки, расположенный в нижней части экрана.

- Нажать на кнопку с отображаемой записью «Выкл».
- Отметить языковой стиль, на котором нужно выводить на экран субтитры.

- Закрыть окно настроек, щелкнув правой кнопкой мыши в любом месте за пределами видео.

Чтобы настроить внешний вид текста, накладываемого на ролики, необходимо в разделе «Параметры» окна опции задать желаемые характеристики.

Чтобы подключить опцию выведения текстового содержимого на все ролики следует откорректировать настроечные параметры аккаунта Гугл. Для этого следует:
- открыть меню настроек;
- перейти в раздел «Воспроизведение»;
- выделить соответствующий пункт, активирующий выведение текста на ролики на постоянной основе;

- нажать на кнопку «Сохранить».
Активация титров в Android
Включить общесистемные субтитры на вашем Android-смартфоне настолько просто, насколько это возможно. Вот как это сделать.
Шаг 1: Запустите меню настроек вашего устройства.
Шаг 2: Прокрутите меню настроек до конца и выберите Специальные возможности.


Шаг 3: Прокрутите страницу «Специальные возможности» вниз и в разделе «Аудио и экранный текст» нажмите «Подписи».


Это откроет страницу с субтитрами, где вы можете активировать субтитры, а также персонализировать субтитры вашего устройства по своему вкусу.
Шаг 4: На странице субтитров коснитесь параметра Использовать субтитры, чтобы включить его.


Общая информация
Авторы на YouTube могут использовать как «вшитые», так и «внешние» субтитры, генерирующиеся сервисом. Из-за этих особенностей, при скачивании вы можете получить как файл с подписями, так и без них.
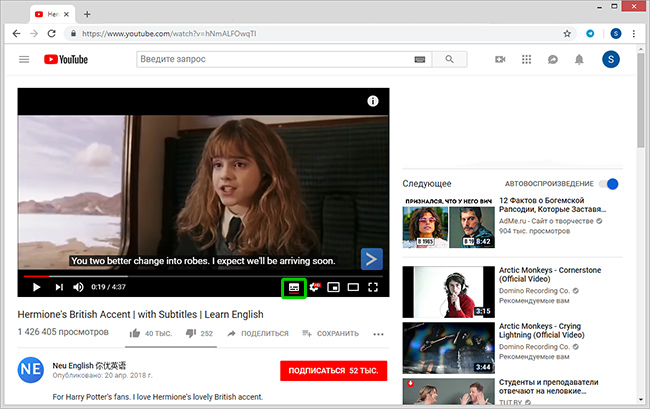
Кнопка отображения и настройки субтитров на YouTube
«Вшитые» субтитры прикрепляются к видеоряду автором при обработке. Обычно имеют формат .SRT, .SSA или .VTT. Их достаточно легко извлечь из сохраненного клипа, воспользовавшись специальной утилитой.
«Внешние» создаются автоматически, с использованием средств распознавания речи YouTube и могут быть переведены на один из доступных языков. Имеют расширение .XML и являются частью веб-страницы.
Как включить, если нет кнопки
Многих пользователей Ютуба интересует, можно ли каким-то образом включить титры, если в проигрывателе нет соответствующей кнопки. Отсутствие иконки говорит о том, что функция бегущей строки в данном ролике не поддерживается. Как уже отмечалось, это может происходить по причине слишком большого объема клипа, обилия шумов и многоголосия, а также потому, что звуковой дорожки в контенте нет по определению. Исправить это никакими инструментами нельзя, – отсутствие кнопки само по себе сигнализирует о невозможности сгенерировать слова на экране.
Если вы загрузили клип, в котором по каким-то причинам не отображается бегущая строка, вы можете загрузить заранее подготовленное сопровождение или написать слова вручную, используя Творческую лабораторию на Youtube. Удобный видеосервис позволяет сделать это буквально в два клика даже неопытному зарегистрированному пользователю.
Удаление добавленного перевода субтитров
Вы можете удалить информацию о своем участии в переводе, чтобы она не была связана с вашим аккаунтом. Это не удалит перевода, потому что подтвержденные переводы находятся во владении автора фильма.
- Войдите на YouTube.
- В правом верхнем углу выберите значок Учетные записи → Творческая студия.
- В меню слева выберите Перевод.
- Выберите фильм и язык перевода, из которых вы хотите удалить информацию о вашем участии.
- Нажмите Удалить мой перевод.
Если вы хотите сохранить перевод, но не хотите, чтобы имя вашего канала появлялось в информации об участниках перевода, просто удалите имя из списка авторов.
Несовершенный, но действительно потрясающий
Поскольку Google разработал и задействовал функцию субтитров, она в основном эффективно работает в приложениях и сервисах Google, таких как YouTube. Я также пытался посмотреть фильмы в приложении Netflix своего телефона, но субтитры не отображались.

 Индивидуальная подпись (желтый на синем) в видео, воспроизводимом в приложении YouTube
Индивидуальная подпись (желтый на синем) в видео, воспроизводимом в приложении YouTube
Когда я воспроизводил офлайн-видео с помощью Files, собственного файлового менеджера Android, субтитры добавляются во всех фильмах, которые я смотрел. Самое приятное то, что настройки, которые я внес в свои подписи, появились мгновенно.

 Индивидуальная подпись (желтый на черном) в фильме, воспроизводимом с помощью приложения «Файлы»
Индивидуальная подпись (желтый на черном) в фильме, воспроизводимом с помощью приложения «Файлы»
Функция субтитров Android супер крутая, но еще не идеальная. Будем надеяться, что в будущем Google разработает эту функцию для беспроблемной интеграции со сторонними приложениями.
Следующий: Вам всегда сложно найти интересные фильмы и сериалы на Netflix? Ознакомьтесь с нашим подробным руководством о том, как найти фильмы и телешоу с самым высоким рейтингом на Netflix.
6 ответов
У меня была такая же проблема, а затем появился кросс-платформенный субтитры с открытым исходным кодом, Penguin Subtitle Player . Он работает так же, как и greenfish, но он хорошо работает и в Linux и OSX, поэтому можно воспроизводить файлы srt поверх веб-браузера (или что-то еще).
Ответ на ваш вопрос — это фактически VLC, это действительно показывает субтитры в потоковых видео .
Просто добавьте потоковый видео адрес, выбрав Медиа > Открыть сетевой поток , а затем выполните следующие действия:
- Нажмите Воспроизвести, чтобы начать воспроизведение видео.
- Щелкните правой кнопкой мыши видео и выберите Субтитры >Открыть файл .
- Просмотрите файловую систему в соответствующем файле .sub и нажмите Открыть
Затем должны появиться субтитры.
ИЗМЕНИТЬ
VLC будет воспроизводить поток, если он имеет доступ к реальному URL-адресу видео, что не так очевидно на всех веб-сайтах. Чтобы получить правильный поток URL-адресов, ознакомьтесь с ответами в на этом вопросе . Чтобы просто запустить видео во внешнем проигрывателе, таком как VLC (используя аддон Firefox, который находит правильный URL-адрес), взгляните на этот ответ здесь .
Когда автоматический поиск субтитров вашего плеера не работает по желаемому языку, перейдите в Ссылка .
У вас всегда есть синхронизированный субтитр для правильного кодека потока. Это хранилище, используемое службой Popcorn-Time.
Просто загрузите VLC, как описано выше.
Хорошо, я сам отвечу на это;)




