Создаем автоматизированный отчет в google data studio
Содержание:
- Пример отчета по одному рекламному кабинету
- Запуск мастера отчетов
- ИЗМЕНЕНИЕ ВНЕШНЕГО ВИДА (РЕДАКТИРОВАНИЕ) ОТЧЕТОВ
- Создание формы отчета
- Инструкции
- Планирование стандартного отчета
- Свойства
- Объединяя все вместе
- Список использованных источников
- Шаг 4: Выберите макет и заголовок
- Заметки
- Как на большом предприятии организовать единый справочник Номенклатура в 1С
- Список использованных источников
- СвойстваProperties
- Ограничения отчетов¶
- Сервис оповещений
- Изменение структуры отчёта
- Библиографический список
- Итоговые запросы
Пример отчета по одному рекламному кабинету
Предположим, вам нужно отчитаться перед руководителем, какие результаты получены спустя месяц после запуска рекламной кампании в Фейсбуке. Для этого регистрируйтесь на сайте datafan.pro, выбирайте нужную соцсеть и подходящий для нее шаблон.
Выбирайте подходящий вариант шаблона отчета в сервисе DataFan
Нажмите на кнопку «Создать», откроется новое окно, где нужно будет выбрать набор данных, в вашем случае это Facebook ADS и инструмент — Google Data Studio. Укажите период, за который вы хотите сформировать статистику и имя сбора данных. Нажмите кнопку «Далее» и «Открыть отчет в Google Data Studio».
Вы увидите список собранных данных. Разрешите Google Data Studio связаться с DataFan — нажмите на кнопку «Связать». Когда откроется новое окно в Google Data Studio, нажмите «Создать отчет».
Процесс создания отчета займет несколько секунд
Отчет готов. Теперь дашборд можно скачать целиком или какой-нибудь раздел отдельно. Если вы один раз создали отчет по рекламной кампании в Фейсбуке, то DataFan будет постоянно собирать данные по этому источнику.
Так выглядит отчет по рекламному кабинету Фейсбука
Отчеты по другим соцсетям формируются по тому же принципу
Единственное, что важно учесть — рекламные кампании в Инстаграме ведутся через рекламный кабинет Фейсбука, поэтому для их анализа нужно создать отчет по рекламному кабинету Фейсбука
С помощью DataFan легко собрать статистику рекламных кабинетов, упаковать ее в понятный дашборд, скачать его в нужном формате или экспортировать в MS Excel, MS Power BI или Google Data Studio, чтобы показать руководителю.
Смотрите видео, как в DataFan создать отчет по результатам рекламной кампании в соцсети.
Запуск мастера отчетов
На вкладке Создание группы Отчеты выберем Мастер отчетов.
Задай вопрос специалистам и получи ответ уже через 15 минут!
В раскрывающемся списке Таблицы и запросы выберем таблицу или запрос с полями, которые нужно добавить в отчет.
Для выбора полей необходимо дважды щелкнуть по ним в списке Доступные поля. Они переместятся в список Выбранные поля. Для добавления или удаления выбранного поля или сразу всех можно нажать кнопки, которые находятся между полями Доступные поля и Выбранные поля. При добавлении в отчет полей из другой таблицы или другого запроса нужно щелкнуть еще раз на раскрывающийся список Таблицы и запросы, выбрать нужное и продолжать добавлять поля. После завершения добавления полей нажать Далее.
ИЗМЕНЕНИЕ ВНЕШНЕГО ВИДА (РЕДАКТИРОВАНИЕ) ОТЧЕТОВ
Необходимо провести некоторую
доработку отчета, для того чтобы он действительно выглядел достойно.
Например, изменить заголовок отчета, поместить на титульный лист дату
создания отчета, логотип фирмы, утверждающую подпись и др. Однако нелишне
напомнить, что: «Встречают по одежке…», но «Лучшее – враг хорошего».
F Задание.
Выполните редактирование отчета,
созданного вами в предыдущем разделе.
Имеющиеся недостатки:
·
Заголовок отчета не
соответствует его содержанию.
·
Не указана дата его создания.
·
Нет утверждающей подписи
директора предприятия.
·
Нет подписи разработчика отчета.
·
Поля отчета не соответствуют
размеру выводимой в нее информации.
Редактирование отчета производится в
окне Конструктора отчета
Для того чтобы открыть созданный отчет
в режиме Конструктора:
·
Откройте диалоговое окно «База данных»
·
Откройте вкладку «Отчеты»
·
Выберите отчет «Начислено».
Создание формы отчета
Форма необходима для появления кнопки Формировать, указания срока формирования и внесения информации. Получить ее можно, перейдя к дереву с мета-данными и выбрав в нем раздел Форма. Кликайте на Добавить. На 1-ой странице конструктора для создания форм никакие корректировки не нужны. Кликайте сразу на Далее.

На новой странице указывайте для размещения на форме два реквизита – КонецПериода и НачалоПериода.

В результате будет показана форма следующего вида:

Этот вид формы нам не подходит, изменим его:
- Перенесем в верхнюю часть панели кнопку Сформировать, пока что расположенную внизу;
- Вытянем форму горизонтально и вертикально;
- Разместим по горизонтили КонецПериода и НачалоПериода;
- Добавим Поле табличного документа (элемент управления) в форму. Поле потребуется нам для вывода отчета. Укажем его название – ТабДок;
- Создадим кнопку для определения периода (при клике на нее станет показываться окно выбора необходимого периода). Заниматься написанием программного кода для этой кнопки мы сейчас не станем. Размещаем ее около полей периода.
В результате указанных действий форма выглядит так:

Инструкции
Как открыть стандартный отчет
Для вашего удобства в Google Рекламе предусмотрены готовые отчеты, созданные для наиболее типичных задач по анализу данных. Такие отчеты называются стандартными. Их также можно использовать как шаблоны при создании собственных отчетов.
Чтобы открыть стандартный отчет, выполните следующие действия:
- Войдите в аккаунт Google Рекламы.
- Нажмите на значок «Отчеты» в правом верхнем углу экрана.
- Выберите Стандартные отчеты (ранее «Быстрая статистика») и выберите отчет, который хотите открыть в редакторе отчетов. Вы также можете перейти на страницу «Отчеты» и нажать на нужный вариант над таблицей с данными.
Совет
В стандартных отчетах можно добавлять и удалять столбцы. Чтобы посмотреть настроенный стандартный отчет позже, нажмите Сохранить как и сохраните отчет.
Стандартные отчеты в управляющих аккаунтах
В стандартный отчет, открытый с помощью управляющего аккаунта, добавляются дополнительные столбцы «Аккаунт» и «Идентификатор клиента».
Владельцу управляющего аккаунта также доступен дополнительный вид стандартных отчетов – «Аккаунт». В нем содержатся сведения со страницы «Аккаунты».
Как создать отчет
Если вы не хотите использовать шаблон, то можете создать отчет с нуля. В этом случае откройте редактор отчетов и укажите, какие столбцы, строки и значения необходимо добавить в отчет и какого типа должна быть таблица или диаграмма. Подробнее…
Как управлять отчетами
Чтобы перейти к сохраненным отчетам, нажмите на значок отчетов . Такие отчеты видны всем, у кого есть доступ к вашему аккаунту. У вас есть возможность открывать не только свои отчеты, но и все отчеты, созданные другими пользователями. Любой отчет можно изменить и сохранить, а также поделиться им с другими пользователями или запланировать регулярную отправку по электронной почте.
Сохраненные отчеты, которые никак не использовались в течение 18 месяцев, автоматически удаляются из аккаунта. Чтобы этого не произошло, откройте или скачайте отчет либо откройте содержащую его сводку.
Как открыть сохраненный отчет
- Войдите в аккаунт Google Рекламы.
- Нажмите на значок отчетов и выберите Отчеты.
- По умолчанию в списке будут представлены все отчеты. Чтобы в нем остались только отчеты, созданные вами, нажмите на значок «Дополнительно» и выберите Только ваши отчеты.
- Найдите нужный отчет и нажмите на его название.
Примечание. В других разделах Google Рекламы отчеты функционируют несколько иначе. Некоторые из них открываются непосредственно в браузере, а другие можно только скачать.
Как запланировать отправку писем с отчетами
Вы можете задать настройки так, чтобы нужные отчеты отправлялись вам и указанным вами пользователям однократно или регулярно. Для этого выполните указанные ниже действия.
Примечание. Отчеты для индивидуальных аккаунтов начинают формироваться в 3:00 по выбранному часовому поясу. Если часовой пояс не указан, отчеты начинают формироваться в 3:00 по тихоокеанскому времени.
- Войдите в аккаунт Google Рекламы.
- Нажмите на значок отчетов и выберите Отчеты.
- Нажмите на название нужного отчета. Он откроется в редакторе отчетов.
- Нажмите на значок «Расписание» .
- Установите следующие настройки:
- Укажите пользователей аккаунта, которым нужно отправлять отчет.
- Задайте частоту отправки отчетов (например, ежедневно или еженедельно), а также их формат (например, CSV или XML).
- Нажмите Сохранить.
- Сохраненное расписание можно изменить:
- Нажмите на значок «Расписание» .
- Нажмите на значок карандаша и внесите изменения.
- Нажмите Сохранить.
Планирование стандартного отчета
В Service Manager можно запланировать регулярное выполнение связанного отчета, чтобы гарантировать актуальность информации. для этого используйте SQL Server Reporting Services ( SSRS ) диспетчер отчетов. В диспетчере отчетов можно планировать однократный или регулярный запуск отчетов с интервалом, измеряемым в часах, сутках, неделях или месяцах. Можно сделать следующее.
-
Планирование доставки отчетов в стандартной или — управляемой данными подписке.
-
Планирование ведения журнала отчетов — новые снимки регулярно будут добавляться в журнал отчетов.
-
Планирование времени обновления данных снимка отчета.
-
Планирование срока действия кэшированного отчета с последующим обновлением.
Чтобы настроить расписание для отчета, выполните процедуру в разделе отчеты по планированию, общие наборы данных и подписки.
Свойства
- ActiveControl
- AllowLayoutView
- AllowReportView
- Application
- AutoCenter
- AutoResize
- BorderStyle
- Caption
- CloseButton
- ControlBox
- Controls
- Count
- CurrentRecord
- CurrentView
- CurrentX
- CurrentY
- Cycle
- DateGrouping
- DefaultControl
- DefaultView
- Dirty
- DisplayOnSharePointSite
- DrawMode
- DrawStyle
- DrawWidth
- FastLaserPrinting
- FillColor
- FillStyle
- Filter
- FilterOn
- FilterOnLoad
- FitToPage
- FontBold
- FontItalic
- FontName
- FontSize
- FontUnderline
- ForeColor
- FormatCount
- GridX
- GridY
- GroupLevel
- GrpKeepTogether
- HasData
- HasModule
- Height
- HelpContextId
- HelpFile
- Hwnd
- InputParameters
- KeyPreview
- LayoutForPrint
- Left
- MenuBar
- MinMaxButtons
- Modal
- Module
- MouseWheel
- Moveable
- MoveLayout
- Name
- NextRecord
- OnActivate
- OnApplyFilter
- OnClick
- OnClose
- OnCurrent
- OnDblClick
- OnDeactivate
- OnError
- OnFilter
- OnGotFocus
- OnKeyDown
- OnKeyPress
- OnKeyUp
- OnLoad
- OnLostFocus
- OnMouseDown
- OnMouseMove
- OnMouseUp
- OnNoData
- OnOpen
- OnPage
- OnResize
- OnTimer
- OnUnload
- OpenArgs
- OrderBy
- OrderByOn
- OrderByOnLoad
- Orientation
- Page
- PageFooter
- PageHeader
- Pages
- Painting
- PaintPalette
- PaletteSource
- Parent
- Picture
- PictureAlignment
- PictureData
- PicturePages
- PicturePalette
- PictureSizeMode
- PictureTiling
- PictureType
- PopUp
- PrintCount
- Printer
- PrintSection
- Properties
- PrtDevMode
- PrtDevNames
- PrtMip
- RecordLocks
- Recordset
- RecordSource
- RecordSourceQualifier
- Report
- RibbonName
- ScaleHeight
- ScaleLeft
- ScaleMode
- ScaleTop
- ScaleWidth
- ScrollBars
- Section
- ServerFilter
- Shape
- ShortcutMenuBar
- ShowPageMargins
- Tag
- TimerInterval
- Toolbar
- Top
- UseDefaultPrinter
- Visible
- Width
- WindowHeight
- WindowLeft
- WindowTop
- WindowWidth
Объединяя все вместе
Даже если у вас есть хорошее представление о том, как можно использовать каждый объект, изначально может быть трудно понять, как все они работают вместе. Это помогает помнить, что все они работают с одними и теми же данными. Каждая часть данных, использующая запрос, форму или отчет, хранится в одной из таблиц базы данных.
Формы позволяют вам одновременно добавлять данные в таблицы и просматривать данные, которые уже существуют. В отчетах представлены данные из таблиц, а также из запросов, которые затем выполняют поиск и анализ данных в этих же таблицах. Эти отношения звучат сложнее, но на самом деле они работают вместе так хорошо и так естественно, что мы часто даже не замечаем, когда мы используем связанные объекты базы данных. Вы когда-нибудь использовали электронный карточный каталог для поиска книги в библиотеке? Скорее всего, вы ввели свой поиск во что-то похожее на это:
Когда вы выполнили поиск, вы вводили условия поиска в форму, которая затем создала и запускала запрос на основе вашего запроса. Когда запрос завершил поиск таблиц базы данных для записей, соответствующих вашему поиску, вам был показан отчет, в котором была получена информация из запроса и связанных таблиц — в данном случае — список книг, соответствующих вашим условиям поиска. Вы можете представить соединения между объектами, как это:
Скажем, вместо использования этих инструментов вам пришлось искать в гигантской таблице, содержащей каждую книгу в библиотечной системе. Соответствующие записи, вероятно, будут распространены во многих таблицах: таблица для названий книг и описаний, таблица, содержащая информацию о том, какие книги проверяются или выходят, и таблицу с каждой ветвью библиотеки, чтобы назвать несколько.
Вам нужно будет искать, по крайней мере, три стола, чтобы найти книгу, узнать ее местоположение и посмотреть, проверено ли это! Легко представить, как трудно было найти правильную книгу. Если вы не были осторожны, вы могли бы даже что-то дополнить, случайно удалив или отредактировав запись. Легко понять, как объекты базы данных делают этот поиск более управляемым.
В статье «Что такое база данных?» мы обсудили концепцию реляционной базы данных, которая представляет собой базу данных, способную понять, как разные наборы данных относятся друг к другу. Ситуации, подобные приведенному выше примеру, являются именно тем, почему люди находят реляционные базы данных настолько полезными. Без реляционной базы данных, что должно быть простой задачей — поиск книги и наблюдение, если она проверена и где — становится невероятно сложной и трудоемкой. Знание того, как использовать четыре объекта Access, может сделать даже сложные задачи довольно удобными для пользователя.
Новые статьи
- Проектирование собственной базы данных в Access — 21/08/2018 15:16
- Форматирование форм в Access — 21/08/2018 15:11
- Создание форм в Access — 21/08/2018 15:05
- Изменение таблиц в Access — 21/08/2018 14:58
- Дополнительные параметры отчета в Access — 21/08/2018 14:48
- Создание отчетов в Access — 21/08/2018 14:42
- Дополнительные параметры дизайна запроса в Access — 21/08/2018 14:36
- Проектирование запроса в Access — 21/08/2018 04:49
- Сортировка и фильтрация записей в Access — 21/08/2018 04:37
- Работа с формами в Access — 21/08/2018 04:25
- MS Access — Работа с таблицами, создание, удаление, настройка внешнего вида — 20/04/2018 17:18
- MS Access — Управление базами данных и объектами — 30/03/2018 16:18
- Начало работы в Access. Знакомство с Access 2010 — 10/02/2018 18:24
Список использованных источников
1. Урок на тему: «Создание отчетов в MS Access», Оберемко В. А., учитель математики.
2. Сергеев А. Скачать Access 2007. Новые возможности. — Питер Пресс, 2008 г.
3. Информатика: Практикум по технологии работы на компьютере. Учебное пособие / Под ред. Н.В.Макаровой. 3-е изд. М.: Финансы и статистика, 2004 г.
4. Леонтьев В.П. Новейшая энциклопедия персонального компьютера 2003. — М.: ОЛМА-ПРЕСС, 2003 г…
Отредактировано и выслано преподавателем Киевского национального университета им. Тараса Шевченко Соловьевым М. С.
Над уроком работали
Соловьев М. С.
Оберемко В. А.
Поставить вопрос о современном образовании, выразить идею или решить назревшую проблему Вы можете на Образовательном форуме, где на международном уровне собирается образовательный совет свежей мысли и действия. Создав блог, Вы не только повысите свой статус, как компетентного преподавателя, но и сделаете весомый вклад в развитие школы будущего. Гильдия Лидеров Образования открывает двери для специалистов высшего ранга и приглашает к сотрудничеству в направлении создания лучших в мире школ.
Предмети > Информатика > Информатика 11 класс
Шаг 4: Выберите макет и заголовок
- Выберите различные параметры макета, чтобы посмотреть, как они выглядят, а затем выберите тот, который будет использоваться в вашем отчете.
- Выберите портретную (высотную) или альбомную (широкую) ориентацию для своего отчета.
- После того как вы удовлетворены макетом отчетов, нажмите «Далее».
- Поместите курсор в текстовое поле и введите заголовок, который вы хотите для своего отчета.
- Выберите, хотите ли вы просмотреть отчет или изменить его дизайн, затем нажмите «Готово».
- Ваш отчет будет создан и сохранен.
Как и в случае с другими отчетами, вам может потребоваться настроить размер и местоположение поля и строки, чтобы убедиться, что все ваши данные соответствуют вашему желанию.
Заметки
Объект Report входит в коллекцию Отчеты, которая является коллекцией всех открытых отчетов в настоящее время. В коллекции Отчеты индексация отдельных отчетов начинается с нуля. Вы можете ссылаться на отдельный объект Report в коллекции Отчеты, ссылаясь на отчет по имени или ссылаясь на его индекс в коллекции. Если имя отчета содержит пробел, имя должно быть окружено скобками ([]).
| Синтаксис | Пример |
|---|---|
| Отчеты! имя отчета | Отчеты! OrderReport |
| Отчеты! | Отчеты! |
| Отчеты(«имя отчета») | Reports («OrderReport») |
| Отчеты(индекс) | Отчеты (0) |
Примечание
Каждый объект Report имеет коллекцию элементов управления, которая содержит все элементы управления в отчете. Вы можете ссылаться на элемент управления отчетом, неявно или явно ссылаясь на коллекцию элементов управления. Код будет выполняться быстрее, если вы сошлетесь на коллекцию Элементы управления неявно. В следующих примерах покажите два способа ссылаться на управление с именем NewData в отчете orderReport.
Как на большом предприятии организовать единый справочник Номенклатура в 1С
Очень часто при получении отчетности по конкретной номенклатуре заинтересованное лицо задает много вопросов, ответы на которые неочевидны. По какой причине одна и та же номенклатура продублирована в справочнике или отличается незначительно по написанию? Какую номенклатуру выбрать в роли аналитики? Какую номенклатуру выбрать при создании новых документов?… Очевидно, что при выборе некорректной позиции из справочника номенклатур в 1С пользователь получит некорректные данные, что приводит к потере полноценного контроля над ситуацией (например, состоянием складских запасов).
Список использованных источников
1. Урок на тему: «Создание отчетов в MS Access», Оберемко В. А., учитель математики.
2. Сергеев А. Скачать Access 2007. Новые возможности. — Питер Пресс, 2008 г.
3. Информатика: Практикум по технологии работы на компьютере. Учебное пособие / Под ред. Н.В.Макаровой. 3-е изд. М.: Финансы и статистика, 2004 г.
4. Леонтьев В.П. Новейшая энциклопедия персонального компьютера 2003. — М.: ОЛМА-ПРЕСС, 2003 г..
Отредактировано и выслано преподавателем Киевского национального университета им. Тараса Шевченко Соловьевым М. С.
Над уроком работали
Соловьев М. С.
Оберемко В. А.
ПредметиИнформатикаИнформатика 11 класс
СвойстваProperties
- ActiveControlActiveControl
- AllowLayoutViewAllowLayoutView
- AllowReportViewAllowReportView
- ApplicationApplication
- AutoCenterAutoCenter
- AutoResizeAutoResize
- BorderStyleBorderStyle
- CaptionCaption
- CloseButtonCloseButton
- ControlBoxControlBox
- ControlsControls
- CountCount
- CurrentRecordCurrentRecord
- CurrentViewCurrentView
- CurrentXCurrentX
- CurrentYCurrentY
- CycleCycle
- DateGroupingDateGrouping
- DefaultControlDefaultControl
- DefaultViewDefaultView
- DirtyDirty
- DisplayOnSharePointSiteDisplayOnSharePointSite
- DrawModeDrawMode
- DrawStyleDrawStyle
- DrawWidthDrawWidth
- FastLaserPrintingFastLaserPrinting
- FillColorFillColor
- FillStyleFillStyle
- FilterFilter
- FilterOnFilterOn
- FilterOnLoadFilterOnLoad
- FitToPageFitToPage
- FontBoldFontBold
- FontItalicFontItalic
- FontNameFontName
- FontSizeFontSize
- FontUnderlineFontUnderline
- ForeColorForeColor
- FormatCountFormatCount
- GridXGridX
- GridYGridY
- GroupLevelGroupLevel
- GrpKeepTogetherGrpKeepTogether
- HasDataHasData
- HasModuleHasModule
- HeightHeight
- HelpContextIdHelpContextId
- HelpFileHelpFile
- HwndHwnd
- InputParametersInputParameters
- KeyPreviewKeyPreview
- LayoutForPrintLayoutForPrint
- LeftLeft
- MenuBarMenuBar
- MinMaxButtonsMinMaxButtons
- ModalModal
- ModuleModule
- MouseWheelMouseWheel
- MoveableMoveable
- MoveLayoutMoveLayout
- NameName
- NextRecordNextRecord
- OnActivateOnActivate
- OnApplyFilterOnApplyFilter
- OnClickOnClick
- OnCloseOnClose
- OnCurrentOnCurrent
- OnDblClickOnDblClick
- OnDeactivateOnDeactivate
- OnErrorOnError
- OnFilterOnFilter
- OnGotFocusOnGotFocus
- OnKeyDownOnKeyDown
- OnKeyPressOnKeyPress
- OnKeyUpOnKeyUp
- OnLoadOnLoad
- OnLostFocusOnLostFocus
- OnMouseDownOnMouseDown
- OnMouseMoveOnMouseMove
- OnMouseUpOnMouseUp
- OnNoDataOnNoData
- OnOpenOnOpen
- OnPageOnPage
- OnResizeOnResize
- OnTimerOnTimer
- OnUnloadOnUnload
- OpenArgsOpenArgs
- OrderByOrderBy
- OrderByOnOrderByOn
- OrderByOnLoadOrderByOnLoad
- OrientationOrientation
- PagePage
- PageFooterPageFooter
- PageHeaderPageHeader
- PagesPages
- PaintingPainting
- PaintPalettePaintPalette
- PaletteSourcePaletteSource
- ParentParent
- PicturePicture
- PictureAlignmentPictureAlignment
- PictureDataPictureData
- PicturePagesPicturePages
- PicturePalettePicturePalette
- PictureSizeModePictureSizeMode
- PictureTilingPictureTiling
- PictureTypePictureType
- PopUpPopUp
- PrintCountPrintCount
- PrinterPrinter
- PrintSectionPrintSection
- PropertiesProperties
- PrtDevModePrtDevMode
- PrtDevNamesPrtDevNames
- PrtMipPrtMip
- RecordLocksRecordLocks
- RecordsetRecordset
- RecordSourceRecordSource
- RecordSourceQualifierRecordSourceQualifier
- ReportReport
- RibbonNameRibbonName
- ScaleHeightScaleHeight
- ScaleLeftScaleLeft
- ScaleModeScaleMode
- ScaleTopScaleTop
- ScaleWidthScaleWidth
- ScrollBarsScrollBars
- SectionSection
- ServerFilterServerFilter
- ShapeShape
- ShortcutMenuBarShortcutMenuBar
- ShowPageMarginsShowPageMargins
- TagTag
- TimerIntervalTimerInterval
- ToolbarToolbar
- TopTop
- UseDefaultPrinterUseDefaultPrinter
- VisibleVisible
- WidthWidth
- WindowHeightWindowHeight
- WindowLeftWindowLeft
- WindowTopWindowTop
- WindowWidthWindowWidth
Ограничения отчетов¶
Ограничения отчета по статусу сделки
В отчетах с группировкой по статусу сделки отображаются только те статусы, в которых есть хотя бы одна сделка. Например, в CRM есть статусы Новая, В работе, Договор, Ожидает оплаты, Оплачено. Сделки есть только в статусах Новая, В работе и Оплачено. В отчете Аналитики вы увидите статистику для статусов Новая, В работе и Оплачено, а статусы Договор и Ожидает оплаты отображаться не будут.
Ограничения при расчете показателей
НДС, Комиссия и Скидка из настроек рекламного канала (Интеграции → Рекламный канал → Дополнительные настройки) учитываются только в отчетах с группировкой по рекламному каналу.
Ограничения при неоплате тарифа
Статистика в отчетах доступна только за оплаченные периоды, за исключением тестового тарифа: по нему ограничений на просмотр отчетов нет.
Что это значит? Предположим, что сегодня 10 июня. Допустим, что с 17 по 30 апреля у вас был тестовый период, а май – оплачен. Тогда при выборе периода 17 апреля – 31 мая отчет будет доступен. Однако для периода 17 апреля – 10 июня на странице отчета вы увидите такое сообщение:

Нажмите Оплатить, чтобы перейти к пополнению баланса (вы перейдете в раздел Баланс и тариф).
Посмотреть, по каким дням не было списаний по тарифу, можно в разделе Баланс и тариф → История платежей:
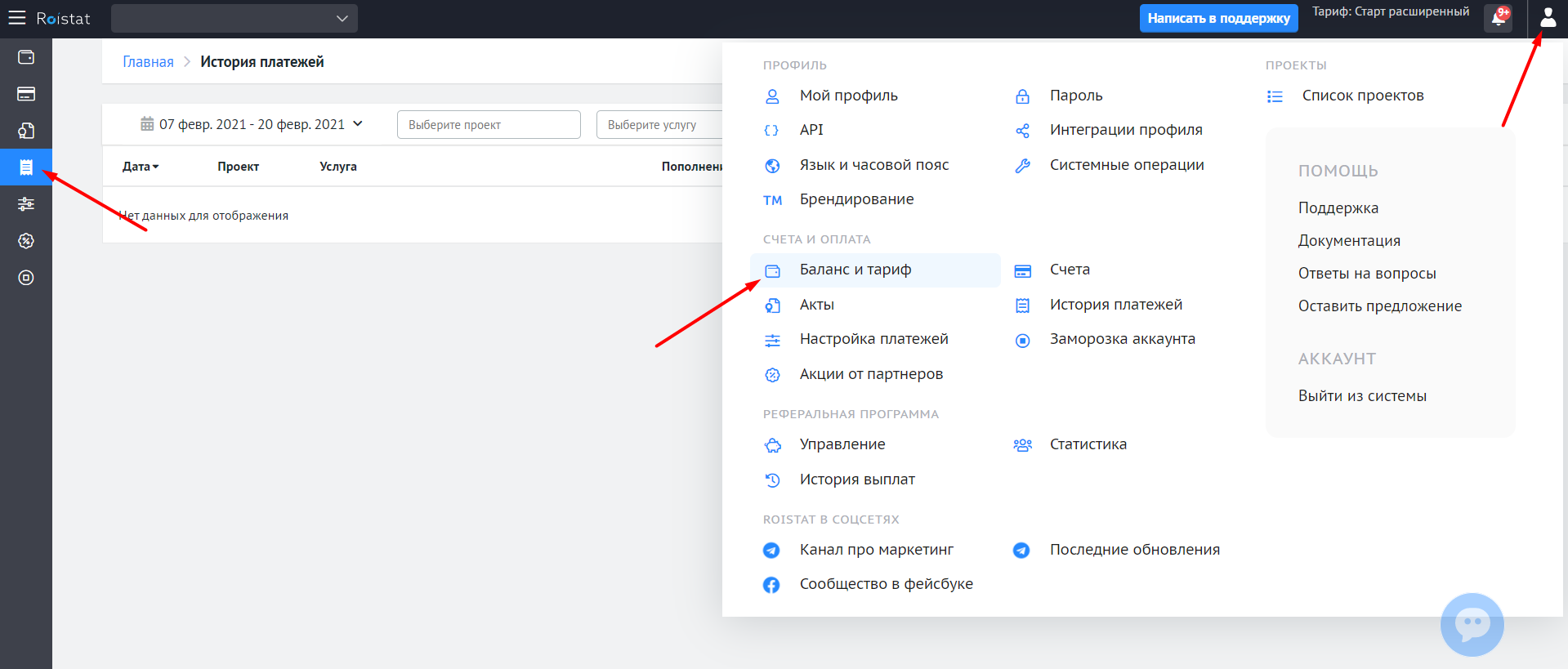
Сервис оповещений
Законодательство России в части формирования и представления регламентированной отчетности достаточно часто изменяется. В программе 1С: Бухгалтерия есть специальный сервис оповещений, на основании которого производится контроль актуальности используемых форм отчетов и форматов выгрузки. Сервис также в автоматическом режиме блокирует устаревший отчет либо полностью, либо по его отдельным функциям, например, печать, выгрузку или отправку.
Для использования сервиса нужно настроить получение программой сведений с сервера 1С через сеть Интернет. Для этого нужно ответить «да» на запрос программы при первичном обращении к сервису 1С: Отчетность. Кроме того, сервис оповещения можно включить самостоятельно, перейдя по гиперссылке «Настройки проверки актуальности отчетов» (рис. 5) и поставить флажок «Выполнять проверки регламентированной отчетности» (рис. 6).

Рис. 5 — Раздел «Настройки» в сервисе 1С: Отчетность

Рис. 6 — Настройки проверки актуальности отчетов
Если пользователь попробует использовать устаревшую форму редакции, программа выдаст ему соответствующее предупреждение (рис. 7).

Рис. 7 — Предупреждение о неактуальности формы отчета
Для продолжения работы в программе нужно поставить флажок «Продолжить действие, несмотря на предупреждение (не рекомендуется)». С помощью кнопки «Проверить обновления» пользователь может проверить, имеются ли обновления к версии программы, используемой им на данный момент, для ее актуализации.
Изменение структуры отчёта
Структура отчёта отличается от структуры
формы только большим количеством разделов. Кроме разделов заголовка, примечания
и данных, отчёт может содержать разделы верхнего и нижнего колонтитулов, которые
необходимы для печати служебной информации, например номеров страниц.
Для вставки в область верхнего или
нижнего колонтитула номера страницы выполняется команда Вставка Номера страниц. Этот элемент
можно перемещать из области колонтитула в другие области, например в область
заголовка отчёта, если указатель мыши принимает форму ладони.
Редактирование структуры отчёта
выполняется в режиме Конструктор. Для запуска режима в окне базы данных
маркируется имя созданного отчёта и выполняется щелчок на кнопке Конструктора.
Библиографический
список
1. Информатика. Базовый курс / Под ред. С.В.
Симоновича.– СПб.: Питер, 2001. – 640 с.
2. Леонтьев Ю. Microsoft Office 2000: Краткий курс. – СПб.: Питер, 2001. – 288 с.
3. Бакаревич Ю.Б., Пушкина Н.В. Самоучитель Microsoft
Access 2000. – СПб.: БХВ-Петербург, 2001. – 468 с.
4. Бакаревич Ю.Б., Пушкина Н.В. Самоучитель Microsoft
Access 2002. – СПб.: БХВ-Петербург, 2002. – 720 с.
5. Бакаревич Ю.Б., Пушкина Н.В. MS Access 2000 за 30 занятий. – СПб.: БХВ-Петербург, 2001. – 510 с.
6. Microsoft
Access 2000. Шаг за шагом: Практическое
пособие / Пер. с англ. – М.: ЭКОМ, 2000. – 352 с.
7. Винтер Р. Microsoft Access 97: Справочник. – СПб.: Питер, 1998. – 416 с.
Итоговые запросы
Итоговые запросы позволяют выполнять вычисления (сумму, среднее
значение и др.) по всем записям для какого-либо числового поля, определять
количество записей. Итоговые запросы формируются, как и ранее рассмотренные
виды запросов, с помощью бланка запроса по образцу. В нижнюю часть бланка
запроса включаются поля, для которых рассчитываются итоговые значения, а также
поля, по которым производится группировка записей. Например, необходимо
определить для каждого подразделения (см. таблицу Сотрудник)
количество сотрудников, занимающих определенную должность, а также сумму
окладов и среднее значение зарплаты по каждой должности. Для этого в запрос
включаются поля Подразделение и Должность, по
которым группируются записи, а также поля Должность (т.е. в
нижнюю часть бланка запроса это поле вставляется дважды), Оклад и
Зарплата, чтобы подсчитать соответственно количество сотрудников,
сумму окладов и среднюю зарплату для каждого наименования должности.
После включения требуемых полей в запрос необходимо щелкнуть на кнопке S (Групповые операции), расположенной на
инструментальной панели, после чего появится строка Групповые операции.
В каждой ячейке этой строки отобразится слово Группировка. Для полей Подразделение
и Должность значение Группировка в строке Групповая
операция должно быть оставлено. Щелчок на ячейках остальных полей со значением
Группировка вызывает появление кнопки выбора данных из списка, из
которого выбирается требуемая операция: для поля Должность – Count
(количество), для поля Оклад – Sum (сумма), для поля
Зарплата – Avg (среднее значение). Кроме указанных функций,
также часто используются функции Max (максимальное
значение) и Min (минимальное значение). Для полей Подразделение
и Должность целесообразно включить сортировку по возрастанию.




