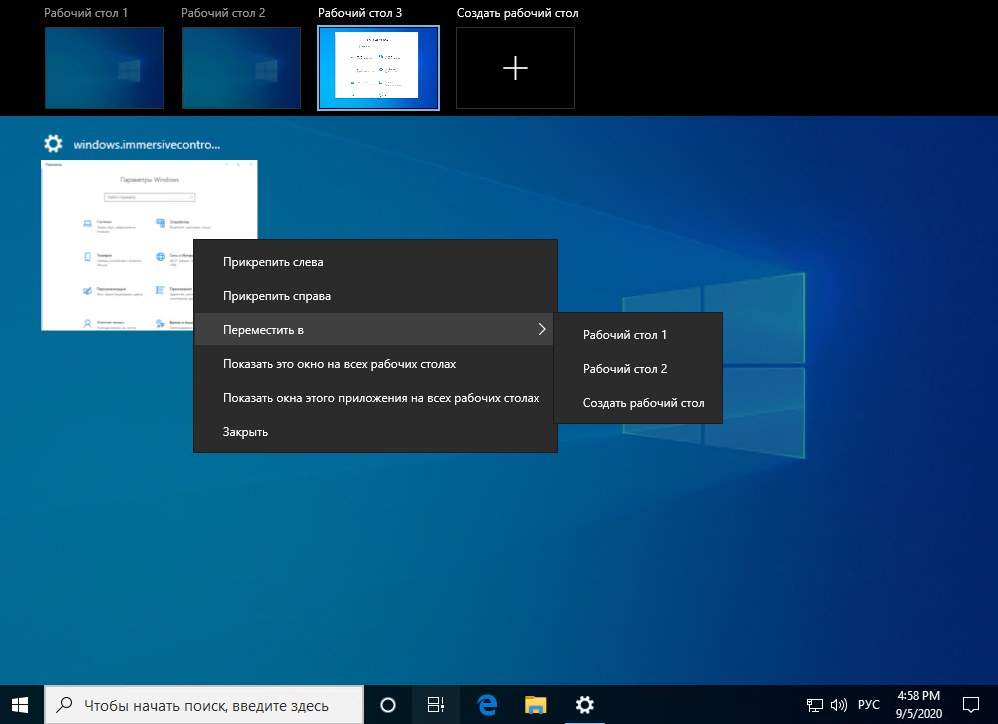Как настроить рабочий стол в windows 10 в привычный вид
Содержание:
- Конфигурирование реестра
- Виндовс рабочий стол, что это такое
- Восстановление ос
- Установите новые обои и фон экрана блокировки
- Что делать, если в Windows 10 нет значков рабочего стола
- Решение 1 – отключить режим планшета
- Решение 2. Отключите второй дисплей
- Решение 3. Убедитесь, что Показать значки на рабочем столе включен
- Решение 4 – Создайте новый файл на вашем рабочем столе
- Решение 5 – Сортировка иконок по имени
- Решение 6 – Отправка файлов на рабочий стол
- Решение 7. Включите значки рабочего стола в меню «Настройки».
- Решение 8 – Отключить запуск полного экрана
- Решение 9 – Восстановить кэш иконок
- Делаем два рабочих стола в Windows 10
- Иконки на рабочем столе беспорядочно перемещаются на второй монитор
- Как настроить центр уведомлений в windows 10
- Зачем их использовать?
- Раскрасьте windows своими любимыми цветами
- Настройка и использование Dexpot
- Два рабочих стола на одном мониторе одновременно windows 10
- Возможные проблемы
- Применим горячие клавиши для перемещения РС
- Удаление виртуальных Рабочих столов
- Работа с Windows и приложениями на виртуальных рабочих столах.
Конфигурирование реестра
Отличным способом включить обратно отображение Рабочего стола является редактирование реестра. Не исключено, что параметры были повреждены или случайно изменены. Для исправления ошибки потребуется:
- Воспользоваться комбинацией «Win R».
- Ввести команду «regedit», после чего нажать «ОК» или клавишу «Enter».
Открыть в реестре папку «Winlogon».
Проверить файл «Shell» на предмет того, чтобы во вкладке «Значение» был выставлен параметр «explorer.exe».
Если все в порядке, сразу переходите к следующему способу. А в случае, когда в разделе «Значение» стоит другой параметр, нужно дважды кликнуть по файлу ЛКМ, а затем изменить значение.
Важно. При неблагоприятном развитии событий отыщите в директории реестра HKEY_LOCAL_MACHINESOFTWAREMicrosoftWindows NTCurrentVersionImage File Execution Options папку «iexplorer.exe» или «explorer.exe» и удалите ее
Виндовс рабочий стол, что это такое
Рабочий стол, применяемый в компьютерной терминологии — это главное окно компьютера, используемое пользователем в работе. Причём с многочисленными элементами, расположенными в этом окне (папки, файлы, ярлыки, иконки).
Лично для меня РС компьютера ассоциируется с обычной письменной столешницей на офисе или дома, на которой удобно расположены и находятся все, необходимые для комфортной работы предметы, к примеру: ручка, калькулятор, книги, тетради.
На обычном письменном столике мы обычно стараемся соблюдать порядок таким образом, что — бы постоянно присутствовала полная, быстрая доступность к данным предметам. Документы находились в лотках для бумаг, тетради, книги разложены по полкам и папкам, ручки, карандаши в пенале и так далее.
Соответственно на РС личного ПК всё происходит по аналогии с письменным, где открытые экраны подобны столешнице обычного стола. Пользователи стараются размещать файлы, папки, ярлыки так, чтобы знать, где что лежит, с целью быстро воспользоваться необходимым документом, иметь быстрый доступ к программам, файлам, различным сервисам, кликнув по выбранному ярлыку.
Но постоянно — ли на письменном или РС ПК присутствует порядок? Думаю нет. Но нам кажется, рабочий беспорядок — явление нормальное. Это привычно, имеется возможность быстро найти нужную вещь или документ.
При этом, у людей, наблюдающих данный кавардак, может сложиться впечатление о хозяине беспорядка, как о неряшливом человеке. Я считаю себя человеком, любящим порядок во всех делах.
Соответственно стараюсь, что — бы моя рабочая зона так — же постоянно находилось в порядке. Но, поневоле, для удобства работы на помощнике ноутбуке, на его РС всё равно находится много различных файлов, иконок, папок, как прочих нужных вещей, которые не хочется выставлять напоказ.
По большому счёту данный фактор заставил задуматься, как создать второй рабочий стол на ноутбуке в Windows. Я рассуждал следующим образом: первый стол для повседневной работы; второй — для демонстрации людям. Для чего, сейчас объясню.
Восстановление ос
Это крайняя мера, к которой следует прибегать в последнюю очередь, если компьютер полностью слетел, или ни один из ранее рассмотренных способов не работает. Однако о ней необходимо рассказать как можно раньше, чтобы в процессе выполнения операции не возникло проблем.
Совет. В процессе восстановления системы удаляются все файлы, поэтому заблаговременно позаботьтесь о создании резервной копии.
Когда иных способов нет, действуйте по инструкции:
Перейдите в раздел «Обновления и безопасность».
Подтвердите выполнение операции.
После перезагрузки вам удастся вернуть прежний вид главного экрана. При этом со стола пропадут все ранее установленные иконки и папки. Так что перед выполнением подобной операции рассмотрите другие методы решения проблемы.
Установите новые обои и фон экрана блокировки
Один из самых простых способов придать вашему рабочему столу новый вид — это выбрать обои, соответствующие вашим интересам. Для этого откройте приложение «Параметры» (с помощью сочетания клавиш Win I) и войдите в раздел «Персонализация».
Здесь, на вкладке Фон, вы найдете несколько вариантов, связанных с обоями. В раскрывающемся списке «Фон» выберите «Изображение». Нажмите кнопку Обзор ниже, чтобы выбрать изображение с вашего ПК.
Если вы хотите выйти за рамки статического изображения, попробуйте установить слайд-шоу. Выберите папку, полную изображений на вашем компьютере, и Windows изменит их с заданным интервалом.
Вы можете выбрать, как ваши картинки помещаются на экран, если они имеют неправильный размер. Перейдите на вкладку «Экран блокировки», чтобы выбрать картинку для этого дисплея. Вы можете выбрать одно изображение или слайд-шоу.
Что делать, если в Windows 10 нет значков рабочего стола
- Отключить планшетный мод
- Отключите ваш второй дисплей
- Убедитесь, что Показать значки на рабочем столе включен
- Создайте новый файл на вашем рабочем столе
- Сортировать иконки по имени
- Отправить файлы на рабочий стол
- Включить значки рабочего стола из настроек
- Выключить Пуск на весь экран
- Восстановить кэш иконок
Судя по отзывам, которые мы получили от наших читателей, кажется, что решения № 3, 7 и 9 обычно дают лучшие результаты. Однако, в зависимости от конфигурации вашей системы, вам может потребоваться попробовать несколько решений для решения этой проблемы.
Ниже мы приведем пошаговые инструкции.
Решение 1 – отключить режим планшета
Windows 10 предназначена для работы с устройствами с сенсорным экраном и мониторами с сенсорным экраном и поставляется в режиме планшета, который оптимизирует Windows 10 для устройств с сенсорным экраном.
Очевидно, что использование режима планшета иногда может привести к исчезновению значков, поэтому давайте посмотрим, как мы можем отключить режим планшета.
- Откройте Настройки> Система и выберите режим планшета слева.
- Теперь найдите «Сделать Windows более удобной для касания» при использовании устройства в качестве планшета и отключите его.
- Значки вашего рабочего стола должны появиться. Если это не помогает, попробуйте несколько раз включить и выключить режим планшета.
Решение 2. Отключите второй дисплей
Использование двух дисплеев может иногда приводить к исчезновению значков на рабочем столе, но это можно исправить, отключив второй дисплей и снова подключив его.
Решение 3. Убедитесь, что Показать значки на рабочем столе включен
- Щелкните правой кнопкой мыши по пустой области на рабочем столе.
- Выберите View, и вы должны увидеть опцию Показать значки на рабочем столе.
- Попробуйте несколько раз установить и снять флажок «Показывать значки на рабочем столе», но не забудьте оставить этот параметр включенным.
Решение 4 – Создайте новый файл на вашем рабочем столе
- Щелкните правой кнопкой мыши на пустом месте на рабочем столе.
- В меню выберите New и выберите любой тип файла, который вы хотите создать.
- Теперь ваш файл должен появиться с вашими другими значками на рабочем столе.
Решение 5 – Сортировка иконок по имени
Эта проблема может возникнуть, если вы используете два монитора, но это можно исправить, просто отсортировав значки. Чтобы отсортировать значки, сделайте следующее:
- Щелкните правой кнопкой мыши на рабочем столе и выберите «Сортировать по».
- Далее выберите Имя. После этого ваши иконки должны быть восстановлены.
Решение 6 – Отправка файлов на рабочий стол
- Используйте проводник, чтобы перейти к папке рабочего стола. Вы должны увидеть все ваши файлы и папки еще там.
- Щелкните правой кнопкой мыши любой из файлов и выберите «Отправить на»> «Рабочий стол». После этого все ваши иконки должны быть восстановлены.
Решение 7. Включите значки рабочего стола в меню «Настройки».
Есть ряд значков, которые вы можете включить прямо на странице настроек. Теперь, если эти значки отключены, очевидно, они не будут видны на экране.
- Перейдите в «Настройки»> «Персонализация»> «Темы»> выберите настройки значка на рабочем столе.
- На экране появится новое окно>, чтобы включить определенный значок, просто нажмите на флажок
Решение 8 – Отключить запуск полного экрана
Некоторые пользователи подтвердили, что отключение опции «Начать полноэкранный режим» на странице настроек решило проблему. Хотя этот быстрый обходной путь может не работать для всех пользователей, попробуйте. Если вам повезет, это может решить проблемы с иконками на рабочем столе, которые у вас возникли.
Перейдите в «Настройки»> «Персонализация»> «Пуск»> «Отключить». «Пуск» в полноэкранном режиме.
Решение 9 – Восстановить кэш иконок
- Перейдите в «Пуск»> введите «Проводник» и дважды щелкните первый результат.
- В новом окне «Проводник» перейдите в «Просмотр» и выберите «Скрытые элементы», чтобы отобразить скрытые файлы и папки.
- Перейдите к C: Пользователи (Имя пользователя) AppDataLocal> прокрутите полностью вниз
- Щелкните правой кнопкой мыши IconCache.db> щелкните «Удалить»> «Да».
- Перейти в корзину> очистить его
- Перезагрузите компьютер.
Это решение удаляет файл IconCache. При перезагрузке компьютера вы можете заметить, что размер файла IconCache.db меньше, и Дата изменения теперь является текущей датой.
Если файл IconCache.db недоступен в проводнике, перезагрузите компьютер несколько раз.
Вот и все, я надеюсь, что эта статья помогла вам вернуть значки на рабочем столе. Если у вас есть какие-либо комментарии или вопросы, просто обратитесь к комментариям ниже.
Если у вас есть дополнительные предложения о том, как решить эту проблему, не стесняйтесь перечислять шаги, которые необходимо выполнить в разделе комментариев.
Делаем два рабочих стола в Windows 10
Разберёмся, как работает функция нескольких рабочих столов в 10 версии Виндовс. Для краткости будем именовать рабочие столы РС.
- В панели задач находим и нажимаем иконку, называемую «Представление задач».
- Перед нами появляется отображение всех запущенных приложений, а также сообщение в нижнем правом углу: «Создать РС».
- Кликаем по нему и получаем активное пространство в нижней части экрана, где можно сделать два рабочих стола. А вообще, есть возможность создавать пустые РС в любом количестве. Впрочем, ярлыки на всех созданных РС будут одними и теми же, повторяющими набор ярлыков основного.
- Переключать рабочие столы очень просто и интуитивно понятно: просто щёлкаете мышью по тому, который требуется на данный момент.
Как видите, в Виндовс 10 виртуальные РС создаются в несколько простых шагов.
Иконки на рабочем столе беспорядочно перемещаются на второй монитор
Вы расширяете свой дисплей до внешнего монитора, а затем делаете внешний монитор своим основным дисплеем. После внесения этих изменений значки на рабочем столе перемещаются в случайные места на рабочем столе.
Эта проблема возникает из-за того, что для расчета положения значков на рабочем столе Windows использует текущее разрешение экрана. Windows интерпретирует изменение основного дисплея как изменение разрешения экрана.
Итак, если вы столкнулись с этой проблемойпри настройке с двумя мониторами для компьютеров с Windows 10 вы можете попробовать обходной путь, описанный ниже, чтобы обойти это необычное поведение дисплея / монитора.
Чтобы обойти проблему, сделайте следующее:
После изменения основного дисплея просто перетащите значки на рабочем столе в нужные места.
Если вы ищете другие варианты, попробуйте эти предложения:
Если вы заметили, что значки на рабочем столе продолжают перемещаться на второй монитор в Windows 10, вы можете попробовать рекомендуемые ниже обходные пути без определенного порядка для устранения этой проблемы.
- Удалите IconCache-Files в папке Данные приложения.
- Выключи Автоматическое расположение щелкнув правой кнопкой мыши свободное место на рабочем столе, а затем снимите флажок Автоматическая перестановка значков из контекстного меню.
- Переместите значки обратно на основной рабочий стол, где вы хотите их разместить. Но оставьте одну иконку позади.
Вам подойдет любой из трех обходных путей.
Как заблокировать значки на рабочем столе в настройке с несколькими мониторами
Еще одна вещь, касающаяся значков на рабочем столе, — это блокировка значков на рабочем столе при настройке с несколькими мониторами.
Windows 10 не предлагает простого способа заблокировать все значки на рабочем столе. Итак, если вы продуманно расположили значки на рабочем столе и не хотите, чтобы другие переставляли их, вы можете использовать бесплатный инструмент.
- DeskLock это бесплатная утилита для блокировки значков на рабочем столе. После установки приложения DeskLock вам просто нужно щелкнуть правой кнопкой мыши значок DeskLock на панели задач, а затем выбрать Включено возможность заблокировать все значки на рабочем столе. Когда значки заблокированы, их невозможно перемещать на рабочем столе путем перетаскивания.
- DesktopOK Блокирует, сохраняет и восстанавливает макеты расположения значков на рабочем столе.
Читайте дальше: Значки на рабочем столе медленно загружаются в Windows 10.
![]()
Теги: Настольный компьютер, несколько мониторов
Как настроить центр уведомлений в windows 10
В новой операционной системе от Microsoft впервые появился Центр уведомлений, знакомый всем, кто хоть один день пользовался современными смартфонами.
При помощи центра уведомлений в операционной системе Windows 10, многие системные приложения, а также установленные из Магазина Windows и множество других программ, имеют возможность отображать на экране различные уведомления
Такая информация распределяется по времени отображения, а так же по степени своей важности и выводятся в правый нижний угол экрана
Если развернуть Центр уведомлений, то внизу можно увидеть кнопки для быстрого включения разных режимов и выполнения необходимых действий. Эти панельки можно редактировать и выбирать, что нужно отображать. Для этого пройдем путь Параметры-Система-Уведомления и действия и сами выбираем, что и откуда нам будет приходить в Центр уведомлений.
Если всё же он вам не нужен или попросту надоел, тогда вы можете его отключить. Там же в Уведомления и действияесть опция «Включение и выключение системных знаков». Открываете ее и попросту выключаете эту функцию. Можно Центр уведомлений и полностью отключить, но это уже с помощью реестра. В неопытных руках может навредить работе устройства.
В завершение хочется пожелать вам приятной работы за вашим устройством. Настройте его по своему вкусу и предпочтениям. Пусть работа за компьютером на Windows 10 приносит вам радость и массу положительных эмоций.
Источник
Зачем их использовать?
Стоит отметить, что подобные вещи уже давно используются MacOS и даже Линукс. Поэтому, считать технологию революционным прорывом Microsoft не стоит. Кроме того, нечто похожее есть и на Андроиде, где можно пролистывать экраны «рабочей области» с разным содержимым. Но у «десятки» есть некоторые отличия и преимущества.
Виртуальный рабочий стол Windows 10 делает рабочий процесс более комфортным, особенно, если Вы привыкли открывать массу окон в Проводнике и запускать одновременно несколько приложений.
Например, на одном Вы можете разместить документы офисного назначения, втором – игровые приложения, третьем – мультимедийные ярлыки и папки с фото, видео, четвертом – средства для общения в интернете, браузеры. Таким образом можно скрывать от посторонних глаз определенную информацию, просто переключаясь на другой.
Раскрасьте windows своими любимыми цветами
Оставаясь в окне «Персонализация», перейдите в раздел «Цвета» для еще одной простой настройки. Выберите ваш любимый цвет из сетки, и вы можете применять его во всей системе.
Если вам не нравятся какие-либо из стандартных вариантов, откройте Пользовательский цвет для более детального управления. После того, как вы выбрали его, отметьте оба поля в разделе «Показать цвет акцента на следующих поверхностях», чтобы применить его к заголовкам приложений, а также элементы Windows, такие как панель задач и меню «Пуск». Также в этом меню вы можете отключить эффекты прозрачности и выбирать между светлым и темным режимами.
Настройка и использование Dexpot
Получаем ярлык программы Dexpot на рабочем столе…
А на панели задач появилась такая кнопка при клике на которую получим предпросмотр всех своих рабочих столов (по умолчанию — 4 штуки)…
А вот и значок в трее…
Вот он то нам и нужен. Кликаем правой кнопкой мыши по нему и…
Что тут сказать? Просто сделайте, как у меня — думаю, что это оптимальные настройки и самые обязательные.
«Применить» не забываем нажать.
Далее переходим сразу в «Плагины и модули» для активации всех красивостей.
«SevenDex» — это та самая кнопка в панели задач, которая активна по умолчанию. Если не нужна — снимите галку.
Выводить отображение несколько рабочих столов можно и другими способами, например кликнув «Менеджер рабочих столов» в меню значка в трее.
Или «Просмотр рабочих столов» — появится окошко, которое можно разместить куда угодно изменив его размер. А ещё можно встроить миниатюры столов в панель задач…
Получите…
Просто кликайте по миниатюркам и будет вам счастье.
Все эти способы отображения рабочих столов настраиваются в разделе настроек — «Компоненты» …
Теперь настроим сами эффекты, возвращаемся в…
…и жмём «Конфигурация» …
Скорость анимации я поменял увеличив её — так симпатичнее мне кажется. Эффект выберите сами, какой понравится.
Выше показал различные способы навигации по столам, но для себя выбрал управление рабочими столами с помощью мышки. Настраивается всё это дело тут…
Обращаю внимание на галку «Переместить курсор…» — это, чтоб не продуло, если забудете курсор у края (виртуальные столы будут меняться бесконечно), а так курсор будет сдвигаться сам на пару пикселей назад и для перехода на следующий стол надо снова подвести курсор к краю экрана — очень удобно придумали создатели программы
А в этом разделе настроек сможете изменить обои, разрешение экрана, частоту обновления, звуки и т.д. для каждого отдельно взятого рабочего стола. Чтоб попасть сюда — правой кнопкой мыши по значку в трее и «Настроить рабочие столы» .
А если там же выбрать пункт «Окна рабочих столов» то сможете распределить открытые окна или ярлыки между своими столами просто нажав на любой строчке левой кнопкой мыши и не отпуская её перетащив на номер стола, что слева.
В дальнейшем при создании новых ярлыков или окон они будут сразу на том столе, где их и создадите.
Такое окно появится при первом заходе в настройки значков — жмём «Да» конечно.
И последнее, что хотел бы показать…
Это окно настроек правил для столов. Тут можно настроить, например запуск определённой программы при первом заходе или и последующих, на какой-либо рабочий стол.
Великолепная возможность. Пояснять нечего — есть замечательный, пошаговый «Помощник» .
Кстати, забыл дать несколько клавиатурных комбинаций — тоже очень удобно управлять виртуальными рабочими столами:
- Сочетание кнопок Win+W
- Alt+1 (или 2, 3, 4…)
Такие виртуальные рабочие столы для Windows. Надеюсь оцените всю красоту программы Dexpot.
До новых полезных компьютерных программ и интересных приложений для Андроид.
Два рабочих стола на одном мониторе одновременно windows 10
Если вы какое-то время использовали Windows 10, возможно, вы знаете, что операционная система предлагает множество функций многозадачности. Например, вы можете переключаться между приложениями, вы можете добавить настраиваемую боковую панель для быстрого запуска приложений и т. д.
Также в Windows 10 есть встроенная функция разделения экрана, и это лучшая функция многозадачности. Допустим, когда мы работаем с нашими компьютерами, у нас обычно одновременно открыто несколько окон. В основном мы работаем с одним окном за раз, но бывают случаи, когда нам нужно переключаться между двумя окнами.
Для переключения между двумя окнами вы можете использовать сочетания клавиш. Однако, если вы хотите работать в нескольких программах одновременно, то разделенный экран в Windows 10, кажется лучшим выбором.
Разделение экрана в Windows 10 для многозадачности
С помощью функции Split Screen вы можете легко разделить экран в Windows 10 на две или четыре части. После разделения вы можете работать со всеми приложениями одновременно. В этой статье мы поделимся подробным руководством по использованию функции разделения экрана в Windows 10.
Шаг 1. Прежде всего, вам нужно запустить две-три программы, чтобы разделить экран.
Шаг 2. После этого вам нужно определить активное окно. Для этого щелкните панель в верхней части программы. Удерживая левую кнопку мыши, потяните окно приложения к правой или левой границе экрана.
Шаг 3. Теперь Windows 10 покажет вам полупрозрачный контур того, где будет расположено окно. Если вас устраивает размещение, отпустите кнопку мыши.
Шаг 4. Окно будет привязано к любой стороне экрана. Чтобы назначить другое окно на противоположной стороне экрана, щелкните другое окно программы. Таким же образом, удерживая левую клавишу мыши на верхней панели программы, передвиньте ее на противоположную сторону.
Шаг 5. Теперь вы увидите два окна, работающие раздельно на одном экране.
Шаг 6. Если вы хотите изменить ширину окна, просто поместите курсор мыши между окнами. Вы увидите, как указатель превратится в двунаправленную стрелку. После этого просто отрегулируйте ширину окна.
Шаг 7. Если вы хотите разделить экран между тремя или четырьмя программами, вам нужно перетащить окно программы в правый верхний угол экрана. Затем перетащите следующее окно в правый нижний угол.
Шаг 8. Аналогичным образом можно заполнить левый нижний и левый верхний угол двумя программами в Windows 10. Таким образом, вы можете прикрепить к экрану до четырех окон.
На этом все! Теперь вы знаете, как вы можете разделить экран на компьютере с Windows 10 для многозадачности. Если у вас есть какие-либо вопросы по этому поводу, сообщите нам об этом в поле для комментариев.
Возможные проблемы
Основная проблема, которая происходит в этом случае – Windows 10 не видит 2 монитора. Решая её, проверяются все возможные причины такой ошибки.
Для начала стоит покопаться в настройках. Пригодится следующая инструкция:
- Кликнуть правой кнопкой мыши на рабочем столе.
- Выбрать из меню пункт «Параметры».
- Далее, нужно нажать «Обнаружить» под картинкой с монитором.
Если и это не помогло, то ещё один вариант – драйверы видеокарты устарели. Тогда их нужно обновить, хотя обычно для Десятки этого не требуется — этот случай крайний.
Рисунок 6. Не работает второй монитор
После обновления:
- Открыть дополнительные параметры экрана.
- Выбрать пункт о свойствах графического адаптера.
- В этом окне нужно посмотреть тип адаптера. Там должно быть вписано название видеокарты.
- Если там стоит основной адаптер Windows, то нужно нажать на кнопку со свойствами и настроить эту деталь правильно.
После этих процедур мониторы должны работать, если проблема не специфическая.
Установка двух дисплеев несложная задача, с ней справится пользователь любого уровня владения ПК. Просто нужно быть внимательным при настройке и подключении, и тогда всё получится легко. А также стоит заранее подобрать оборудование — видеокарту, провода и дисплеи, что окажется самой сложной задачей во всём процессе их использования.
Применим горячие клавиши для перемещения РС
Если пользователь любит пользоваться «Горячими клавишами» с помощью клавиатуры, то ему больше понравится метод №2. Для переключения между столами подходят данные комбинации:
- «Win+Ctrl+стрелочка направленная вправо» — перемещает монитор ПК в сторону РС, который расположен сразу за выделенным столом в правую сторону;
- «Win+Ctrl+стрелочка направленная влево» — перемещает экран компьютера в сторону виртуального стола, располагающегося сразу за выделенным элементом в левую сторону;
- «Win+Tab» — показывает все сохранённые элементы;
- «Win+Ctrl+D» — данная комбинация поможет пользователю сделать ещё один блок и открыть его;
- «Win+Ctrl+F4» — производит закрытие текущего блока, на экране появляется тот, который находился слева от него.
Данные сочетания дают возможность быстрее переходить среди нужных столов. Если вы хотите, чтобы сочетания работали правильно, нажимаем кнопочки в одно время, зажав их на полсекунды.
Удаление виртуальных Рабочих столов
Пытаясь оптимизировать рабочее пространство путем создания дополнительных пространств, пользователь может столкнуться с обратной проблемой, когда количество РС становится слишком большим. К счастью, Windows 10 позволяет закрыть или полностью убрать второй, третий или четвертый столы.
Чтобы закрыть текущий экран, нажмите одновременно клавиши «Win» + «Ctrl» + «F4». После этого произойдет автоматический перенос открытых приложений на альтернативное пространство, в качестве которого выступает ранее созданный Рабочий стол.
Также операция выполняется через меню «Представление задач». Кликните по соответствующему значку в нижней панели Windows и наведите курсор на альтернативное пространство. Рядом с порядковым номером РС вы увидите значок в виде крестика. После нажатия на него указанный экран закроется.
Работа с Windows и приложениями на виртуальных рабочих столах.
Итак, теперь вы создали новый рабочий стол и знаете, как переключаться между ними. Пришло время заполнить эти рабочие столы всем, что вам нужно.Перво-наперво: если вы переключаетесь на рабочий стол, а затем открываете там приложение или другое окно, окно открывается — и остается — на этом рабочем столе. Так, например, если вы переключитесь на «Рабочий стол 3» и откроете там окно Microsoft Edge, это окно Microsoft Edge останется на рабочем столе 3, пока вы не закроете его или не переместите на другой рабочий стол.
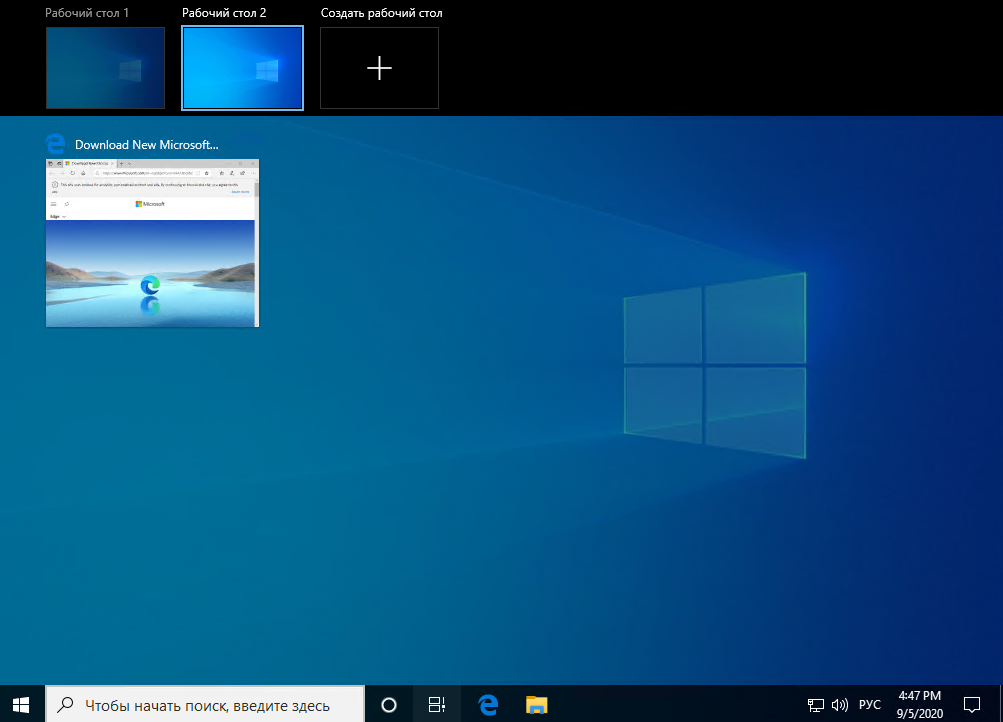 С приложениями, которые позволяют открывать несколько окон, например, Chrome или Microsoft Word, вы можете открывать разные окна для этих приложений на разных рабочих столах. Скажем, у вас есть рабочий стол, посвященный определенному проекту. У вас могут быть окна Chrome, документы Word и т. д., открытые на этом рабочем столе, и при этом другие окна Chrome и документы Word по-прежнему открыты на других рабочих столах.Но некоторые приложения позволяют одновременно открывать только одно окно. Приложение «Магазин Windows» — хороший тому пример. Допустим, вы открыли приложение «Магазин» на рабочем столе 3. Если затем вы попытаетесь открыть приложение «Магазин» на другом рабочем столе, вместо того, чтобы открывать его там, вы перейдете на рабочий стол, на котором открыто это приложение.И, к сожалению, Windows не дает вам хорошего способа — кроме открытия представления задач и поиска — узнать, открыто ли приложение на другом рабочем столе. Вернемся к тому примеру, где Магазин открыт на Рабочем столе 3: если я посмотрю на панель задач на Рабочем столе 3, я вижу, что приложение Магазина открыто (у него есть линия под значком).
С приложениями, которые позволяют открывать несколько окон, например, Chrome или Microsoft Word, вы можете открывать разные окна для этих приложений на разных рабочих столах. Скажем, у вас есть рабочий стол, посвященный определенному проекту. У вас могут быть окна Chrome, документы Word и т. д., открытые на этом рабочем столе, и при этом другие окна Chrome и документы Word по-прежнему открыты на других рабочих столах.Но некоторые приложения позволяют одновременно открывать только одно окно. Приложение «Магазин Windows» — хороший тому пример. Допустим, вы открыли приложение «Магазин» на рабочем столе 3. Если затем вы попытаетесь открыть приложение «Магазин» на другом рабочем столе, вместо того, чтобы открывать его там, вы перейдете на рабочий стол, на котором открыто это приложение.И, к сожалению, Windows не дает вам хорошего способа — кроме открытия представления задач и поиска — узнать, открыто ли приложение на другом рабочем столе. Вернемся к тому примеру, где Магазин открыт на Рабочем столе 3: если я посмотрю на панель задач на Рабочем столе 3, я вижу, что приложение Магазина открыто (у него есть линия под значком).
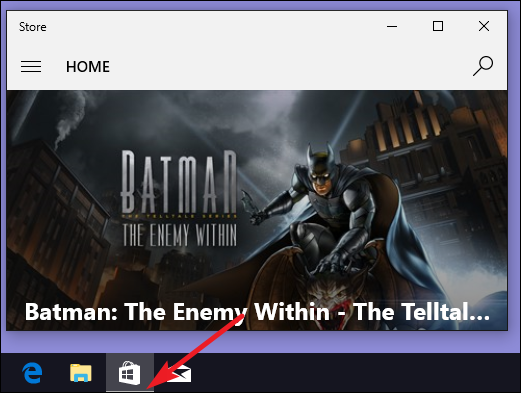
Но посмотрите на панель задач на любом другом рабочем столе, и увидите, что приложение не запущено.
Вы также можете перемещать приложения и окна между виртуальными рабочими столами. Нажмите Windows + Tab, чтобы открыть Представление задач. Наведите указатель мыши на виртуальный рабочий стол, содержащий окно, которое вы хотите переместить. Теперь вы можете перетащить это окно на другой виртуальный рабочий стол (наведите мышь на приложение, зажмите его правой кнопкой мыши и перетяните на другой виртуальный рабочий стол. Данный способ, аналогичен с перетаскиванием ярлыков на рабочем столе).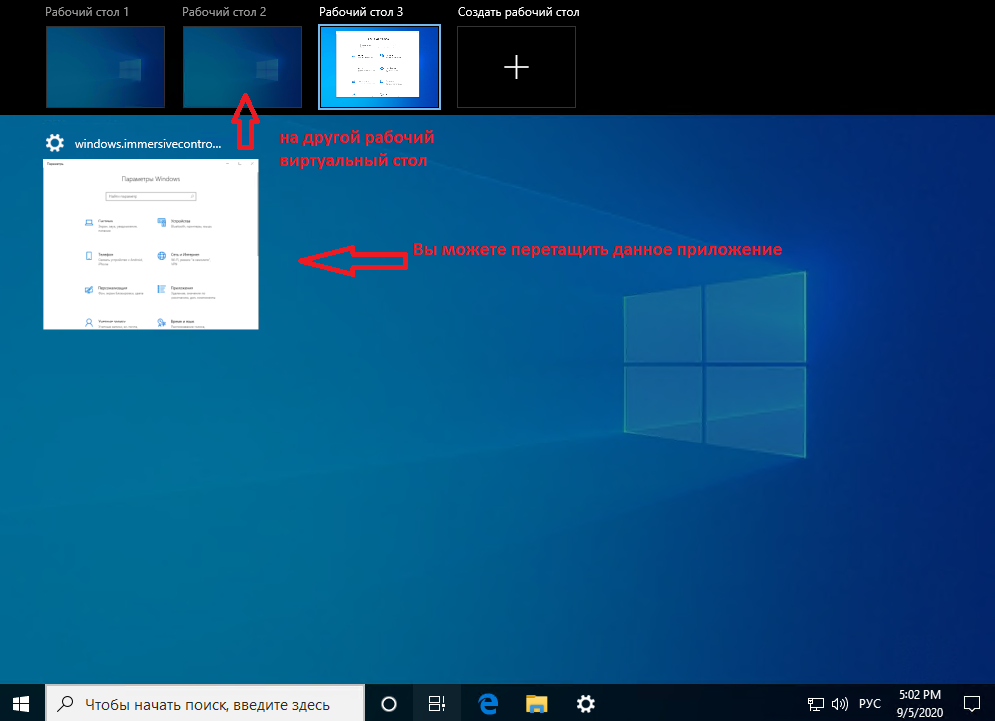 При желании вы можете переместить приложение, щелкнуть окно приложения выбранного на виртуальном рабочем столе правой кнопкой мыши, указать на меню «Переместить в», а затем выбрать конкретный рабочий стол, на который вы хотите переместить окно, или даже создать новый рабочий стол и переместить окно туда за один раз. Этот метод удобен, если вы точно знаете, куда вы хотите переместить окно.
При желании вы можете переместить приложение, щелкнуть окно приложения выбранного на виртуальном рабочем столе правой кнопкой мыши, указать на меню «Переместить в», а затем выбрать конкретный рабочий стол, на который вы хотите переместить окно, или даже создать новый рабочий стол и переместить окно туда за один раз. Этот метод удобен, если вы точно знаете, куда вы хотите переместить окно.