Как разделить экран на 2 части в андроид
Содержание:
- Как выключить разделение экрана
- Использование сторонних утилит
- Особенности функции
- Скрытый и самый простой способ сделать скрин на самсунге а52
- Как разделить экран на 2 части Андроид
- Что такое зеркальное отражение экрана (Screen Mirroring)?
- Можно ли разделить рабочий стол по вертикали
- Особенности разделения на некоторых моделях
- Как сделать двойной экран на Самсунге?
- Приложения Split View в магазине приложений iOS
- Как сделать двойной экран на Самсунге?
- Разделите экран в Windows 10 с помощью функции Snap Assist
- Как сделать снимок экрана на Samsung Galaxy A52
- Как разделить экран на Самсунге
- Способ № 3
- Какие устройства поддерживают опцию разделения дисплея?
- А как активировать функцию включения экрана с помощью двойного нажатия на дисплей телефона Samsung?
Как выключить разделение экрана
Многооконный режим – очень полезная функция. Но в определенный момент пользователю все равно нужно покинуть его. Сделать это даже легче, чем активировать разделение экрана. Рассмотрим все возможные способы выхода, ответив на распространенные вопросы.
Источники
- https://tarifkin.ru/mobilnye-sovety/kak-sdelat-2-ekrana-na-telefone
- https://GuruDroid.net/kak-razdelit-ekran-na-2-chasti-v-android.html
- https://samsung-galaxy.mobi/delim-ekran-smartfona-na-2-chasti/
- https://androproblem.ru/nastroika/2-ekrana-na-telefone-android.html
- https://gadget-explorer.com/razdelit-ekran-na-android-3-prostyx-sposoba/
- https://4pda.ru/2018/03/07/350043/
- https://tehnotech.com/kak-razdelit-jekran-na-androide/
- https://androidguid.ru/instrukcii/razdelenie-ekrana-na-android.html
- https://besprovodnik.ru/kak-sdelat-dvojnoj-ekran-samsung/
- https://sdelaicomp.ru/mobile/kak-sdelat-dvojnoj-ekran-na-samsunge.html
- https://o-phone.ru/kak-razdelit-jekran-na-telefonah-samsung-galaxy.html
- https://itpen.ru/kak-razdelit-ekran-na-2-chasti-v-android-sposoby-2019/
Использование сторонних утилит
Если вы хотите разделить экран, но при этом возможности вашего смартфона не позволяют такого, можно загрузить специальное приложение. Одним из примеров такого ПО может быть продукт Floating Apps Free. В нем поддерживается работа многозадачности сразу нескольких приложений, и это не два, и даже не три окна, а в разы больше! Вы сами будете настраивать рабочее пространство так, как вам удобно:
-
Загрузите приложение Floating Apps Free в Google Play и запустите на своем смартфоне;
-
Предоставьте все права, запрашиваемые программой, необходимые для корректной работы;
- Кликните по пункту «Приложения» и из списка выберите то, что хотите запустить;
-
Например, вам нужно одновременно запустить «Календарь» и лаунчер. Просто нажимаете их поочередно, после чего на экране увидите два открытых окна, которыми можно управлять, перетаскивать, закрывать, растягивать;
-
В некоторых случаях требуется предоставление дополнительных прав. Например, при запуске камеры система попросит вас предоставить доступ к ней.
Внимание! Если вам не подошла эта утилита, вы можете попробовать другую. Например, с этими задачами хорошо справляется программа Split Screen Launcher
С помощью приложения Floating Apps Free

Если ни один из основных способов вам не показался удобным, воспользуйтесь программой Floating Apps Free. Она доступна для бесплатной загрузки через Google Play и позволяет на 100% использовать мультиоконный режим.
К числу основных возможностей программы относятся:
- Использование заметок и калькулятора в любом удобном месте.
- Просмотр вложений электронной почты, не выходя из самого приложения.
- Одновременный просмотр нескольких PDF-файлов.
- Плавающий браузер для отложенного просмотра ссылок.
- Быстрый перевод текста через словарь.
Floating Apps Free доступна в том числе на русском языке. Поэтому вы легко сможете разобраться с работой приложения даже в том случае, когда впервые пытаетесь активировать многооконный режим.
Приложение Multi Screen
С помощью стороннего ПО вы сможете получить двойной экран на Android даже старых версий. Таких приложений в Play Маркет есть множество. Все они должны разделять экран, позволяя выводить в рабочую область по несколько приложений сразу. Но, это в идеале. На деле вы получаете нестабильный продукт с кучей рекламы.
Конечно, есть исключения, которые работают сравнительно нормально, а некоторые даже хорошо справляются со своими задачами. Одним из таких исключений стала программа Multi Screen. С ее помощью вы сможете разделить экран на две части точно так же, как и в седьмом Android, даже если у вас стоит более старая версия ОС.
Но даже в таком случае попробовать стоит. Возможно, вас устроит работа приложения, хотя больших надежд полагать на это не стоит.
Настройка System UI Tuner
Данная фишка появилась в Android 6 и представляет собой сбор скрытых параметров для кастомизации вашего девайса. По умолчанию ее нет в основном меню настроек, но включить ее достаточно просто. Для этого:
Разблокировка загрузчика Xiaomi: что это такое и все нюансы осуществления процедуры
- Включите режим разработчика.
- Откройте шторку уведомлений.
- Задержите палец на несколько секунд на шестеренке настроек вверху, пока последняя не начнет вращаться.
Сигналом, что у вас все получилось, будет уведомление внизу экрана, что настройки System UI Tuner стали доступны.
Теперь, чтобы иметь возможность получить два приложения на одном экране Android, вам нужно будет перейти по пути: «Настройки»-”Система”-”System UI Tuner” и включить там функцию разделения экрана жестом.
Чтобы перейти в двухоконный, режим нужно будет сделать жест вверх от кнопки многозадачности и выбрать программы, которые будут отображаться.
Особенности функции
Функция «Split screen» имеет ряд особенностей, которые делают ее еще удобней.
Горизонтальный режим

Huawei Honor 3C – бюджетный смартфон с отличными характеристиками
Как правило, в режиме Split screen телефон находится в вертикальном положении. Однако функция может работать и в горизонтальном положении, и это делает функцию еще удобнее. Для этого нужно просто перевернуть смартфон.
Возврат к Split screen
Если в мультиоконном режиме нажать на кнопку «Home», то пользователь вернется на рабочий стол, а вверху появится надпись «Вернуться к разделенному экрану». Если нажать на эту надпись, то дисплей снова разделится на 2 части.
Изменение пропорций

Одна из самых важных особенностей Split screen – возможность изменения пропорций (площади картинки).
Чтобы увеличить или уменьшить площадь того или иного окна, нужно нажать на черную полоску, расположенную по умолчанию посередине дисплея, передвинуть ее в нужную сторону.
Скрытый и самый простой способ сделать скрин на самсунге а52
Если по какой-то причине первый метод не работает из-за сломанных кнопок или какой-либо другой причине вы можете вывести на экран скрытую кнопку.
Для этого перейдите в настройки. Можно через меню приложения или через панель быстрого доступа как на фото ниже.
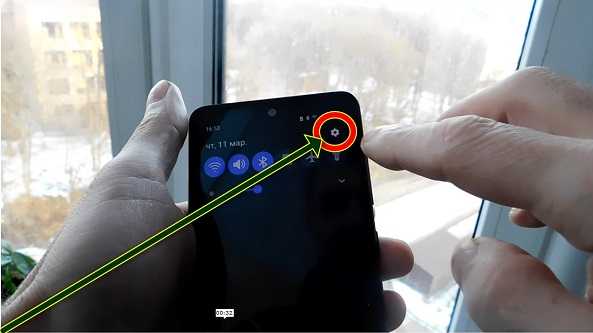
Далее крутя вертя, опуститесь вниз и нажмите «Специальные возможности».

Там увидите нарушение координации и это как раз то куда мы стремимся – нажмите.

Теперь все что от вас требуется это толкнуть вправо ползунок напротив меню.

Теперь спец. кнопка будет вас преследовать всегда чтобы вы в любой момент могли сделать снимок экрана на самсунге а52.
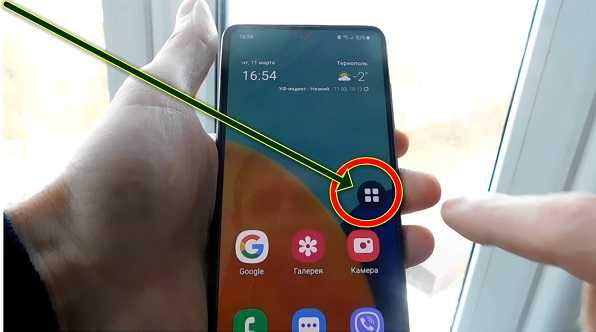
Ее можно переместить в место, где она не будет препятствовать вам в работе, а после нажатия на нее всплывет окно, где будет кнопка «Скриншот».
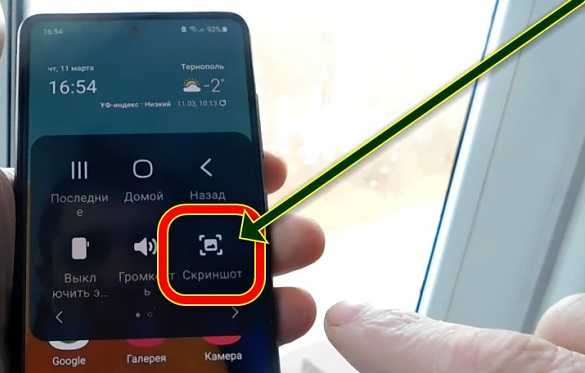
Жмите ее и дело в шляпе. За этот способ мне многие сказали спасибо. Из-за простоты он очень удобен. Успехов.
Как разделить экран на 2 части Андроид
Разработчики операционной системы стараются сделать интерфейс максимально удобным, чтобы обладатель смартфона беспрепятственно мог воспользоваться той или иной функцией. Поэтому опцию разделения экрана активируется не одним, а несколькими способами. Каждый из представленных вариантов подходит для определенной ситуации. Внимательно изучите все способы, чтобы понять, который из них будет удобен именно для вас.
С помощью тапов
Касания (тапы) – основной элемент управления Андроид-смартфона. Он используется на всех моделях с сенсорным экраном. В том числе при помощи тапов можно активировать такую функцию, как создание двух окон.
Для входа в режим «двойного» экрана потребуется:
- Нажать кнопку многозадачности (диспетчер задач).
- Выбрать одно из запущенных приложений, перетащив его окно в левую или правую (верхнюю/нижнюю) сторону экрана (зависит от положения смартфона).
- Нажать на окошко второго открытого приложения.
- Отрегулировать окна по их величине.
Если вы держите телефон в вертикальном положении, то экран разделится на верхнее и нижнее окно. В горизонтальном положении окна открываются слева и справа
Это не единственный вариант активации режима тапом. Также можно выполнить операцию следующим способом:
- Открыть любое приложение.
- Перейти в режим многозадачности.
- Выбрать программу для второго окна.
- Отрегулировать положение окон.
Оба способа позволяют пользователю активировать функцию при помощи простых касаний экрана. Если вы умело управляетесь жестами, данный вариант включения специального режима будет наиболее удобным. В противном случае рекомендуем рассмотреть альтернативные способы.
В панели быстрых настроек
Помимо рассмотренных вариантов с касаниями экрана довольно легко режим активируется из панели быстрых настроек, которая также называется «Панель уведомлений». Открытие происходит свайпом сверху вниз на главном экране смартфона. В появившемся окне можно заметить иконку в виде шестеренки. Ее и следует нажать, так как тап по символу позволит быстро открыть настройки устройства.
Далее необходимо открыть раздел «System UI Tuner» настроек телефона. Здесь потребуется активировать опцию разделения экрана. Теперь смартфон заработает в режиме двойного окна, благодаря чему можно работать сразу с двумя приложениями. В каждом окне откройте нужную программу и пользуйтесь полезной опцией.
С помощью приложения Floating Apps Free
Если ни один из основных способов вам не показался удобным, воспользуйтесь программой Floating Apps Free. Она доступна для бесплатной загрузки через Google Play и позволяет на 100% использовать мультиоконный режим.
К числу основных возможностей программы относятся:
- Использование заметок и калькулятора в любом удобном месте.
- Просмотр вложений электронной почты, не выходя из самого приложения.
- Одновременный просмотр нескольких PDF-файлов.
- Плавающий браузер для отложенного просмотра ссылок.
- Быстрый перевод текста через словарь.
Floating Apps Free доступна в том числе на русском языке. Поэтому вы легко сможете разобраться с работой приложения даже в том случае, когда впервые пытаетесь активировать многооконный режим.
Что такое зеркальное отражение экрана (Screen Mirroring)?
Зеркалирование экрана (или беспроводной дисплей) просто дублирует дисплей смартфона на телевизор или другие большие экраны (например, проекторы). Другими словами, вместо того, чтобы смотреть на экран размером 5 дюймов, вы можете смотреть изображение с Samsung Galaxy на телевизоре любого размера. Samsung Galaxy затем работает как пульт дистанционного управления для телевизора.
Это означает, что вы можете смотреть содержимое своего смартфона линейки Galaxy на телевизоре с большим экраном, используя Screen Mirroring. Например, вы можете смотреть любое видео на экране телевизора с телефона. Это очень удобная функция. Вы можете легко обмениваться видео или картинками с членами вашей семьи в гостиной с большим экраном.
С Galaxy Screen Mirroring, вы также можете играть в игры на экране телевизора. Ваш Samsung Galaxy в этом случае является вашим контроллером и источником игр. Другими словами, в любые игры вы можете играть не только на вашем Galaxy, а теперь можно играть и на экране большого телевизора. Разве это не здорово?
Вы также можете использовать экран Galaxy с зеркалированием, чтобы показать фотографии, сделанные или сохраненные в вашем смартфоне на ТВ другим членам семьи или друзьям, когда они к вам придут. Все знают, что когда смотришь на маленький экран это вызывает всё-таки некий дискомфорт и усталость глаз, особенно когда привык смотреть на большом экране. Да и когда показываешь нескольким людям фотографии на смартфоне, тоже несовсем удобно. Теперь вы можете вывести изображение Galaxy на телевизор, чтобы каждый мог наслаждаться фотографиями.
Можно ли разделить рабочий стол по вертикали
Вертикальное разделение экрана называется Split Screen. Обычно используется геймерами во время игры перед телевизором с приставкой или через компьютер.
На ПК или нотбуке сделать полноценный сплит-скрин путем разделения экрана нельзя, можно лишь подогнать окна с помощью клавиатуры. Как это сделать, описано ниже.
Сплит-скрин нужен для командных игр, но воплотить его на ПК делением экрана нельзя
Как разделить экран на 4 части, используя клавиатуру
Проще всего это делать с помощью горячих клавиш. Функция Snap позволяет как разделить экран монитора на 2 части в Windows 10, так и закрепить 4 рабочих окна. Они не дублируют друг друга, в каждом окне идет своя операция.
- Запустив нужную программу (любую), нажать «Win + →» (кнопка со стрелкой вправо). Окно свернется, заняв половину рабочего стола.
- Открыв вторую программу, нажать «Win + ←». И второе окно переместится в другую сторону, а экран будет поделен ровно пополам по вертикали.
Это не сплит-скрин, но работать на таком двойном экране удобно — не нужно постоянно переключаться между окнами.
Точно так же разделяют стол на 3 или 4 части:
- Выбирают программу, окно которой можно сдвинуть.
- Нажимают «Win + ↑», после чего окно станет меньше и переместится в верхний угол стола. Окно новой запущенной программы займет освободившееся место внизу.
Важно! Если на компьютере уже открыто несколько приложений, их расположение на рабочем столе настраивают простым перетягиванием нужной программы в свободное место на экране. Границы между окнами можно изменить, наведя курсор на разграничивающую линию, зажав левую кнопку мыши и потянув в нужную сторону
Границы между окнами можно изменить, наведя курсор на разграничивающую линию, зажав левую кнопку мыши и потянув в нужную сторону.
Экран, разделенный надвое, величину окон можно менять вручную
Запуск и отключение функции Snap
Чтобы отключить опцию виндовс Snap Assist, нужно нажать «Пуск», перейти в настройки (значок шестеренки) и найти раздел «Система». После этого:
- В меню слева отыскать пункт «Многозадачность».
- В окне справа под надписью «Прикрепить окна» передвинуть бегунок в неактивное положение.
Включить Snap можно тем же путем. Если не нужно отключать его совсем, деактивируют функции по выбору. Для этого оставляют бегунок в позиции «Вкл.» и убирают галочки напротив тех опций, которые не пригодятся.
Особенности разделения на некоторых моделях
Все знают, что подавляющее большинство смартфонов базируется на операционной системе Android. Исключение составляют лишь устройства Apple. Однако, разные производители, включая Samsung, Xiaomi и Huawei помимо стандартного Андроида используют собственную оболочку. Она вносит некоторые коррективы в работу операционной системы, из-за чего режим разделения экрана активируется по-разному.
Способ для Xiaomi
Смартфоны Сяоми, включая линейку Редми и Pocophone, базируются на фирменной прошивке MIUI. Она немного отличается от привычного Андроид. Мы не будем говорить о плюсах и минусах относительно стандартного Android 7, 8 или 9, а лишь отметим различия, которые заметны при активации многооконного режима.
На Xiaomi разделение экрана происходит следующим образом:
- Открываем меню многозадачности, которое показывает запущенные приложения.
- Перетаскиваем окно с одной из программ в сторону надписи «Разделить экран».
- Аналогичным образом поступить со вторым приложением.
Если на вашем Сяоми стоит MIUI 10 или более новая версия, активация режима будет происходить чуть иначе:
- Открыть меню многозадачности.
- Удержать палец на окошке одного из доступных приложений.
- Выбрать функцию «Разделение экрана».
- В дополнительном окне открыть вторую программу для работы.
Разделяем экран на телефоне Самсунг
Многие люди ошибочно полагают, что смартфоны Samsung работают на голом Андроиде. Но это не так. Устройства Самсунг, как и Xiaomi, используют собственную оболочку. Поэтому для активации мультиоконного режима нужно выполнить другой алгоритм действий:
- Открыть панель открытых программ.
- Выбрать первое приложение нажатием на его иконку.
-
Нажать кнопку «Запуск в режиме раздельного экрана».
- Проделать то же самое с другой программой.
Последний пункт алгоритма выполнять не обязательно. После запуска одного из приложений в режиме раздельного экрана можно сразу же отрегулировать положение окон, а также выбрать вторую программу через меню смартфона. В этом способ активации функции на Самсунг очень похож на тот, который был рассмотрен ранее на Сяоми.
На Honor
Особой популярностью у покупателей пользуются смартфоны марки Honor. Они тоже базируются на собственной операционной системе, получившей название EMUI. Для активации режима двух окон понадобится:
- Открыть список запущенных приложений.
- Нажать на иконку с двумя прямоугольниками, которая располагается над окошком каждой запущенной программы.
- Выбрать другое приложение для работы.
Далее вы сможете легко отрегулировать 2 окна, перемещая линию, разграничивающую приложения.
Так как бренд Honor относится к компании Huawei, активация специального режима на Хуавей выполняется аналогичным образом.
Как сделать двойной экран на Самсунге?
Чтобы использовать полезную опцию на практике, важно знать, как разделить экран на 2 части на Самсунг. Для этого выделяется три пути
Вариант №1
Самый простой способ сделать 2 экрана на Самсунг — использование кнопки многозадачности. Алгоритм действий такой:
- Жмите на кнопку многозадачности (стандартный квадрат на Андроид).
- Дождитесь появления всех запущенных программ.
- Выберите какое-то одно приложение, «возьмите» окно за верхнюю часть, а после этого переместите вниз или вверх дисплея Самсунг.
- В перечне, который останется во оставшейся части, выберите еще одно приложение и кликните на окно. Оно должно появиться во второй части дисплея.
Если вам удалось сделать двойной экран, разделитель между разными приложениями можно перемещать влево-вправо, вверх-вниз, меняя таким способом пропорцию между двумя окнами.
Вариант №2
Существует еще более простой способ, как разделить экран на 2 части в Самсунг. Здесь необходимо пройти такие шаги:
- Откройте интересующую программу в обычном режиме.
- Долго жмите на «квадрат» смартфона.
- Дождитесь появления перечня остальных запущенных программ.
- Кликните на другое необходимое ПО. Оно должно открыться в этой же части дисплея.
Этих действий достаточно, чтобы сделать двойной экран. Как и в прошлом случае, пропорцию размеров можно менять путем перемещения промежуточной полосы.
Вариант №3
Еще один способ, как включить двойной экран на Самсунг — использовать настройки. Инструкция имеет следующий вид:
Вызовите экран быстрых настроек путем перемещения верхней панели вниз.
- Кликните на раздел настройки (может потребоваться режим разработчика).
- Жмите Настройки, а после этого выберите System UI Tuner.
Активируйте опцию разделения дисплея с помощью жеста.
В дальнейшем разделение возможно путем нажатия на кнопку многозадачности.
Существует еще один способ, как сделать разделенных экран на Самсунг через настройки (для некоторых моделей). Алгоритм такой:
- Войдите в режим Настройки.
- Перейдите в раздел Дополнительные функции.
- Активируйте режим нескольких окон.
- Жмите и удерживайте кнопку Последние для перевода программы из полноэкранного в раздельный режим.
В результате описанных действий удается сделать дисплей, разделенный на две равные части с возможностью одновременного запуска двух разных программ.
Приложения Split View в магазине приложений iOS
Если вы не хотите совершать какие-либо особые хакерские действия на своем iPhone и просто хотите использовать приложения, созданные для iOS App Store, ваш выбор ограничен. Хотя в магазине довольно много приложений, созданных для использования с разделенным экраном, большинство из них были сделаны до iPhone 5 и не обновлялись с 2010 года.
Если вы используете старый iPhone, такие приложения, как iBrowse Duo, iNetDual Lite и Mini Browser Pro, будут оптимизированы для вашего экрана. К сожалению, любой с iPhone 5 или более поздней версии заметит черные полосы сверху и снизу этих приложений — и они будут выглядеть еще хуже на экранах большого размера.
Эти приложения также являются 32-разрядными приложениями, которые не были обновлены для поддержки 64-разрядной архитектуры на iPhone 5s и более новых моделях. Apple планирует отказаться от поддержки 32-битных приложений, когда выйдет iOS 11, поэтому эти приложения не принесут вам пользы, если у вас не будет iPhone 5 или ниже, который даже не получит обновление iOS 11.
Поэтому, если у вас более новый iPhone с iOS 11, вы можете выбрать три достойных решения, которые в основном являются веб-браузерами, которые предоставляют вам два окна просмотра. Не совсем режим Split View, который вы искали, но достаточно хороший, чтобы помочь вам эффективно выполнять многозадачные операции, когда вам это нужно.
Как сделать двойной экран на Самсунге?
Чтобы использовать полезную опцию на практике, важно знать, как разделить экран на 2 части на Самсунг. Для этого выделяется три пути
Вариант №1
Самый простой способ сделать 2 экрана на Самсунг — использование кнопки многозадачности. Алгоритм действий такой:
- Жмите на кнопку многозадачности (стандартный квадрат на Андроид).
- Дождитесь появления всех запущенных программ.
- Выберите какое-то одно приложение, «возьмите» окно за верхнюю часть, а после этого переместите вниз или вверх дисплея Самсунг.
- В перечне, который останется во оставшейся части, выберите еще одно приложение и кликните на окно. Оно должно появиться во второй части дисплея.
Если вам удалось сделать двойной экран, разделитель между разными приложениями можно перемещать влево-вправо, вверх-вниз, меняя таким способом пропорцию между двумя окнами.
Вариант №2
Существует еще более простой способ, как разделить экран на 2 части в Самсунг. Здесь необходимо пройти такие шаги:
- Откройте интересующую программу в обычном режиме.
- Долго жмите на «квадрат» смартфона.
- Дождитесь появления перечня остальных запущенных программ.
- Кликните на другое необходимое ПО. Оно должно открыться в этой же части дисплея.
Этих действий достаточно, чтобы сделать двойной экран. Как и в прошлом случае, пропорцию размеров можно менять путем перемещения промежуточной полосы.
Вариант №3
Еще один способ, как включить двойной экран на Самсунг — использовать настройки. Инструкция имеет следующий вид:
Вызовите экран быстрых настроек путем перемещения верхней панели вниз.
- Кликните на раздел настройки (может потребоваться режим разработчика).
- Жмите Настройки, а после этого выберите System UI Tuner.
Активируйте опцию разделения дисплея с помощью жеста.
В дальнейшем разделение возможно путем нажатия на кнопку многозадачности.
Существует еще один способ, как сделать разделенных экран на Самсунг через настройки (для некоторых моделей). Алгоритм такой:
- Войдите в режим Настройки.
- Перейдите в раздел Дополнительные функции.
- Активируйте режим нескольких окон.
- Жмите и удерживайте кнопку Последние для перевода программы из полноэкранного в раздельный режим.
В результате описанных действий удается сделать дисплей, разделенный на две равные части с возможностью одновременного запуска двух разных программ.
Разделите экран в Windows 10 с помощью функции Snap Assist

В Windows 10 есть несколько способов разделить экран, но самый простой — с помощью функции Snap Assist. Эта функция должна быть включена в меню «Пуск»> «Настройки»> «Система»> «Многозадачность», хотя она должна быть включена по умолчанию..
Snap Assist позволяет перетащить окно в угол или сторону экрана, чтобы «привязать» его туда, что, в свою очередь, освобождает место для привязки других приложений в результирующем пустом пространстве экрана.
Вы можете легко расположить все окна бок о бок, щелкнув правой кнопкой мыши на панели задач и выбрав Показать окна рядом. Если открыто несколько окон, их размер будет изменен в соответствии с размером экрана.
Чтобы разделить экран в Windows 10 с помощью Snap Assist с помощью мыши:
1.Откройте два или более окон или приложений.
2. Наведите указатель мыши на пустую область в верхней части одного из окон, удерживая левую кнопку мыши, перетащите окно в левую часть экрана. Перемещайте его до упора, пока ваша мышь не перестанет двигаться.
3. Отпустите мышь, чтобы привязать это окно к левой части экрана. Теперь оно должен заполнить половину экрана или угол, если вам удалось перетащить его туда.
4. Выберите любое другое окно, которое теперь открыто с правой стороны, чтобы привязать его к правой стороне экрана.
5.Теперь, когда два экрана расположены рядом друг с другом, перетащите разделяющую их линию, чтобы изменить размер обоих окон одновременно. Это полезно, если вам нужно увидеть больше одного окна, а размер другого окна вы можете просто уменьшить.
Вы также можете использовать клавиши Windows + стрелка влево и Windows + стрелка вправо для привязки окон.
Как сделать снимок экрана на Samsung Galaxy A52
Первый метод, который также является наиболее популярным, — это традиционный способ одновременного нажатия двух аппаратных клавиш.
Вам нужно использовать физические клавиши, расположенные на боковой стороне телефона. Возьмите свой самсунг а52 и одновременно жмите кнопку питания и кнопку уменьшения громкости.
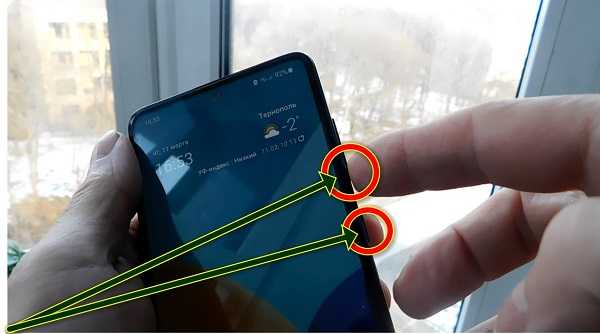
При это делайте это реактивно – как можно скорее. Зажали и сразу отпустили. Задержитесь скриншот сделать не получиться.
Если экран мигнет, значить скрин сделали. Об этом также вас уведомит внизу темная овальная полоса с настройками – поделиться, редактировать и прочее.
Как разделить экран на Самсунге

На смартфонах от фирмы Samsung используется простой и легкий базовый способ, не требующий установки специальных программ. Практически все обладатели продукции от данной фирмы используют именно его.
- Запустите два приложения.
- Нажмите нижнюю правую кнопку на панели управления, которая покажет вам все вкладки на данный момент.
- Нажмите на верхний значок программы.
- В появившемся маленьком списке выберите пункт запуска в режиме разделенного экрана.
- Автоматически две запущенные программы разместятся на экране по разные стороны.
- Если программ было несколько, то после вызова режима на одной, она расположится в верхней части, а в нижней вам нужно будет самостоятельно выбрать необходимое приложение.
Способ № 3
Разделить экран на Самсунге можно через настройки. Для этого, необходимо:
Зайти в меню телефона и выбрать раздел «Настройки».
Внутри раздела выбрать подраздел «System UI Tuner».
Активировать опцию, отвечающую за разделение экрана.
Теперь активировать режим можно в любое время, нажав на кнопку многозадачности (квадрат).
В некоторых моделях Самсунг алгоритм включения дабл-экрана через настройки происходит по-другому:
- Зайдите в настройки смартфона.
- Перейдите в раздел «Дополнительные функции».
Установите флажок в активный режим напротив пункта «Несколько окон».
- Зайдите на главный экран смартфона.
- Чтобы перевести Самсунг из полноэкранного режима в раздельный, нажмите и задержите палец на кнопке «Последние».
Теперь вы знаете, как сделать дисплей смартфона двойным быстро и просто.
Какие устройства поддерживают опцию разделения дисплея?
На самом деле совершенно не важно, какой моделью смартфона вы пользуетесь. Наличие или отсутствие режима многозадачности зависит не от девайса, а от его прошивки
Если на смартфоне установлена ОС Android 7 версии и выше, значит гаджет по умолчанию поддерживает новую опцию
Обратите внимание, что чем больше диагональ дисплея, тем большее количество окон вы сможете открыть одновременно. Если экран на Самсунг позволяет, то владелец может открыть и использовать до 5 приложений в режиме многозадачности
Если вы не уверены, есть ли на вашем Самсунге данная опция, просто зайдите в меню «Настройки», раздел «О телефоне» и посмотрите, какая ОС установлена на нем.
А как активировать функцию включения экрана с помощью двойного нажатия на дисплей телефона Samsung?
Мы покажем эту простую процедуру на примере редакционного смартфона Samsung Galaxy A50 с ОС Android 9 Pie.
Инструкция по подключению функции включения экрана двойным касанием.
1. Запускаем приложение Настройки смартфона.
Скрин №1 — входим в Настройки.
2. Входим в раздел «Дополнительные функции».
Скрин №2 — выбираем раздел «Дополнительные функции».
3. Далее заходим в подраздел «Движения и жесты».
Скрин №3 — выбираем подраздел «Движения и жесты».
4. В подразделе «Движения и жесты» включаем переключатель пункта «Дважды коснит. для пробуждения»
Скрин №4 — включаем переключатель пункта «Дважды коснит. для пробуждения».
5. После этого, чтобы активировать дисплей без кнопки питания, будет достаточно дважды нажать пальцем на экран устройства. Скрин №5 — вид подраздела «Движения и жесты» при активированной функции включения экрана двойным касанием.




