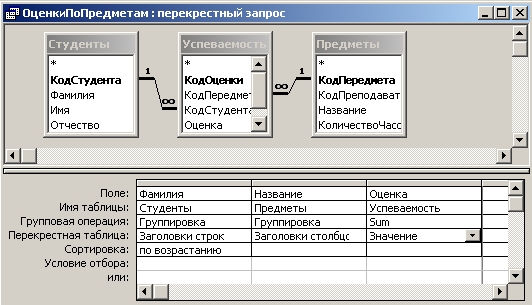Информационные технологии. 10 класс (базовый уровень)
Содержание:
- 2.4. Microsoft Access 2007
- Как используются запросы?
- Связывание таблиц
- 2.3. Вычисления в запросе
- Как сохранить запросы
- Логические операции
- Создание формы на основе запроса в Access
- Задание 6. Создать запрос Выборка по дате рождения
- Сохранение, добавление, удаление
- Добавление и удаление записей
- Создание таблицы базы данных
- Практическая работа. Создание перекрестных запросов в MS Access
- БД из трех таблиц
- Как сделать перекрестный запрос в access 2010?
- Создание запросов в Microsoft Access 2003 — база MDB
- Групповые операции (перекрёстные запросы в access)
- Задание 5. Создать запрос Максимальная сумма заказа
- Групповые операции (перекрёстные запросы в access)
- 1.2. Создание итогового запроса
2.4. Microsoft Access 2007
2.4.5. Создание запросов и поиск информации в базе данных
В СУБД Access 2007 можно создавать queries для отображения требуемых полей из записей одной или нескольких таблиц.
В СУБД Access 2007 применяются различные типы запросов: на выборку, на обновление, на добавление, на удаление, перекрестный query, выполнение вычислений, создание таблиц. Наиболее распространенным является query на выборку. Применяются два типа запросов: query по образцу (QBE) и query на основе структурированного языка запросов (SQL).
Запросы на выборку используются для отбора требуемой пользователю информации, содержащейся в нескольких таблицах. Они создаются только для связанных таблиц. Queries могут основываться как на нескольких таблицах, так и существующих запросах. СУБД Access 2007 включает такие средства создания запросов, как Мастер и Конструктор.
Кроме того, в СУБД Access 2007 существует множество средств для поиска и отображения информации, которая хранится в базе данных. Данные в таблицах можно отсортировать на основе любого поля или комбинации полей. Для извлечения из базы данных необходимых записей можно отфильтровать таблицу, применив средства фильтрации.
На скриншоте (рисунок 1) средства сортировки и фильтрации выделены скругленным прямоугольником красного цвета.
Рассмотрим создание запроса на выборку с помощью Конструктора
Для создания нового пустого запроса в режиме конструктора надо щелкнуть на пиктограмме Конструктор запросов (рисунок 2).
Откроется активное окно диалога Добавление таблицы (рисунок 3) на фоне неактивного окна «Запрос1». В этом окне можно выбрать таблицы и queries для создания новых запросов.
В окне Добавление таблицы следует выбрать несколько таблиц из представленного списка таблиц, на основе которых будет проводиться выбор данных, и щелкнуть на кнопке Добавить. После этого закрыть окно Добавление таблицы, а окно «Запрос1» станет активным (рисунок 4).
Окно Конструктора состоит из двух частей – верхней и нижней. В верхней части окна размещается схема данных запроса, которая содержит список связанных таблиц. В нижней части окна находится Бланк построения запроса QBE, в котором каждая строка выполняет определенную функцию.
Переместим имена полей с таблиц-источников в Бланк. Из таблицы Группы студентов переместим поле Название в первое поле Бланка, из таблицы Студенты переместим поле Фамилии во второе поле, а из таблицы Успеваемость переместим поле Оценка в третье поле и из таблицы Дисциплины переместим поле Название в четвертое поле Бланка запросов.
При необходимости можно задать принцип сортировки (по возрастанию или по убыванию) результатов запроса. В строке «Вывод на экран» автоматически устанавливается флажок просмотра информации.
Условия ограниченного поиска или критерий поиска информации вводится в строке «Условия» отбора и строке «Или». Например, введем критерий поиска — «5/A» в строке «Условия» для поля Оценка. В этом случае в результате выполнения запроса на экране будут отображаться все фамилии студентов, которые получили оценку 5/A (рисунок. 5).
Далее надо закрыть окно запроса Запрос1, появится окно диалога Сохранить, ответить — Да и ввести имя запроса, например «Успеваемость студентов». Для запуска запроса дважды щелкнем на query «Успеваемость студентов», откроется таблица с результатами выполненного запроса (рис. 6).
Далее создаем параметрический query или query с параметрами. Создаем этот query также как и предыдущий, в режиме конструктора, но только в строке Условия отбора для поля Фамилия введем условие отбора в виде приглашения в квадратных скобках, например . В этом случае в результате выполнения запроса на экране будет отображаться фамилия студента и все дисциплины, по которым он получил оценку.
Закрыть окно запроса на выборку. На вопрос о сохранении изменения ответить — Да и ввести имя запроса, например «Параметрический query». Запустим Параметрический query, дважды щелкнув на нем. В открывшемся на экране окне диалога «Введите значение параметра» надо ввести фамилию студента, информацию об успеваемости которого необходимо получить (рис. 8).
Затем надо щелкнуть на кнопке ОК, откроется таблица с результатами выполненного запроса (рис. 8).
В некоторых случаях для создания запросов можно использовать Мастер запросов. После создания запросов на выборку информации из БД Access 2007 можно приступать к формированию форм.
Обучение в интернет, . Обратная связь
Как используются запросы?
Запросы гораздо более мощные, чем простые поиски или фильтры, которые вы могли бы использовать для поиска данных в таблице. Это связано с тем, что запросы могут извлекать информацию из нескольких таблиц. Например, если вы можете использовать поиск в таблице клиентов, чтобы найти имя одного клиента в вашей компании или фильтр в таблице заказов, чтобы просмотреть только заказы, размещенные за последнюю неделю, ни один из них не позволит вам просматривать как клиентов, так и заказы на один раз. Однако вы можете легко запустить запрос, чтобы найти имя и номер телефона каждого клиента, совершившего покупку за последнюю неделю. Хорошо спроектированный запрос может предоставить информацию, которую вы, возможно, не сможете найти, просто просмотрев данные в ваших таблицах.
Когда вы запускаете запрос, результаты представлены вам в таблице, но при его разработке вы используете другое представление. Это называется представлением Query Design , и оно позволяет увидеть, как ваш запрос объединяется.
Связывание таблиц
Если для какой-то из таблиц не было определено ключевое поле, то в поле Тип отношения отображается текст «Не определено».
- Откройте окно Схема данных, нажав кнопку на панели инструментов
- В диалоговом окне Добавление таблицы выберите вкладку Таблицы и, нажимая кнопку Добавить, разместите в окне Схема данных все ранее созданные таблицы базы данных, список которых будет отображен в диалоговом окне. Можно добавить все таблицы сразу, выделив 1-ую таблицу и нажав Shift — последнюю таблицу.
- Нажмите кнопку Закрыть. В результате в окне Схема данных будут представлены все таблицы базы данных КОЛЛЕДЖ со списками своих полей.
- Установите связь между таблицами ГРУППА и СТУДЕНТ по простому ключу Номер Группы или Код группы (смотри в своей БД). Для этого в окне Схема данных установите курсор мыши на ключевое поле НГ главной таблицы ГРУППА и перетащите это поле на поле Номер Группы в подчиненной таблице СТУДЕНТ Для удаления ошибочной связи в окне Схема данных выделите ненужную связь и нажмите Del.
- В открывшемся окне Изменение связей в строке Тип отношения установится один-ко-многим. Отметьте доступный для этого типа отношений параметр Обеспечение целостности данных.
- Установите флажки каскадное обновление и удаление связанных полей, тогда будет обеспечена автоматическая корректировка данных для сохранения целостности во взаимосвязанных таблицах. Нажмите Создать. Чтобы линии связи не пересекались и были удобны для восприятия, расположите таблицы в окне Схемы данных в соответствии с их относительной подчиненностью.
- Установите связи по простому ключу для других пар таблиц:
ПРЕДМЕТ—ПРЕПОДАВАТЕЛЬ
ПРЕДМЕТ-ЗАНЯТИЯ
ПРЕПОДАВАТЕЛЬ—ГРУППА
ГРУППА—ЭКЗАМЕН
2.3. Вычисления в запросе
В предыдущем разделе вы научились
создавать простые запросы, позволяющие нам выводить на экран необходимую информацию,
содержащуюся в базе данных. В тоже время, очень часто в практической
деятельности нам, оказывается, недостаточно знать только содержимое
выведенных на экран полей. Было бы весьма желательно, используя информацию
базы данных, выполнить какие- то расчеты и их результаты показать в таблице запроса.
Access предоставляет для этого широкие возможности.
2.3.1. Типы
выражений в Access
Выражение— это средство описания какой-либо модели или процесса.
В компьютерной терминологии выражение- это любая комбинация операторов,
имен полей, имен констант, констант в явном представлении, элементов
управления или свойств, результатом которых является конкретное значение.
Выражения используются для создания
критериев отбора в запросах, фильтрах, для создания вычисляемых полей, они
также могут использоваться в Макросах, или выступать как аргументы в
функциях, определенных Пользователем.
Accessвычисляет значение
выражений при каждом их использовании, обновлении формы, отчета или
выполнении повторного запроса. В выражении могут использоваться величины из
других полей.
В качестве составляющих выражения (его
элементов) выступают Операторы
Имена объектов, Функции, Литералы, Константы.
Материал данного раздела является
справочным. Его вы будете использовать для создания запросов.
Как сохранить запросы
Нет ничего похожего на длинный и трудный набор инструкций, чтобы заставить пользователя принять решение отказаться от полезного или даже необходимого действия, потому что оно слишком долго заканчивается. Доступ позволяет очень легко сохранять запросы, чтобы побудить пользователей сохранять свою работу по мере их поступления.
- Создайте запрос.
- Измените запрос, пока не получите нужные результаты.
- Удар CTRL + S на ПК или Cmmd + S на Mac.
- Введите имя, которое будет легко запомнить для последующих поисков.
Компании и команды должны устанавливать рекомендации для того, где сохранять запросы на основе типа, отдела и других областей, а также соглашения об именах. Это упростит сотрудникам возможность просматривать существующие запросы до создания новых.
Логические операции
Логические операции «И», «ИЛИ»
Условия отбора, заданные в одной строке, связываются по умолчанию с помощью логической операции и, заданные в разных строках — с помощью логической операции или. Эти операции могут быть также заданы явно в выражении условия отбора с помощью операторов and и or соответственно.
Вычисляемые поля
В запросе над полями могут производиться вычисления. Результат вычисления образует вычисляемое поле в таблице запроса. При каждом выполнении запроса производится вычисление с использованием текущих значений полей.
Помимо имен полей, в выражениях вычисляемых полей могут использоваться литералы и встроенные функции. В результате обработки выражения может получаться только одно значение.
Выражение вводится в бланк запроса в пустое поле строки Поле. После нажатия клавиши или перемещения курсора в другое поле строки, перед выражением в этом поле строки добавляется имя поля Выражeние N. N — целое число, увеличивающееся на единицу для каждого нового создаваемого вычисляемого поля в запросе. Имя вычисляемого поля, стоящее перед выражением, отделяется от него двоеточием. Например:
Выражение!: * где Цена и Количество — имена полей.
Имя вычисляемого поля — выражение1 становится заголовком столбца в таблице с результатами выполнения запроса. Это имя можно изменить.
Для вычисляемых полей, как и для любых других, допускается сортировка, задание условий отбора и расчет итоговых значений.
Встроенные функции
В Access и VBA определено примерно 150 встроенных функций, которые можно использовать в вычисляемых полях и условиях отбора. Перечислим некоторые сгруппированные по назначению функции.
- Функции даты и времени. Используются при обработке дат и времени в полях и литералах. Возвращают дату и время полностью или частично (год, месяц, день), например, функция Date формирует текущую дату, функция Month выделяет месяц из значения поля, содержащего дату.
- Функции обработки текста. Используются при работе с символьными строками.
- Функции преобразования типа данных. Предоставляют возможность пользователю задавать тип данных для числовых значений, что позволяет избежать подбора наиболее подходящего типа данных системой.
- Математические и тригонометрические функции. Выполняют операции над числовыми значениями, которые невозможно выполнить с помощью стандартных арифметических операторов.
- Финансовые функции. Подобно функциям Excel, служат для расчета процента возврата по инвестициям, амортизационных отчислений, годовой ренты и т. п.
- Статистические функции. Используются при работе над полями подмножества записей для вычисления среднего значения, суммы, минимального, максимального значения.
Для записи выражения может быть использован построитель выражений, который вызывается кнопкой Построить панели инструментов.
Присвоение пользовательских имен вычисляемым полям
Пользователь имеет возможность присвоить новое имя вычисляемому полю, используя один из следующих способов:
- Изменение имени поля в запросе. В режиме конструктора запроса в бланке запроса вместо Выражением введите новое имя.
- Изменение подписи поля в свойствах поля. Установите курсор на вычисляемое поле в бланке запроса и откройте окно Свойства поля, щелкнув правой кнопкой мыши и выбрав в контекстном меню пункт Свойства. В окне Свойства поля на вкладке Общие введите нужный текст подписи в строку Подпись поля.
Создание формы на основе запроса в Access
На очереди тема «Создание формы на основе запроса в Access». Если в базе данных уже имеется запрос, в котором выбраны таблицы, нужные для получения результата, определены поля, которые необходимо включить в результат, параметры, сделаны вычисления, целесообразно создавать форму на основе такого запроса. Создание формы на основе запроса в Access дело не хитрое. В созданном ранее запросе из таблицы НАКЛАДНАЯ выбираются все накладные, по которым производилась отгрузка в заданном месяце. В вычисляемом поле месяца задано имя параметра — и запрос сохранен под именем Накладные месяца (рис. 5.11).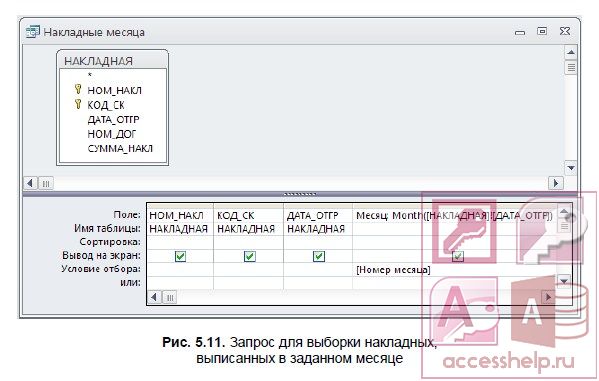 Выбор запроса с параметром в качестве источника записей позволит создать форму, обеспечивающую диалог с пользователем и вывод только тех записей, которые соответствуют заданным в диалоге условиям отбора. Для создания такой формы можно использовать любую из команд автоматического создания формы одним щелчком мыши: Форма (Form), Разделенная форма (Split Form) или Несколько элементов (Multiple Items) (см. рис. 5.1), размещенных в группе Формы (Forms) на вкладке ленты Создание (Create). 1. Выделив запрос в области навигации, щелкните на кнопке Несколько элементов (Multiple Items). В результате выполнения этой команды откроется диалоговое окно Введите значение параметра (Enter Parameter Value). 2. Введите номер месяца, например 3. Форма откроется в режиме макета и отобразит записи, соответствующие введенному значению параметра (рис. 5.12).
Выбор запроса с параметром в качестве источника записей позволит создать форму, обеспечивающую диалог с пользователем и вывод только тех записей, которые соответствуют заданным в диалоге условиям отбора. Для создания такой формы можно использовать любую из команд автоматического создания формы одним щелчком мыши: Форма (Form), Разделенная форма (Split Form) или Несколько элементов (Multiple Items) (см. рис. 5.1), размещенных в группе Формы (Forms) на вкладке ленты Создание (Create). 1. Выделив запрос в области навигации, щелкните на кнопке Несколько элементов (Multiple Items). В результате выполнения этой команды откроется диалоговое окно Введите значение параметра (Enter Parameter Value). 2. Введите номер месяца, например 3. Форма откроется в режиме макета и отобразит записи, соответствующие введенному значению параметра (рис. 5.12).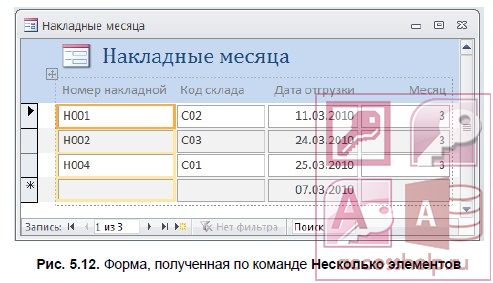 По команде Несколько элементов (Multiple Items) в форме автоматически создается табличный макет. В табличных макетах элементы расположены в двух разделах формы: надписи располагаются в заголовке формы, поля записей — по строкам в области данных. 1. Сохраните форму, воспользовавшись командой контекстного меню формы, и закройте ее. 2. Выберите форму в области навигации, выполните в ее контекстном меню команду Открыть (Open) или дважды щелкните на ней. Откроется диалоговое окно для ввода значения параметра. Введите нужное значение. В открывшейся форме будут представлены записи, выбранные в соответствии с заданным условием отбора. 3. Для построенной формы открыт режим ввода новых записей. Очевидно это находится в противоречии с заданным условием отбора, поэтому в режиме макета целесообразно открыть Страницу свойств (Property Sheet) формы и на вкладке Данные (Data) в строке Разрешить добавление (Allow Additions) выбрать значение Нет (No). После изменения свойства в форме не будет отображаться строка новой записи, а также померкнет соответствующий значок на панели перехода по записям и кнопка Создать (New) в группе Записи (Records) на вкладке ленты Главная (Home). В приведенном примере добавление новой записи вообще невозможно, т. к. в форме не представлено обязательное поле вторичного ключа — номер договора.
По команде Несколько элементов (Multiple Items) в форме автоматически создается табличный макет. В табличных макетах элементы расположены в двух разделах формы: надписи располагаются в заголовке формы, поля записей — по строкам в области данных. 1. Сохраните форму, воспользовавшись командой контекстного меню формы, и закройте ее. 2. Выберите форму в области навигации, выполните в ее контекстном меню команду Открыть (Open) или дважды щелкните на ней. Откроется диалоговое окно для ввода значения параметра. Введите нужное значение. В открывшейся форме будут представлены записи, выбранные в соответствии с заданным условием отбора. 3. Для построенной формы открыт режим ввода новых записей. Очевидно это находится в противоречии с заданным условием отбора, поэтому в режиме макета целесообразно открыть Страницу свойств (Property Sheet) формы и на вкладке Данные (Data) в строке Разрешить добавление (Allow Additions) выбрать значение Нет (No). После изменения свойства в форме не будет отображаться строка новой записи, а также померкнет соответствующий значок на панели перехода по записям и кнопка Создать (New) в группе Записи (Records) на вкладке ленты Главная (Home). В приведенном примере добавление новой записи вообще невозможно, т. к. в форме не представлено обязательное поле вторичного ключа — номер договора.

Задание 6. Создать запрос Выборка по дате рождения
Создать с помощью конструктора запрос, с помощью которого можно просмотреть список клиентов определенного возраста.
1. Создать запрос с помощью Конструктора: Создание/Другие/Конструктор запросов
2. Для создания запроса использовать таблицы и поля:
таблица Клиенты ( поля ФИО клиента, Дата рождения, Место работы, Должность и Телефон) .
3. В Условии отбора по полю Дата рождения прописать условие:
Номер материала: ДБ-871292
- 21.12.2019
- 54
- 21.12.2019
- 27
- 21.12.2019
- 30
- 21.12.2019
- 23
- 21.12.2019
- 16
- 21.12.2019
- 23
- 21.12.2019
- 23
- 21.12.2019
- 134
Не нашли то что искали?
Вам будут интересны эти курсы:
Все материалы, размещенные на сайте, созданы авторами сайта либо размещены пользователями сайта и представлены на сайте исключительно для ознакомления. Авторские права на материалы принадлежат их законным авторам. Частичное или полное копирование материалов сайта без письменного разрешения администрации сайта запрещено! Мнение редакции может не совпадать с точкой зрения авторов.
Ответственность за разрешение любых спорных моментов, касающихся самих материалов и их содержания, берут на себя пользователи, разместившие материал на сайте. Однако редакция сайта готова оказать всяческую поддержку в решении любых вопросов связанных с работой и содержанием сайта. Если Вы заметили, что на данном сайте незаконно используются материалы, сообщите об этом администрации сайта через форму обратной связи.
Сохранение, добавление, удаление
В Microsoft Access изменения сохраняются автоматически при следующих действиях:
- Переход к следующей записи
- Закрытие режима таблицы или формы
Добавление и удаление записей
Для добавления данных в новую запись:
- Перейдите на пустое поле новой записи
- Введите новую группу с количеством студентов и проходным баллом, нажимая TabилиEnter для перехода к следующему полю
Для удаления записей:
- Выделите записи для удаления, щелкнув курсором на серой кнопке слева от первой удаляемой записи и переместив указатель вдоль требуемых записей.
- Нажмите Del или выберите команду Правка|Удалить записи
Примечание:
Нельзя удалить данные из блокированного поля, вычисляемого поля или поля типа счетчик.
Создание таблицы базы данных
Создание таблицы базы данных состоит из двух этапов.
На первом этапе определяется ее структура: состав полей, их имена, тип данных каждого поля, размер поля, ключи, индексы таблицы и другие свойства полей.
На втором этапе производится создание записей таблицы и заполнение их данными.
1 Этап: Создание структуры таблицы
Access предоставляет несколько способов создания таблицы:
- Режим таблицы — создание таблицы в Режиме таблицы;
- Конструктор — создание таблицы с помощью Конструктора таблиц;
- Мастер таблиц — создание таблицы с помощью Мастера таблиц;
- Импорт таблиц — создание таблицы путем импортирования данных из внешнего файла или другой базы данных;
- Связь с таблицами — присоединение внешнего файла или таблицы другой базы данных.
Наиболее полно использовать все возможности системы позволяет Конструктор таблиц, с помощью которого можно в диалоговом режиме определить структуру таблицы и установить параметры всех ее элементов.
Начните создание таблицы ГРУППА с определения ее структуры в режиме Конструктора таблиц.
- В окне Новая таблица выберите строку Конструктор.
Практическая работа. Создание перекрестных запросов в MS Access
Добавляйте авторские материалы и получите призы от Инфоурок
Еженедельный призовой фонд 100 000 Р
Практическая работа №5
Тема: «Создание перекрестных запросов»
для студентов 2 курса специальности 10.02.03
Информационная безопасность автоматизированных систем
Цели работы: научиться создавать перекрестные запросы на выборку данных с помощью мастера и конструктора запросов.
Перекрестные запросы — это запросы, в которых происходит статистическая обработка данных, результаты которой выводятся в виде таблицы, очень похожей на сводную таблицу Excel. Перекрестные запросы обладают следующими достоинствами:
возможностью обработки значительного объема данных и вывода их в формате, который очень хорошо подходит для автоматического создания графиков и диаграмм;
простотой и скоростью разработки сложных запросов с несколькими уровнями детализации.
Однако они имеют и недостатки — например, нельзя сортировать таблицу результатов по значениям, содержащимся в столбцах, т. к. в подавляющем большинстве случаев одновременное упорядочивание данных в столбцах по всем строкам невозможно. При этом вы можете задать сортировку по возрастанию или по убыванию для заголовков строк.
Создать запрос с помощью мастера форм: Создание/Мастер запросов
Создать с помощью конструктора: Создание/ Конструктор запросов
Изменить запрос с помощью конструктора: Режим/Конструктор
БД из трех таблиц
Сначала необходимо спроектировать структуру базы данных. Например, БД «Учеба».
В ней будет 3 таблицы с полями (полужирным начертанием выделены ключевые поля):
1. «Список курсантов» — №, фамилия, имя, день рождения, пол, улица, дом, кв, группа.
2. «Группы» — номер группы, название группы, преподаватель.
3. «Успеваемость» — код, фамилия, имя, любые 6 предметов.
Ключевые поля можно сделать тип счетчик или числовой.
Откройте новую базу данных Microsoft Access
Сохраните ее в своей папке с именем «Учеба».
Таблицы в ней создадим в режиме Конструктор.
Таблицы заполните произвольными 20 строками в режиме таблицы.
Создадим схему базы данных для данных таблиц во вкладке Работа с базами данных.
Чтобы создать схему данных, надо поочередно выбрать таблицы и протянуть связи левой кнопкой мыши от одной таблицы к другой. В открывшемся окне нажать Ок, поставив галочки в полях таблички.
Таблицы «Группы» и «Список учеников» связать связью «один-ко-многим», а таблицы «Список учеников» и «Успеваемость» — связью «один-к-одному». Таблицы «Группы» и «Успеваемость» напрямую не связаны.
Задание.
Запрос выполняется на вкладке Создание. Выполнить запрос для выделения учащихся (их группу и преподавателей), у которых одновременно экзаменационный балл по химии меньше 75 и больше 50, а по информатике балл меньше 80 и больше 60. Предоставь результат для проверки.
Как сделать перекрестный запрос в access 2010?
На этом шаге будут рассмотрены перекрестные запросы.
В Access имеется возможность создания запросов, в которых используются групповые операции, в виде электронных таблиц, т.е. в качестве названий строк и столбцов такой «таблицы» используются те или иные поля таблиц, а в ее «ячейках» будут отображаться вычисляемые значения, которые соответствуют значениям, указанным в названии строки и столбца. Например, в качестве примера подобной электронной таблицы можно рассмотреть набор оценок, которые получил каждый студент по всем предметам. Другими словами, заголовками строк такой таблицы будут фамилии студентов, заголовками столбцов — названия предметов, а на пересечении строк и столбцов будет отображаться оценка того или иного студента по данному предмету, аналогично расположению данных в рабочих листах Excel.
Примечание. Вычисляемые значения не могут быть отредактированы, поэтому перекрестный запрос нет смысла использовать с целью изменения данных. Однако перекрестные запросы могут оказаться весьма полезными при создании отчетов.
Для создания перекрестного запроса, отображающего таблицу оценок студентов по предметам, следует, вначале создать новый запрос в режиме конструктора. Затем нужно в макет запроса добавить таблицы, в которых содержатся исходные данные запроса: Студенты, Успеваемость и Предметы.
После этого необходимо выполнить команду Запрос | Перекрестный, в результате чего в макете запроса среди параметров появится строка Перекрестная таблица, в которой для полей запроса можно с помощью разворачивающегося списка выбрать одно из следующих значений.
- Заголовки строк — выбирается для поля запроса, значения которого нужно использовать в качестве заголовков строк. В качестве заголовков строк необходимо определить хотя бы одно поле, при этом в строке Групповые операции необходимо выбрать значение Группировка, одну из итоговых функций или Выражение.
- Заголовки столбцов — выбирается для поля запроса, значения которого нужно использовать в качестве заголовков столбцов. С этой целью используется только одно поле, требования к которому аналогичны требованиям к полю, в котором установлено значение Заголовки Строк.
- Значение — выбирается для поля запроса, в котором вычисляется итоговое значение, отображаемое в «ячейках» перекрестного запроса. Такое поле должно быть единственным, при этом в строке Групповые операции для него необходимо выбрать одну из итоговых функций или задать выражение, в котором используются итоговые функции.
- (не отображается) — выбирается для того поля, значения которого не должны отображаться в перекрестном запросе.
В первом столбце запроса нужно выбрать поле Фамилия таблицы Студенты, при этом следует задать для него значение Группировка в поле Групповая операция, а также Заголовки строк в поле Перекрестная таблица. Также можно выбрать направление сортировки по возрастанию.
Для второго столбца запроса необходимо выбрать поле Название таблицы Предметы и установить для него значение Группировка в поле Групповая операция и Заголовки столбцов в поле Перекрестная таблица.
В третьем столбце запроса нужно выбрать поле Оценка таблицы Успеваемость и задать для него функцию Sum в поле Групповая операция, а также Значение в поле Перекрестная таблица.
Созданный запрос можно сохранить под именем ОценкиПоПредметам (рис. 1).
ОценкиПоПредметам
В результате выполнения перекрестного запроса ОценкиПоПредметам будет получена электронная таблица, содержащая оценки студентов по всем предметам (рис. 2). Данный запрос может быть использован, например, в отчете, который должен отображать итоги прошедшей сессии.
ОценкиПоПредметам
Создание перекрестного запроса можно увидеть здесь, а взять клип здесь.
На следующем шаге вы узнаете о запросах на изменение.
Предыдущий шаг
Создание запросов в Microsoft Access 2003 — база MDB
Для начала открываем базу, затем нажимаем на объекты «Запросы» и жмем кнопку «Создать».
Примечание! Имеется в виду, что база у Вас уже есть.
И перед Вами откроется новое окно выбора типа запроса

Давайте рассмотрим каждый из этих типов запросов подробней.
Типы запросов в Access 2003 — база MDB
Конструктор – это создание запроса на основе конструктора, так сказать в графическом редакторе, но в нем можно перейти в режим sql и написать текст запроса как обычно. Сразу же после запуска у Вас откроется окно выбора нужных таблиц или уже существующих запросов, так как существующие запросы можно также использовать для выборки необходимых данных, это как будто «представление».

Далее Вы просто выбираете нужные поля, ставите условия, сортировку и так далее.
Если не нравится это делать в графическом редакторе, то можете переключиться в режим SQL, для этого нажмите пункт меню «Вид», затем «Режим SQL».
Простой запрос – это, можно сказать, такой же конструктор, только немного другого вида и поменьше возможностей.

Перекрестный запрос – это так называемое транспонирование таблицы, другими словами, вывод данных, которые располагаются в колонках по горизонтали, т.е. каждое значение из одного столбца будет выведено по горизонтали в отдельной колонке. Это все делается с помощью мастера, поэтому проблем возникнуть не должно.
Повторяющееся записи – это как видно из названия поиск повторяющихся записей.
Записи без подчиненных – это поиск тех записей, которые отсутствуют в той или иной таблице.
С базами mdb достаточно, так как их редко используют на предприятиях, обычно используют следующую схему – пишут отдельный клиент, а все данные хранят на сервере с помощью СУБД в нашем случае — это MS SQL Server, а клиент Access (.adp).
Групповые операции (перекрёстные запросы в access)
Аксесс довольно сложная программа. Это подтверждает тот факт, что в интернете можно найти массу информации по ней. Однако, вы знаете что на самом деле достаточно знать лишь 20% инструментов, чтобы создавать и настраивать 80% баз данных в программе? И научиться этому можно после изучения 40 специальных видеоуроков, в которых описана самая суть без воды.
При помощи перекрёстного запроса вычисляются итоговые значения (суммы, количество значений, минимальные и максимальные значения и т. д.) данных и группируются по заголовкам столбцов и по заголовкам строк. Анализ информации значительно упрощается.
В перекрёстном запросе обычно три поля: поле заголовка столбцов, поле заголовка строк и поле итогового содержимого ячеек.
По умолчанию строка «Групповая операция» в режиме конструктора скрыта.
Группировка
Инструкция «Группировка» разбивает результаты запроса по каждому уникальному значению поля (полей). Например, если в поле Страна встречается 20 раз Литва, 30 раз Польша, 50 раз Чехия, то при группировке по этому полю будет всего три записи – по одной на каждую страну. Если будем добавлять группировку в другие поля, то количество выбранных записей возрастёт, так как программа будет искать уникальное значение не одного, а нескольких полей (например, зададим группировку по странам и по поставщикам. В Литве пять поставщиков, а, следовательно, уникальных записей для Литвы уже будет пять, а не одна).
Инструкция Группировка автоматически задаёт сортировку в алфавитном порядке. Для изменения порядка сортировки надо явно указать программе параметры в строке «Сортировка».
Задание 5. Создать запрос Максимальная сумма заказа
Создать с помощью Конструктора запрос, который определяет, у какого клиента была максимальная сумма заказа.
1. Создать запрос с помощью Конструктора: Создание/Другие/Конструктор запросов
2. Для создания запроса добавить таблицу Заказы , из которой добавляем поля ФИО клиента , Дата заказа, Сумма ( перетаскиваем мышкой поля из таблицы Заказы в столбцы таблицы в нижней части экрана ).
3. В поле Сумма указать сортировку по убыванию , т.е. в списке первой записью будет клиент с максимальной суммой.
4. В Настройках запроса на панели инструментов Конструктора в поле Возврат , указать выводить одну запись.
5. Для создания запроса нажать кнопку Выполнить!
6. Сохранить запрос под именем « Максимальная сумма заказа ».
Групповые операции (перекрёстные запросы в access)
Аксесс довольно сложная программа. Это подтверждает тот факт, что в интернете можно найти массу информации по ней. Однако, вы знаете что на самом деле достаточно знать лишь 20% инструментов, чтобы создавать и настраивать 80% баз данных в программе? И научиться этому можно после изучения 40 специальных видеоуроков, в которых описана самая суть без воды.
При помощи перекрёстного запроса вычисляются итоговые значения (суммы, количество значений, минимальные и максимальные значения и т. д.) данных и группируются по заголовкам столбцов и по заголовкам строк. Анализ информации значительно упрощается.
В перекрёстном запросе обычно три поля: поле заголовка столбцов, поле заголовка строк и поле итогового содержимого ячеек.
По умолчанию строка «Групповая операция» в режиме конструктора скрыта.
Группировка
Инструкция «Группировка» разбивает результаты запроса по каждому уникальному значению поля (полей). Например, если в поле Страна встречается 20 раз Литва, 30 раз Польша, 50 раз Чехия, то при группировке по этому полю будет всего три записи – по одной на каждую страну. Если будем добавлять группировку в другие поля, то количество выбранных записей возрастёт, так как программа будет искать уникальное значение не одного, а нескольких полей (например, зададим группировку по странам и по поставщикам. В Литве пять поставщиков, а, следовательно, уникальных записей для Литвы уже будет пять, а не одна).
Инструкция Группировка автоматически задаёт сортировку в алфавитном порядке. Для изменения порядка сортировки надо явно указать программе параметры в строке «Сортировка».
1.2. Создание итогового запроса
Итоговые запросы позволяют получать статистическую информацию по группам данных, как например: сумму, среднее арифметическое, мат.ожидание, дисперсию значений полей таблицы; число значений полей, удовлетворяющих определенным условиям и т.д. Создадим запрос среднего бала студента. Откроем новый бланк запроса, внесем в него таблицу «Студенты», “Результаты” и установим вывод полей «Номер_С», «Фамилия», «Оценка_Т», «Оценка_П», “Оценка_Л”.
Для вычисления в запросе итоговых значений щелкнем по кнопке «Групповые операции» панели инструментов. В бланке QBE появится строка «Групповая операция», где для каждого описанного поля в этой строке установлено по умолчанию «Группировка». Теперь записи по каждому полю будут группироваться, но итог подводиться не будет. Для выведения итоговых значений необходимо вместо слова «Группировка» установить какую-нибудь групповую операцию (см прил.1). Для полей “Оценка_Т”, “Оценка_П”, “Оценка_Л” операцию «Avg», выводящую среднее значение поля для группы записей (получим средний бал).
Изменим также заголовки полей выводимой таблицы. Для этого в описании полей в строке «Поле» введем их новые названия, отделяя их от описания двоеточием: Оценка_Т: Теория Оценка_П: Практика Оценка_Л: Лабы
Часть выражения, расположенная до двоеточия выводится после запуска запроса как заголовок столбца, вместо выводимого Access по умолчанию. Таким способом можно формировать более понятные заголовки полей, чем генерируемые базой. Сохраним полученный запрос под именем «Итог». Запустите запрос и проанализируйте полученные результаты.