Как удалить водяной знак с фото в программах для пк, онлайн и в приложении для телефона
Содержание:
- Как удалить термонаклейку с одежды в домашних условиях
- Photopea
- Удаление надписи на смартфоне
- Полезная информация
- Как убрать надпись в фото на Xiaomi
- Вариант 1: Наложение заплатки (Photoshop + Premiere Pro)
- Как убрать надпись с фото на телефоне
- Способ 1: PIXLR
- Как добавить свою надпись
- Как убрать надпись на экране блокировки xiaomi
- LiveInternetLiveInternet
- Что это за запись
- Восстанавливающая кисть
- Высокая температура
- Как замазать часть текста на скриншотеили фотографии
- 2 способ. Как убрать текст с фотографии в Фотошопе
Как удалить термонаклейку с одежды в домашних условиях
Самый простой способ убрать низкокачественный принт или надпись с футболки подразумевает термическое воздействие на изображение. Для нагнетания горячего воздуха используют обычный бытовой фен, установив его на наибольший нагрев. Струю воздуха направляют на участок одежды с рисунком и прогревают в течение четверти часа. За это время материал аппликации размягчится. Тогда горячий воздух нужно отключить, а остатки изображения отчистить ножом или ножницами.
Если ткань одежды нельзя сильно греть или гладить горячим утюгом, снять ненужное изображение поможет замораживание. Для этого вещь помещают на несколько часов в морозильную камеру. От низкой температуры структура рисунка начинает разрушаться. Затем остается только отодрать остатки от ткани.
Размягчению материала наклейки способствует медицинский спирт. В неразбавленном виде его наносят на картинку и оставляют на 5 минут. Вскоре изображение расползется. Тогда остатки вещества просто отстирывают в горячей воде с мягким моющим средством.
Наклейки, украшающие джинсы или толстовки, убирают при помощи скотча или стикера. Небольшой отрезок липкой ленты приклеивают к изображению и резко отрывают. Краска остается на скотче. Таким способом обрабатывают весь рисунок.
Чтобы вывести термонаклейку с ткани, ее повторно нагревают. Перед процедурой майку, куртку или другую вещь выворачивают на изнаночную сторону. Под удаляемый логотип подкладывают чистый бумажный лист. После этого на утюге выставляют максимальный нагрев и выбирают режим с паром. Нужную зону проглаживают некоторое время, пока эмблема не перейдет на бумагу. Затем вещь погружают на несколько часов в слабый содовый раствор, чтобы убрать клей от наклейки с одежды.
Этот же способ с прогреванием утюгом используют, чтобы удалить надпись или рисунок на виниловой основе. Но место, где был рисунок, обрабатывают жидкостью для снятия лака перед тем, как опустить в содовый раствор. При этом вместо соды можно добавить в воду немного столового уксуса.
Для удаления термопечати подойдет обычный медицинский спирт. В жидкости смачивают ватный тампон и просто оттирают им изображение. При этом все движения совершают в одну сторону.
Если на одежде в качестве украшения наклеен рисунок из страз, избавиться от него легко. Отдельные камушки отклеиваются очень быстро, но после них остается на ткани клей. Чтобы удалить клей от стразовой наклейки, этот участок протирают спиртом, а затем стирают обычным способом.
Важно!
Светлую одежду отчищать от ненужного изображения очень сложно. Для этого применяют деликатное очищающее средство. Его наносят на место с эмблемой или другим изображением и оставляют на 6 часов. Завершают удаление стиркой в обычном режиме.
Photopea
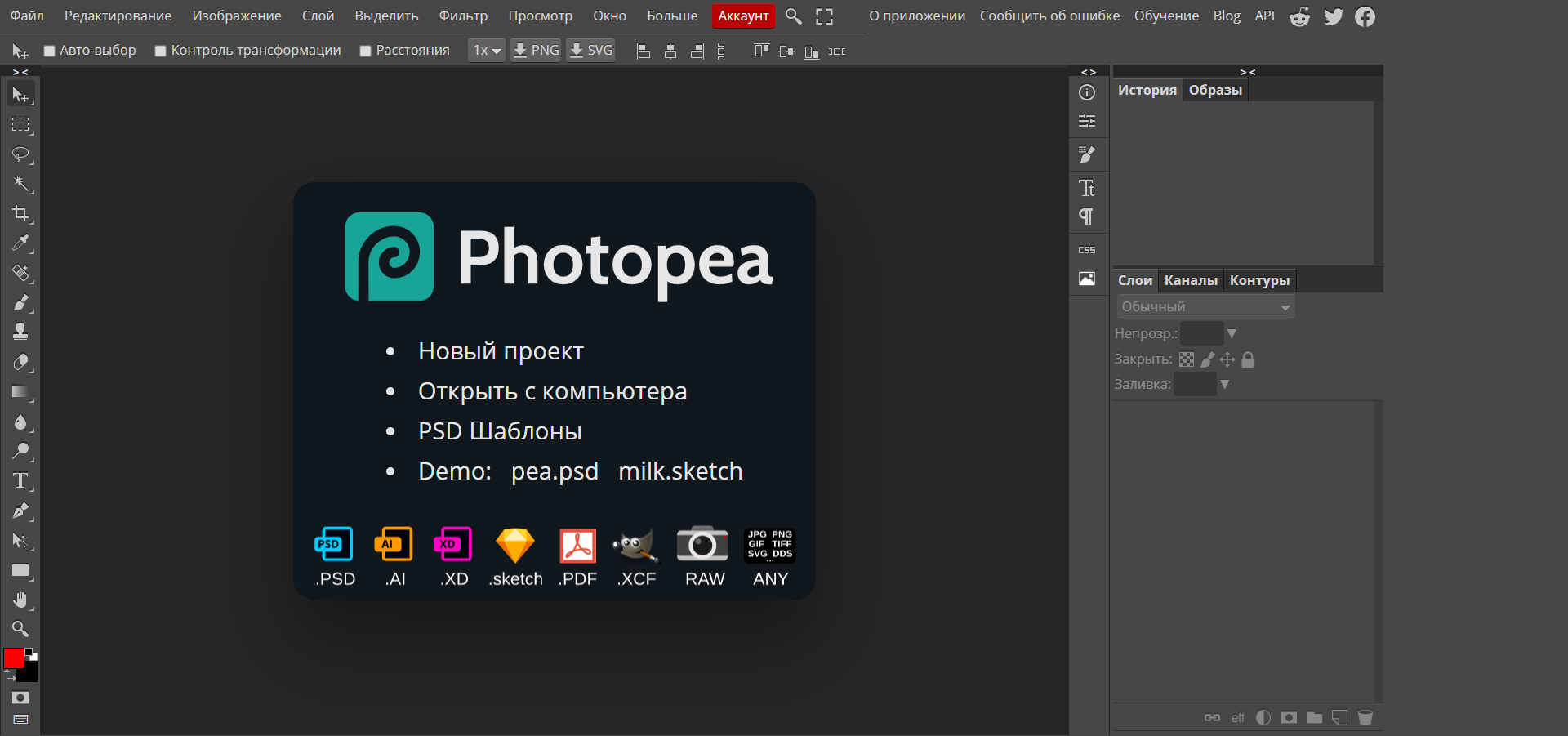
Photopea – это аналог платной программы Adobe Photoshop, который позволяет проводить всевозможные манипуляции с фотографиями. Для удаления водяных знаков потребуются некоторые умения.
Самый простой способ удалить ненужные символы – воспользоваться инструментом «Штамп». Работает это следующим образом: загружается фотография и в левой части выбирается необходимый инструмент, затем при зажатой клавише «ALT» с его помощью выделяется область, которая будет использоваться для замены водяного знака.
Например, у нас есть фотография с бирюзовым полем и водяными знаками. Чтобы их удалить, потребуется выделить бирюзовую область и нанести ее на водяной знак. Если же символы располагаются поверх объекта, то штамп нужно использовать аккуратно, выделяя похожие участки.
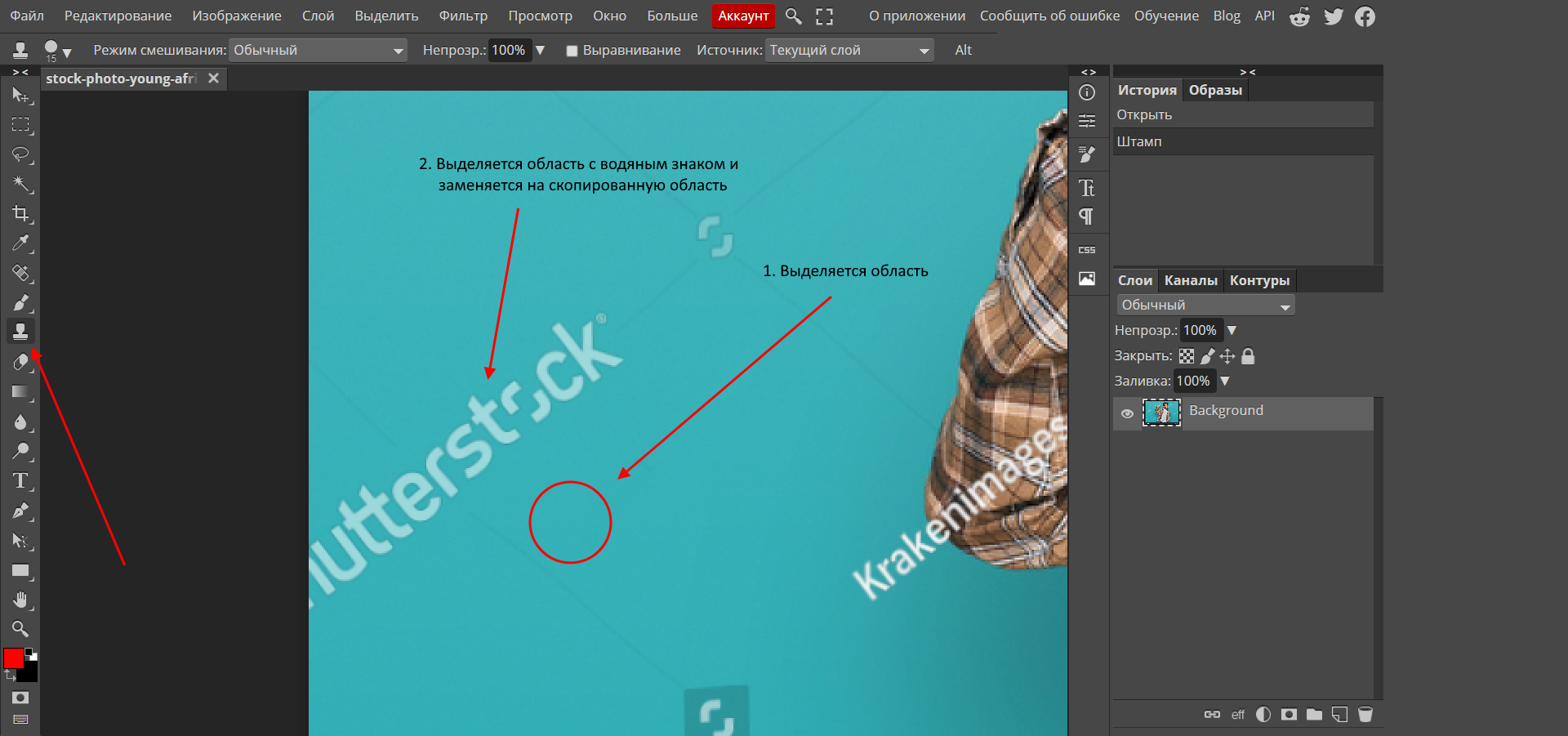
После применения штампа видим, что надпись была удалена:
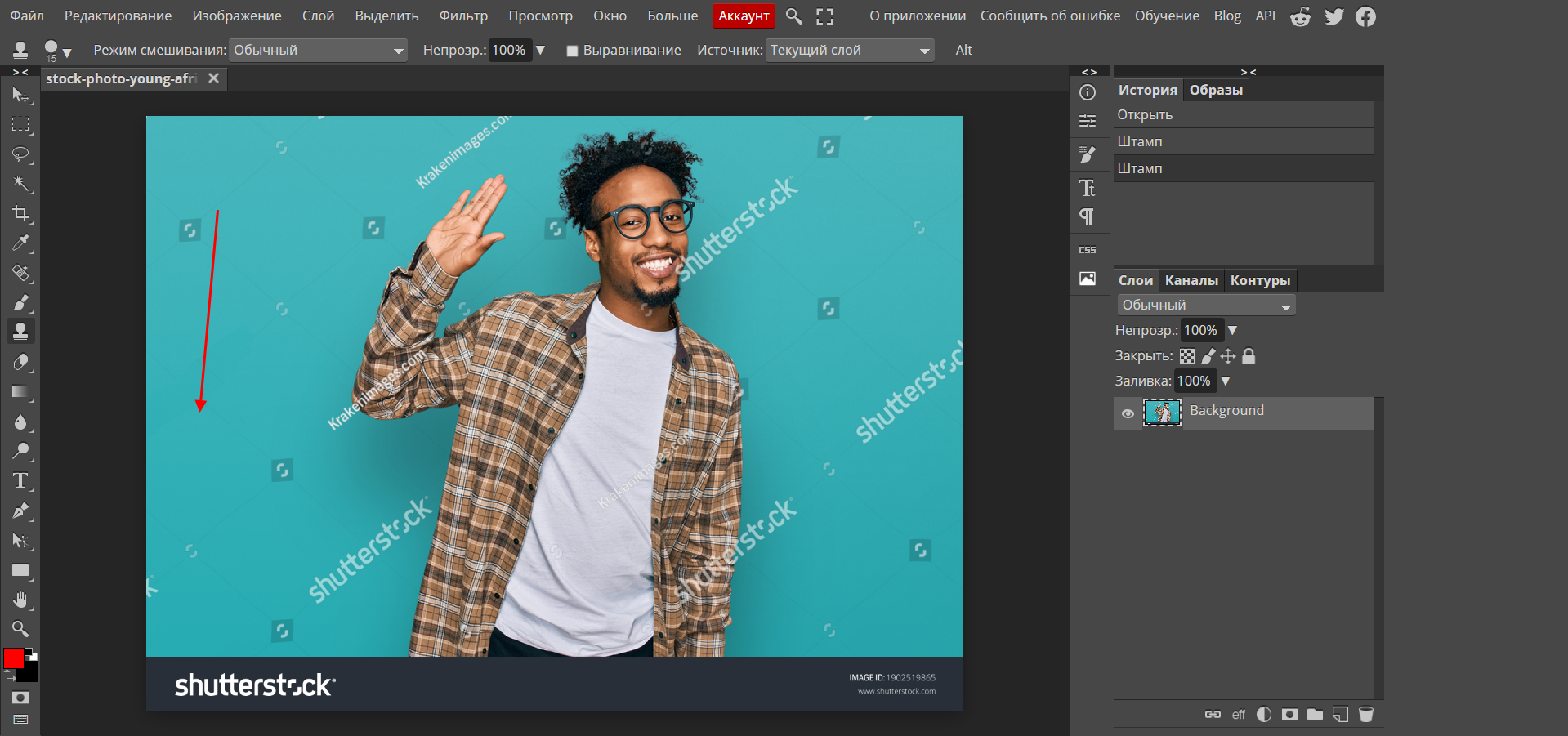
Также есть инструмент «Точечная кисть» – достаточно обвести ею область с водяным знаком, после чего он исчезнет.
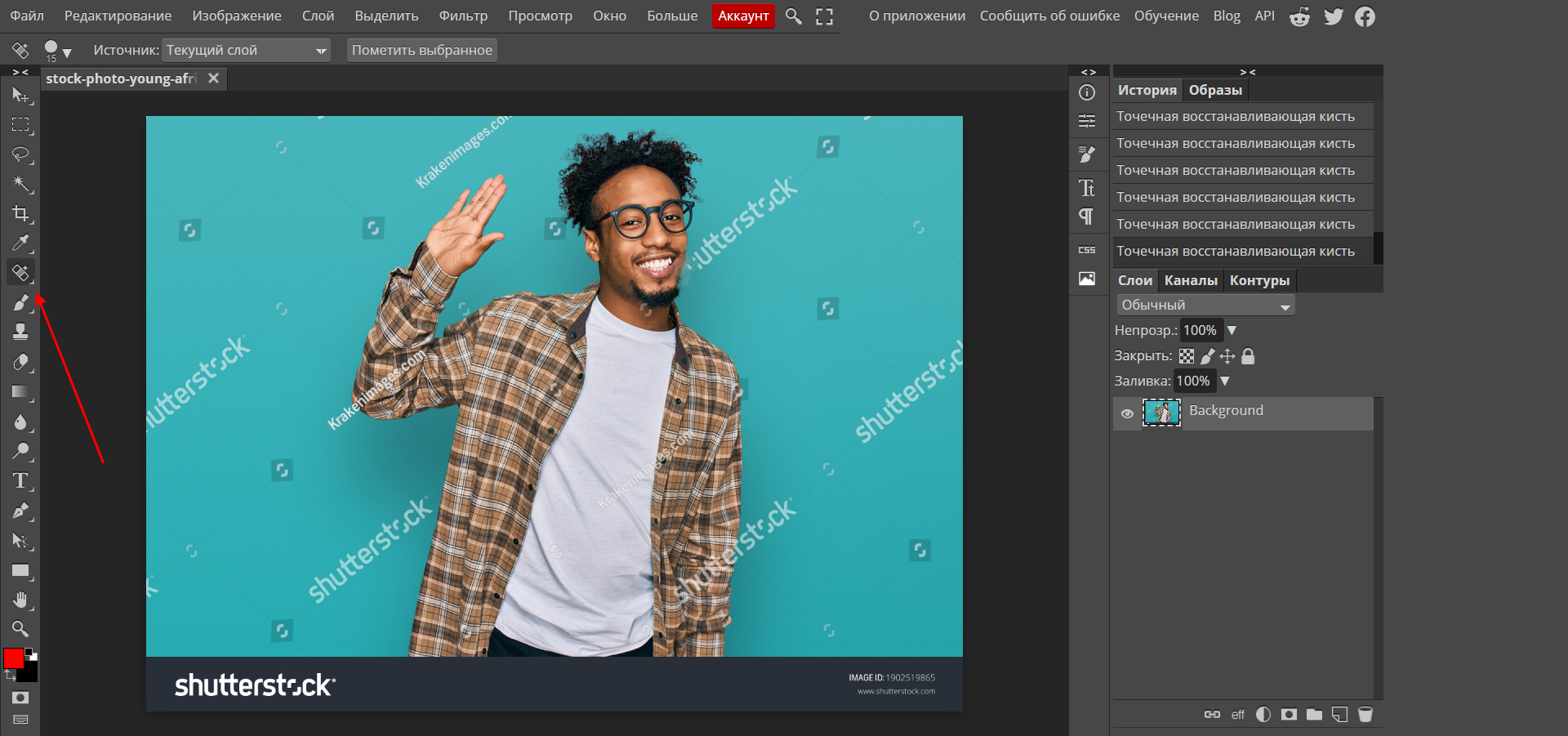
Преимущества:
- можно загружать проекты из Adobe Photoshop;
- большой функционал программы, способный заменить базовый набор инструментов Adobe Photoshop;
- позволяет удалять достаточно сложные водяные знаки, расположенные на объектах, однако для этого потребуются некоторые умения;
- полностью бесплатный сервис.
Недостатки:
если вы хотите добиться высоких результатов при обработке фотографий, то придется приложить немало усилий.
Ссылка на сервис: Photopea
Удаление надписи на смартфоне
Его легко можно найти в Google Play . Установка стандартна. Она не вызовет никаких проблем даже у новичков.
Теперь рассмотрим процесс работы с приложением.
Для начала нужно загрузить изображение. Запускаем приложение и тапаем по пункту Открыть
Далее выбираем нужную картинку и нажимаем на кнопку с галочкой.
Открываем меню Инструменты и там выбираем Точечно
Замазываем надпись (выполняем коррекцию, если нужно) и тапаем по кнопке с галочкой.
После этого выбираем меню Экспорт
Здесь жмем по пункту Сохранить
После этого копия изображения уже без надписи сохранится в памяти смартфона. Можно будет продолжать работу с картинкой. Кстати, если вам лень все это делать, то можно просто поискать в Google аналогичное изображение без текста.
Полезная информация
Советы, которые пригодятся при удалении пятен с бумаги:
приступать к выведению пятна нужно сразу, чем дольше оно будет находиться на поверхности бумаги, тем глубже впитается в структуру, справиться с застарелым пятном намного сложнее, чем со свежим;
удалять пятно нужно по направлению от края к центру, чтобы не размазывать его по чистым участкам;
если с первого раза справиться с пятном не удалось, процедуру можно повторить, но только после того, как бумага высохнет;
для удаления небольших пятен используют ватную палочку, если загрязнение обширное используют ватный диск;
чтобы не выходить за границы загрязнений, их очерчивают восковой свечей;
прежде чем приступать к удалению пятна с важного документа, выбранное средство нужно опробовать на листке, схожим по структуре с оригиналом.
Как убрать надпись в фото на Xiaomi
Существует несколько способов, позволяющих убрать надпись на фото Xiaomi Redmi. Они немного отличаются в зависимости от версии программного обеспечения. Владельцы смартфонов отмечают, что после обновления расположение опции изменилось. Но суть примерна одинакова, вот инструкция для MIUI 11. (для старых версий ход примерно такой же)
- Войдите в приложение Камера.
- Кликните на кнопку Режимы (три полоски в правом верхнем углу).
- Жмите на Настройки (имеет вид шестеренки и находится справа вверху).
- Выберите категорию Съемка фото.
- Перейдите в раздел Добавить водяной знак на фото (Add watermark in photo).
- Выберите положение тумблера Off.
Этих действий достаточно, чтобы убрать надпись на фото Ксиоми и не переживать за ее появление в будущем. После этого можно делать «чистые» фотографии и использовать их по собственному желанию. Учтите, что указанный метод актуален для старых версий ПО. Если у человека новый вариант ОС, алгоритм будет другим:
Иными словами, после обновления внесения ОС Xiaomi и внесении изменений в настройки удаление посторонней подписи занимает меньше времени.
Как удалить дату
Бывают ситуации, когда пользователь вносит изменения в настройки фотографирования, а после забывает об этом. К примеру, он устанавливает дату, а потом не желает ее отображения. Чтобы убрать надпись Xiaomi с фотографии (дату), перейдите в приложение камеры, а после войдите в настройки фотографирования и найдите в списке позицию Добавлять дату на фото. Деактивируйте этот пункт, чтобы избежать появление информации на изображении.
Вариант 1: Наложение заплатки (Photoshop + Premiere Pro)
Иногда встречаются видео, где надпись расположена на однородном фоне и представляет собой вотермарку. Ситуации, когда необходимо удалить подобные наложения, редкие, однако их стоит разобрать, к тому же принцип наложения заплатки может пригодиться и в других случаях. Для выполнения поставленной задачи нам понадобится видеоредактор и графический редактор, а мы за пример возьмем два самых популярных представителя такого программного обеспечения.
Шаг 1: Создание скриншота с кадром из видео
Сперва придется создать скриншот любого кадра из видео, где есть статическая надпись на однородном фоне, которую следует удалить. Для этого отлично подойдет сам видеоредактор, через который и открывается ролик.
- Запустите Adobe Premiere Pro или другую выбранную программу, где перейдите к созданию нового проекта.

Оставьте для него стандартные параметры или задайте желаемые.

Нажмите по плитке для загрузки контента либо просто перетащите видео сразу на таймлайн.

После загрузки видеоролика в библиотеку добавьте его на дорожку для редактирования.

Установите ползунок воспроизведения на том месте, где видна надпись для удаления.

Убедитесь в том, что она нормально отображается в окне предпросмотра и в будущем не смещается на другие позиции.

Нажмите по значку в виде фотоаппарата, чтобы создать скриншот. Если он отсутствует, разверните всю панель с инструментами под окном предпросмотра и уже там найдите его.

Появится новое окно с параметрами экспорта кадра, где задайте формат PNG и выберите место на компьютере, куда хотите сохранить файл.

Если желаете использовать другие способы создания скриншота кадра, учитывайте, что его размер должен точно совпадать с видео, поскольку далее расположение заплатки будет выбрано автоматически.
Шаг 2: Создание заплатки в графическом редакторе
Следующий этап — создание заплатки в графическом редакторе. Как уже было сказано ранее, сейчас за пример рассмотрим Adobe Photoshop, но вы можете выбрать и другой софт.
Шаг 3: Добавление заплатки на видео
Осталось выполнить самое простое действие — добавить заплатку на видео. Для этого снова перейдите в видеоредактор и перетащите изображение в то место на ролике, где хотите убрать надпись. Не забудьте, что слой с картинкой должен располагаться выше слоя с видео. Затем растяните длительность воспроизведения картинки на нужное расстояние.

Используйте окно предпросмотра для проверки качества наложения заплатки. Воспроизведите ролик и убедитесь в том, что внесенных изменений не видно.

Подробнее: Как сохранить видео в Adobe Premiere Pro
Как убрать надпись с фото на телефоне
Популярное приложение ПиксАрт поможет вам избавиться от метки на снимке с телефона. Редактор уникален тем, что по своему функционалу приближен к знаменитому Фотошопу, но кроме снимков может обрабатывать еще и видеоролики, плюс является своеобразной социальной сетью. Вы сможете оценивать фотографии других участников, выкладывать свои работы, принимать участие в конкурсах. Скачайте программу в Play Маркете, если у вас смартфон на платформе Android, или в App Store, если у вас iPhone. Программа платная, но имеет бесплатную семидневную версию с ограниченным функционалом.
Выберите фото, которое хотите отредактировать. Увеличьте нужный участок, просто приблизив фотографию пальцами. Далее тапните по иконке «Инструменты». Откроется окно с набором различных опций. Нам нужен инструмент с незамысловатым названием «Удалить». Активируйте его и настройте размер кисти. Теперь просто проведите по дате/надписи. Если случайно отметили тот или иной участок, возьмите ластик и сотрите лишнее.
Запустите PicsArt и последовательно выполните приведенные шаги
Выделение готово? Нажмите кнопку «Удалить». Сохраните результат, тапнув по стрелочке в верхней части экрана. Стоит отметить, что в пробной версии эта стрелочка не появляется и вам предлагают перейти на версию «Gold». Кроме того, удалив метку, PicsArt ставит свою собственную
Так что если вы не счастливый обладатель полноценного редактора, вам лучше обратить свое внимание на менее популярное приложение. Например, Snapseed
Принцип удаления надписи примерно аналогичен PicsArt. Вы загружаете картинку, идете в раздел «Инструменты» и выбираете «Точечно». Затем просто начинайте замазывать надпись, которая будет удалена автоматически. Если действие было произведено некорректно, сбросьте результат, нажав на дугообразную стрелочку слева внизу.
В Snapseed удалить лишнее можно за 2 шага
Сохраните работу, тапнув по галочке. Далее нам нужна опция «Экспорт» – «Сохранить». К минусам этого приложения можно отнести отсутствие ластика и настроек кисти.
Способ 1: PIXLR
Графический редактор под названием PIXLR, функционирующий в режиме онлайн, отлично подойдет для качественного удаления любого лишнего объекта с фото за несколько минут. За удаление здесь отвечает один из стандартных инструментов, который мы и рассмотрим далее.
- Оказавшись на главной странице сайта PIXLR, сразу же переходите к работе с продвинутой версией редактора.

Для начала потребуется «Открыть» фото, редактирование которого и будет производиться. Щелкните по этой кнопке, чтобы произошел переход в «Проводник».

В нем отыщите требуемый снимок и кликните по нему дважды левой кнопкой мыши.

Дождитесь загрузки окна редактора, что займет буквально несколько секунд, а затем выберите инструмент «Штамп» через иконки на левой панели.

В первую очередь указывается источник, который и будет заменять удаляемый объект. В случае с однородным тоном можно выбрать любой участок, однако чаще всего приходится подбирать соответствующие объекты, например, траву или участок неба, чтобы незаметно заменить то, что мешает.

После этого, нажимая левую кнопку мыши, начните замазывать лишнее. Если какое-то действие было выполнено неправильно, просто отмените его при помощи стандартной горячей клавиши Ctrl + Z.

Просмотрите результат и обязательно используйте масштабирование, позволяющее убедиться в том, что все элементы лишнего объекта были успешно удалены и на изображении не выделяется ничего странного.

В качестве второго примера рассмотрим объект, расположенный на более сложном фоне, который не является однородным.

Для начала выберите тот же инструмент и удалите первую область, клонируя ее в соответствии с цветом.

Затем переключитесь на «Источник» и отметьте вторую область для клонирования.

Обязательно соблюдайте пропорции фонов и убирайте все дефекты, чтобы при просмотре изображения нельзя было догадаться, что когда-то на нем располагался еще один объект.

Как только редактирование завершено, разверните меню «Файл» и выберите там пункт «Сохранить».

Задайте файлу имя или оставьте его по умолчанию, отметьте расширение, в котором вы хотите его сохранить, по необходимости измените качество и начните загрузку готового изображения.

Теперь у вас на руках есть картинка, где все лишнее было успешно очищено.

Как добавить свою надпись
Благодаря встроенному редактору фотографий на любой снимок можно добавить свой водяной знак, чтобы создать полностью уникальную фотографию.
Инструкция:
- Запустите камеру.
- Сделайте фото.
- Теперь перейдите в галерею и откройте только что сделанное фото.
- Нажмите кнопку «Изменить».
- Выберите «Текст».
- Откроется шесть вариантов стиля текста, выберите любой понравившийся и введите желаемую надпись.
- Теперь вы можете редактировать текст, изменять тень, шрифт, расположение.
Таким образом, мы разобрались, как убрать надоедливую надпись с фотографий, сделанных на смартфон Xiaomi. Точно таким же образом со снимков можно убрать дату и время, в которое было сделано фото. А с помощью продвинутого редактора фотографий, который встроен во все смартфоны с оболочкой MIUI, можно создать свою собственную надпись и разместить ее на любом снимке!
Как убрать надпись на экране блокировки xiaomi
Уже не раз пользователи задавались вопросом, а как убрать надпись на экране блокировки Xiaomi? Данная надпись является рекламой, распространяемой компаниями в вашем регионе или стране. Конечно, они не виноваты, но это один из методов распространения информации о товаре или услугах. Который, мягко говоря, нервирует. Появилась такая реклама на устройствах, которые обновились до MIUI 12 версии. И является легальным сервисом, который был внедрен намеренно самим разработчиком, но не безвозвратно. Потому что возможность отключения все-таки была сохранена.
Что же касается причин появления данной рекламы на экране блокировки. То она является еще одним способом заработка самой компании-производителя. По заявлениям главы корпорации, прибыль от продаж каждого и устройств составляет всего 5%. Что непомерно мало по сравнению с Apple или иными брендами. При этом реклама внедряется не только на экран блокировки, но и во все системные приложения. Пользоваться таким смартфоном становится практически невозможно. Так как приходится постоянно кликать по крестику закрытия всплывающего блока.
Способы отключения рекламы с экрана блокировки
Убрать рекламу с экрана блокировки можно только одним способом и выполняется это путем удаления приложения. Которое, собственно, и является экраном для отображения назойливой рекламы. Эта программа называется «Карусель обоев».
Удаляется она следующим образом:
- Сначала необходимо открыть настройки телефона, кликнув по шестеренке в опускаемой шторке.
- В раскрывшемся меню необходимо найти пункт «Активный экран и блокировка».
- В следующем списке отыскать приложение «Карусель обоев». И перевести переключатель в обратное состояние, чтобы он стал неактивным.
Также можно отключить и рекламу в других приложениях. Она внедряется в них посредством сервиса MSA. Удаление его выполняется в разделе «Безопасность» и «Передача данных».
LiveInternetLiveInternet
—Рубрики
- (0)
- Adobe Flash CS6 (4)
- Aleo Flash Intro Banner (4)
- Aurora 3D Animation Maker (1)
- BluffTitler PRO 11.10.2 Rus Portable by Valx (6)
- Chrom (1)
- COLOR HUNTER (1)
- Corel Paint Shop Pro Photo X2.exe (2)
- Corner-A ArtStudio v1.3.3 (5)
- CrazyTalk PRO (4)
- GIMP (7)
- Jasc Animation Shop (8)
- Mandelbulb 3D (1)
- Microsoft Office (3)
- Paint.Net (2)
- Portable GIF Movie Gear 4.2.3 Rus (1)
- Proshow Producer (4)
- Quick Time (3)
- Recomposit (2)
- Sony Vegas Pro (3)
- Sothink SWF Easy v6.2 622 (6)
- Sothink SWF Quicker (18)
- Sqirlz Water Reflections (3)
- Анимация (19)
- Анонимайзер (1)
- Баннеры (4)
- Бродилки (0)
- Все для блога (52)
- Градиенты (3)
- Девушки (3)
- Декор (9)
- Дневник (5)
- Живопись (41)
- Здоровье (16)
- Искусство (39)
- Кисти (6)
- Клипарт (25)
- Корел для начинающих (22)
- Кулинария (35)
- Любимая музыка (60)
- Макросы (6)
- Маски (10)
- Мои переводы в Corel Paint Shop Pro (84)
- Мои переводы уроков от Butterfly (5)
- Мои переводы уроков от Adilia Monteiro (2)
- Мои переводы уроков от Adita (4)
- Мои переводы уроков от Adrimar (3)
- Мои переводы уроков от Ahmet (3)
- Мои переводы уроков от Annarella (3)
- Мои переводы уроков от Athenais (4)
- Мои переводы уроков от Benice (8)
- Мои переводы уроков от Crealine (4)
- Мои переводы уроков от Gina (2)
- Мои переводы уроков от HaZal (4)
- Мои переводы уроков от Hilda-Rosa (19)
- Мои переводы уроков от Inge-Lore (6)
- Мои переводы уроков от KeT (23)
- Мои переводы уроков от Luz Cristina (4)
- Мои переводы уроков от Luz Maria (9)
- Мои переводы уроков от Luzcristina (2)
- Мои переводы уроков от Maritos (7)
- Мои переводы уроков от Maxou (24)
- Мои переводы уроков от Merydesign (2)
- Мои переводы уроков от Meta (2)
- Мои переводы уроков от Mineko (11)
- Мои переводы уроков от Niria Mercader (5)
- Мои переводы уроков от Noisette (4)
- Мои переводы уроков от Renee (2)
- Мои переводы уроков от Roserika (8)
- Мои переводы уроков от Silviaterencio (3)
- Мои переводы уроков от Tamer (5)
- Мои переводы уроков от Tchounette (4)
- Мои переводы уроков от Verone (1)
- Мои переводы уроков от Vivi (3)
- Мои переводы уроков от White Diamond (2)
- Мои переводы уроков от Yolanne (4)
- Мои переводы уроков от Yvonn (4)
- Мои работы (855)
- Мои рубрики (1)
- Мои схемы (10)
- МОИ ТУБЫ (33)
- Мои уроки в Corel Paint Shop Pro (6)
- Мой комп (72)
- Моя макросъемка (22)
- Переводы (3)
- Переводы уроков для PSP от Natalinka (4)
- Плагины (74)
- Плееры (1)
- Поздравления (16)
- Полезные программы (37)
- Приватные записи (8)
- Программа «Color Range » (1)
- Программа «PhoXo» (1)
- Редактор-фотошоп (1)
- Рисунки в Corel Paint Shop Pro (2)
- Сайты (3)
- Своими руками (5)
- Скрап (2)
- Стихи (4)
- Схемы (2)
- Сюрреализм (30)
- Текстуры (3)
- Тесты (29)
- Тубы (3)
- Уголки (2)
- Узоры (2)
- Украина (14)
- Уроки PS от Mischele7 (1)
- Уроки в Corel (80)
- Корел коллажи, (36)
- Уроки в Corel (2)
- Уроки для «чайников».А.Курганов (1)
- Уроки от Mademoiselle Viv (26)
- Уроки от Miss Kcu (4)
- Уроки от Sabina Astana (4)
- Уроки от Елена 505 (1)
- Уроки ФШ от Ledy Angel (15)
- Уроки ФШ от Natali-NG (3)
- Уроки ФШ от Алёна 48 (7)
- Уроки ФШ от Ларисы Гурьяновой (9)
- ФАЙЛЫ (6)
- Флэшматериалы (23)
- Фоны (1)
- Фотоаппараты (2)
- Фотография (29)
- Фотошоп (132)
- Цветы (5)
- Шрифты (8)
- Юмор (2)
- Яндекс (5)
—Приложения
- ОткрыткиПерерожденный каталог открыток на все случаи жизни
- Я — фотографПлагин для публикации фотографий в дневнике пользователя. Минимальные системные требования: Internet Explorer 6, Fire Fox 1.5, Opera 9.5, Safari 3.1.1 со включенным JavaScript. Возможно это будет рабо
- Всегда под рукойаналогов нет ^_^ Позволяет вставить в профиль панель с произвольным Html-кодом. Можно разместить там банеры, счетчики и прочее
- Онлайн-игра «Empire»Преврати свой маленький замок в могущественную крепость и стань правителем величайшего королевства в игре Goodgame Empire. Строй свою собственную империю, расширяй ее и защищай от других игроков. Б
- Онлайн-игра «Большая ферма»Дядя Джордж оставил тебе свою ферму, но, к сожалению, она не в очень хорошем состоянии. Но благодаря твоей деловой хватке и помощи соседей, друзей и родных ты в состоянии превратить захиревшее хозяйст
Что это за запись
Во многих телефонах Ксиаоми, в частности, Ми 9, Ми 8, Ми Микс, Redmi Note 7 и других появляется странная надпись Shot on AI Dual Camera. Она находится в нижнем углу экрана и сильно раздражает пользователей. В переводе предложение означает, что фотография сделана с помощью двойной камеры устройства. Если изображение хранится в телефоне и никуда не идет, такой водяной знак не раздражает. При желании разместить изображение в Инстаграм или другой соцсети необходимо убрать надпись Сяоми на фото.
Владельцы смартфонов часто спорят, зачем производитель предусмотрел эту функцию. По мнению многих пользователей, причина — желание продвинуть новую опцию и обозначить факт ее применения на новом изображении. К примеру, если человек не заметил водяной знак или не придал этому значение, он может разместить фото в Интернете. Другие люди увидят надпись и заинтересуются технологией. Минус в том, что редко какие пользователи оставляют такой элемент маркетинга без изменений. Большинство из них спрашивает, как удалить водяной знак.
Восстанавливающая кисть
Этот способ, позволяющий убрать надпись с картинки в Фотошопе, схож с предыдущим. Отличие состоит лишь в том, что инструмент «Восстанавливающая кисть» больше подходит для картинок с высокой детализацией. Если грамотно подойти к процессу, то получится восстановить текстуру ветвей деревьев, сложный узор и т. п.
- Выбрать соответствующий инструмент на панели.
- Из нескольких вариаций кисти необходимо выбрать точечную, поскольку она восстанавливает изображение бережнее всего.
- В верхней панели, напротив опции «Тип», нужно выставить «С учетом содержимого». Размер кисти подбирается под буквы. Хорошо, если он примерно соответствует толщине линии шрифта.
- Следует аккуратно, по одной выделять буквы кистью, зажимая левую кнопку мыши. Достаточно отпустить кнопку, и выделенная область автоматически восстановится.
Область выделения будет выглядеть на несколько тонов темнее.
Высокая температура
Нередко высокие температуры помогают решить подобные проблемы. Не исключение и ситуация, когда надо убрать рисунок с футболки, толстовки. Вот как это работает:
- Разложите вещь, на которой вам нужно снять узор, на чистой и ровной поверхности. Лучше всего подойдет гладильная доска.
- В середину вещи, то есть между передом и задом одежды, положите полотенце или прочную картонку, чтобы при нагревании не пострадала вещь.
- Обязательно перед нагреванием прочитайте максимально допустимую температуру нагревания вещи. Не переусердствуйте, чтобы не повредить ткань.
- Включите фен и, поднося близко к наклейке, начните нагревать ее. Под воздействием высоких температур наклейка начнет отставать от ткани.
Как замазать часть текста на скриншотеили фотографии
Мы часто делимся в сети скриншотами, например, если хотим похвастаться результатами в компьютерной игре. Однако логин, номер телефона или адрес электронной почты могут быть использованы для взлома вашего аккаунта. Поэтому некоторые участки снимка нужно скрывать.
Справиться с задачей можно с помощью любого фоторедактора, но намного удобнее замаскировать информацию сразу во время создания картинки
Обратите внимание на программу ФотоСКРИН! Чтобы сфотографировать экран и замазать текст на фото с ее помощью, сделайте следующее:
- Скачайте ФотоСКРИН и установите на свой компьютер. Запустите софт и вызовите его из панели задач, дважды кликнув по иконке скриншотера.
- Экран монитора станет темным, а курсор приобретет вид крестика. Обозначьте им область, которую хотите сохранить в качестве картинки.
- Когда вы отпустите курсор, вокруг созданного вами фото появятся две панели с доступными функциями. На горизонтальной строчке находятся все инструменты для редактирования скриншота, вертикальная строка содержит опции для экспорта.
- Выберите в панели редактирования инструмент «Карандаш», «Маркер» или «Размытие» и закрасьте область, которую требуется скрыть.
- Также вы можете дополнительно настроить толщину линии. Для этого кликните по иконке в виде трех полос и ползунком отрегулируйте установки.
- Чтобы изменить цвет, нажмите на красный кружок и подберите новый оттенок из палитры.
- Сохраните изображение на жесткий диск, нажав иконку-дискету в столбце сбоку. Укажите название файла, выберите формат и папку, после нажмите «Сохранить».
ФотоСКРИН позволяет обрабатывать скриншот несколько раз, защищая от восстановления.
2 способ. Как убрать текст с фотографии в Фотошопе
Это более сложный метод. Photoshop является профессиональным редактором и у неопытного пользователя вряд ли получится сразу разобраться с его инструментами.
Шаг 1. Начало работы
Установите фоторедактор Adobe Photoshop и запустите его с помощью ярлыка на рабочем столе. Откройте нужную фотографию с надписью.
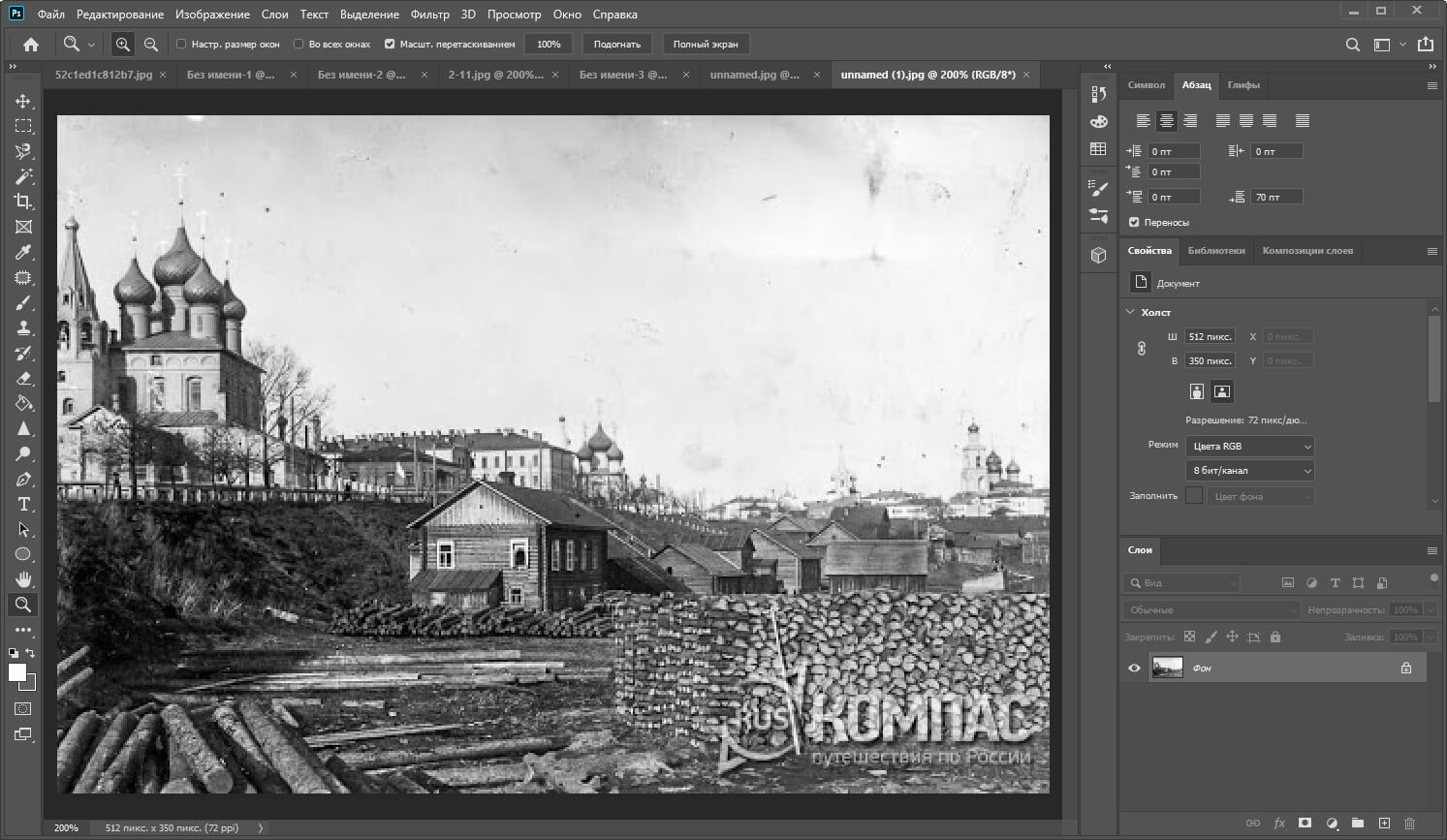 Откройте фото в программе
Откройте фото в программе
Шаг 2. Устранение текста
В Фотошопе есть два наиболее популярных инструмента для этой задачи: заплатка и штамп. Если надпись располагается на однородной поверхности, первый вариант будет более простым и быстрым. Если под текстом какие-то сложные предметы разного цвета, понадобится штамп.
Заплатка. Выберите этот инструмент. Обведите область с надписью. После этого переместите заплатку на соседний участок картинки без текста. Оттуда будет подхвачена текстура, которой программа замаскирует ненужные вам буквы.
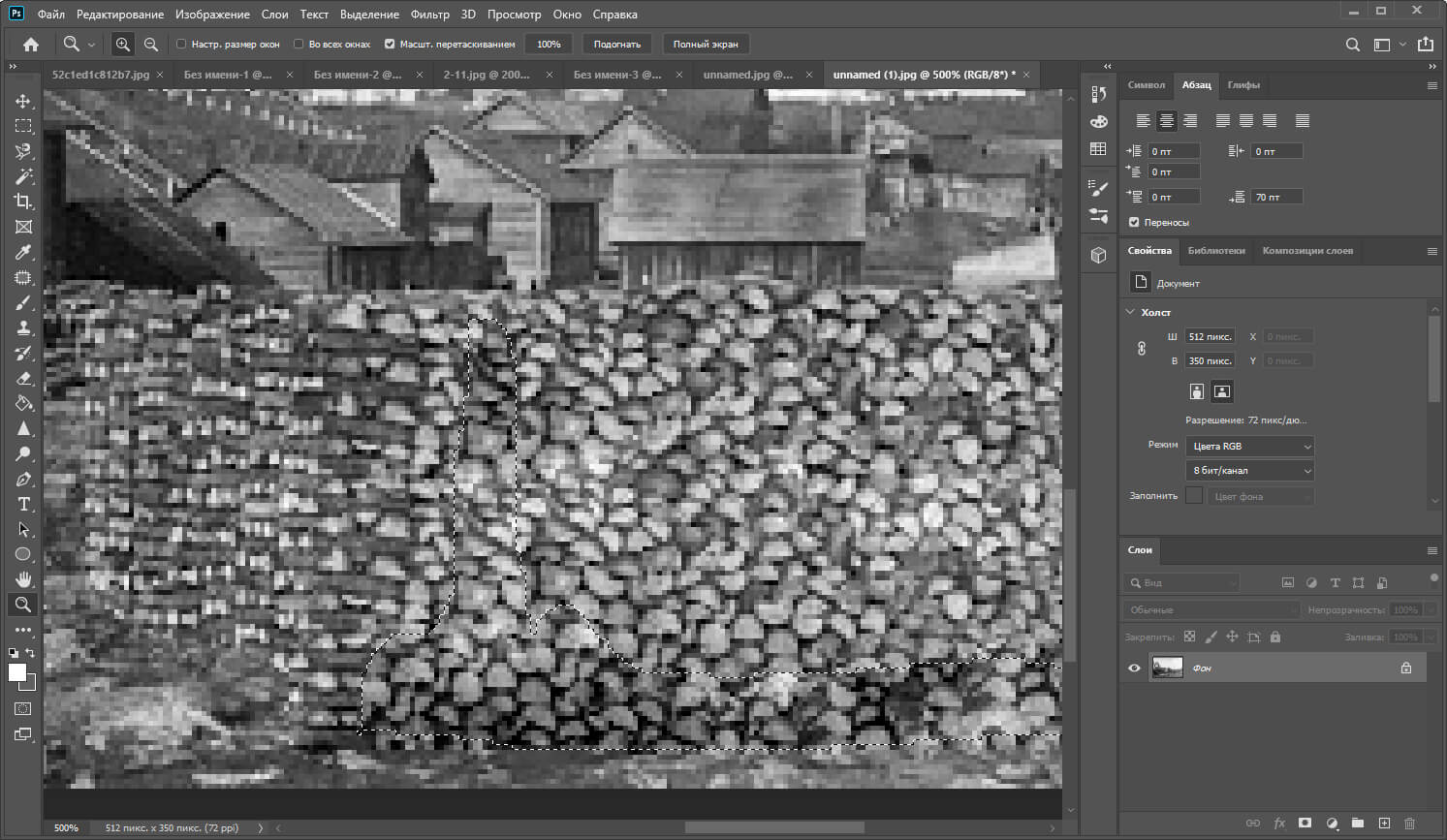 Уберите текст «Заплаткой»
Уберите текст «Заплаткой»
Штамп. Этот инструмент требует скрупулезной работы. Выберите его, наведите на область, откуда нужно взять донорскую текстуру. Зажмите ALT на клавиатуре и кликните по участку фото. Теперь отпустите ALT и отпечатайте выбранную текстуру на букве. Вам нужно будет проделать множество подобных действий, пока не получится замазать всю надпись. Способ долгий, но с его помощью можно убирать текст на сложных участках.
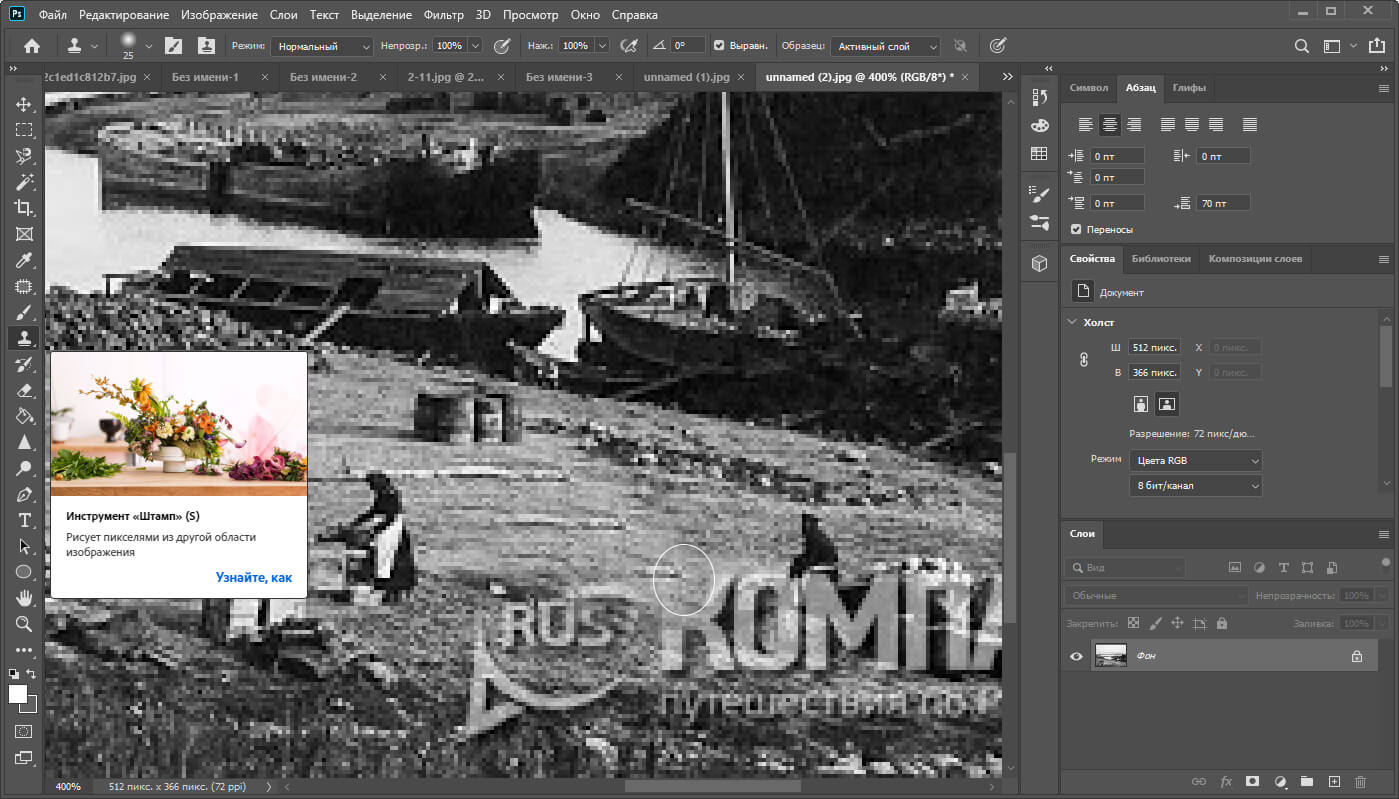 Аккуратно скорректируйте надпись штампом
Аккуратно скорректируйте надпись штампом




