Как отключить рекламу в windows 10 полностью: практические советы
Содержание:
- Как отписаться от рекламы с ненужного сайта
- Remove unwanted programs (Windows, Mac)
- Как отключить предложения для сенсорных и черно-белых Ink дисплеев
- Как отключить рекламу в Яндекс браузере
- Причины появления рекламы на рабочем столе
- Как отключить персонализированную рекламу
- Как изменить настройки для определенного сайта
- Как заблокировать уведомления
- Как устранить неполадки
- Проверка расширения браузера для удаления рекламы
- Как отключить нежелательные объявления
- Почему появляется эта реклама в углу экрана?
- Отключение рекламы и уведомлений
- Запрос на показ уведомлений
- Вид главных страниц поисковиков
- Как убрать такую рекламу?
- Как отключить рекламу в Гугл Хром в правом нижнем углу
- Программы для удаления рекламы в правом нижнем углу экрана
- Откуда берётся реклама в браузере
- Pop-up и Pop-under, как отключить
- Как избавиться от рекламы в браузере вручную
Как отписаться от рекламы с ненужного сайта
Для отписки от обновлений сайта достаточно воспользоваться утилитами браузера. Давайте рассмотрим самые популярные браузеры.
В, пожалуй, самом востребованном на данный момент браузере Google Chrome нужно найти раздел «Уведомления» на вкладке «Настройки сайтов».
Для этого необходимо перейти в параметры приложения. Дальше нужно определиться с сайтами, которые больше не интересные, и перевести их в раздел «Заблокировано».
Практически аналогичные действия для блокировки сайтов необходимо провернуть в браузере Opera.
Для блокировки рекламы в «Яндексе» нужно перейти в меню с помощью кнопки с тремя полосками. Там выбрать подменю «Сайты» и напротив нежелательных сайтов выставить режим «Запрещено».
Ну а Mozilla Firefox для блокировки рекламы предлагает воспользоваться разделом «Приватность и защита». Там нужно найти раздел «Параметры» в меню «Уведомления» и исключить все ненужные для рекламы сайты.
Удаления вирусной рекламы
Самостоятельно, практически нереально удались вирусную рекламу. Ну, по крайней мере, качественно это сделать крайне проблематично.

Лучше всего прибегнуть к услугам антивирусного обеспечения. Такие антивирусы, как Касперский, Avast, Dr.Web и т.д. точно помогут Вам.
Антивирусная программа проведет полное сканирование ПК и всех его носителей. Если Вы будете использовать лицензированную версию ПО, то вирусы точно пропадут с вашего компьютера.
Иногда даже антивирусы не дают результат. В таком случае, рекомендуется запомнить названия вредоносных сайтов и ввести их в поисковике.
Будьте уверены, что в Интернете Вы сможете найти нужную информацию и избавиться от навязчивой рекламы навсегда.
Remove unwanted programs (Windows, Mac)
Before you on a Windows or Mac, check your computer for unwanted programs.
Remove malware from your computer (Windows)
Chrome can help you find suspicious or unwanted programs on your computer. If Chrome finds an unwanted program, click Remove. Chrome will remove the software, change some settings to default, and turn off extensions.
You can also check for malware manually.
- Open Chrome.
- At the top right, click More Settings.
- At the bottom, click Advanced.
- Under “Reset and clean up,” click Clean up computer.
- Click Find.
- If you’re asked to remove unwanted software, click Remove. You may be asked to reboot your computer.
Manually remove malicious programs (Mac)
You can remove malware and other programs on your computer that you don’t remember installing.
- Open Finder.
- On the left, click Applications.
- Look for any programs you don’t recognize.
- Right-click the name of any unwanted programs.
- Click Move to Trash.
- When you’re done, at the bottom, right-click Trash.
- Click Empty Trash.
Restore quarantined files (Windows)
Chrome can help you find suspicious or unwanted programs on your computer. If Chrome finds an unwanted program, Chrome will remove the software, change some settings to default, and turn off extensions.
If you think Chrome removed a file that’s safe or personal by mistake, you can restore the file.
- On your computer, open the folder .
- Open the folder Quarantine.
- Click Continue.
- Right-click the file you want to restore and click Extract all.
- Enter the password chrome_cleanup.
To learn more about what data is collected and how it’s used, check the .
Как отключить предложения для сенсорных и черно-белых Ink дисплеев
С обновлением Windows 10 Creators, Microsoft добавила в систему новую функцию, чтобы расширить охват устройств с сенсорными экранами с поддержкой пера и Ink-дисплеями. После этого операционная система может иногда показывать вам рекомендации по приложениям для девайсов, совместимым с оборудованием Ink, подключенным к вашему ПК. Но в настройках ОС имеется соответствующая опция, позволяющая включать или отключать такие предложения. Если вам нужно отключить ее, то пройдите по следующему пути:
Пуск -> Параметры -> Устройства -> Перо & Windows Ink
Для ноутбуков с поддержкой пера здесь находится опция «Показать рекомендуемые предложения приложений». В версии для ПК без сенсорного экрана здесь нашлись лишь настройки шрифта для рукописного ввода.
Как отключить рекламу в Яндекс браузере
Каждый кто имеет компьютер пользуется браузером и после того, как в браузерах внедрили оповещения (push up уведомление) или по другому всплывающие окна , вы часто их видите когда заходите на сайт:
после того как вы нажмете на кнопку Разрешить , вы попадаете в базу этого сайта и потом будете получать всплывающую рекламу или информацию от данного сайта или через эту базу будут присылать рекламу другого характера если владелец отдаст ее третьим лицам и тут начнется веселая жизнь у вас)
Как убрать всплывающую рекламу в Яндекс браузере
Как я сам попался на этот обман не знаю , но вот неделю мне на мониторе выскакивает такая реклама (да да именно уже на мониторе!!)
мне с одной стороны это хорошо, из-за этого появилась и родилась эта стать, но факт остается фактом, как это появляется и как от этого защитится?
Благо эту рекламу после первого показа можно быстро убрать из яндекс браузера след путем :
- навести кнопку мыши на правый угол объявления (1 на рисунке) и там появится три полоски и нажать на нее
- После того как вы нажали откроется браузер с настройками и списком сайтов для которых разрешен
- смотрите на вашем всплывающем окне имя сайта от которого пришла реклама (2 на рисунке)
- Находите его в списке сайтов которым разрешено показывать рекламу (3 на рисунке)
-
Удаляете его!
- После этого надоедливая реклама больше вас не будет показываться!
Но это хорошо в том случае, когда у нас всплыла реклама и мы через нее отключили все уведомления всплывающие и на рабочем столе и в браузере, а как посмотреть в браузере эти сайты? читаем дальше)
Как отключить в браузере всплывающие окна
Читаю эту статью , у вас возникнет невольный вопрос, а где найти настройки в браузере которые отвечают за вывод это информации и как туда зайти?
- открываем браузер (яндекс браузер в моем случае)
- Нажимаем на иконку — Настройки браузера (1 на рисунке) и выбираем из выпадающего пункта меню Настройки(2 на рисунке)
-
в открывшемся меню выбираем в левой колонке меню Сайты (1 на рисунке) и потом в разделе Уведомления нажимаем на меню От прочих сайтов (2 на рисунке)
-
и вот список сайтов которым разрешен вывод уведомлений в виде всплывающих окон
- Далее можете удалить сайты которые нарушают ваш покой)
Причины появления рекламы на рабочем столе
Прежде, чем мы начнём решать проблему с появлением рекламных блоков в компьютере, необходимо определить, откуда они взялись. После чего начали появляться на нашем экране. Их источником являются сайты, которые запрашивают у пользователя разрешения их отображать. Но не все знают, где и когда они будут появляться
В следующий раз, когда вы будете путешествовать по всемирной паутине обратите внимание, как различные сайты спрашивают у нас, можно ли уведомлять нас о новостях их портала
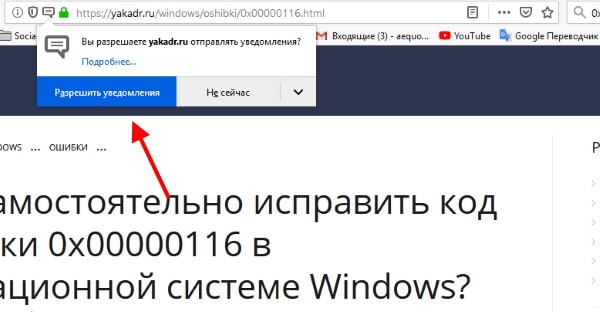
Разрешение, после которого появляется реклама
Как только вы нажмёте на кнопку « Разрешить уведомления », новости или даже реклама будет появляться внизу монитора.
Происходит это относительно нечасто. Но достаточно часто для того, чтобы начать раздражать пользователя. Стоит также заметить, что устранять эти уведомления нужно в браузере. Именно в том, в котором вы их разрешили. На тот случай, если в вашем компьютере установлено 2 и более обозревателя.
Необходимо также прояснить ситуацию насчёт расширений для блокировки рекламы — они не будут работать. Хоть браузер и является источником рекламы, но фактически она отображается на рабочем столе. Где действия этих расширений прекращаются. При этом, если вы разрешили уведомления на нескольких сайтах, реклама будет появляться значительно чаще. Так как её источником теперь являются уже не один, а сразу 3, 4, 5 сайтов.
Как отключить персонализированную рекламу
- Перейдите на страницу Настройки рекламных предпочтений.
- Решите, где должны применяться настройки.
- Чтобы они применялись на всех устройствах, войдите в аккаунт Google (нажмите кнопку Войти в правом верхнем углу страницы в браузере и следуйте инструкциям на экране).
- Чтобы настройки применялись только на текущем устройстве или в браузере, не входите в аккаунт Google.
- Отключите функцию Персонализация рекламы.
Также вы можете отключить персонализацию рекламы в браузере, установив расширение IBA Opt-out.
Если отключить персонализацию, Google перестанет подбирать для вас объявления на основе информации из аккаунта. Учитываться будут только такие факторы, как ваше местоположение и контент сайтов, на которые вы заходите.
Как отключить персонализированную рекламу на сторонних ресурсах
- Перейдите на страницу Настройки рекламных предпочтений.
- Снимите флажок «Использовать статистику и информацию аккаунта Google для персонализации рекламы на этих веб-сайтах и в приложениях, а также хранить эти данные в аккаунте Google».
Если этой функции нет, значит она уже отключена (например, администратором).
Как изменить настройки для определенного сайта
Не все всплывающие окна ‒ это реклама или спам. Некоторые надежные веб-сайты просто показывают в них контент.
Как разрешить сайту показывать всплывающие окна
- Запустите Chrome на компьютере.
- Откройте сайт, на котором всплывающие окна заблокированы.
- В адресной строке нажмите на значок «Всплывающее окно заблокировано» .
- Выберите ссылку на нужное всплывающее окно.
- Нажмите Всегда показывать всплывающие окна с сайта и разрешить перенаправление с него Готово.
Как запретить сайту показывать всплывающие окна
- Запустите Chrome на компьютере.
- В правом верхнем углу нажмите на значок «Настройка и управление Google Chrome» .
- Выберите Настройки.
- В разделе «Конфиденциальность и безопасность» нажмите Настройки сайта.
- Нажмите Всплывающие окна и переадресация.
- В разделе «Разрешить» найдите нужный сайт.
- Справа от названия сайта нажмите на значок «Ещё» Блокировать.
Если сайта нет в списке, в разделе «Блокировать» выберите Добавить. Введите адрес сайта и нажмите кнопку Добавить. Чтобы блокировать все всплывающие окна на сайте, используйте шаблон .
Как заблокировать уведомления
Если вы отключили всплывающие окна, но все равно получаете сообщения от сайта, возможно, вы подписаны на уведомления. Чтобы заблокировать уведомления, сделайте следующее:
- Запустите браузер Chrome на компьютере.
- Перейдите на сайт, который отправляет вам уведомления.
- Нажмите на значок «Сведения о сайте» .
- В раскрывающемся меню рядом с пунктом «Уведомления» выберите Блокировать.
Вы также можете заблокировать уведомления в разделе «Настройки сайтов».
Как устранить неполадки
Всплывающие окна не блокируются? Используйте Инструмент очистки Chrome (только для Windows). Подробнее …
Используете Chromebook на работе или в учебном заведении? Попросите администратора сети настроить блокировщик всплывающих окон. Возможно, вы не сможете сделать это самостоятельно. Подробнее об управляемых устройствах Chromebook…
Хотите изменить настройки для определенного сайта? Узнайте, как это сделать.
Проверка расширения браузера для удаления рекламы
Для того чтобы защитить компьютер от назойливой рекламной информации, может использоваться еще один способ: удаление расширения. Это поможет без раздражения посещать страницы сайтов, знакомиться с разной информацией и сохранить свои нервные клетки. Расширения могут устанавливаться самостоятельно или из-за случайного клика на баннеры, перехода по ссылкам подозрительного характера или посещения вредоносных сайтов. В зависимости от используемой программы для входа в интернет, настройки дополнений могут различаться. Далее рассмотрено, как в разных браузерах убрать рекламу.
Google Chrome (Гугл Хром)
Для того чтобы проверить наличие расширений в Гугл Хром, которые могут провоцировать появление рекламы на сайтах, необходимо выполнить следующие действия:

- Открыть Google Chrome.
- На панели инструментов нажать на меню, которое имеет обозначение три горизонтальные полоски.
- В выпавшем списке выбрать пункт «Настройки».
- Найти вкладку «Расширения».
- Проверить, какие установлены дополнения. Если есть подозрительные или ненужные, их нужно удалить, нажав на значок корзины.
Mozilla Firefox (Мозила)
Далее вы узнаете, как в браузере Мозила убрать рекламу при помощи расширений:
- В открытом окне Mozilla Firefox выбрать меню и открыть «Дополнения».
- Во вкладке найти пункт «Управление расширениями» и проверить установленные утилиты.
- Проверить, какие из дополнений могут провоцировать появление всплывающих окон или распространение спама, отключить их, нажав соответствующую кнопку.
- В некоторых случаях нужно закрыть и заново открыть браузер, такие простые манипуляции помогут свободно серфить по интернету.
Opera (Опера)

Как в браузере Опера убрать рекламу, отключив вредоносные дополнения:
- Открыть Opera на любой странице.
- Сверху в левом верхнем углу нажать кнопку меню.
- Открыть вкладку «Расширения», где выбрать «Менеджер расширений». Далее произвести необходимые манипуляции (удаление или обновление).
- В некоторых случаях после отключения навязчивого расширения реклама или всплывающие сообщения не пропадают. Это свидетельствует о том, что было деактивирована не та опция и следует повторить процедуру сначала.
- При необходимости перезагрузить страницу и продолжить работу.
Internet Explorer (Интернет Експлорер)
Многих пользователей Интернет Експлорер интересует вопрос, как в браузере с помощью расширений убрать рекламу. Далее руководство к действию:
- На открытой странице Internet Explorer нажать на значок настроек. Он находится справа в верхнем углу и выглядит как шестеренка.
- В выпадающем меню выбрать пункт «Настройки надстроек».
- Выключить выбранные дополнения, обновить страницу и можно продолжать работу без надоедливой рекламы.
Yandex (Яндекс)

Некоторые новые установленные дополнения могут провоцировать появление всплывающих окон, спама, баннеров. Для того чтобы отключить вредоносное расширение в Яндексе, необходимо:
- В открытом браузере выбрать пункт меню с настройками.
- Открыть вкладку «Дополнительные настройки» и перейти по следующим ссылкам: «Защита личных данных» – «Настройки содержимого» – «Всплывающие окна».
- В последней вкладке выбрать пункт «Блокировать всплывающие окна на всех сайтах».
- Перегрузить страницу, а при необходимости установить дополнительную программу, чтобы скрыть рекламу на сайтах.
Как отключить нежелательные объявления
Вы отключите все объявления рекламодателя, когда заблокируете одно из них. Если компания рекламирует более одного сайта, возможно, вам придется заблокировать несколько ее объявлений.
Узнайте, .
В сервисах Google
Найдите объявление и выполните следующие действия:
- В Google Поиске на телефоне или планшете коснитесь значка «Информация» Почему мне показано это объявление? Отключите параметр Реклама от .
- На YouTube выберите значок «Информация» Не показывать это объявление.
- В Gmail нажмите на значок «Информация» Настроить показ объявлений Заблокировать рекламодателя.
На сайтах и в приложениях партнеров Google
- Нажмите на значок «Удалить» в правом верхнем углу объявления Не показывать это объявление.
- Нажмите на значок «Удалить» в правом верхнем углу объявления Пожаловаться на объявление.
- Вы также можете сообщить об объявлениях, которые нарушают наши правила.
Почему появляется эта реклама в углу экрана?
Здесь все очень просто. Во всех браузерах есть функция, которая позволяет оформить подписку на сайт прямо в браузере. Работает это следующим образом: при посещении сайта (который использует этот функционал) появляется запрос «Сайт запрашивает разрешение на показ уведомлений». И там два варианта: «Разрешить» или «Блокировать».
 Если нажать «Разрешить» – вы подписываетесь на этот сайт и он сможет присылать вам всплывающие уведомления прямо в браузер (а если браузер запущен но свернут, то уведомление появляется на рабочем столе в правом нижнем углу). Если браузер был закрыт, все уведомления появляться после его запуска.
Если нажать «Разрешить» – вы подписываетесь на этот сайт и он сможет присылать вам всплывающие уведомления прямо в браузер (а если браузер запущен но свернут, то уведомление появляется на рабочем столе в правом нижнем углу). Если браузер был закрыт, все уведомления появляться после его запуска.
И это вполне нормально. Этот функционал создан для быстрой и удобной подписки на новости тех сайтов, которые вам интересны. Но как вы уже наверное догадались, владельцы сайтов для заработка с помощью этих пуш-уведомлений рассылают не только информацию о новых публикациях, обновлениях и т. д., но и рекламу. Замечал, что некоторые сайты пишут что-то типа «нажмите «Разрешить», чтобы скачать файл». Тем самым собирают подписки не всем честным путем. Самое интересно, что загрузка файла начнется даже если нажать на кнопку «Блокировать», так как менять функционал браузера они не могут.
Отключение рекламы и уведомлений
Для того чтобы узнать, как убрать рекламу в Яндексе, нужно ознакомиться со всеми возможностями. Существует целый ряд решений, к которым относятся:
- использование специальных приложений, встроенных в браузер, для блокировки ненужного всплывающего контента;
- установка специальных программ, для той же цели;
- ручные настройки в браузере.
Все эти способы имеют как положительные стороны, так и свои недостатки. Кроме того, решения варьируют от браузера к браузеру и отличаются некоторыми моментами, которые будет полезно узнать, прежде чем вы узнаете, как убрать рекламу в Яндексе на главной странице.
Яндекс браузер
Пожалуй, самое «любимое» место для мотивирующих плагинов и шаблонов от компании Яндекс. Это и не удивительно, ведь веб-браузер с разрешения пользователей или без него передает компании информацию обо всех предпочтениях пользователя, о посещении им тех или иных страниц, а также о частоте набора различных запросов в поисковике Яндекса.

В тех случаях, когда объявления появляются по причине наличия вредоносных плагинов, необходимо войти в три параллельные черты, расположенные в правом верхнем углу. Затем выбираем пункт «Дополнения» и, нажав на него, находим раздел «Из других источников». После этого отключаем все плагины.
Если и после этого беспокоящие пользователя элементы не исчезли, можно сбросить настройки браузера к исходным заводским настройкам, устранив подключение к прокси-серверам сторонних ресурсов. Кроме того, если пользователя беспокоит, как убрать рекламу в Яндексе справа, а не всю целиком, то можно обратиться к встроенным в браузер функциям.
Google Chrome
В этом браузере имеется возможность устранения любых посторонних элементов через настройки. Заходим в них, ищем пункт «Настройки контента», выбираем блок «Всплывающие окна» и нажимаем на пункт «Блокировать всплывающие окна на всех сайтах (рекомендуется)». После чего подтверждаем выбор.

Mozilla Firefox
В правом верхнем углу входим в пункт «Открыть меню», находим «Настройки», нажимаем на них. Далее переходим на вкладку «Содержимое», находим строчку «Блокировать всплывающие окна» и нажимаем «ОК».

Opera
Пожалуй, самый простой браузер, для того чтобы убрать рекламу справа на экране в Яндексе. Просто нужно в правом верхнем углу нажать курсором мыши на значок в виде щита, и когда он станет перечеркнутым, можно спокойно работать, не опасаясь назойливых всплывающих элементов. Перечеркнутый щит посинеет, а цифры рядом будут показывать число блокированных лишних элементов.

Запрос на показ уведомлений
Сейчас при первом заходе на тот или иной сайт, зачастую можно столкнуться с небольшим окном в верхней части экрана, в котором вам предлагают разрешить или запретить показ уведомлений. Вот вид этого окна (в зависимости от сайта или браузера, его вид может быть слегка изменен):
Запрос на показ уведомлений в Google Chrome
Запрос на показ уведомлений в Mozilla Firefox
Если в таком окне вы нажмете кнопку “Разрешить”, то автоматически позволите показывать себе рекламу в виде уведомлений в правом нижнем углу рабочего стола.
Чем на большем количестве сайтов вы разрешите показ уведомлений, тем чаще и больше рекламы вам будет показываться.
Вид главных страниц поисковиков
Главная страница Google
И каждый поисковик (гугл в этом плане молодец) хранит нетролитет и придерживается своей стратегии которой уже будет несколько десятков лет! — не надоедать пользователю. Как была у них минималистичная страница как только они вышли на рынок, так до сих пор она и выглядит.
Главная страница Yandex
очень лаконичная страница, но после ввода в эксплуатацию такого сервиса как яндекс Дзен (как отключить Яндекс Дзен мы рассматривали в прошлой статье), стало очень много отвлекающих факторов и если ты зашел в интернет на 5 минут, что то посмотреть , то 100% ты отвлечешься на какую то новость и потеряешь 30 минут времени на чтение какого то материала, а это деньги для поисковика! Меэл групп тоже придерживается той же позиции, что очень печалит
и мы плавно переходим к продуктам от этих поисковых гигантов такие как:
- гугл Хром
- Яндекс Браузер
Как убрать такую рекламу?
Всего навсего нужно в настройках вашего браузера (Opera, Mozilla, Яндекс браузер, Google Chrome) отключить запрос на показ уведомлений, а также очистить список сайтов, для которых уведомления уже разрешены.
Как это делается в Яндекс браузере мы уже рассматривали в этой статье.
Запрет показа уведомлений в Яндекс браузере
Отключение уведомлений с сайтов в Google Chrome
Для Google Chrome отключение показа уведомлений осуществляется следующим образом. Заходим в настройки.
Вход в настройки Google Chrome
Далее переходим к дополнительным настройкам.
Дополнительные настройки Google Chrome
Там выбираем “Настройки сайта”.
Настройки сайта в гугл хром
И после этого – “Уведомления”.
Настойка уведомлений в гугл хром
В открывшемся окне управления уведомлениями в разделе “разрешено” все сайты, отличные от сайтов гугла, нужно удалить через нажатие на три вертикальные точки возле каждого из них.
Отключение уведомлений с сайтов в Google Chrome
Отключение уведомлений с сайтов в Mozilla Firefox
Заходим в настройки.
Вход в настройки Mozilla Firefox
В меню слева выбираем “Приватность и защита” и ищем пункт “Уведомления” напротив которого есть кнопка “Параметры”. Нажимаем ее.
Управление уведомлениями с сайтов в Mozilla Firefox
В открывшемся окне жмем кнопку “Удалить все веб-сайты” и устанавливаем галочку “Блокировать новые запросы на отправку вам уведомлений”.
Отключение уведомлений с сайтов в Mozilla Firefox
Нажимаем “Сохранить изменения”.
Отключение рекламных уведомлений в Opera
Здесь все делается очень просто. При появлении рекламы вам достаточно нажать на значок шестеренки рядом с крестиком на рекламном сообщении, после чего откроются настройки уведомлений.
Значок шестеренки на рекламном сообщении
В окне настройки уведомлений также как и в google chrome вам нужно удалить все сайты, кроме гугловских. Делается это нажатием на все те же три вертикальные точки и выбором пункта меню “Удалить”.
Отключение уведомлений с сайтов в Opera
Также это делается и через настройки Opera. Вот видео инструкция.
Как отключить рекламу в Гугл Хром в правом нижнем углу
Откуда берется
Часто при работе в Гугл Хром на сайтах Вы видите вверху окна подобного содержания.
Нажав на «Разрешить» будьте готовы к тому, что периодически в правом нижнем углу экрана будут появляться уведомления. Среди полезной информации, акций, обновлений, вылазит немало «мусорных» рекламных объявлений, спама. Но не переживайте, что нажатием кнопки «Разрешить уведомления» Вы обрекли свой браузер на постоянное выскакивание ненужных баннеров – эти окна легко убрать.
Как скрыть и отписаться полностью от всех уведомлений
Порядок такой:
- Запустите главное меню браузера Хром и пройдите по уже расписанному пути «Настройки» — «Дополнительные» — «Конфиденциальность» — «Настройки сайтов». Здесь Вас интересует вкладка «Уведомления». Жмите на нее.
- Сдвиньте влево ползунок, чтобы запретить сайтам даже запрашивать разрешение на рассылку уведомлений. Чтобы установить или же снять блокировку оповещений от конкретных сайтов, кликните «Добавить» напротив соответствующего списка, и впишите адрес ресурса.
Программы для удаления рекламы в правом нижнем углу экрана
Если вам не удалось справиться с рекламными блоками на своём компьютере, и она снова отображается, попробуйте применить антивирусные утилиты.
| AdwCleaner | Загрузите и испробуйте эту утилиту, которую можно скачать https://www.malwarebytes.com/adwcleaner/. Она бесплатна, никакие ключи вам не потребуются. |
| Junkware Removal Tool Download | Это ещё одна эффективная утилита, которую вы сможете использовать бесплатно. Доступна по адресу: https://www.malwarebytes.com/junkwareremovaltool/. |
Если убрать всплывающую назойливую рекламу в правом нижнем углу монитора на рабочем столе не выходит, попробуйте также сбросить настройки браузера до значения по умолчанию.
Откуда берётся реклама в браузере
«Реклама-двигатель торговли» — выразился один из основателей рекламного бизнеса Людовик Метцель и был прав. С помощью рекламы потенциальные покупатели из рекламы узнают о новых товарах и услугах предлагаемые им. Вначале рекламные объявления печатали в разных бумажных изданиях: рекламных буклетах, листовках, на страницах журналов и газет. Когда появились: радио, телевидение и чуть позже интернет, реклама завоевала и это пространство. Теперь открывая, какой либо сайт мы видим рекламу и это нормальное явление. Ведь сайты для того и создаются, чтобы зарабатывать деньги, а реклама дополнительный доход, который выплачивает рекламодатель за продвижение своих услуг.
Есть и совсем иные ситуации, когда вы, открывая тот или иной браузер, ещё не перейдя на нужный сайт, видите рекламный баннер, открывается неизвестный сайт, или при переходе на нужный вам сайт, обозреватель переправляет вас на неизвестный вам контент. Почему возникла такая проблема? Зачастую скачивая кокой-то бесплатный контент, пользователь может получить в качестве сюрприза ещё и программное обеспечение со встроенной рекламой. Этим грешат недобросовестные разработчики ПО: расширений и приложений для браузеров, программ для ПК и прочее. Это своего рода плата за бесплатное ПО. “Почему же тогда антивирусник не замечает чужое ПО? ”: — спросите вы. Всё просто: скачивая программу, вы даёте “зелёный свет” на это и к тому же разработчики продумали, как обойти защиту на компьютере. Что делать и как бороться с рекламой в браузере для каждого в отдельности рассмотрим ниже.
Pop-up и Pop-under, как отключить
Помимо ненавязчивой рекламы в сайдбаре или в теле статьи в виде статичных картинок, на пользователя часто «нападает», так называемая, всплывающая реклама. Она занимает часть контента и крестик в баннере настолько маленький, что с первого раза может не получиться в него попасть
И при неосторожном клике пользователь автоматически переходит на сайт рекламодателя, а владелец сайта, соответственно, получает некоторую сумму за переход
Это, так называемые, «серые» способы монетизации сайта и не приветствуются среди пользователей, так и среди вебмастеров. Однако подобную рекламу достаточно легко можно отключить. И для этого существует несколько способов в интерфейсе браузера, а также с помощью сторонних расширений.
Настройки браузера
Чтобы отключить раздражающие всплывающие окна в браузере:
- Откройте «Меню», кликнув на кнопку в виде буквы « О » в левом верхнем углу.
- В открывшемся окне выберите «Настройки».
Скрольте список опций до пункта «Конфиденциальность и безопасность».
Дождитесь пока плагин установится.
На панели расширений нажмите на иконку в виде кубика и во всплывающем окне закрепите блокировщик на видном месте.
По умолчанию большую часть рекламных объявлений этот блокировщик автоматически удаляет.
Вы можете перейти на какой-нибудь сайт и увидеть, что на ярлыке расширения появится небольшая цифра. Кликнув на расширение увидите сколько было заблокировано на данной странице объявлений.
Если какой-то рекламный блок не поддается блокировке вы можете заблокировать его самостоятельно.
Запретить показ уведомлений
Вы, наверное, замечали, что при переходе на какой-нибудь сайт в верхнем углу появляется небольшой окошко с предложением разрешить показ уведомлений. Ну что здесь такого, кликнул на «Разрешить», окошко пропадает, а после в браузере непрерывно появляется реклама. Всплывающие окна в правом нижнем углу.
Чтобы запретить сайтам предлагать подписаться на их обновление можно отключить уведомления в настройках браузера:
- Перейдите в «Меню»/«Настройки».
- В блоке «Конфиденциальность и безопасность»/«Настройки сайтов» в разделе привилегии перейдите в уведомлении.
- Отключите запросу запросы на отправку уведомлений от сайтов.
По аналогии со всплывающими рекламными окнами здесь можно добавить отдельные ресурсы в исключения, от которых вы бы хотели получать уведомления, то есть разблокировать всплывающие окна в Опере.
Таким образом, настроив браузер и установив блокировщик, можно обезопасить себя и родственников от наплыва раздражающей рекламы и случайного перехода на вредоносные ресурсы
Что немаловажно, ведь вирусы, попав на ПК, могут украсть личные данные, использовать мощности ПК для майнинга криптовалюты или, вообще, натворить дел, что придется переустанавливать систему
Как избавиться от рекламы в браузере вручную
Если предыдущие утилиты не помогли, тогда переходите к ручному поиску.
Появление навязчивых объявлений может происходить из-за расширений Яндекса, Google Chrome, Opera и других веб-обозревателей с Adware. Их могут подсовывать скрытые процессы запущенных программ.
Отключаем расширения с Adware
Чтобы отключить всплывающую рекламу на сайтах, обратите внимание на расширения. Нередко они подменяют штатные объявления сайтов на свои, те, которые выгодны разработчикам этих вредоносных утилит
Зачем это делается? Ответ банален и прост – для заработка денег.
- Google Chrome – Меню – вкладка «Дополнительные инструменты» — «Расширения».
- Яндекс браузер – Настройки – «Дополнения».
- Mozilla Firefox – меню «Инструменты» — «Дополнения» — «Расширения».
- Опера – Меню – вкладка «Расширения».
Первым делом обратите внимания на недавно установленные дополнения, а затем на те, которые у вас есть давно, ведь в них могло быть что-то встроено.
Найти вредоносный источник можно опытным путем: сначала выключить все расширения, а затем включать их по одному.
Ниже, в качестве примера, изображена страница с расширениями Мазила Фаерфокс.
Нашли источник проблем – смело удаляйте его.
Удаление программ, показывающих объявления
Со временем появляются новые программы, которые, проникнув на компьютер пользователя, показывают нежелательные объявления. Ниже приведен список некоторых их них.
- Conduit
- Babylon
- Baidu
- Awesomehp
- Pirrit Suggestor
- Webalta
- Websocial
- Search Protect
- Mobogenie
- RSTUpdater
Это далеко не исчерпывающий список, но и его бывает достаточно. Что с ним делать?
С помощью CCleaner (на сайте разработчиков есть бесплатная версия) или стандартными решениями Windows посмотрите список установленных на компьютере программ.
В Windows 7 – Пуск – Панель управления – Программы – Удаление.
Попробуйте найти среди установленных программ одну из перечисленных выше.
Если указанных выше программ нет в вашем списке, ищите приложения по дате установки.
Не спешите удалять все программы с компьютера, если вы не уверенны в них
Этим действием можно избавиться от чего-нибудь важного: системного файла или драйвера




