Скажите «не беспокоить!» уведомлениям в браузере
Содержание:
- Выключение push-уведомлений в разных браузерах
- Как отключить уведомления в браузере Opera?
- Как убрать Push-уведомления в Яндекс браузере
- Как полностью запретить браузерные уведомления
- Как отключить оповещения на компьютере?
- Как навсегда отключить уведомления в Google Chrome
- Выключаем уведомления от сервисов
- Избавиться от push-сообщений
- Отключаем уведомления в Яндекс.Браузере
- Запрещаем уведомления от сайтов в Mozilla Firefox
- Частые вопросы
- Как заблокировать сообщения от сайтов?
- Выключение уведомлений в Chrome на Windows
- На компьютере
- Уведомления в Яндекс Браузере: как отключить и управлять?
- Причины появления всплывающих окон
- С какой целью сайты подключают всплывающие сообщения
- Вариант 4: Яндекс.Браузер
- Что это такое
- Что делать, если не получилось отключить Пуш уведомления в Гугл Хром
- Как заблокировать сообщения от сайтов?
- Как включить уведомления в Яндекс браузере
- Отключение PUSH уведомлений в Edge
- Как отключить push уведомления на Android
Выключение push-уведомлений в разных браузерах
Даже если разрешение на показ оповещений было дано случайно, баннеры всё равно будут выскакивать на экране. Пользователь может самостоятельно отписаться от ненужных сайтов и запретить им отправлять запросы повторно. Механизм отключения push-уведомлений в каждом браузере различается, т.к. они имеют разный движок, от которого зависит интерфейс.
Google Chrome
Чтобы отказаться от рассылки, необходимо зайти в параметры, которые располагаются в правой верхней части экрана (кнопка в виде трех вертикальных точек). В выпавшем меню выбрать пункт “Настройки”. В конце открывшейся вкладки найти кнопку “Показать дополнительные настройки”. В разделе “Личные данные” перейти в управление контентом и оповещениями. Здесь доступно 3 параметра на выбор:
- “Разрешить всем сайтам показывать оповещения”;
- “Спрашивать, прежде чем показывать оповещение (рекомендуется)”;
- “Не показывать оповещения на сайтах”.
Opera
Управление уведомлениями в этом браузере находится в меню, которое можно открыть, нажав на логотип в левой верхней части экрана. Далее перейти в настройки. Также их можно вызвать, нажав сочетание клавиш Alt+P. Необходимо активировать кнопку “Дополнительно”, которая находится в конце открытой вкладки. В разделе “Конфиденциальность и безопасность” открыть “Настройки контента”. Здесь можно добавить новые подписки, отключить уже существующие и запретить запросы от сайтов в будущем.
Интерфейс в старых версиях Оперы устроен иначе. Для настройки параметров уведомлений в сборках до 56.0 необходимо:
- зайти в меню “Настройки”;
- перейти в раздел под названием “Сайты”;
- найти пункт “Уведомление”;
- выбрать вариант “Запретить сайтам показывать системные уведомления”.
Mozilla Firefox
В “огненной лисе” нет возможности полностью отключить подписки. Чтобы разобраться с надоедающим уведомлением, придётся заходить в скрытые настройки. Для этого ввести команду about:config и отправить запрос. Должна открыться вкладка с предупреждением “Будьте осторожны, а то лишитесь гарантии!” и описание возможных последствий из-за изменения параметров. Нужно нажать на кнопку с текстом “Я принимаю на себя риск!”. В открывшемся списке сделать сортировку, вписав в поле поиска запрос – notifications. Чтобы отключить найденные разрешения на уведомления, потребуется изменить значки true на false для всех пунктов с надписью dom.webnotifications.enabled.
Самостоятельно отключить всплывающие уведомления может любой пользователь. Даже новичок в сфере интернет-сёрфинга способен справиться с настройками, воспользовавшись пошаговыми инструкциями. Чтобы убрать Push-оповещения, не придётся вызывать мастера на дом или просить о помощи знакомого программиста. Изменить параметры доступа подписок можно в любой момент, поэтому пользователь сможет самостоятельно вернуть все необходимые уведомления.
Как отключить уведомления в браузере Opera?
Открываем настройки браузера Opera. Можно использовать сочетание клавиш Alt+P.

Переходим в раздел «Безопасность» – «Настройки сайта».

Дальше открываем раздел «Уведомления».

Там в самом верху будет пункт «Спрашивать разрешение перед отправкой». Если он включен, то на сайтах (которые используют пуш-уведомления) будет появляться запрос на отправку уведомлений (как на первом скриншоте в этой статье). Если отключить этот пункт, то подобные запросы появляться не будут, и вы не сможете подписываться на сайты.

Даже если вы отключите запрос, старые подписки все ровно будут действовать. Ниже вы увидите сайты в списке «Блокировать». Это те сайты, на которых появился запрос и вы нажали «Блокировать». Браузер запомнил ваш ответ и больше запрос на этих сайтах не появляется, уведомления от этих сайтов не приходят. Если удалить сайт из этого списка (открыв меню), то запрос на подписку будет появляться. Так же в меню можно выбрать «Разрешить», тем самым подписаться на сайт.
Ниже расположен еще один список с сайтами «Разрешить». Здесь указаны сайты, на которые вы подписаны. Чтобы запретить push-уведомления в Опере, просто откройте меню напротив сайта и удалите его, либо выберите «Блокировать».

Чтобы удалить все подписки на push-уведомления, просто удалите все сайты из списка «Разрешить». Сайты, напротив которых есть иконка в виде куба, удалить не получится. Они были добавлены туда установленными расширениями.
Как убрать Push-уведомления в Яндекс браузере
В Yandex browser можно легко заблокировать Пуш-сообщения с отдельных ресурсов или полностью запретить показ уведомлений.
Заблокировать всплывающие окна можно через «Настройки»:
- Переходим в меню браузера.
- Нажимаем на «Настройки».
- Переходим в раздел «Сайты».
- В подразделе «Запросы на отправку уведомлений» выбираем пункт «Не показывать запросы на отправку».
По умолчанию стоит пункт, при котором перед показом сообщения у пользователя спрашивают, желает ли он получать оповещения. Если когда-либо появится необходимость в получении Пуш-уведомления на отдельном сайте, можно воспользоваться исключениями.
Чтобы отключить или просмотреть оповещение сайта, добавляем его в исключения:
- Находясь в подразделе «Уведомления» нажимаем на ссылку «От прочих сайтов».
- В категории «Разрешена» (если хотим, чтобы Push-уведомления показывались) кликаем на кнопку «Добавить»
- Вводим адрес сайта, к примеру, https://ria.ru и нажимаем на кнопку «Добавить».
Таким способом удаётся убрать или разрешить оповещения только для данного домена, на все его поддомены исключение распространяться не будет. Для добавления в исключение всех поддоменов ресурса следует использовать маску. Для указанного примера будет иметь вид https://ria.ru.
Для пользователей мобильной версии показ сообщений выполняется на экране блокировки. На Android (В зависимости от марки и модели телефона, названия пунктов могут меняться, но смысл все равно будет похожим) есть дополнительный способ заблокировать оповещения:
- Переходим в «Настройки».
- В разделе «Система и устройство» выбираем «Уведомления и строка состояния».
- Далее нажимаем на «Уведомления приложений».
- Находим пункт «Яндекс браузер» и нажимаем на стрелочку рядом с обозревателем.
- Нажимаем на строку «Показывать уведомления».
- Переключатель сместится в неактивное положение, можно выходить с настроек.
Как полностью запретить браузерные уведомления
Устали постоянно кликать по кнопке «Нет» в бесконечных предложениях подписаться на уведомления? Большинство браузеров позволяют полностью запретить сайтам предлагать вам подписку. Во-первых, с помощью этой настройки вы навсегда избавитесь от всплывающих предложений подписаться на новости. А во-вторых, обезопасите себя от случайных подписок и от мошеннических сайтов, которые всеми правдами и неправдами вынуждают вас выдать им заветное разрешение.
Как запретить уведомления в Chrome
- Нажмите на значок меню (три точки в правом верхнем углу браузера).
- Выберите Настройки.
- Прокрутите открывшуюся страницу вниз и нажмите Дополнительные.
- Выберите Настройки сайта.
- Откройте раздел Уведомления.
- Деактивируйте переключатель Спрашивать разрешение перед отправкой (рекомендуется). При этом название пункта меню изменится на Заблокировано.
Как запретить уведомления в Firefox
- Нажмите на значок меню (три горизонтальные полоски в правом верхнем углу браузера).
- Выберите Настройки.
- В меню слева нажмите Приватность и защита.
- Прокрутите страницу вниз до раздела Разрешения
- Напротив пункта Уведомления нажмите кнопку Параметры….
- Поставьте флажок Блокировать новые запросы на отправку вам уведомлений.
Как запретить уведомления в браузере Safari
- В меню Safari выберите пункт Настройки.
- Откройте раздел Веб-сайты.
- Кликните Уведомления.
- Снимите галочку с пункта Разрешить веб-сайтам запрашивать разрешение на отправку push‑уведомлений.
Как запретить уведомления в браузере Microsoft Edge
Увы, в браузере Edge нельзя полностью отключить запросы на веб-уведомления. Надеемся, разработчики добавят такую функцию в будущем.
Как запретить уведомления в браузере Opera
- Нажмите на значок настроек в правом верхнем углу экрана.
- Промотайте вниз до пункта Перейти к настройкам браузера выберите его.
- В меню слева нажмите Дополнительно.
- Перейдите на вкладку Безопасность.
- Откройте Настройки сайта.
- Выберите Уведомления.
- Деактивируйте переключатель Спрашивать разрешение перед отправкой (рекомендуется).
Как запретить уведомления в Яндекс.Браузере
- Нажмите на значок меню (три горизонтальные полоски в правом верхнем углу браузера).
- Выберите Настройки.
- В меню слева кликните Сайты.
- В разделе Запросы на отправку уведомлений установите отметку напротив пункта Не показывать запросы на отправку.
Как отключить оповещения на компьютере?
В первую очередь важно разобраться, как полностью убрать уведомления в браузере Яндекс разных видов. Управление встроенными оповещениями на десктопном устройстве осуществляется через базовые настройки веб-обозревателя
Чтобы скрыть всплывающие сбоку уведомления от сервисов Яндекса:
Вариант 2: Информеры
Для ручного удаления информационных блоков, отображающихся при открытии новой пустой вкладки:
- Перейдите в настройки Яндекс Браузера.
- Выберите в панели слева вкладку «Интерфейс».
- Найдите блок параметров «Новая вкладка».
- Кликните по пункту «Настройки информеров справа».
- Снимите отметку с мешающих вариантов.
В пару кликов можно полностью очистить начальную страницу. В данном случае уберите галочки со всех пунктов блока «Нова вкладка».
Вариант 3: Сторонние сервисы
Чтобы сайты не могли отправлять уведомления в Яндекс Браузере, достаточно перейдите в «Настройках» в блок «Сайты». Затем потребуется выбрать пункт «Не показывать запросы на отправку». В дальнейшем при посещении сторонних ресурсов всплывающего окна с просьбой предоставить доступ к оповещениям не будет отображаться.
С подробной инструкцией, как заблокировать ранее активированные сообщения от сайтов, можно ознакомиться далее.
Как навсегда отключить уведомления в Google Chrome
При использовании браузера на Андроид действия производятся в следующем порядке:
- Открывается Гугл Хром нажатием на соответствующую иконку.
- Вызывается «Меню» нажатием на ярлычок в виде трех вертикально расположенных точек, находящихся с правой стороны от адресной строки.
- В выплывшем окошке выбирается раздел «Настройки». В нем осуществляется переход в подраздел «Дополнительные», где нужно кликнуть по строчке «Настройки сайтов».
- В открывшемся окошке выбирается раздел «Уведомления». В нем ползунок сдвигается в сторону отключения соответствующей опции.
- Далее нужно вернуться в подраздел «Дополнительные», в нем щелкнуть по строке «Всплывающие окна». Эта опция тоже отключается (она может быть уже отключена).
После выполнения всех действий можно «гулять» по интернету, не опасаясь получения назойливых сообщений.
Выключаем уведомления от сервисов
Кроме сайтов и социальной сети, отправлять уведомления могут сервисы Яндекса. Они отображаются на боковой панели, при открытии новой вкладки, на странице поиска.
Сначала разберемся с боковой панелью. Чтобы с ее помощью открыть уведомления нужно нажать на колокольчик. Дальше жмите на три точки вверху.
Из всплывающего меню выберите «Настройки».
Теперь разворачивайте интересующий раздел и убирайте галочки напротив тех пунктов, информацию о которых не хотите получать.
Уведомления на новой вкладке выглядят следующим образом.
Чтобы их не показывать, в настройках веб-обозревателя откройте «Интерфейс», и кликните «Настройки информеров справа».
Уберите птички со всех или нескольких пунктов.
Если нужно отключить информацию о погоде, пробках, сообщения от Алисы и прочее, то на странице настроек открывайте раздел «Сайты» и жмите пункт «От сервисов Яндекса».
Обратите внимание на пример справа. Если именно такие окошки беспокоят, то в данном окне нужно поснимать птички напротив не интересующих пунктов
Таким образом, получится отключить пуш уведомления в Яндекс Браузере.
Теперь откройте вкладку «На главной». Здесь нужно убрать птички, чтобы отключить уведомления на главной странице Яндекса.
Избавиться от push-сообщений
Интернет давно и плотно вошел в нашу жизнь и стал его неотъемлемой частью. Это на самом деле здорово, когда можно быстро и без лишних затрат сил и средств получить доступ к нужной информации. Но во всякой бочке самого лучшего меда обнаружится и ложка дегтя. И часто в случае с интернет-браузерами это push-сообщения.
Уведомления с разных сайтов изначально, пожалуй, идея интересная и классная. Вы никогда не пропустите свежую новость или статью по интересующей вас тематике. Но проблема в том, что подписаться на обновления дружно предлагают почти все сайты. И в один прекрасный момент вы понимаете, что уведомлений стало слишком много. Они буквально преследуют вас,то и дело выскакивая в самый неподходящий момент. И вы понимаете – надо их отключить, а на любимые сайты просто заходить время от времени и мониторить обновления самостоятельно. Остается мелочь – избавиться от push-сообщений. Как это сделать? Если вы используете Яндекс Браузер – сейчас научим.
Отключаем уведомления в Яндекс.Браузере
Включение пуш-уведомлений для своих любимых и часто посещаемых сайтов — в целом довольно удобная вещь, помогающая быть в курсе последних событий и новостей. Однако если эта возможность не нужна как таковая или появились подписки на интернет-ресурсы, которые неинтересны, от них следует избавиться. Далее мы рассмотрим, как это сделать в версии для ПК и смартфонов.
Способ 1: Отключение уведомлений на ПК
Чтобы избавиться от всех всплывающих оповещений в настольной версии Яндекс.Браузера, проделайте ряд следующих действий:
- Через меню перейдите в «Настройки» веб-обозревателя.
В блоке слева выберите вкладку «Сайты» и первыми же в списке увидите пункты касательно уведомлений. Чтобы совсем отключить новые запросы, поставьте точку напротив варианта «Не показывать запросы на отправку».</li>
Следующим пунктом идет еще две настройки на интересующую нас тему. Параметр «Выключить все уведомления на три часа» говорит сам за себя, редактировать время нельзя, можно лишь при необходимости отключить этот режим пораньше. А вот зайдя в «От прочих сайтов» вы попадете в управление всеми сайтами, ранее добавленными в ваш белый и черный лист.</li>
В этом окне есть две вкладки, на первой показаны все те сайты, для которых уведомления разрешены, на второй — запрещены. Каких-то дополнительных настроек кроме ручного добавления веб-страницы по ее URL тут не предполагается.</li>
Если навести на конкретный сайт курсором мыши, появятся две дополнительные настройки, предлагающие сменить разрешение и просто удалить адрес из списка. Таким образом вы сможете заблокировать определенные сайты или просто исключить их из обработки. Каждый удаленный из списка сайт будет подчиняться глобальным настройкам браузера, о которых мы говорили в шаге 2.</li>
Вы также можете отключить персональные уведомления от сайтов, которые поддерживают отправку персональных уведомлений, например, от ВКонтакте, Gmail и пр.
- Зайдите в раздел «От прочих сайтов», следуя инструкции выше, из списка разрешенных выберите сайт, который поддерживает «Настройки».
В окошке со списком доступных форматов уведомлений галочками отметьте то, что хотите получать от сайта, и нажмите «Сохранить».</li>
В завершение этого способа хотим сказать о последовательности действий, которую можно совершить, если вы случайно подписались на уведомления от сайта и еще не успели его закрыть. В этом случае вам понадобится проделать гораздо меньше манипуляций, чем если бы вы воспользовались настройками.
Когда вы случайно подписываетесь на рассылку, выглядящую так:
Способ 2: Отключение уведомлений на смартфоне
При использовании мобильной версии браузера также не исключены подписки на разные сайты, которые вам не интересны. Избавиться от них можно довольно быстро, однако сразу же стоит заметить, что тут нельзя выборочно убирать адреса, которые вам не нужны. То есть, если вы решите отписаться от уведомлений, то это произойдет для всех страниц сразу.
- Нажмите на кнопку меню, что находится в адресной строке, и перейдите в «Настройки».
Долистайте страницу до раздела «Уведомления».</li>
Здесь, во-первых, вы можете отключить всякие оповещения, которые браузер отправляет самостоятельно.</li>
Перейдя в «Уведомления от сайтов», вы сможете настроить оповещения от любых интернет-страниц.</li>
Тапните по пункту «Очистить настройки сайтов», если хотите избавиться от подписок на оповещения. Еще раз повторяем, что выборочно страницы убрать нельзя — они удаляются разом.
После этого, если надо, нажмите по параметру «Уведомления», чтобы деактивировать его. Теперь никакие сайты не будут спрашивать у вас разрешение на отправку — все подобные вопросы будут сразу блокироваться.</li></ol>Теперь вы знаете, как убрать все виды уведомлений в Яндекс.Браузере для компьютера и мобильного устройства. Если вы вдруг решите однажды включить эту возможность, просто проделайте те же самые действия для поиска нужного параметра в настройках и активируйте пункт, спрашивающий у вас разрешение перед отправкой уведомлений.
Мы рады, что смогли помочь Вам в решении проблемы.
Опишите, что у вас не получилось.
Помогла ли вам эта статья?
- https://neoshibka.ru/kak-otklyuchit-uvedomleniya-v-yandeks-brauzere/
- https://browser.yandex.ru/help/personalization/notification.html
- https://lumpics.ru/how-to-disable-notifications-in-yandex-browser/
Запрещаем уведомления от сайтов в Mozilla Firefox
Открываем настройки браузера Mozilla Firefox.

Дальше нужно открыть раздел «Приватность и защита» и прокрутить страницу до задела «Разрешения». Там будет пункт «Уведомления», а напротив него кнопка «Параметры». Нажимаем на нее.

Откроется окно, в котором будет список сайтов, которым вы либо запретили присылать уведомления (статус «Заблокировать»), либо разрешили (статус «Разрешить»). Вы можете просто удалить эти сайты оттуда. Или отключить push-уведомления в Mozilla Firefox путем установки статуса «Заблокировать». Так же там есть кнопка «Удалить все веб-сайты». Можно одним махом избавится от всех уведомлений.

Если вы не хотите, чтобы браузер Firefox показывал запросы на отправку уведомлений на сайтах, можно установить галочку возле пункта «Блокировать новые запросы на отправку вам уведомлений».

С уведомлениями в Firefox разобрались, идем дальше.
Частые вопросы
Как настроить показ сообщений от сервисов Яндекса, чтобы они отображались в новой вкладке или на боковой панели?
В первом случае откройте «Настройки», после чего выберите «Интерфейс». Найдите подраздел «Новая вкладка». Нажмите «Настройки информеров справа» и выберите уведомления.
Чтобы всплывающие окна отображались на боковой панели, нажмите на значок колокольчик (слева). В открывшейся панели кликните на пиктограмму с тремя точками. Найдите раздел «Настройки» и выберите нужный параметр.
Почему не получается отключить всплывающее окно?
Некоторые рекламные окна отключаются только при помощи специальных плагинов. После завершения подписки сообщения появляются без разрешения пользователя. В такой ситуации рекомендуется продлить срок действия надстройки. Если проблему не удается решить стандартным способом, обратитесь в службу поддержки Яндекса – https://yandex.ru/support/common/troubleshooting/main.html#main.
Как заблокировать сообщения от сайтов?
Ограничить доступ сторонним сайтам к отправке уведомлений в Яндекс Браузере с компьютера можно тремя способами:
- в параметрах всплывающего окна;
- в базовых настройках веб-обозревателя;
- через панель контроля безопасностью – Protect.
Метод 1: В настройках браузера
Чтобы убрать пуш уведомления сайтов в веб-обозревателе:
Выбранная платформа в дальнейшем не сможет отображать уведомления. Полный «черный список» сайтов закрепляется в Яндекс Браузере во вкладке «Запрещена». При желании можно вновь включить информирование – достаточно нажать «Разрешить» рядом с нужным ресурсом.
Метод 2: Во всплывающем окне
Алгоритм действия данного способа максимально прост. При первом посещении сайта кликните во всплывающем окне на кнопку «Отклонить». В дальнейшем сообщения не помещают комфортному пользованию сетевого ресурса.
Метод 3: На панели Protect
Для деактивации уведомлений конкретного сайта с десктопного устройства:
- Откройте в Яндекс Браузере интересующий сайт.
- Найдите в верхней панели иконку в виде замка.
- Перейдите в параметры Protect веб-обозревателя.
- Переместите ползунок влево рядом с пунктом «Получать уведомления от сайта» – должен появиться статус «Выкл.».
Изменения применятся после перезагрузки веб-страницы. Кликните на кнопку «Обновить» для подтверждения.
Выключение уведомлений в Chrome на Windows
Чтобы убрать получение оповещений в Google Chrome для системы Windows, вы должны проделать следующее.
1. Откройте настройки в Google Chrome.
2. В самом конце страницы выберете «Показать дополнительные настройки», после, в графе «Личные данные» нажмите на «Настройки контента».
3. На этой странице вы заметите раздел «Оповещения», в котором можно выбрать параметры оповещений от сайтов на ваше усмотрение.
4. Если вы захотите, то сможете отключить уведомления от каких-либо сайтов и, наоборот, включить для других, выбрав кнопку «Настроить исключения» в параметрах оповещений.
Если вы вдруг захотите убрать все оповещения, а также убрать запросы от сайтов на их показ вам, вы можете выбрать пункт «Не показывать оповещения на сайтах».
На компьютере
Заблокировать всплывающие окна в Яндекс.Браузере можно следующим образом:
- Перейдите в главное меню браузера. Кликните на значок с тремя горизонтальными полосками.
- Выберите раздел «Настройки» и подраздел «Сайты».
- Во вкладке «Уведомления» нажмите «От прочих сайтов».
- В списке сайтов, которым разрешена отправка оповещений, кликните на подходящий пункт. Нажмите «Запретить», чтобы запретить показ всплывающих окон от конкретного портала.
- Если на определенном сайте существует своя система показа сообщений, то рядом с ним будет присутствовать ссылка на настройки.
Для социальной сети ВКонтакте можно выбрать получать оповещения только при поступлении новых сообщений от пользователей
Чтобы полностью отключить уведомления, в настройках браузера во вкладке «Сайты» выберите пункт «Не показывать запросы на отправку». Также можно временно запретить появление всплывающих окон.
Чтобы избавиться от проблемы отключения ненужных всплывающих окон в своем браузере, при появлении непонятного push-уведомления нажимайте «Блокировать».
В этой же вкладке настроек выберите «Выключить все уведомления на три часа»
Функция удобна, когда важно, чтобы ничего не отвлекало от работы. Единственный минус – невозможность настроить продолжительность периода тишины
Уведомления в Яндекс Браузере: как отключить и управлять?
В Яндекс Браузере настройки пуш-уведомлений сделаны как-то более просто и понятно по сравнению с Оперой и Хромом. Чтобы добраться до них, нужно сначала открыть настройки.

В левой колонке переходим на вкладку сайты и справа сразу видим настройки уведомлений. Там три пункта:
- Показывать запросы на отправку
- Не показывать запросы на отправку
- Автоматически подписываться на уведомления
Последний пункт точно не рекомендую устанавливать. Либо оставьте по умолчанию (показывать запросы), либо отключите их, если они вам мешают или не нужны.

Чтобы перейти к списку сайтов, уведомления от которых вы заблокировали или разрешили, нажмите на пункт «От прочих сайтов».

Там будет две вкладки: отправка уведомлений «Разрешена» и «Запрещена».
На вкладке «Разрешена» находятся сайты, которые могут присылать push-уведомления в ваш Яндекс Браузер. Вы можете их просто удалит оттуда, тем самым запретить присылать уведомления.

Сайты, которым запрещена отправка уведомлений можете не трогать. Если вы их оттуда удалите, то на этих сайтах снова будет появляться запрос на подписку (если вы не отключили сам запрос).
Причины появления всплывающих окон
Большинство интернет-платформ включают в себя push-уведомлениями. После открытия страницы появляется окошко, где предлагается разрешить показывать уведомления. Нажимая на кнопку «разрешить» пользователь дает согласие на постоянные оповещения. Содержание всплывающих окон меняется в зависимости от посещаемого сайта.
Чтобы не отвлекаться от работы, необходимо избавится от подобных оповещений. Отправляясь в настройки юзер может:
- Полностью деактивировать оповещения;
- Запретить определенным интернет-страницам присылать информацию.
Прежде чем отправляться в меню, определитесь, что именно желаете изменить.
С какой целью сайты подключают всплывающие сообщения
Оповещения на страницах в интернете создаются с целью быстро проинформировать пользователя о каких-либо изменениях на сайте. Это могут быть новости, скидки на товар в магазине, акции и другая информация, которая по мнению владельцев сайта будет полезна пользователю. Заходя на какой-либо интернет ресурс можно наблюдать сообщения такого типа:
Если нажать кнопку «Подписаться», то в скором времени в окне будут периодически всплывать сообщения, оповещающие об изменениях на сайте, на который человек подписался.
Тем не менее, чаще всего поступающая информация пользователям браузера не нужна. Кроме того, такие сообщения могут говорить о том, что ваше интернет соединение находится под контролем посторонних лиц, которые, вполне вероятно, собирают информацию о посетителях своего ресурса. Поэтому рекомендуется запретить показ таких оповещений в своем веб-обозревателе. Рассмотрим, как убрать всплывающие уведомления на примере разных программ.
Вариант 4: Яндекс.Браузер
Как и в случае со всеми рассмотренными выше программами, отключение уведомлений и/или тонкая настройка их работы в Яндекс.Браузере осуществляется в его «Настройках». Здесь можно полностью запретить демонстрацию сообщений, сделать так, чтобы сайты отправляли запрос перед их показом, а также сконфигурировать исключения для доверенных веб-ресурсов. Все это может быть выполнено как в версии веб-обозревателя для ПК, так и в его мобильном приложении, доступном для устройств на базе iOS и Android. Подробнее обо всех нюансах процедуры ранее рассказывалось в одной из статей на нашем сайте.
Подробнее: Как отключить уведомления в Яндекс.Браузере

Что это такое
Оповещения – это вкладка на сайте «Одноклассники», в которую приходят системные сообщения или напоминания о каких-либо событиях.
Здесь отображаются все взаимодействия с вашим профилем. У друга сегодня юбилей – соответствующее сообщение напомнит о дне рождения. Кто-то сделал вам подарок – информация об этом событии отмечается в разделе о подарках. Вы всегда в курсе того, что происходит с вашей страницей. Это удобно, но не для всех.
Если нет желания лицезреть безостановочные оповещения от друзей или регулярно удалять напоминания об играх, то потребуется произвести соответствующую настройку, чтобы не выполнять их чистку ежедневно.
Что делать, если не получилось отключить Пуш уведомления в Гугл Хром
Изредка заблокировать всплывающие уведомления в Гугл Хром не получается перечисленными способами, что может свидетельствовать о неисправности веб-обозревателя Хром или заражении системы.
Как убрать всплывающие уведомления в Гугл Хром другими способами:
- Сканируем систему на наличие вирусов. Возможно, они контролируют браузер, не позволяя пользователю изменить настройки. Чаще всего зловреды автоматически возвращают параметры в прежнее состояния. Чтобы защититься от назойливых оповещений, достаточно запустить антивирусный сканер и удалить все найденные заражения. Рекомендуем использовать Dr. Web, он мало весит, не конфликтует с основным антивирусом в системе и довольно хорошо справляется с поиском и очисткой вирусов.
- Сбрасываем настройки браузера. Если в веб-обозревателе Chrome слишком много сайтов, которым разрешено показывать извещения, гораздо быстрее их очистить путем сброса параметров. Правда, вместе с настройками оповещений исчезнут и другие личные данные. Для этого на странице «Настройки» разворачиваем «Дополнительные» и жмем на «Восстановление настроек по умолчанию». Последний шаг – подтвердить действие кнопкой «Сбросить настройки».
- Переустанавливаем веб-обозреватель от Google. Если файлы браузера повреждены безнадежно и ничего не помогло убрать уведомления, можем удалить и повторно установить Гугл Хром. В «Панели управления» в Windows выбираем «Программы и компоненты». Находим Google Chrome и выбираем «Удалить» с личными данными. Остается только скачать дистрибутив с официального сайта и запустить установку.
Как видим из материала выше, заблокировать сообщение от Гугл Хром можем не только абсолютно бесплатно, но и разными способами. Есть вариант полностью отключить уведомления, блокировать оповещения с одного веб-ресурса или оставить всего пару сайтов, которые могут отправлять извещения. Разнообразие есть, осталось только выбрать подходящий способ для компьютера и смартфона.
Как заблокировать сообщения от сайтов?
Ограничить доступ сторонним сайтам к отправке уведомлений в Яндекс Браузере с компьютера можно тремя способами:
- в параметрах всплывающего окна;
- в базовых настройках веб-обозревателя;
- через панель контроля безопасностью – Protect.
Метод 1: В настройках браузера
Чтобы убрать пуш уведомления сайтов в веб-обозревателе:
Выбранная платформа в дальнейшем не сможет отображать уведомления. Полный «черный список» сайтов закрепляется в Яндекс Браузере во вкладке «Запрещена». При желании можно вновь включить информирование – достаточно нажать «Разрешить» рядом с нужным ресурсом.
Метод 2: Во всплывающем окне
Алгоритм действия данного способа максимально прост. При первом посещении сайта кликните во всплывающем окне на кнопку «Отклонить». В дальнейшем сообщения не помещают комфортному пользованию сетевого ресурса.
Метод 3: На панели Protect
Для деактивации уведомлений конкретного сайта с десктопного устройства:
- Откройте в Яндекс Браузере интересующий сайт.
- Найдите в верхней панели иконку в виде замка.
- Перейдите в параметры Protect веб-обозревателя.
- Переместите ползунок влево рядом с пунктом «Получать уведомления от сайта» – должен появиться статус «Выкл.».
Изменения применятся после перезагрузки веб-страницы. Кликните на кнопку «Обновить» для подтверждения.
Как включить уведомления в Яндекс браузере
Активировать показ уведомлений можем практически такими же способами, как и в случае с дополнительными окнами:
- Через «Настройки» переходим в раздел «Сайты» и находим графу «Отправка уведомлений». Устанавливаем вариант «Разрешена» для автоматического показа сообщений. Чтобы избежать злоупотребления функцией со стороны недобросовестных владельцев сайтов, можем выбрать вариант «Запрашивать разрешение». Таким образом каждый раз будем сами принимать решение, хотим видеть уведомления на просматриваемом сайте или нет.
- Из уведомления. Работает только в случае, если стоит настройка «Запрашивать разрешение». Во время открытия сайта появляется небольшое окошко под «Умной строкой» – «… запрашивает разрешение на: показ уведомлений». Если нажмём кнопку «Разрешить», отобразится сообщение.
- Из настроек сайта. Жмём на замочек или значок планеты (справа от URL-адреса сайта) и кликаем по тумблеру под строкой «Получать уведомления от сайта». Чтобы изменения применились, перезагружаем страницу кнопкой F5.
После выполнения одного из перечисленных способов, мы разрешаем показывать извещения с сайтов. Теперь на рабочем столе или табло будут появляться сообщения о том, что на веб-ресурсе появился интересный материал.
Отключение PUSH уведомлений в Edge
Чтобы отключить появление вплывающих push уведомлений в браузере Edge, откройте его меню (иконка с тремя точками) и выберите меню Параметры.
Во вкладке Параметры промотайте ползунок вниз и нажмите на кнопку Просмотреть дополнительные параметры.
В дополнительных параметрах Edge найдите секцию Уведомления и нажмите на кнопку Управление.
В этом разделе будет представлен список сайтов, которым разрешено показывать всплывающие уведомления в Edge. Вы можете удалить оповещения для определенных сайтов. Полностью отключить показ уведомлений для всех сайтов в Edge нельзя. При появлении всплывающего окна на разрешение показа уведомлений на очередном сайте нужно выбрать пункт Нет. Edge запомнит ваш выбор и не будет в дальнейшем показывать окно с push оповещением на данном сайте.
Как вы видите, совсем несложно, настроить ваш браузер так, чтобы он никогда больше не спрашивал о том, хотите ли вы получать оповещения.
Как отключить push уведомления на Android
Отключить push уведомления на телефоне, работающим под управлением операционной системы Android, проще простого. Однако принцип действий напрямую зависит от используемого браузера. Предлагаем рассмотреть процедуру отключения оповещений в Яндекс Браузере и Google Chrome.
Яндекс Браузер
Первым делом запустим веб-обозреватель, а далее нажмем по трём точкам, расположенным возле поисковой строки. В открывшемся меню переходим в раздел «Настройки».
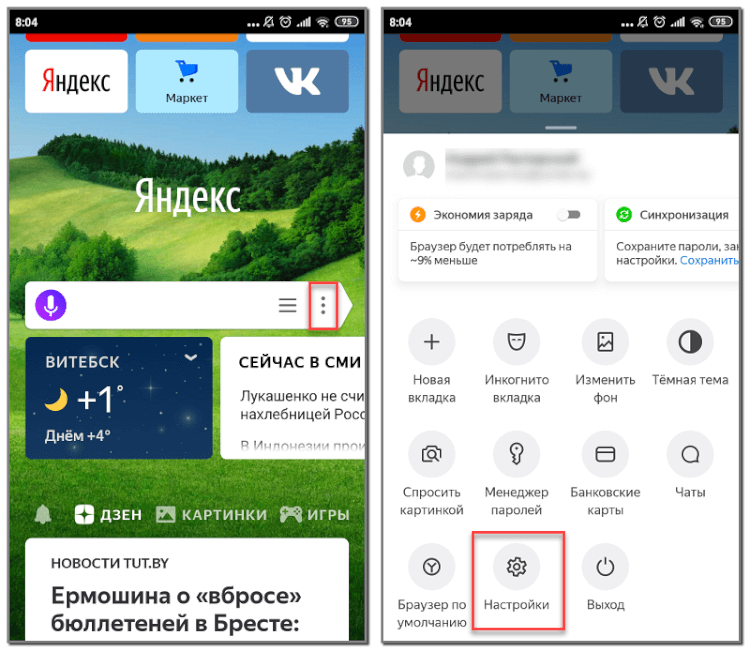
Теперь осталось найти нужную вкладку, поэтому рекомендуем воспользоваться пошаговой инструкцией:
- Переходим в раздел «Уведомления».
- Открываем вкладку «Уведомления от сайтов».
- Убираем галочку возле пункта «Уведомления». В итоге под ним должна появиться надпись: «Заблокировано».
- Нажимаем по строке «Очистить настройки сайтов».
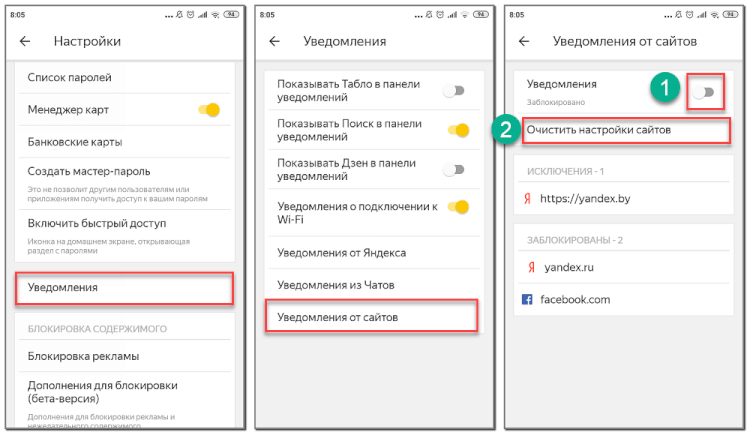
Также при желании вы можете отключить и другие уведомления, например, погодные предупреждения или информацию о пробках.
Google Chrome
Браузер Google Chrome по умолчанию установлен на телефонах Android, поэтому не удивительно, что им пользуется такое большое количество людей. В нём принцип отключения уведомлений практически ничем не отличается от предыдущего веб-обозревателя, однако самостоятельно найти нужный раздел не так и легко. Для начала откроем вкладку с настройками:
- Нажимаем по трём точкам, расположенным в правом верхнем углу браузера.
- В открывшемся окне переходим в раздел «Настройки».
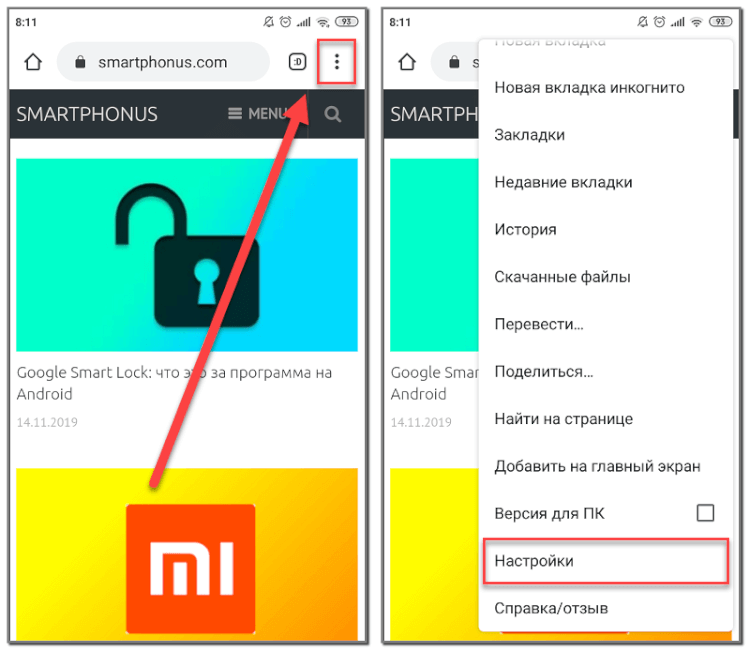
А теперь остается найти нужный раздел и отключить оповещения, что, конечно же, поможет сделать следующая инструкция:
- Открываем вкладку «Уведомления».
- Переходим в раздел «От сайтов».
- Убираем галочку возле пункта «Уведомления».
- Нажимаем по названию сайта, расположенному в исключениях, а далее выбираем «Очистить и сбросить».
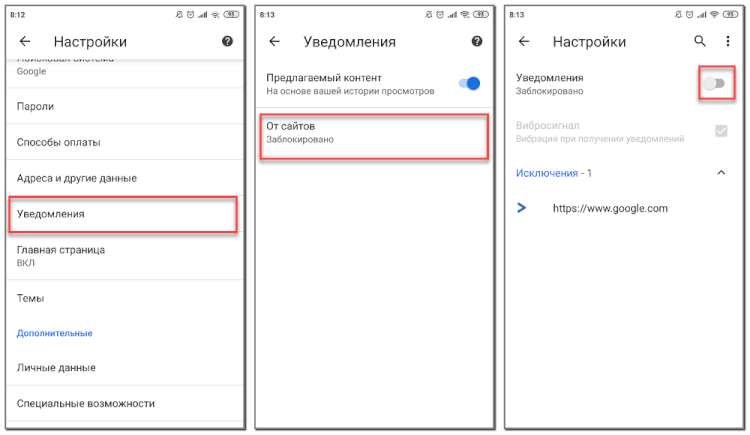
Уведомления отключены, а это значит, что они больше не будут вас беспокоить.




