Как почистить куки в яндекс браузере
Содержание:
- Как удалить куки в Опере
- Удаление на текущей веб-странице
- Очистка от вирусов и рекламы
- Как очистить браузер Yandex от рекламы и вирусов
- Как удалить куки только для одного сайта
- Восстановление удаленной истории
- Дополнительные настройки
- Зачем чистить кэш браузера
- Как удалить сразу все куки
- Способы очистки cookie на ПК
- Cookies в Яндекс.Браузере: очистка, включение и выключение
- Как посмотреть cookie в Яндекс Браузере
- Исключения cookies
- Кэш браузера: что это такое и зачем он нужен
- Инструкция
- Запретить cookies для одной веб-страницы
- Как удалить историю Яндекс Браузера
- Включение куки в Яндекс.Браузере
- Файлы cookie — Браузер. Помощь
- Инструкция
Как удалить куки в Опере
Подобно другим браузерам, в Opera есть возможности для работы с файлами cookie.
Чтобы удалить куки Opera, выполните следующие действия:
- Нажмите на кнопку «Настройка и управление Opera» (значок браузера Опера).
- В контекстно меню сначала нажмите на пункт «История», а затем на «Очистить историю посещений».
- В окне «Очистить историю посещений» выберите временной диапазон:
- Все время.
- Последний час.
- Последние 24 часа.
- Последние 7 дней.
- Последние 4 недели.
- Активируйте пункт «Файлы cookie и прочие данные сайтов», нажмите на кнопку «Удалить данные».
Если нужно, очистите браузер от других файлов: историю посещений, историю загрузок, данные использования новостей, кэшированные изображения и файлы.
Удаление на текущей веб-странице
Выборочное удаление по текущей (открытой) странице как нельзя кстати, когда не нужно «тревожить» файлы-куки других сайтов (возможно открытых на соседних вкладках). Выполняется эта процедура довольно просто:
1. Убедитесь в том, что открыта необходимая страничка. Затем в правой части адресной строки клацните иконку «замок» или «земной шар» (схематическое обозначение).
2. В блоке опций, в первом разделе, кликните «Подробнее».
3. Кликните ссылку «… файлов cookie для этого сайта».
4. Выделите кликом мышки временные файлы, от которых нужно избавиться.
5. Последовательно щёлкните кнопки «Удалить» и «Готово».
Очистка от вирусов и рекламы
Приведенные ниже способы рекомендуется выполнять комплексно. Это увеличивает шансы, что на компьютере не останется резервных копий вирусов.
Проверка расширений
Очень часто рекламные баннеры в браузере запускаются при помощи специальных расширений, установку которых пользователь мог не заметить. Поэтому для тех, кто впервые сталкивается с проблемой, как почистить Яндекс браузер от рекламы, рекомендуется проверить раздел «Дополнения» в меню веб-обозревателя.
В представленном списке расширений следует удалить все неизвестные сервисы и те, чья работа вызывает подозрения. Для этого следует нажать кнопку «Удалить», которая появляется при наведении на название дополнения.
Полная проверка ПК с помощью антивируса
Этот способ поможет почистить не тольео Zндекс браузер от вирусов, но и весь компьютер. Дело в том, что вредоносные программы могут произвольно устанавливаться в любой дирректории на жестком диске. Выполняя полную проверку, пользователь сможет вылечить или удалить все зараженные файлы. Воспользоваться можно такими антивирусами, как:
- Kaspersky;
- Dr.Web;
- Avira;
- Avast
Удаление программ
Очень часто при установке нового софта пользователь не обращает внимания на различные пункты в работе инсталлятора. По привычке он нажимает кнопку «Далее», пока не запустится установочный процесс. Делать этого не стоит, так как можно пропустить момент, когда вместе с нужным софтом на компьютер будет установлен и другое ненужное приложение. В результате на рабочем столе появляется куча ярлыков с новыми сервисами, а при запуске браузера пользователь наблюдает рекламу, измененные настройки и другие неприятные вещи.
Для того чтобы удалить такие программы, достаточно воспользоваться стандартным менеджером от Windows.
- Нажать «Пуск».
- Выбрать раздел «Панель управления».
- Кликнуть по вкладке «Программы и компоненты».
Выбрав программу, остается только нажать кнопку «Удалить».
Изменение свойств ярлыка браузера
В тех случаях, когда при запуске веб-обозревателя открывается страница рекламного сайта, следует проверить свойства ярлыка. Дело в том, что некоторые рекламные вирусы вписывают там адрес стартовой страницы.
Чтобы избавиться от него, достаточно кликнуть правой кнопкой миши по ярлыку браузера на рабочем столе и выбрать раздел «Свойства». Во вкладке «Ярлык» в графе «Объект» адрес для запуска должен быть: C:UsersИмяпользователяAppDataLocalYandexYandexBrowserApplicationbrowser.exe
Проверка hosts
В тех случаях, когда при открытии популярного интернет-ресурса выскакиевает сообщение с требованием оплатить доступ к сайту, стоит знать, что на компьютере появился вирус, который отредактировал файл, находящийся по адресу: C:WindowsSystem32driversetchosts.
Открыть файл можно при помощи программы «Блокнот» или другого текстового редактора. Из текста следует удалить все лишние записи так, чтобы файл выглядел следующим образом:
Если нет желания заниматься этим вручную, то можно воспользоваться утилитой AVZ, которая исправит файл hosts.
Использование специальных программ
Для удаления вирусов и рекламы в браузерах существуют специальный софт, который станет дополнительным помощником для стандартного антивируса. Для пользователя, чей веб-обозреватель заполонила реклама и вирусы, рекомендуется установить две утилиты:
- AdwCleaner;
- Malwarebytes
Вместе они гарантируют, что браузер будет очищен от всех посторонних файлов и расширений. И также они проведут удаление подозрительных программ с компьютера, которые обычный антивирус не считает подозрительными.
Как очистить браузер Yandex от рекламы и вирусов
- Как вирусы попадают на компьютер
- Причины для проведения очистки
- Удаление кэша и истории посещений
- Очистка от вирусов и рекламы
- Профилактика
Яндекс браузер один из самых популярных веб-обозревателей в мире, но со временем он начинает работать медленнее. Это связано с накоплением большого объема данных: истории посещений и закладок. Кроме того, замедляют работу браузера всплывающая реклама и вирусы. Решить эти проблемы можно только одним способом – почистить Яндекс браузер. В этой статье будет описано подробное руководство, которое поможет избавиться от вредоносного ПО и рекламы, а также ускорить работу программы.
Как удалить куки только для одного сайта
Иногда нужно убрать следы своего пребывания на каком-то конкретном ресурсе, не совершая при этом глобальной чистки остаточных файлов. В этом случае нам поможет панель Protect — она есть во всех современных версиях Я.браузера.
Как в Яндекс браузере очистить куки для одного сайта:
- Открываем страницу ресурса, о котором идет речь. В правой или левой части умной строки есть значок “Замок” либо “Глобус”. Жмем на него, чтобы вызвать панель Protect.
- В верхней части панели, под описанием типа соединения, есть активная ссылка “Подробнее”. Жмем на нее.
Прокручиваем окно до раздела “Разрешения” и кликаем по самой первой строке: “… файлов cookie для этого сайта”.
- Перед вами откроется список всех сохраненных файлов. Выделяем нужный пункт (кликаем по нему левой кнопкой мыши), а затем нажимаем на “Удалить”.
- Удаляем таким образом все, что нужно. К сожалению, выделить сразу несколько строк, чтобы почистить cookies в Яндекс браузере, нельзя.
Когда все будет сделано, жмем на кнопку “Готово”, чтобы завершить процесс и закрыть окно, в котором работали.
Восстановление удаленной истории
В завершение вкратце расскажу, как восстановить историю в Яндекс.Браузере. Нет стопроцентной рекомендации, которая помогала бы во всех случаях, поэтому упомяну все доступные методы, а вам останется только путем перебора найти действенный.

-
Если на компьютере включена автоматическая архивация папок, найдите каталог Яндекс.Браузера, щелкните по нему правой кнопкой мыши, перейдите в «Свойства» и на вкладке «Предыдущие версии» отыщите вариант отката до точки восстановления. Этот вариант сработает только в том случае, если предварительно архив был укомплектован системой.
-
Точно так же вы можете откатиться до точки восстановления, если ранее настроили их периодическое автоматическое создание. Если вы уже настроили данную функцию, то, скорее всего, знаете, как ей пользоваться.
-
Используйте программы, предназначенные для восстановления утраченных данных. Обычно они помогают, поскольку при очистке истории из папки браузера удаляются файлы. Вам останется только найти их через программу и восстановить.
Как видно, нет ничего сложного в том, чтобы удалить историю в Яндексе на смартфоне или компьютере. Все действия выполняются в пару кликов, и даже случайную очистку можно отменить при помощи рекомендаций из последнего раздела статьи, но лучше не допускать появления подобных ситуаций.
Дополнительные настройки
Как можно заметить, в данном окне в рассматриваемом блоке команд и настроек имеется и еще одна, достаточно полезная как при работе на домашнем компьютере, так и на публичном или чужом.
Это функция Блокировать данные и файлы куки сторонних сайтов.
Если вы установите галочку в чекбокс напротив этого пункта, то будут сохраняться только данные тех сайтов, на которые вы заходите, а не тех, которые размещают навязчивую рекламу и т. п.
<�Рис. 9 Сторонние сайты>
Чуть ниже перечня основных функций, касающихся файлов куки, есть кнопка, которая называется Управление исключениями.
Если вы нажмете на нее, то откроется небольшое окно, в котором будет поле для ввода адреса сайта.
Введите в него адрес ресурса, для которого хотите сделать исключение (например, разрешить ему собирать данные, тогда как для всех остальных адресов данная функция отключена, или наоборот).
После того, как вы пропишите адрес сайта, нажмите на кнопку справа от поля ввода.
Развернется меню с функциями, в котором вы можете выбрать, что именно сделать с файлами куки данного сайта – разрешить собирать, блокировать сбор или же разрешить его, но на один сеанс.
<�Рис. 10 Дополнительные параметры>
После этого нажмите кнопку готово и перезагрузите браузер.
За исключением случаев, когда вы выбрали параметр на один сеанс.
« Предыдущая запись
Зачем чистить кэш браузера
Теперь, когда мы разобрались, что такое кэш, давайте разберёмся в том, зачем его вообще чистить. Почему так получается, что то, что создавалось для ускорения работы браузера, замедляет его. Всё довольно просто, по умолчанию на большинстве компьютеров, папка, предназначенная для кэш-файлов, не ограничена в размере (но это можно настроить), и со временем её размер может очень сильно увеличиться. А поскольку данная папка хранится на системном диске, то её объём может отрицательно сказаться на работе всей системы в целом.
Кроме этого, есть ещё две причины (пусть и не столь важные) время от времени чистить кэш. Первая – это то, что кэш хранит в себе порой устаревшие версии фалов, и при возникновении проблем с доступом к сайту, он будет брать его более старую версию, хранящуюся в папке кэша. Кто-то возможно подумал: “А что же здесь плохого?” Дело в том, что иногда в работе интернета происходят маленькие сбои, которые можно исправить, просто перезагрузив страницу, но если у вас сохранена старая версия сайта, то перед вами появится она, а вы даже не поймёте, что страницу нужно обновить.
Третья причина заключается в риске, что о вашей личной жизни узнает кто-либо посторонний. Как уже говорилось, кэш не хранит в себе ни пароли, ни данные авторизации, ни даже адреса посещаемых сайтов. Однако человек получивший доступ к вашим кэш-файлам всё равно сможет почерпнуть из них немало информации о посещаемых вами сайтах. Такое вторжение в личную жизнь будет неприемлемым для многих людей, и если вы один из таких людей – то вот вам ещё одна причина почистить кэш браузера.

Как удалить сразу все куки
Тут речь пойдет обо всех данных, которые были сохранены в процессе вашей работы в интернете.
Как в Яндекс браузере очистить файлы cookies сразу для всех сайтов:
- Жмем на кнопку “Настройки”.
- В самом низу списка выбираем строку “Дополнительно”.
- Появится второй список, здесь кликаем на “Очистить историю”.
- В новом окошке* ставим отметку на строку “Файлы cookie и другие…”, а все остальные метки, если другой очистки, кроме cookie не требуется, снимаем.
- Указываем период, за который должны быть убраны кукисы из браузера Яндекс.
- Жмем на кнопку “Очистить историю”.
Ждем, пока система завершит процедуру.
*Чтобы сразу перейти к этому инструменту, вы можете использовать т. н. “горячие клавиши” — сочетание Ctrl + Shift + Del.
Существуют несколько способов проведения чистки cookie. Некоторые подразумевают использование сторонних программ и расширений. Однако скачивать дополнительные приложения необязательно, так как почистить куки в «Яндекс Браузере» можно через встроенные опции.
Очистить историю
Очищать историю можно отметив необходимые условия.
Очистка истории — самый простой способ избавления от cookie. Вам необязательно удалять список посещенных сайтов, поскольку опция имеет гибкие настройки. Для доступа к ней сначала нужно попасть в раздел «История». Для этого следует либо открыть меню, навести курсор на пункт «История» и нажать на одноименную строку слева, либо воспользоваться комбинацией клавиш Ctrl+H.
Далее нужно кликнуть на кнопку «Очистить историю». В новых версиях она находится слева, в устаревших сборках ее можно найти справа. Откроется окно с дополнительными опциями. Чтобы удалить куки, нужно поставить галочку напротив пункта «Файлы cookie и другие данные сайтов и модулей». Необходимо выбрать «За все время» в выпадающем меню, иначе вы избавитесь только от части информации.
Удаление куки одного сайта
При необходимости можно убрать куки только с одного сайта. Для этого нужно:
- Перейти на целевой ресурс.
- Нажать на пиктограмму в виде замка в левой части адресной строки.
- Кликнуть на строку «Подробнее».
- Прокрутить открывшееся окно ниже, до раздела с разрешениями.
- Нажать на строку со списком cookie для сайта.
- Поочередно удалить все ненужные данные.
В устаревших версиях попасть в окно со списком куки можно было сразу при входе в меню «Protect». Соответствующая опция располагалась под функциями блокировки рекламы, определения местоположения и использования микрофона.
Инструменты разработчика
Последовательное удаление по инструкции.
Продвинутые пользователи могут подключить инструменты разработчика. Благодаря последним удается удалить отдельные файлы cookie.
Чтобы сделать это, нужно:
- Нажать правой кнопкой мыши по любому свободному месту на странице и нажать на пункт «Исследовать элемент» в контекстном меню. Альтернативный вариант — использование комбинации клавиш Ctrl+Shift+I.
- Открыть вкладку Application. При необходимости — нажать на иконку справа для получения доступа к скрытым разделам.
- Перейти в пункт Cookies в разделе Storage.
- Найти нужный сайт, удалить лишние элементы.
Браузерные настройки
Другой быстрый способ почистить куки — браузерные настройки. Для получения доступа к ним нужно найти одноименный пункт в меню. После этого следует перейти в раздел «Сайты» и выбрать расширенные опции. Для очистки необходимо нажать на строку «Cookie и данные веб-ресурсов» в разделе «Cookie-файлы». В открывшемся окне можно удалять любые записи и даже воспользоваться поиском с помощью комбинации клавиш Ctrl+F.
Альтернативный метод чистки — удаление целого раздела, в котором хранятся все куки. Вариант подойдет тем людям, которые не могут или по какой-либо причине не хотят запускать браузер. В первую очередь нужно закрыть обозреватель, если он включен. Далее следует перейти по пути «C:UsersUsernameAppDataLocalYandexYandexBrowserUserDataProfile1». Вместо «C» здесь может быть любой диск, который назначен системным. Username — это ваше имя в системе. Строку Profile1 при необходимости нужно заменить вашим логином в браузере.
Папка AppData по умолчанию не видна, т. к. она является системной. Чтобы убрать скрытые разделы, необходимо последовательно зайти в «Панель управления», выбрать «Оформление и персонализация» и «Показ скрытых файлов и папок», затем поставить галочку напротив одноименной строки. В целевой папке следует удалить файлы cookies и cookies-journal.
Сторонние программы
Очистить куки можно через сторонние программы. Наиболее распространенная — CCleaner. Для этого нужно установить и запустить приложение, перейти в раздел «Очистка», провести анализ, выбрать разделы и удалить лишние файлы.
Браузерные расширения
«Яндекс.Браузер» осуществляет поддержку дополнительных встроенных приложений. Для их установки нужно перейти в раздел «Дополнения» в меню и выбрать «Каталог расширений». Чаще всего для чистки используют Click&Clean. После установки настроить приложение можно через его значок в верхней панели.
Cookies в Яндекс.Браузере: очистка, включение и выключение
Cookies — небольшие фрагменты данных, которые Яндекс.Браузер по-умолчанию загружает на компьютер при первом заходе на сайт. При повторном заходе файлы cookies грузятся уже с компьютера на веб-сервер, отправляя сохраненную информацию с прошлого посещения.
Cookie-файлы могут помочь злоумышленнику получить персональные данные или войти в чужой аккаунт. Cookie накапливают множество информации, поэтому время от времени их следует очищать (удалять). Если того требует безопасность, Яндекс.Браузер позволяет полностью отключить прием и сохранение куки.
Cookies в Яндекс.Браузере:
Включение Cookies в Яндекс.Браузере
Включение cookie-файлов в настройках разрешает Яндекс.Браузеру принимать куки и сохранять их на компьютере. Есть возможность разрешить сохранение cookies только на одной веб-странице.
Включение cookies для всех сайтов:
- Нажать три черточки в правом верхнем углу (кнопка ), перейти в Настройки.
- Пролистать в самый низ страницы и нажать кнопку Показать дополнительные настройки.
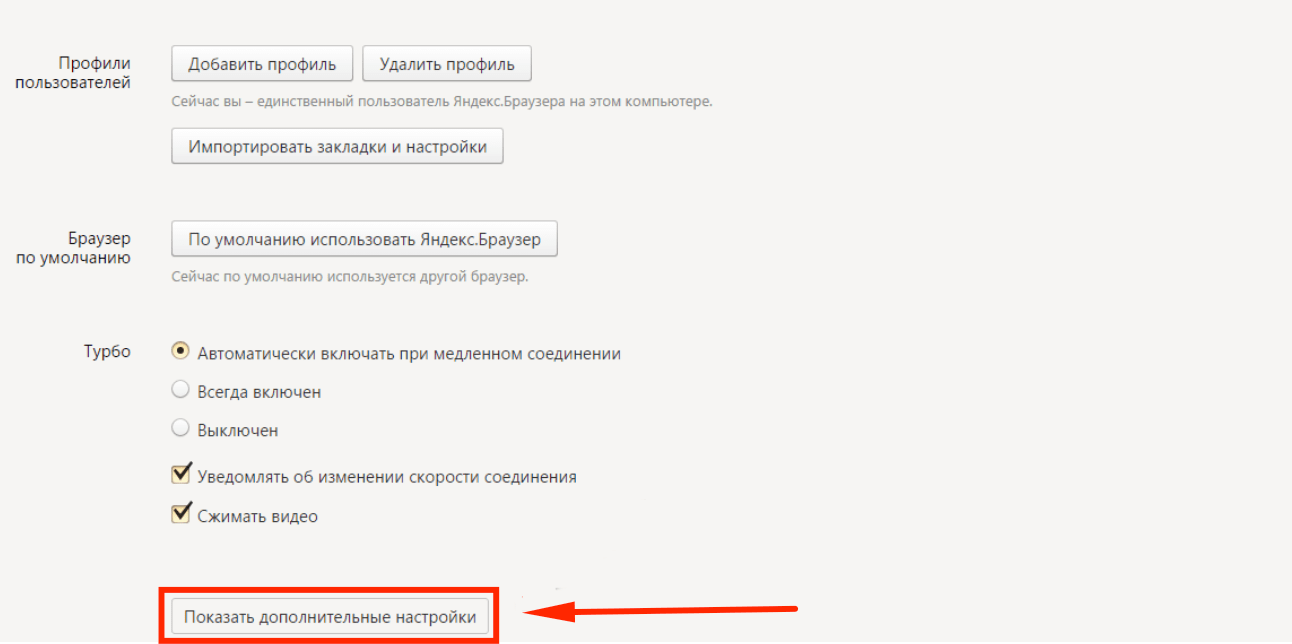
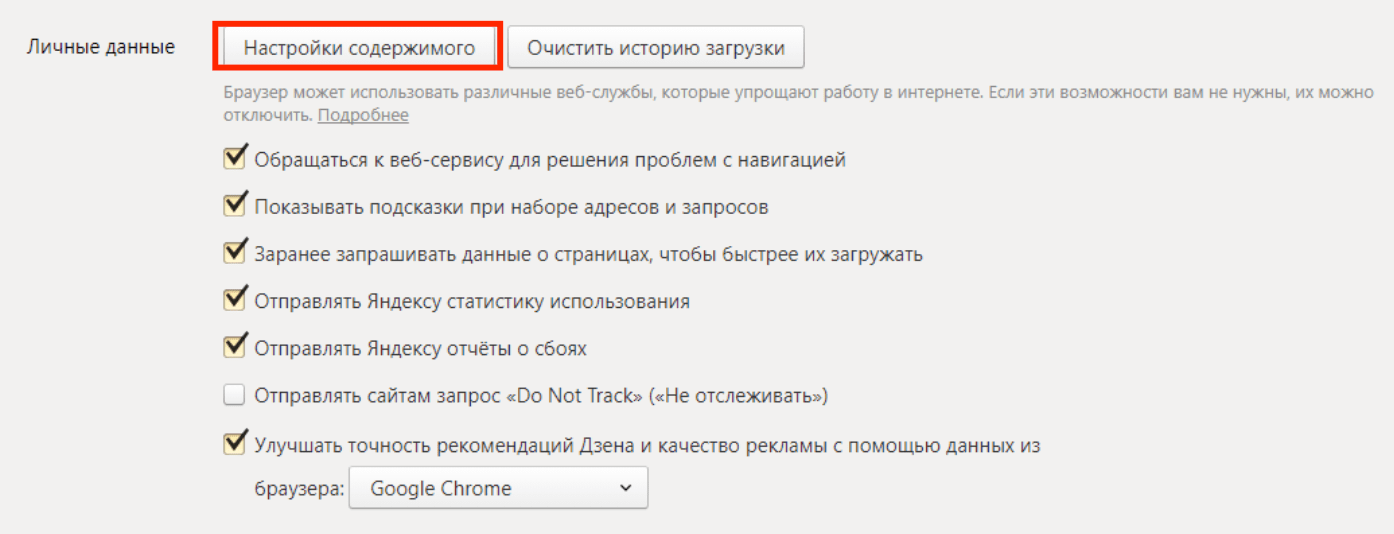
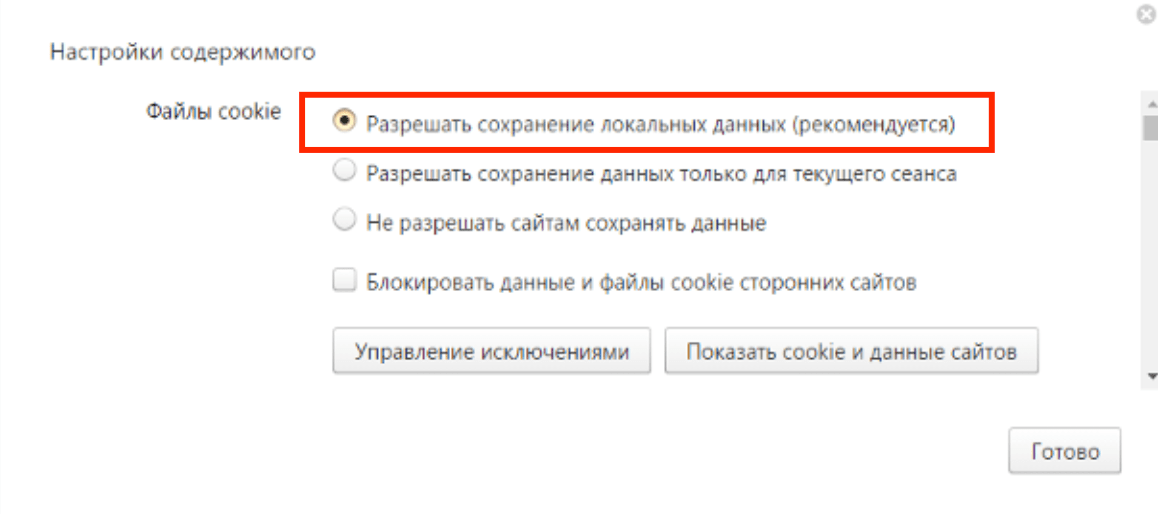
Страницу настроек можно закрывать — cookie начнут сохраняться автоматически при посещении сайтов. Браузер может попросить обновить страницу или заново ввести логин и пароль на сайтах.
Включение cookies для одного сайта:
- Нажать на кнопку , перейти в Настройки.
- Пролистать вниз и нажать Показать дополнительные настройки.
- Найти блок Личные данные, перейти в Настройки содержимого.
- В блоке Файлы cookie нажать кнопку Управление исключениями.
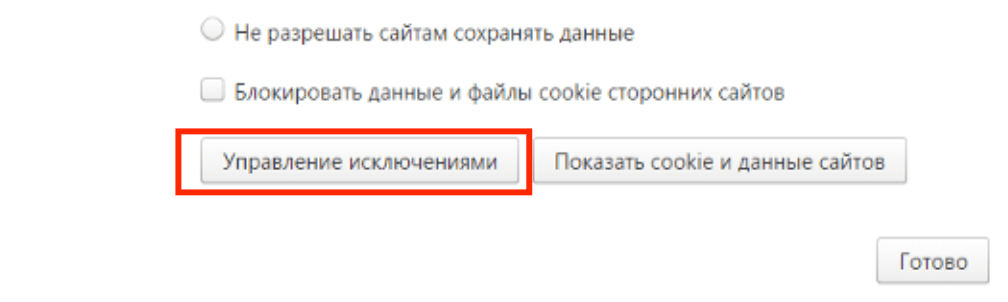
Если нажать на кнопку Показать cookie и данные сайтов, то можно посмотреть всю информацию, которую браузер уже сохранил. Если куки очистить, при повторном подключении к сайту браузер уже не отправит информацию.
В разделе Управление исключениями можно добавить сайты в исключения. В этом случае, если отключить cookies, информация не будет сохраняться для всех сайтов, кроме указанных в исключениях.
Яндекс советует время от времени чистить Cookie-файлы браузера. Во-первых, со временем эти файлы начинают занимать много места, в то время как многое из них не используются. Во-вторых, существует потенциальная угроза утечки персональных данных пользователя и их несанкционированное использование.
Как очистить cookie и удалить все данные:
- Открыть Настройки->Дополнительно.
- Нажать кнопку Очистить историю. Также можно использовать комбинации клавиш Ctrl+Shift+Del (в Windows) или Shift+⌘+Backspace (в macOS).
- В окне Очистить историю выбрать период очистки данных. Например, За прошедший час или За все время для полного удаления всей информации.
- Поставить галочку напротив пункта Файлы cookie и другие данные сайтов и модулей. Поставить галочки напротив других типов файлов, которые требуется удалить.
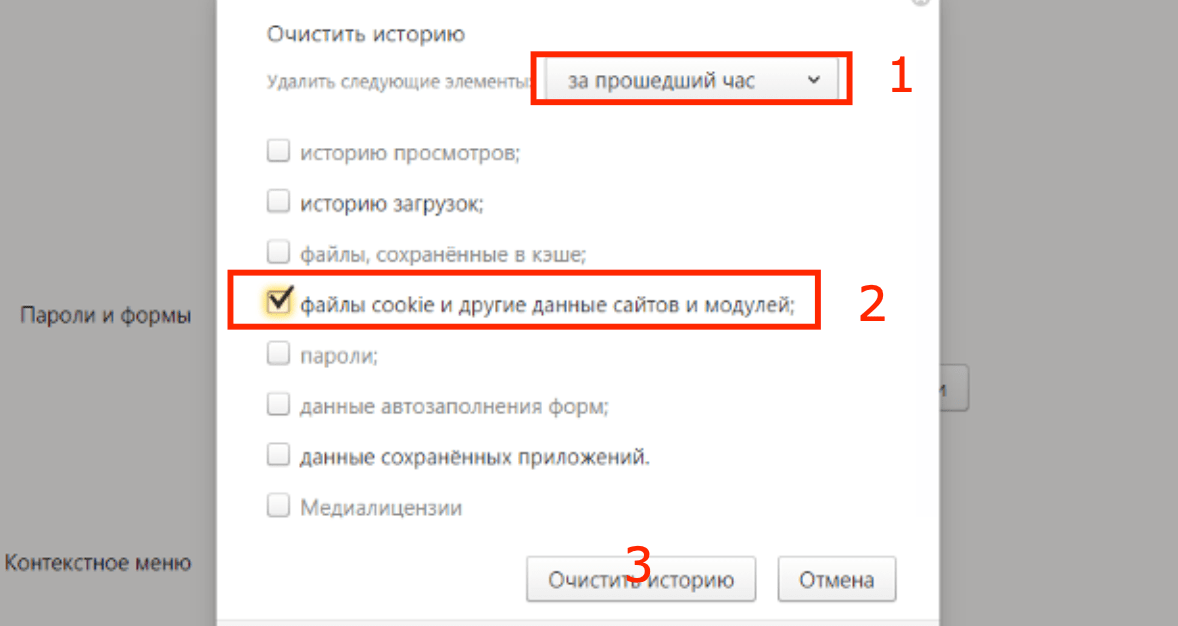
В Яндекс.Браузере можно удалить cookies для одного сайта:
- Открыть нужный сайт или страницу в браузере.
- Справа от адресной строки нажать на кнопку или .
- Откроется перечень расширений для открытой страницы. Нажать кнопку Подробнее.
- Нажать на ссылку № файлов cookie для этого сайта.
- В открывшемся окне указаны все куки открытой страницы.
- Выбрать нужные файлы и нажать Удалить. Для полной очистки удалить все файлы.
После очистки куки-файлов браузер удалит все данные об использовании сайтов. Произойдет автоматический выход из всех аккаунтов, для входа нужно ввести логин и пароль повторно. Если логин и пароль сохранены в браузере (отдельно нажималась кнопка Сохранить после ввода пароля), то они уже будут введены в поля.
Запрет на сохранение Cookies
Очистка куки и истории посещения удаляет уже сохраненную браузером информацию. Чтобы Яндекс.Браузер вообще перестал сохранять cookie, нужно запретить это действие в настройках. Запрет на запись cookie можно выставить как для всех сайтов, так и для одного или нескольких конкретных.
Отключение файлов cookie для всех пользователей:
- Нажать на кнопку , перейти в Настройки.
- В нижней части страницы нажать Показать дополнительные настройки.
- Найти блок Личные данные, перейти в Настройки содержимого.
- Найти блок Файлы cookie и выбрать пункт Не разрешать сайтам сохранять данные.
- Нажать Готово для сохранения настроек.
Запрет на запись куки для одного сайта или страницы:
- Открыть нужную страницу, нажать на значок или .
- На открывшемся экране с перечнем расширений нажать на кнопку Подробнее.
- Нажать на ссылку № файлов cookie для этого сайта для получения списка куки.
- Выбрать нужные сайты и нажать кнопку Блокировать.
Внесенные изменения вступают в силу мгновенно. Может потребоваться перезагрузка страницы или Яндекс.Браузера.
Как мы уже писали выше файлы cookie хранятся на компьютере.
- Чтобы попасть в расположение папки пользователя запустите утилиту «Выполнить» — нажмите комбинацию клавиш Win+R.
- В диалоговом окне напишите команду appdata.
- Открываем папку Local и здесь в самом низу открываем Yandex.
- Далее последовательно открываем папки — YandexBrowser/User Data.
- Нужная нам папка может называться: Profile 1, Default, или соответствовать вашему имени пользователя.
- Здесь находятся файлы Cookies и Cookies-journal. Их нельзя здесь открыть и посмотреть. Они нужны для браузера. Но отсюда можно удалить эти два файла.
Сохранённые логины и пароли останутся в браузере, если вы оставляли активной эту функцию, но вы выйдете из всех аккаунтов почти на всех сайтах.
Также, вы можете сделать тонкую настройку cookies прописав исключения. Для этого в разделе «настройки содержимого» кликните на «исключения».
В этом меню вы можете задать индивидуальные настройки для сайтов. Например, вы хотите, чтобы ваши cookies сохранялись на всех сайтах, кроме одного, который вы делите например с вашей женой, например социальная сеть Вконтакте.
В разделе «настройки содержимого» укажите «сохранять все куки», но при этом в разделе «исключения» укажите название сайта vk.com и укажите «блокировать».
Таким образом Яндекс браузер будет сохранять куки со всех сайтов, кроме заблокированных, в нашем случае это только один сайт vk.com.
Кэш браузера: что это такое и зачем он нужен
Если вдруг вы хотите очистить кэш на компьютере, но при этом не имеете и малейшего представления о том, что вообще такое кэш браузера, то давайте разбираться вместе. Кэш – это небольшой участок памяти ПК, предназначенный для хранения различных файлов, которые ваш компьютер “находит” в процессе работы с сетью. То есть, туда помещаются различные изображения, видео и аудио-файлы, которые вы открываете в интернете.
Зачем это делается? – спросите вы. Для того, чтобы в следующий раз, когда вы вновь зайдёте на тот же сайт, системе уже не нужно было загружать файлы из интернета, а можно было загрузить их из своей памяти, так как это намного быстрее.
Многие пользователи ошибочно думают, что кэш также хранит в себе адреса сайтов, пароли, их личные данные и другую информацию. Но это не так, всё это хранится в других отделах памяти
Так что, очищая кэш, можете не волноваться о том, что удалите что-то важное
Инструкция
Однако многие специалисты советуют использовать именно ручной вариант. Ведь иногда расширения могут удалять совсем не то, что от них требуется. Да и конфиденциальности следует помнить. Если, конечно, вы дорожите своей приватностью.
Тем не менее, многие юзеры активно используют оба варианта. И в этом есть определенная логика. А некоторым просто лень копаться в настройках браузера и вручную чистить кэш, историю посещений и куки.
В любом случае, в данном материале мы рассмотрим как ручной способ, так и самые лучшие дополнения, предназначенные для очистки кэша. После этого вы сможете выбрать именно тот вариант, который более всего подойдет вам.
Если вы боитесь конкретных сайтов, можно сделать так, чтобы куки не сохранялись только для них.
Шаг 1. Выбираем в правом углу значок замка и жмем на него. Выбираем пункт «Подробнее».
В правом углу жмем на значок замка, выбираем пункт «Подробнее»
Шаг 2. В разделе «Разрешение» выбираем пункт «Файлы куки для этого сайта» и нажимаем на необходимые из них.
В разделе «Разрешения» выбираем пункт «Файлы куки для этого сайта»
Шаг 3. После их выделения нажимаем «Удалить» или «Блокировать», если требуется полное отсутствие доступа.
Выделяем сайты, нажимаем «Удалить» или «Блокировать»
Шаг 4. Обязательно жмем «Готово».
Нажимаем на кнопку «Готово»
Так можно полностью очистить браузер Яндекс от сохранившихся cookies и при необходимости поставить защиту от их сохранения в дальнейшем.
Как удалить историю Яндекс Браузера
Прежде, чем рассмотреть вопрос, как можно удалить историю просмотров яндекс браузера, необходимо узнать, какие образом с ней можно ознакомиться.
Просмотреть накопленную историю посещений не представляет большого труда. Для этого соблюдаем следующий порядок:
- Заходим в меню.
- Находим в появившемся списке «История».
- Открывается еще одно не большое меню, там находим пункт «История».
В качестве альтернативы можно использовать комбинацию из двух клавиш: Ctrl и H. Сортировка сохраненных источников осуществляется по двум критериям: дате и времени посещения. Если существует необходимость просмотреть историю, например, начала месяца, то выбираем «раньше».
Иногда возникает необходимость найти определенную информацию среди сохранившейся истории. Вполне логично, что ручной поиск займет огромное количество времени, поэтому используем функцию поиска. Он располагается справа. В поиске можно указать, как фразу, так и одно слово. Первый вариант помогает сузить результаты поиска. При наведении на результат, можно получить дополнительные возможности:
- Просмотреть все переходы и работу с данным источником.
- Удалить появившуюся запись из истории.
Если есть необходимость проверить историю скачанных файлов и программ, то снова попадаем в меню и выбираем пункт «Загрузки». В качестве альтернативы нажимаем одновременно Ctrl и J. Открывается окно, схожее с историей посещений сайтов. Принцип работы идентичен. Единственным отличием является наличие расширенных возможностей. Наводя на появившуюся запись, можно:
- Открыть имеющийся файл на ПК.
- Показать обзор в папке загрузок.
- Перейти на сайт, с которого производилось скачивание.
- Копирование ссылки.
- Повторить загрузку или удаление файла.
Чтобы удалить историю просмотров яндекс браузера полностью, выполняем вход в историю браузера, как это было показано выше. Далее выполняем следующее:
- Справа можно увидеть опцию «очистить», нажимаем.
- Открывается следующее окно, где можно выбрать индивидуальные настройки очистки истории. Можно удалить записи за определенный промежуток времени: в течение недели, последний день, за несколько часов, месяц.
- Если требуется удалить другие файлы, то напротив названия ставим флажок и подтверждаем действие кнопкой «очистить».
Если есть необходимость совершить очистку выборочно, то для выполнения данной задачи можно воспользоваться двумя способами:
- Первый способ заключается в том, чтобы отметить красными значками те элементы истории, от которых нужно избавиться. Предпринимаем следующие действия:
— наводим курсор на имеющиеся в списке значки
— выбираем удаление объектов (функция появляется вверху окна)
- Второй способ:
— выполняем вход в историю посещения и наводим мышку на запись, которую нужно удалить
— в конце названия появляется небольшой треугольник, который дает возможность совершить ряд действий
— из предложенного списка выбираем удаление записи.
Стоит отметить, для того, чтобы посещение сайтов не фиксировалось в истории, браузер Яндекс предлагает воспользоваться функцией инкогнито.
Включение куки в Яндекс.Браузере
Некоторые пользователи по разным причинам могут отключать куки на определенное время. Но без них работа в сети не будет такой комфортной: вы не сможете автоматически входить в собственные аккаунты на сайтах после перезапуска веб-обозревателя, сохранять их настройки, будет недоступно взаимодействие сайтов с вашим местоположением.
- Для того чтобы включить cookies в Яндекс.Браузере обратно, достаточно просто зайти в его «Настройки».
Пролистайте страницу вниз до блока «Cookie-файлы». Здесь есть сразу несколько возможностей для работы с ними. Сам браузер рекомендует включать хранение куки, но вы можете выбрать и другие параметры. Первые три параметра идут на выбор, а вот возможность «Блокировать данные и файлы сторонних сайтов» подразумевается как дополнительная опция, и может быть помечена галочкой.
Вы также увидите кнопку-ссылку «Настройки сайтов».
Если перейти по ней, увидите категории cookie, с которыми можно работать: просматривать удалять, блокировать (поддерживается удаление и блокировка только самих групп, а не каждого файла индивидуально). Эти же данные можно будет редактировать в меню, о котором мы рассказали выше на 2 шага.
Она предполагает лишь просмотр сохраненных на компьютере куки-файлов и их удаление по одиночке или все сразу.
Теперь вы знаете, как включать куки на всех сайтах или выборочно и управлять исключениями.
Внимание. По умолчанию в Яндекс.Браузере разрешено сохранение файлов cookie
Cookie (куки) — небольшой фрагмент данных, который отправляется веб-сервером и хранится на компьютере пользователя.
Примеры добросовестного использования cookie
Cookie — риск для приватности
Сookie могут быть использованы злоумышленниками в корыстных целях. Если вашим компьютером воспользуется посторонний, а в cookie сохранены пароли, то он сможет войти в ваши аккаунты на сайтах. Через cookie можно узнать, какие страницы вы посещали, и использовать эти данные для показа навязчивой рекламы.
В целом неудобств от отключения cookie будет больше, чем пользы, но, если вы хотите максимально обезопасить свои данные от возможной утечки, придется отключить cookie. Но некоторые сайты после этого могут перестать нормально работать.
Периодическое удаление файлов cookie снижает риск утечки персональных данных и их несанкционированного использования. Также удаление cookie освободит место на жестком диске (под cookie браузер выделяет определенное количество памяти, и, если вы посещаете много разных сайтов, этот объем памяти может быть существенным).
Удалить все cookie Внимание. Удаление всех файлов cookie приведет к тому, что вы автоматически выйдете из аккаунтов на большинстве сайтов
- Нажмите . Совет. Открыть окно Очистить историю можно, нажав клавиши Ctrl + Shift + Del (в Windows) или Shift + ⌘ + Backspace (в macOS).
- В списке Удалить записи выберите период, за который необходимо удалить cookie.
- Выберите пункт Файлы cookie и другие данные сайтов и модулей (отключите остальные опции, если хотите удалить только файлы cookie).
Удалить cookie одной веб-страницы
- Откроется панель Protect. В блоке со статусом соединения нажмите Подробнее.
- Нажмите ссылку файлов cookie для этого сайта. Появится окно, в котором перечислены все cookie, которые установлены открытой страницей.
Запретить сохранение cookie всем сайтам
- Прокрутите страницу вниз и нажмите Расширенные настройки сайтов.
- В блоке Сookie-файлы включите опцию Запрещены.
Запретить сохранение cookie одной веб-страницы
- Откроется панель Protect. В блоке со статусом соединения нажмите Подробнее.
- Нажмите ссылку файлов cookie для этого сайта. Появится окно, в котором перечислены все cookie, которые установлены открытой страницей.
В настройках браузера вы можете задавать исключения для файлов cookie.
Внимание. По умолчанию всем сайтам разрешено сохранять cookie
Необходимость вручную разрешить сохранять cookie может возникнуть после того, как вы запретили сохранение cookie. Разрешить сохранение cookie всем сайтам
- Прокрутите страницу вниз и нажмите Расширенные настройки сайтов.
- В блоке Сookie-файлы включите опцию Разрешены (рекомендуется).
Разрешить сохранение cookie одной веб-странице
- Прокрутите страницу вниз и нажмите Расширенные настройки сайтов.
- В блоке Сookie-файлы нажмите Настройки сайтов.
- В открывшемся списке страниц перейдите на вкладку Запрещены или на вкладку Только для сеанса.
- Наведите указатель мыши на нужную страницу и нажмите появившуюся ссылку Разрешить.
Если на странице обнаружена циклическая переадресация, вы увидите сообщение «Страница не работает. Сайт выполнил переадресацию слишком много раз».
Удалите файлы cookie, установленные страницей сайта
- На странице с ошибкой нажмите в Умной строке значок статуса соединения.
- Откроется панель Protect. В блоке со статусом соединения нажмите Подробнее.
- Нажмите файлов cookie для этого сайта. Появится окно, в котором перечислены все cookie, которые установлены открытой страницей.
Разрешите сохранение cookie от сторонних сайтов
- Прокрутите страницу вниз и нажмите Расширенные настройки сайтов.
- В блоке Сookie-файлы отключите опцию Блокировать данные и файлы сторонних сайтов.
Была ли статья полезна?
Предыдущая
Режим Инкогнито
Следующая
Кэш
Инструкция
Разберем этапы, проводимые для очистки cookies, на примерах популярных Интернет-браузеров.
Как удалить куки и очистить кэш в Мозиле
Если у Вас «Mozilla FireFox» сделайте следующее:
- Нажмите кнопку «Меню»;
- Выберете пункт «Настройки» в разделе «Инструменты»;
- В «Настройках» перейдите во вкладку «Приватность» и нажмите кнопку «Очистить сейчас»;
- Затем в появившемся диалоговом окне, которое называется «Удаление личных данных», отметьте пункты «Кэш» и «Cookies»;
- Нажмите кнопку «Удалить сейчас».
Как удалить куки и очистить кэш в браузере Internet Explorer
Если Вы поклонник «Internet Explorer», то проделайте нижеследующее:
- Кликните по кнопке «Меню»;
- В разделе «Сервис» выберите пункт «Свойства обозревателя»;
- В открывшемся окне выберите вкладку «Общие», затем раздел «История просмотра» и нажмите кнопку «Удалить»;
- В окне «Удаление истории просмотра» для очистки КЭШа нужно нажать кнопку – «Удалить файлы», а для очистки «Cookies» – нажать «Удалить cookie».
Как удалить куки и очистить кэш в Опере
Для норвежского браузера «Opera» сделайте так:
- Откройте «Главное меню» браузера;
- В разделе «Настройки» меню выберите пункт «Удалить личные данные»;
- Далее отметьте «Детальная настройка» и проверьте галочки напротив пунктов «Очистить кэш» и «Удалить все cookies», а также внимательно посмотрите, что именно будет удалено вместе сКЭШэм и куками. Снимите галочку, если удаление позиций, которые выбраны автоматически, не требуется;
- Нажмите кнопку «Удалить».
Как удалить куки и очистить кэш в Гугл Хроме
Для браузера «Chrome» от Google сделайте так:
- Откройте «Настройка и управление» браузера (верхний правый угол окна);
- В разделе «Настройки» меню выберите пункт «История» — «Очистить историю»;
- Для удаления всех куков выберите диапазон за все время, либо любой другой необходимый для вас. Отметьте галочкой «Файлы куки и другие и другие данные сайтов и плагинов»;
- Нажмите кнопку «Очистить историю».
Как удалить куки и очистить кэш в Яндекс браузере
Для браузера «Яндекс» сделайте так:
- Откройте «Настройка и управление» браузера (верхний правый угол окна);
- В разделе «Дополнительно» выберите пункт «Очистить историю»;
- Для удаления всех куков выберите диапазон за все время, либо любой другой необходимый для вас. Отметьте галочкой «Файлы куки и другие и другие данные сайтов и плагинов» и «Файлы, сохраненные в кэше»;
- Нажмите кнопку «Очистить историю».




