Как включить компьютер удаленно если он выключен в windows 10
Содержание:
- Требования для пробуждения
- В-третьих, настроем Брандмауэр (Firewall)
- Подготовительная часть
- Настройка параметров BIOS/UEFI
- Запрещаем удаленный доступ
- Использование программного обеспечения удаленного доступа
- ⛔️ 3 Вариант — проброс портов
- Можно ли включить компьютер удаленно, и для чего это может потребоваться?
- Изменение параметров сетевого адаптера
- С помощью «умной» розетки
- Как работает Wake-on-LAN?
- Ограничение скорости в локалке
- Входите, переходите, выходите!
- Как через cmd подключиться к другому компьютеру?
- Дополнительные настройки DNS и маршрутизатора
- Как управлять компьютером удалённо (через интернет или локальную сеть)
- Удаленно перезагрузите или выключите компьютер с Windows 10
- Конфигурация сетевого адаптера
Требования для пробуждения
Существует ряд требований, которых нужно придерживаться, чтобы ПК был успешно запущен с помощью Wake-on-LAN. Рассмотрим их подробнее:
- Устройство подключено к электросети.
- Сетевая карта имеет на борту Wake-on-LAN.
- Устройство подключено к интернету через LAN-кабель.
- ПК переведен в состояние сна, гибернации или он выключен через «Пуск» — «Завершение работы».
Когда все эти требования были соблюдены, при попытке включить компьютер операция должна произвестись успешно. Давайте разберем процесс настройки необходимого оборудования и ПО.
Шаг 1: Активация Wake-on-LAN
В первую очередь требуется включить данную функцию через BIOS. Перед началом выполнения данного процесса еще раз убедитесь в том, что на сетевой карте установлен инструмент для пробуждения по интернету. Узнать эту информацию можно на сайте производителя или в инструкции к оборудованию. Далее сделайте следующее:
- Зайдите в BIOS любым удобным способом.
Подробнее: Как попасть в BIOS на компьютере
Найдите там раздел «Power» или «Power Management». Имена разделов могут отличаться в зависимости от изготовителя БИОС.

Включите Wake-on-LAN, установив значение параметра на «Enabled».

Произведите перезагрузку ПК, предварительно сохранив изменения.
Шаг 2: Настройка сетевой карты
Теперь нужно запустить ОС Windows и произвести настройку сетевого адаптера. В этом нет ничего сложного, все выполняется буквально за несколько минут:
Подробнее: Как получить права администратора в Windows 7
- Откройте «Пуск» и выберите «Панель управления».

Отыщите раздел «Диспетчер устройств» и запустите его.

Разверните вкладку «Сетевые адаптеры», кликните ПКМ по строке с именем используемой карточки и зайдите в «Свойства».

Переместитесь к меню «Управление электропитанием» и активируйте графу «Разрешить этому устройству выводить компьютер из ждущего режима». Если данный параметр заблокирован, активируйте сначала «Разрешить отключение этого устройства для экономии энергии».

Шаг 3: Настройка TeamViewer
Последним шагом будет настройка программы TeamViewer. Перед этим потребуется установить софт и создать в нем свой аккаунт. Делается это очень легко. Все подробные инструкции вы найдете в другой нашей статье. После регистрации следует сделать следующие действия:
Подробнее: Как установить TeamViewer
- Откройте всплывающее меню «Дополнительно» и перейдите в «Опции».

Кликните на раздел «Основное» и нажмите «Связать с аккаунтом». Иногда потребуется указать электронную почту и пароль учетной записи, чтобы выполнить связь с аккаунтом.

В этом же разделе возле пункта «Wake-on-LAN» кликните на «Конфигурация».

Откроется новое окно, где нужно поставить точку возле «Другие приложения TeamViewer в той же локальной сети», указать ID того оборудования, с которого будет послан сигнал для включения, нажать на «Добавить» и сохранить изменения.


Теперь нужно лишь перевести компьютер в любой из поддерживающихся режимов для пробуждения, проверить соединение с интернетом и зайти в TeamViewer с указанного в настойках оборудования. В меню «Компьютеры и контакты» найдите устройство, которое следует пробудить, и нажмите на «Пробуждение».
Выше мы пошагово разобрали процесс настройки компьютера для его дальнейшего пробуждения через интернет. Как видите, в этом нет ничего сложного, нужно лишь следовать инструкциям и проверить требования, чтобы ПК был успешно включен. Надеемся, наша статья помогла вам разобраться в данной теме и теперь вы запускаете свое устройство по сети.
Опишите, что у вас не получилось.
Наши специалисты постараются ответить максимально быстро.
В-третьих, настроем Брандмауэр (Firewall)
- Откройте Панель управления
- Откройте Брандмауэр Windows
- В левой области выберите Дополнительные параметры
- В диалоговом окне “Брандмауэр Windows” (режим повышенной безопасности) в левой области щелкните — Правила для входящих подключений, и потом, в правой области, щелкните — Создать правило.
- Откроется мастер создания правила для нового входящего подключения.
- Выбираем “Для порта”
- Нажимаем кнопку “Далее”
- Выбираем “протокол UDP”
- Галочку “Определенные локальные порты” и пишем “7,9” (это значит, что вы хотите открыть порт 7 и 9 для входящих подключений)
- Нажимаем кнопку “Далее”
- Оставляем галочку напротив “Разрешить подключение”
- Нажимаем кнопку “Далее”
- Убираем галочку напротив “Публичный”
- Нажимаем кнопку “Далее”
- Даем имя Вашему правилу, например “WoL”
- Нажимаем кнопку “Готово”
Брандмауэр настроен.
Если у Вас Windows 8, Windows 8.1 или Windows 10, Вам нужно деактивировать быстрый запуск.
Начиная с Windows 8, стандартная процедура выключения помещает компьютер в «гибирилизации». Поскольку Windows не поддерживает Wake-on-LAN для этого состояния, рекомендуется
деактивировать быстрый запуск. После этого запуска компьютер всегда, при выключении, ставится
в спящий режим.
Примечание. Для этого процесса требуются административные права.
Чтобы отключить быстрый запуск под Windows, выполняем такие действия:
1. Запускаем компьютер.
2. Открываем панель управления.
Откроется окно панели управления.
3. Нажмите «Система» и «Безопасность».
4. В разделе «Электропитание» жмите «Изменить».
5. Нажмите ссылку — Изменить настройки, которые сейчас недоступны.
6. Снимите флажок — Включить быстрый запуск (рекомендуется).
7. Быстрый запуск теперь отключен.
Подготовительная часть
Настраиваем свой ПК для работы с magic packet: в БИОСе и настройках сетевой карты. Настройку я подробно описывать не буду, довольно много статей и инструкций есть в сети на эту тему, к тому же наименование функции меняются в зависимости от производителя материнской платы. Если коротко, то в BIOS включение функции обычно находится в «Power Management Setup», или «ACPI Configuration». Требуется активировать опцию Wake-Up by PCI devices (или “Wake-on-LAN”, «Power on by Ethernet Card», “Power by PCI” и т.д.) для встроенной в материнскую плату сетевой карты.
В настройках Windows включение требуется активировать в двух местах: Диспетчер Устройств – Сетевые адаптеры – Свойства:
Управление электропитанием: опция Разрешить этому устройству пробуждать компьютер и опцию пробуждения ПК с помощью “магического пакета” и дополнительно (у меня), включение по локальной сети после отключения;
Узнаем MAC адрес ПК. В случае с ОС Windows. В командной строке набираем ipconfig/all и ищем физический адрес сетевого адаптера.
У меня: Физический адрес. . . . . . . . . : 38-05-47-78-3B-35Проверим включение через локальную сеть. Подключаемся к Raspberry Pi с помощью SSH клиента.
Для того, что бы наш Raspberry Pi мог отправлять магический пакет по сети устанавливаем пакет etherwake:
Если БИОС и ОС настроены правильно, то после установки пакета Etherwake, удаленно включить ПК можно задав следующую команду на RPi :
Где MAC адрес удаленного ПК, который мы недавно узнали, для каждого компьютера он будет свой. Утилита Etherwake работает только от пользователя sudo. Создадим скрипт сделаем его исполняемым и проверим отработку включения ПК этим скриптом:
Настройка параметров BIOS/UEFI
Итак, первым делом нужно активировать режим пробуждения именно в первичной системе. При включении ПК или ноутбука войдите в настройки BIOS/UEFI, используя для этого клавишу Del, другие кнопки или их сочетания (обычно способ входа указывается на стартовом экране).
После этого найдите в параметрах раздел управления электропитанием (что-то вроде Power Management), в котором должен присутствовать пункт Wake-on-LAN или что-то подобное). В разных системах названия могут отличаться, но в любом случае они будут связаны либо с пробуждением (Wake), либо с подачей питания (Power) посредством сетевого доступа (LAN).
Установите для этого параметра включенное состояние (Enabled). Иногда в системах UEFI могут присутствовать пункты пробуждения и для локальной (LAN) и для беспроводной сети (WLAN). Их можно включить оба.
После этого сохраните настройки и выйдите из них.
Запрещаем удаленный доступ
Как уже было сказано выше, мы будем менять исключительно системные настройки, позволяющие сторонним пользователям просматривать содержимое дисков, менять параметры и совершать иные действия на нашем ПК. Имейте в виду, если вы пользуетесь удаленными рабочими столами или машина является частью локальной сети с общим доступом к устройствам и программному обеспечению, то приведенные ниже действия могут нарушить работу всей системы. Это же касается и тех ситуаций, когда требуется подключаться к удаленным компьютерам или серверам.
Отключение удаленного доступа выполняется в несколько этапов или шагов.
- Общий запрет удаленного управления.
- Выключение помощника.
- Отключение соответствующих системных служб.
Шаг 1: Общий запрет
Данным действием мы отключаем возможность подключения к вашему рабочему столу с помощью встроенной функции Windows.
-
Жмем правой кнопкой мыши по значку «Этот компьютер» (или просто «Компьютер» в Windows 7) и переходим к свойствам системы.
-
Далее идем в настройки удаленного доступа.
-
В открывшемся окне ставим переключатель в положение, запрещающее подключение и нажимаем «Применить».
Доступ отключен, теперь сторонние пользователи не смогут выполнять действия на вашем компьютере, но смогут просматривать события, используя помощник.
Шаг 2: Отключение помощника
Удаленный помощник позволяет пассивно просматривать рабочий стол, а точнее, все действия, которые вы выполняете – открытие файлов и папок, запуск программ и настройка параметров. В том же окне, где мы отключали общий доступ, снимаем галку возле пункта, разрешающего подключение удаленного помощника и жмем «Применить».
Шаг 3: Отключение служб
На предыдущих этапах мы запретили совершать операции и вообще просматривать наш рабочий стол, но не спешите расслабляться. Злоумышленники, получив доступ к ПК вполне могут изменить эти настройки. Еще немного повысить уровень безопасности можно с помощью отключения некоторых системных служб.
-
Доступ к соответствующей оснастке осуществляется путем нажатия ПКМ по ярлыку «Этот компьютер» и переходом к пункту «Управление».
-
Далее открываем ветку, указанную на скриншоте, и кликаем по «Службам».
-
Первым делом отключаем «Службы удаленных рабочих столов». Для этого кликаем по названию ПКМ и переходим к свойствам.
-
Если служба запущена, то останавливаем ее, а также выбираем тип запуска «Отключена», после чего жмем «Применить».
- Теперь те же действия необходимо выполнить для следующих сервисов (некоторых служб может не оказаться в вашей оснастке – это значит, что просто не установлены соответствующие компоненты Windows):
- «Служба Telnet», которая позволяет управлять компьютером с помощью консольных команд. Название может быть другим, ключевое слово «Telnet».
- «Служба удаленного управления Windows (WS-Management)» – дает почти такие же возможности, что и предыдущая.
- «NetBIOS» – протокол для обнаружения устройств в локальной сети. Здесь также могут быть разные названия, как и в случае с первой службой.
- «Удаленный реестр», который позволяет менять настройки системного реестра пользователям сети.
- «Служба удаленного помощника», о котором мы говорили ранее.
Все действия, приведенные выше, можно выполнить только под учетной записью администратора или введя соответствующий пароль. Именно поэтому для предотвращения внесения изменений в параметры системы извне необходимо работать только под «учеткой», имеющей обычные права (не «админские»).
Подробнее:
Создание нового пользователя на Windows 7, Windows 10Управление правами учетной записи в Windows 10
Заключение
Теперь вы знаете, как отключить удаленное управление компьютером через сеть. Действия, описанные в данной статье, помогут повысить безопасность системы и избежать многих проблем, связанных с сетевыми атаками и вторжениями. Правда, почивать на лаврах не стоит, поскольку никто не отменял зараженные вирусами файлы, которые попадают на ПК через интернет. Будьте бдительны, и неприятности обойдут вас стороной.
Опишите, что у вас не получилось.
Наши специалисты постараются ответить максимально быстро.
Использование программного обеспечения удаленного доступа
Вы также можете использовать программное обеспечение удаленного доступа, такое как TeamViewer, для удаленного пробуждения ПК с Windows 10. TeamViewer использует ту же технологию WOL для удаленного пробуждения ПК, что позволит вам разбудить компьютер, не подключенный к вашей локальной сети.
Возможно, вы захотите сделать это, если хотите получить доступ к своему рабочему компьютеру из дома или, например, если вы находитесь вдали от дома и хотите подключиться к домашнему ПК.
Сначала вам нужно включить Wake-on-LAN в настройках Teamviewer. Для этого откройте клиент Teamviewer и нажмите Дополнительно> Параметры.
На вкладке «Общие» окна «Параметры TeamViewer» вы должны увидеть раздел «Сетевые настройки». Вы можете настроить параметры Wake-on-LAN, нажав кнопку «Настроить» рядом с настройкой Wake-on-LAN, где вы можете настроить идентификаторы TeamViewer, которым разрешено подключаться к вашему ПК. Если вы не видите этот параметр, ваше сетевое устройство, вероятно, не поддерживает Wake-on-LAN.
После включения WOL в Teamviewer вы можете запустить его, нажав кнопку «Пробудить» на своем ПК, указанную в меню «Компьютеры и контакты». На вашем удаленном ПК должен быть установлен TeamViewer и выполнен вход с той же учетной записью TeamViewer, чтобы это работало.
⛔️ 3 Вариант — проброс портов
Это самый распространенный способ который раньше все использовали, но ввиду того, что он не очень безопасный я бы рекомендовал его использовать только в самых крайних случаях.
Суть данного способа заключается в том, что мы пробрасываем извне порт на наш сервер на котором будем работать.
Для примера:
- 1 пример — у вас есть сотрудник который должен удаленно работать только в 1с — мы пробрасываем порт наружу допустим 4444 (на том же роутере или сервере-шлюзе) и когда на вашем домашнем компьютере создаем подключение RPD то указываем ему ваш внешний IP адрес удаленного офиса (его должен знать каждый сисадмин или сотрудник который отвечает за компьютеры в офисе) и ставим порт к которому подключаемся в нашем случае 4444в нашем примере 82.111.74.77 это внешний ип адрес офиса , а вот 4444 и есть тот порт соединяясь на который мы подключимся к нашей 1с.
- 2 пример — у вас есть терминальный сервер и люди могут подсоединяться к нему и могут видеть рабочий стол одновременно работая с 1с, это даст больше возможности работать не только конкретно в одной программе, но и с сетевыми ресурсами такие как сетевые папки и документы.
Можно ли включить компьютер удаленно, и для чего это может потребоваться?
Да, действительно, выполнить включение удаленного терминала, находящегося в локальной или виртуальной сети, можно
Правда, тут сразу же следует обратить внимание на тот момент, что в случае со стационарными ПК при отключенном питании (без установленного «бесперебойника») ничего не получится, поскольку на сетевую карту, которая и будет отвечать за включение ПК, электроэнергия подаваться не будет. С ноутбуками в этом отношении дело обстоит несколько проще, поскольку в большинстве случаев пользователи батарею не изымают
Но для чего бывает необходимо включить компьютер удаленно? В основном связано это с ситуациями, когда пользователь действительно использует подключение к удаленному «Рабочему столу» для доступа ко всем программам и функциям компьютера или ноутбука, к которому в физическом плане доступа нет. В остальных ситуациях производить включение удаленного терминала совершенно нецелесообразно, а иногда еще и вовсе небезопасно.
Изменение параметров сетевого адаптера
Сейчас большинство провайдеров предоставляют тип подключения DHCP, что означает получение динамического IP-адреса, который время от времени будет меняться. Если вы собираетесь часто использовать подключение к удаленному рабочему столу, рекомендуем назначить для компьютера статический IP-адрес, чтобы избежать необходимости в повторном его определении при каждой попытке соединения.
- В том же приложении «Параметры» нажмите по плитке «Сеть и Интернет».

В блоке «Дополнительные сетевые параметры» щелкните по строке «Настройка параметров адаптера».

После открытия нового окна правой кнопкой мыши нажмите по используемому сетевому адаптеру и из контекстного меню выберите пункт «Свойства».

Дважды щелкните по строке «IP версии 4 (TCP/IPv4)».

В окне «Свойства» установите маркеры напротив пунктов «Использовать следующий IP-адрес» и «Использовать следующие адреса DNS-серверов». О том, какие именно значения вписывать, поговорим ниже.

Поскольку параметров для изменения в окне со свойствами есть несколько, разберемся с каждым из них отдельно, чтобы пользователь точно понимал, какие изменения и как именно надо внести.
Определение IP-адреса в сети
Дополнительно понадобится определить IP-адрес, присваиваемый роутером компьютеру и отображающийся в сети. Это необходимо в тех случаях, когда соединение с удаленным рабочим столом происходит через интернет. Для того чтобы узнать текущий сетевой IP-адрес, понадобится выполнить всего несколько простых шагов, обратившись за помощью к одному из доступных инструментов.
Подробнее:

С помощью «умной» розетки
Настройка данным способом самая простая, но приобретение вспомогательных инструментов обойдется дороже, чем в предыдущих вариантах. Для настройки подключения потребуется сделать следующее:
- Приобрести «умную» розетку с переходником для Europlug (универсальную компактную штепсельную вилку).
- Подключить системный блок и монитор к фильтру, вилку – к электропитанию.
- Зайти в BIOS компьютера нажатием на клавишу Del.
- Перейти в расширенный режим, кликнув на F7.
- В разделе «Дополнительно» найти меню IBM. В нем, чтобы задействовать включение при возобновлении подачи электропитания – выбрать режим «Power ON».
- Сохранить изменения нажатием клавиши F10. Подтвердить действия и перезагрузить компьютер.
- Установить приложение приобретенного сетевого фильтра (для дистанционного включения и отключения ПК).
- Открыть программу. В разделе «Power Switch» выбрать модель розетки, следуя инструкции приложения.
Для включения компьютера активировать на смартфоне Wi-Fi, открыть ПО и вкладку по работе с сетевым фильтром, нажать на кнопку включения. При появлении окна подтверждения, согласиться на операцию. Выключение происходит нажатием на клавишу включения/отключения (On/Off) – эта процедуру использовать рекомендуется только в крайне редких случаях, так как при частом применении наносится вред системе.
Какой бы вариант вы ни выбрали, важно четко следовать данным инструкциям и рекомендациям в документах к приобретенным приборам
Как работает Wake-on-LAN?
Принцип работы технологии заключается в том, что она подготавливает компьютеры с поддержкой WoL к ожиданию информационного пакета, который включает MAC-адрес сетевой карты. Этот пакет отправляется специальным программным обеспечением с любой платформы, а также маршрутизаторами и интернет-приложениями.
Обычно порты, которые используются для информационных пакетов, являются UDP 7 и UDP 9. Имейте в виду, что для прослушивания пакета компьютер будет потреблять некоторое количество энергии, поддерживая сетевую карту активной. Это не проблема для настольных компьютеров, но ее можно отключить на ноутбуке, если находитесь в дороге.
Ограничение скорости в локалке
Здесь мы будем ограничивать скорость обмена данными для определенного абонента. Роутер может идентифицировать подключенное к нему устройство по адресу MAC, и затем скорость будет понижена именно для выбранного устройства.
В то же время можно задать правило, согласно которому ограничение по скорости будет действовать для определенного IP-адреса или их набора. Второй метод чаще применяют так: в качестве IP-адресов указывается весь диапазон, с которым работает сервер DHCP. Ну а те пользователи, на которых ограничение не распространяется, должны использовать статические IP, не принадлежащие диапазону DHCP-сервера. Это – пример, но не рекомендация. Переходим к настройке.
Идентификация по аппаратному адресу
Итак, Вы решили, что проще будет определять абонента по MAC-адресу, а не по IP, и для него нужно установить ограничение по скорости. Пара советов, как узнать адрес MAC.
Вкладка DHCP Client List
- Если абонент подключен к сетевому комбайну, откройте вкладку «DHCP Client List» и найдите того, кто Вам нужен
- Если речь идет о компьютере, посмотрите значение MAC в «Состоянии» соединения (выполните переход «Поддержка» -> «Подробности»)
- На корпусе смартфонов и некоторых других девайсов есть наклейка, где адрес MAC напечатан в явном виде.
Запишите требуемое значение на листик, так как его придется вписывать с клавиатуры. Если сложностей не возникло, переходите к следующему этапу.
Address Reservation
Нажмите кнопку «Add New». В появившемся поле сверху Вы впишете требуемый MAC-адрес. Ну а нижнее поле предназначено для установки IP-адреса (используйте любое значение из диапазона «локалки»). Самый беспроигрышный вариант – устанавливать тот IP, который уже был присвоен устройству (смотрите вкладку «DHCP Client List»). Проверив, что в списке «Status» выбрано значение «Enabled», нажмите «Save». Роутер уйдет в перезагрузку.
Остался последний этап. Откройте вкладку «Bandwidth Control» -> «Rules List». Тут нужно нажать «Add New»:
В поле «IP Range» Вы прописываете тот IP-адрес, который был закреплен за устройством на предыдущем этапе:
Ввод IP-адреса
Конечно, нужно заполнить поля «Engress Bandwidth» и «Ingress Bandwidth» (те самые значения ограничения скоростей), а затем Вы нажимаете «Save». Можете проверить, что скорость скачивания и отдачи теперь является ограниченной, причем, только у одного абонента.
Входите, переходите, выходите!
Несмотря на то, что он был создан с помощью совершенно понятной стандартной технологии, использование этих двух ярлыков действительно похоже на волшебство.
С ними вам не нужно обращаться к сложным решениям или вставать, чтобы вручную нажать кнопку питания на другом компьютере, чтобы включить его. Вместо этого вы можете дважды щелкнуть ярлык «Power on» на рабочем столе и услышать, как ваш удаленный компьютер мгновенно начинает действовать.
Затем запустите свой любимый файловый менеджер, посетите общие папки удаленного компьютера, скопируйте и переместите файлы в него и из него.

Наконец, дважды щелкните ярлык «выключить питание» и все. Не сложнее, чем использовать обычную бытовую технику. Есть еще один повод встать со стульев!
Как через cmd подключиться к другому компьютеру?
На самом деле командная строка поможет вам только пропинговать удаленный компьютер — т.е. с помощью специальной проверить наличие доступа к компьютеру по сети.
Для этого на ОС Windows зайдите в меню «Пуск» -> «Выполнить», в открывшемся системном окне введите команду «cmd» и нажмите клавишу «Enter».
Далее в окне командной строки введите ping ххх.ххх.ххх.ххх (где ххх.ххх.ххх.ххх – статический IP адрес другого компьютера) и нажмите клавишу «Enter».
Если при выполнении команды система выдаст ошибку «Превышен интервал ожидания…» или «Заданный узел недоступен», то доступа к проверяемому компьютеру в сети нет, и вам следует проверить корректность настроек сетевой карты обоих ПК.
Если же пинг проходит без ошибок, то вы сможете подключиться к компьютеру по ip адресу через «Сетевое окружение» на Windows XP и «Центр управления сетями и общим доступом» на Windows 7.
Также чтобы подключиться к другому компьютеру на ОС Windows можно дважды кликнуть по значку «Мой компьютер» и в открывшемся окне выбрать подраздел «Сеть» — здесь будут отражены все доступные для подключения сетевые устройства.
Дополнительные настройки DNS и маршрутизатора
Для того чтобы включить компьютер удаленно по локальной сети с распределяемыми динамическими адресами, больше не нужно ничего. Просто воспользуйтесь клиентом удаленного доступа. Но иногда для того, чтобы включить компьютер удаленно, бывает необходимо получить динамический DNS, для чего можно воспользоваться регистрацией на ресурсе noip.com, после чего полученный адрес нужно будет добавить в настройки роутера в разделе активации DDNS, а в настройках сервера DHCP – добавить резервируемый список «белых» IP-адресов.
Также на дочернем компьютере может потребоваться создать новое правило для входящих подключений через порты UDP 7 и 9. В случае невозможности пробуждения на дочернем терминале в настройке схемы электропитания на всякий случай деактивируйте пункт быстрого запуска (раздел «Настройка параметров, которые сейчас недоступны»).
Как управлять компьютером удалённо (через интернет или локальную сеть)
Бывают моменты в жизни, когда есть необходимость управлять своим (или чужим) компьютером «на расстоянии» через сеть интернет. Причем изредка под рукой нет даже компьютера! А необходимость зайти на удалённый компьютер очень велика — исправить ли какую-то неполадку, запустить программу, поставить на закачку новый фильм на вечер, выключить забытый перед отъездом компьютер… Да мало ли задач которые можно решить с помощью компьютера «издалека»!
Так вот — решение есть! Многие о нём, конечно же знают, но как оказалось — далеко не все. Программа при помощи которой можно управлять с «подручного» компьютера, ноутбука или смартфона практически любым компьютером подключенным к интернету называется TeamViewer.
- Как это работает?
- Где бесплатно скачать TeamViewer?
- Как пользоваться программой?
- Возможные «грабли»
Как это работает?
Принцип работы программы прост как тапки. На управляющем и управляемом компьютерах должна быть запущена данная программа, и человек собирающийся взять под контроль удалённый компьютер должен знать уникальный номер клиента и пароль для входа, введя которые на своём компьютере он получит полный доступ к удалённой машине с данным номером, и будет работать точно так же, как будто он находится непосредственно у её экрана. ВСЁ!
Прелесть использования ТимВивера ещё и в том, что не нужно морочить себе голову с выяснением какой модуль куда нужно установить, и как его потом правильно настроить. Просто на оба компьютера (управляемый и управляющий) нужно заранее скачать и установить эту программу. После этого при каждом запуске управляемого компьютера TeamViewer будет автоматически загружаться и (при наличии интернета) ждать входящего соединения.
Где бесплатно скачать TeamViewer?
Я специально не добавил эту программу в раздел загрузок своего сайта — в этом нет никакой нужды, т.к. полную версию программы для любых устройств и операционных систем (от Windows, Linux и MacOS до мобильного Android’а) можно абсолютно бесплатно скачать с сайта производителя по адресу:
Тем более — там всегда самая свежая версия Вивера.
Единственное, что добавил, так это пошаговую инструкцию в картинках по установке TeamViewer.
Как пользоваться программой?
Всё очень просто! Сначала установите программу следуя собственному революционному чутью (благо там всё на русском и предельно просто) или же инструкции вот на этой странице:
После завершения установки — запустите его щелкнув по соответствующему ярлычку.
В окне запущеной программы слева находятся две строчки: «Ваш ID» и «Ваш пароль«, которые нужно передать человеку, которого вы приглашаете удаленно управлять Вашим компьютером.
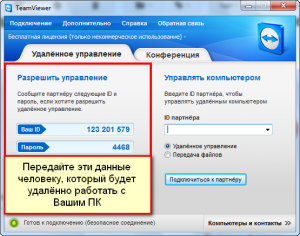
В правой же части находится окошко для «Управляющего», который получив ID и пароль должен ввести ID клиента и нажать кнопку «Подключится к партнеру«.

Ну а после этого откроется окно которое будет содержать весь рабочий стол удалённого компьютера. Оно, по сути, является подобием обычного экрана компьютера. И если в окошко щелкнуть мышью, то ввод клавиатуры и мышки будет сопоставлен с удалённым компьютером, что позволяет полностью управлять компьютером партнера через интернет.
Ну а по окончании сеанса нужно просто закрыть окно «крестиком» справа вверху.
Возможные «грабли»
Основной недостаток TeamViewera проистекает из его достоинств — он платный. А поэтому несмотря на простоту и удобство использования после некоторого времени непрерывного использования он навязчиво начнет просить денег, обрывая при этом связь каждые несколько минут.
Также спешу расстроить любителей абсолютной халявы — по ряду технических причин (программа для работы непрерывно использует сервера компании-производителя) «кряка» для взлома ТимВивера не существует, а способы обмана системы учета времени, на мой взгляд, не имеют практически никакого смысла — возни много а решение очень временное.
Удаленно перезагрузите или выключите компьютер с Windows 10
Всякий раз, когда вы чувствуете необходимость перезагрузить или выключить компьютер из удаленного места, запустите эти инструменты, чтобы проверить, работают ли они для вас.
- Использовать подключение к удаленному рабочему столу
- Перезагрузите с помощью Windows PowerShell.
- Перезагрузите с помощью Shutdown.exe
- Инструмент для затвора.
Давайте рассмотрим их подробнее.
1]Использовать подключение к удаленному рабочему столу
Подключение к удаленному рабочему столу — инструмент, встроенный в Windows 10/8/7, поэтому больше ничего скачивать не нужно. RDP (протокол удаленного рабочего стола) — это проприетарный инструмент от Microsoft, обеспечивающий удаленный доступ к компьютеру.
Поскольку он встроен в Windows 10, просто найдите его с помощью панели поиска и запустите. После запуска инструмента просто введите IP-адрес компьютера, к которому вы хотите получить доступ, а также имя пользователя и пароль, когда его спросят.
После получения доступа используйте мышь, чтобы перезагрузить систему Windows 10 обычным способом, и все.
2]Перезагрузите с помощью Windows PowerShell.
В отличие от других методов, упомянутых здесь, для этого требуется, чтобы обе системы были в одной сети, поэтому это не удаленный перезапуск, как вы думаете, но все же очень. При этом вы можете использовать один компьютер с Windows 10 для перезапуска другого в соседней комнате с помощью всего нескольких команд.
Первый шаг — запустить программу Windows PowerShell, а затем ввести команду:
/m
Оттуда введите /р для принудительного полного перезапуска системы.
Теперь, если вы хотите узнать о других командах, введите /? и нажмите клавишу Enter на клавиатуре.
3]Перезагрузите с помощью Shutdown.exe.
Еще один отличный способ удаленно выключить компьютерную систему Windows 10 — использовать Shutdown.exe. Для этого не нужно далеко ходить, так как он уже упакован в операционную систему. Теперь, прежде чем двигаться дальше, вы должны сначала настроить каждый компьютер, который вы планируете использовать.
Это включает компьютер, который вы хотите выключить, и компьютер, который будет использоваться для удаленного выполнения задачи.
Хорошо, поэтому первое, что нам нужно сделать, это выполнить некоторые настройки, чтобы все заработало, включив службу удаленного реестра. Служба по умолчанию отключена, так что давайте включим ее, не так ли?
Чтобы включить службу удаленного реестра, запустите диспетчер служб. Для этого щелкните меню «Пуск» и введите Services.msc а затем нажмите клавишу Enter на клавиатуре. Как только он откроется, найдите в списке «Удаленный реестр». Оттуда щелкните его правой кнопкой мыши и выберите параметр «Свойства».
После этого перейдите в раздел «Тип запуска», щелкните поле рядом с ним, и должно появиться раскрывающееся меню. Затем в меню нажмите «Автоматически», затем нажмите «Применить» и нажмите «ОК».
Откройте брандмауэр Защитника Windows.
Когда дело доходит до открытия необходимого порта, мы должны сделать это через приложение брандмауэра Защитника Windows. В этом случае вы должны запустить брандмауэр Windows, используя опцию поиска. После этого перейдите в раздел, в котором говорится Разрешить приложение или функцию через брандмауэр Защитника Windows.
Оттуда прокрутите вниз до Инструментальное средство управления Windows (WMI) и разрешите ему общаться через брандмауэр, и все. Теперь ваша учетная запись пользователя должна иметь права администратора, иначе команда выключения компьютера не будет работать.
Последний шаг — запустить командную строку, ввести следующую команду и нажать клавишу Enter:
shutdown /i
Теперь пользователь должен увидеть диалоговое окно выключения. Просто следуйте инструкциям на экране, чтобы удаленно выключить или перезагрузить другой компьютер.
4]Использование бесплатного инструмента Shutter
Конечно, мы могли бы поговорить о Shutter, так как недавно рассмотрели его. Это отличный инструмент для планирования событий, но он также идеально подходит для перезапуска вашего компьютера из удаленного места или через Интернет с точки зрения непрофессионала.
Для начала откройте Параметры> Веб-интерфейс> Включить> Выберите Слушать IP> Задайте имя пользователя и пароль> Нажмите Сохранить.
По нашему опыту, программа проста в использовании и приятна для глаз. Здесь нет ничего необычного, но стоит ожидать, что некоторые функции могут быть непростыми для понимания. Тем не менее, когда дело доходит до перезагрузки или выключения компьютера, здесь нет никаких сложностей.
Конечно, есть и другие способы перезагрузить компьютер из удаленного места, но мы рекомендуем перечисленные выше варианты, так что дайте им шанс.
Конфигурация сетевого адаптера
После повторного рестарта понадобится настроить свой сетевой адаптер, на который и возлагается миссия по включению удаленного ПК. Зайдите в раздел активных сетевых подключений, вписав команду ncpa.cpl в консоли «Выполнить», после чего перейдите к свойствам. Далее выберите свою карту и нажмите кнопку настройки
Теперь самое важное!

На вкладке управления электропитанием установите активными параметры, приведенные на изображении выше. После этого перейдите на вкладку «Дополнительно» и для пунктов, показанных на картинке ниже, установите включенное состояние.

Затем в свойствах сетевого подключения нажмите кнопку сведений и запишите физический адрес компьютера, который предполагается включать (MAC-адрес). Как было указано, запишите и полное название терминала. По идее, этого достаточно, чтобы передать «магический» пакет и включить компьютер удаленно по сети или через Интернет.
Примечание: в случае присвоения терминалу статического IP, он тоже может потребоваться, но для динамических IP достаточно знать только MAC-адрес. Чтобы удостовериться, что выбранный адаптер активен, просто выключите компьютер. На сетевой карте должен мигать световой индикатор.




