Как удаленно подключиться к другому телефону
Содержание:
- Unified Remote
- Используем приложение Spyzie
- Что делать, если телефон не видит смарт-часы
- Какие программы нужны для удаленного управления
- Chrome Remote Desktop
- Android-устройства
- Подходят ли АирПодс к Андроиду и как правильно подключить беспроводные наушники к телефону
- Как бесплатно залезть в телефон другого человека на iOS через Интернет
- Почему FlexiSpy лучший шпион для удаленного доступа
- Как подключить часы к iPhone
- Как понять, что телефон взломали
- ISL Light для управления Android-устройствами
- Управление компьютером с Андроида
- Если телефон сам раздает Wi-Fi
- Часть 2: Как получить доступ к камере смартфона через другой телефон?
- Разрешение
- Splashtop 2 Remote Desktop
- Можно ли подключиться к камере другого телефона
- Сторонний софт
- Как раздать интернет с телефона через блютуз?
- Как раздать интернет с телефона на планшет по wifi?
Unified Remote
Специализированное ПО для компьютеров и смартфонов на iOS и Android включает серверный агент и мобильное приложение. Первая часть устанавливается на ПК, вторая – на телефон. Возможностей приложения достаточно для запуска видео и музыки, которые автоматически останавливаются на время поступления вызова. А еще такое программное обеспечение поможет управлять включением ПК и его громкостью, выполняя задачи пульта управления.
Для работы с утилитой на компьютере должен быть установлен NET Framework версии 4 и выше. Зато последние версии поддерживают не только Windows, но и другие операционные системы. У бесплатной версии возможностей меньше, для получения доступа ко всем функциям пользователю придется заплатить 339 рублей за версию Full (для Android) или $3,99 для iPhone.
Используем приложение Spyzie
Это приложение было разработано преимущественно для того, чтобы вести наблюдение за своими детьми или другими людьми. Для использования программного обеспечения пользователю потребуется Нужно набрать название приложения в поисковой строке, а затем загрузить софт. Далее следовать по инструкции:
После заполнения каждого пункта, пользователь сможет зайти в свой профиль. Демо-версия будет доступна в течение недели, пользователь имеет возможность опробовать программное обеспечение. Зайдя в аккаунт, шпион может просмотреть звонки, сообщения, переписку в ватсапе и историю веб-обозревателя. Софт также предоставляет доступ к видео и изображениям.
| Преимущества | Недостатки |
| Есть возможность просматривать не только съемку, но и сообщения владельца телефона | Прежде чем начать работу с приложением нужно зарегистрироваться на сайте. Могут возникнуть проблемы у пользователей, которые плохо понимают английский язык |
| Пользователь может наблюдать скрытно | Потребуется предоставить информацию о целевом пользователе на сайте |
| Доступен просмотр вызовов и совершенных звонков на целевом телефоне | Нужна верификация |
Что делать, если телефон не видит смарт-часы
Выделив все причины возникновения проблемы, можно смело переходить к устранению ошибки при подключении. Как правило, неполадки устраняются очень легко.
Для начала нужно проверить, действительно ли часы заряжены. Это может быть не обязательно 100%, но, чем выше уровень заряда, тем лучше. Следующий шаг – проверка наличия интернет-соединения и блютуз.
Далее проверьте, загружено ли специальное приложение на телефон. Затем откройте его и расположите смарт-часы в непосредственной близости от смартфона. Нажмите кнопку сопряжения и следуйте инструкциям, которые появляются на экране.
Если ничего из предложенного выше не помогло, попробуйте перезагрузить смартфон, а также часы.
Какие программы нужны для удаленного управления
Существует много программ, которые позволяют удалённо подключаться к смартфону.
Самыми популярными считаются:
- Vysor. Одна из самых функциональных программ, и ею можно пользоваться на бесплатной основе. Главным преимуществом является высокая скорость при копировании файлов с одного устройства на другое. На компьютере выводится отображение экрана телефона. Можно менять настройки управляемого аппарата и запускать на нём приложения.
- AirDroid. Экран второго телефона отображается без задержек, а подчиняемому устройству можно отдавать не только сенсорные команды. В настройках утилиты есть функция International Keyboard, при её активации отправлять команды можно клавишами. Но в бесплатной лицензии недоступен полноэкранный режим отображения. Также в ней нельзя менять разрешение и битрейт видеотрансляции. Беспроводной удалённый доступ смогут использовать только обладатели платной версии.
- TeamViewer. Позволяет передавать данные любого формата, но требует доступ к интернету. Пользователи могут выполнять любые действия со вторым смартфоном с минимальной задержкой. На управляющий телефон или ПК можно транслировать изображение с камеры управляемого устройства, и воспроизводить музыку и видео из памяти телефона.
- Mobizen Mirroring. Отличается самыми большими ограничениями в бесплатной версии, но по функционалу находится в топе. В бесплатной версии можно подключаться к другому устройству только при помощи кабеля или локальной сети. Получить удалённый доступ к расположенному далеко ПК можно только после покупки лицензии.
Chrome Remote Desktop
Chrome Remote Desktop – один из самых простых вариантов управления компьютером с телефона. Его преимущества заключаются в том, что для работы на большинство ПК даже не придется ничего устанавливать – у многих пользователей уже и так стоит браузер Chrome. Кроме того, для приложения не имеет значения платформа – это приложение будет работать при наличии любого телефона и компьютера с Windows, macOS и даже Unix-подобной системой. Среди других заметных преимуществ – полностью бесплатное распространение и отсутствие необходимости в дополнительной установке серверного ПО.
В то же время функциональность приложения сравнительно небольшая. Все, что может сделать пользователь – выполнение действий в браузере Chrome. И все, что может сделать пользователь – заниматься интернет-серфингом, читать книги, запускать аудио и видео в режиме онлайн. Доступ к файлам на компьютере отсутствует. Зато благодаря такому приложению, можно просматривать данные сразу на нескольких ПК, синхронизированных с телефоном с помощью профиля Google.
Android-устройства
На базе Android разработано несколько мобильных приложений, поддерживающих обратную связь с компьютером и позволяющих работать на нем с гаджета:
- Splashtop 2 Remote Desktop. Перед тем как удаленно подключиться к телефону, необходимо создать в сервисе учетную запись. Рабочий стол компьютера управляется через сенсорный дисплей смартфона.
- TeamViewer. Софт, предоставляющий доступ к компьютеру и позволяющий работать с его картой памяти, данными и прочими файлами. Возможна синхронизация со сторонними компьютерами.
- PocketCloud Remote Desktop. Приложение, работающее в нескольких режимах и отличающееся удобной навигацией.
Подходят ли АирПодс к Андроиду и как правильно подключить беспроводные наушники к телефону
К Android-аппаратам подключиться достаточно просто. Для этого требуется открыть коробочку AirPods Pro, зажать специальную клавишу, которая расположена на задней стенке. Ее нужно держать зажатой до тех пор, пока белый индикатор спереди не начнет пульсировать. С этого момента с помощью меню Bluetooth можно спокойно подключить мобильное устройство.
Совместимы ли AirPods с Android на Самсунг и других телефонах
Компания APPLE стремится сделать свою продукцию максимально доступной и удобной для пользователей. Создатели беспроводных наушников AirPods постарались облегчить их использование на разных устройствах.
Поэтому проблемы, как подключить АирПодс к Андроиду, практически не существует. Данные устройства работают с мобильными телефонами разных производителей. В большинстве случаев запустить работу можно за считанные минуты.
Бытует мнение, будто гарнитура Apple может работать только с одноименной техникой. На самом же деле, это заблуждение и при правильном подключении можно лично убедиться в 100-процентной совместимости этих устройств
Алгоритм подключения
Беспроводные наушники можно без проблем подключить к Android-планшету, мобильному телефону различных производителей. Здесь нужно использовать опцию Bluetooth.
Чтобы решить вопрос, как подключить АирПодс к Андроид, нужно придерживаться следующего алгоритма:
- Развернуть на экране настроек смартфона Bluetooth, привести его в рабочее состояние.
- Открыть футляр наушников, предназначенный для их зарядки. Активировать индикатор, который должен загореться зеленым цветом.
- Затем нужно нажать и удерживать кнопку круглой формы на задней стенке коробочки до тех пор, пока индикатор не начнет мигать белым цветом.
- В списке доступных устройств для Bluetooth выбрать позицию AirPods.
После выполнения описанных выше процедур дальнейшая синхронизация двух устройств будет происходить автоматически сразу же после открытия зарядной коробочки беспроводных наушников.
Это можно сделать без использования дополнительных программ. С другой стороны, для контроля уровня зарядки, переключения аудиофайлов нужно установить на смартфон специальную программу.
Делать это следует по следующей схеме:
- Вначале требуется скачать и установить телефонное приложение типа Air Battery.
- Нажать на стенке зарядной коробки круглую кнопку для перехода в режим поиска. О начале такого процесса будет свидетельствовать включенный индикатор.
- На экране планшета или телефона в «Настройках» найти пункт Bluetooth.
- Здесь выбрать пункт AirPods. После нажатия на него беспроводные наушники подключатся практически мгновенно, как и другие подобные устройства.
Как управлять
На каждом наушнике AirPods Pro размещается специальный желоб, с помощью которого можно управлять воспроизведением.
Например:
- однократным нажатием можно приостановить музыку, а затем снова запустить ее;
- двукратное должно включать следующий трек;
- если нажать на него три раза, то включится предыдущая песня.
Такие опции работают практически на всех мобильных устройствах с программой Андроид.
Иногда проблема отсутствия подключения гарнитуры Apple к устройству Android носит исключительно технический характер. И это первое, что нужно исключить, опробовав несколько универсальных способов решения проблемы
Лучшие приложения для AirPods
Для расширения функциональных возможностей беспроводных наушников можно использовать приложениями для смартфонов.
Среди них наиболее полезными являются следующие опции:
- Podroid. Обеспечивает смену аудиофайлов, включает паузу, воспроизведение, увеличение громкости.
- AirDroid. Позволяет контролировать уровень заряда кейса наушников.
-
Droidpods.
Показывает информацию об остаточном уровне заряда, дает возможность настройки дополнительных функций.
- Air Battery. Дает возможность приостанавливать воспроизведение видео на платформах Netflix, Youtube, а также с его помощью можно контролировать уровень заряда аккумулятора кейса.
- AirBudsPopup. С этим приложением можно контролировать уровень громкости, при удалении из уха одного из наушников воспроизведение приостанавливается. Кроме того, можно видеть состояние аккумулятора.
- Assistant Trigger. Работает с оптическими датчиками, которые приостанавливают воспроизведение при изъятии наушника из уха.
Как бесплатно залезть в телефон другого человека на iOS через Интернет
На iPhone нельзя установить сторонние приложения. Это ограничение позволяет защитить пользователей, необдуманно инсталлировавших зараженное ПО. Однако если вы знаете Apple ID и пароль, то запросто сможете дистанционно шпионить за владельцем привязанного к ним Айфона.
Некоторые люди специально дарят родственникам и любимым устройства от Apple с целью шпионить по заранее известному ID. Злоумышленнику необходимо только заранее настроить iOS устройство, позволив ему запускать резервные копии из облачного хранилища данных iCloud. Как это сделать:
- Открыть приложение «Настройки».
- Перейти на вкладку «iCloud».
- Нажать на пункт «Найти iPhone» и опцию «Резервная копия».
После этого вы сможете заходить в личный кабинет пользователя через любое устройство. Проще всего управлять чужим телефоном по ID, если самостоятельно зарегистрировать его перед тем, как человек начнет им пользоваться. Однако можно попробовать вызнать идентификатор, если обладатель iPhone вам доверяет.
Почему FlexiSpy лучший шпион для удаленного доступа
FlexiSpy для слежения за чужим телефоном — это надежность. Приложение обладает мощным функционалом для работы, который мы перечислили выше.
У программы для слежения за телефоном есть два способа установки:
- Удаленная установка (без физического доступа);
- Установка с непосредственным доступом к устройству.
Что важно, удаленное подключение к целевому телефону не требует проведения джейлбрейка/рутинга. Можно получить удаленный доступ к iPhone без джейлбрейка, если Вам известен идентификатор iCloud и пароль. С этими данными Вы сможете установить программу на iPhone без физического доступа
Однако, в этом случае доступных функций для отслеживания значительно меньше, чем при установке с физическим доступом
С этими данными Вы сможете установить программу на iPhone без физического доступа. Однако, в этом случае доступных функций для отслеживания значительно меньше, чем при установке с физическим доступом.
Стоит отметить, что возможности удаленного подключения к Android без непосредственного физического доступа пока нет. Поэтому, чтобы получить доступ к чужому андроид, Вам нужен физический доступ к аппарату, по крайней мере, на несколько минут.
Как подключить часы к iPhone
Компания Apple славится своей «магией», которой сопровождается подключение любых фирменных аксессуаров к смартфону. Apple Watch в данном случае не стали исключением. Они сопрягаются с Айфоном не так, как обычные смарт-часы с Андроидом.
Инструкция для Apple iPhone выглядит так:
- Зарядите Apple Watch.
- Активируйте интернет и блютуз на телефоне.
- Наденьте часы на руку и запустите программу Watch (установлена по умолчанию, либо скачивается за пару кликов через App Store).
- На Apple Watch в течение пары секунд задержите кнопку над колесиком.
- Выберете свой язык.
- Когда на экране Айфона появится уведомление, нажмите кнопку «Дальше».
- Поднесите Apple Watch к телефону, а когда на экране появится следующее уведомление, нажмите кнопку «Создать пару».
- Когда на телефоне появится окно видеорегистратора, наведите камеру Айфона к дисплею часов.
- Выберете руку, на которой будут использоваться Apple Watch.
- Подтвердите условия пользовательского соглашения.
- Установите на часы необходимые программы и придумайте для них код-пароль.
- Дождитесь обновления часов до актуальной версии.
Кому-то может показаться, что процесс подключения Apple Watch к Айфону очень сложный. Но это лишь на первый взгляд. Ведь в дальнейшем сопряжение будет происходить автоматически, если на iPhone активирован блютуз-модуль.
Как понять, что телефон взломали
К сожалению, общие признаки взлома смартфона косвенны и могут объясняться другими причинами. Так, работа шпионского программного обеспечения снижает производительность и ускоряет разрядку аккумулятора. При этом торможение смартфона и уменьшение времени работы от батареи происходит и по сотне других причин. Быть может, нужно просто отключить «прожорливые» сервисы или поменять аккумулятор. Поэтому, заметив у себя один или два таких признака, паниковать точно не стоит.
Итак, следующие «симптомы» взлома смартфона вы можете обнаружить:
- уменьшение времени автономной работы (быстрая разрядка батареи);
- падение производительности — устройство заметно медленнее работает и запускает задачи;
- появление неизвестных приложений, которые вы не устанавливали;
- сильный перегрев устройства без повода;
- резкое увеличение мобильного трафика без видимых причин;
- нестабильная работа смартфона («зависания», самопроизвольные перезагрузки гаджета);
- разрыв связи при хорошем уровне сигнала, непонятные шумы во время разговора;
- подозрительные действия — появление всплывающих окон с рекламой и сомнительных оповещений, самопроизвольный набор номеров и отправка сообщений, другая странная активность без вашего участия.
Но самый явный признак взлома – непонятные списания денежных средств через электронные платежные системы или приложения мобильного банкинга. Если это произошло, срочно измените пароли, уточните информацию по платежу (назначение, получатель), при необходимости свяжитесь со службой поддержки платежной системы или банка. И, конечно, примите меры, о которых мы написали ниже.
Мы рекомендуем удостовериться, что для появления проблем со смартфоном нет других причин. Так, если заметно падает производительность и быстрее садится аккумулятор, проверьте расход энергии приложениями. Появление в списке неизвестной программы, расходующей приличное количество заряда АКБ – явное указание на взлом смартфона. Поищите информацию о приложении в интернете и удалите сомнительное ПО.
В Android для проверки нужно зайти в «Настройки» > «Батарея» > «Статистика»/ «Расход заряда батареи». Здесь и далее путь может отличаться в зависимости от фирменного интерфейса оболочки.
В iOS войдите в «Настройки» > «Аккумулятор», спуститесь до раздела «Аккумулятор в приложениях». Цифры в столбце «Активность» показывают расход заряда батареи в процентах, при этом внизу вы видите, на какие программы он тратился и в каком количестве.
Проверка расхода батареи приложениями: слева — на ОС Android, справа — на iOS
Шпионские программы нередко маскируются под известные приложения Google, Яндекса, Microsoft. В случае каких-либо сомнений лучше удалите программу и переустановите ее из официального источника (магазинов Play Market, App Store, сайта разработчика).
ISL Light для управления Android-устройствами
Это приложение позволяет эффективно управлять вторым смартфоном, при этом осуществлять соединение можно очень быстро и легко. С помощью подключения в дальнейшем можно отправлять СМС, делать снимки экрана. Программа поможет пользователю подключиться к гаджетам различных операционных систем
Не так важно iOS это или же Андроид
Контроль устройств происходит на расстоянии, при этом связь может преодолевать различные предметы, в том числе мебель. Утилита также доступна и на компьютерах, то есть можно с легкостью синхронизировать ПК и телефон, осуществлять управление таким образом.
Также при помощи программы можно делать скриншоты. Такое нельзя сделать при помощи подобных утилит, это преимущество данной программки.
Плюсы и минусы
Очень легко можно делать скриншоты, в целом управлять экраном. Пользователь может смотреть, что происходит на другом устройстве очень просто и легко.
При помощи программы можно посмотреть, какие СМС приходят пользователю на устройство, также на них можно отвечать, присылать дополнительные.
Пользователь может почистить устройство дистанционно, при помощи одной лишь программы. Можно удалять и устанавливать приложения прямо через утилиту.
Пользователь имеет не полный, а частичный доступ к устройству. Функции, предоставляемые аналогичными сервисами, могут обеспечить более обширный функционал.
Управление компьютером с Андроида
С опцией удаленного управления ПК со смартфона появляется возможность работы с файлами на компьютере, управления программами и трансляции рабочего стола на экран мобильного устройства и любые гаджеты, подключенные к нему. Как правило, при подключении требуется предварительно получить регистрацию на сайте производителя приложения и ввести полученный там логин и пароль.
PocketCloud Remote Desktop
Приложение с платной и бесплатной (использование только одного компьютера) версией. Отличие от других программ – выбор способа подключения (через аккаунт Google, протокол RDP или систему VNC). Оно подойдет для новичков и продвинутых пользователей, функционал у него богатый. Полностью показывает рабочий стол на экране мобильного устройства, регулируется при помощи определенных жестов и виртуальной клавиатуры.
Splashtop 2 Remote Desktop
Для подключения программы необходимо скачать приложение с официального сайта разработчика на ПК и смартфон. Далее идет регистрация, ввод данных об устройствах. К плюсам можно отнести быструю установку и настройку, удобную панель инструментов, расширенный функционал. Из минусов – в бесплатной версии подключается один компьютер, после приобретения платной подсоединяется до пяти машин, предоставляется облачное хранилище для информации Splashtop. Стоимость платной версии невелика – в районе 160 рублей.

LogMeIn
Новая мобильная версия известной программы для удаленного доступа к ПК. Несложная установка (на оба носителя), безопасное соединение, удобный интерфейс. В бесплатной версии доступны трансляция на рабочий стол, управление данными, контроль клавиатуры и звука. В платной версии функционал софта шире – просмотр видео с ПК, управление печатью и передача файлов. Чтобы настроить подключение требуется регистрация на сайте производителя, данные мобильного устройства.
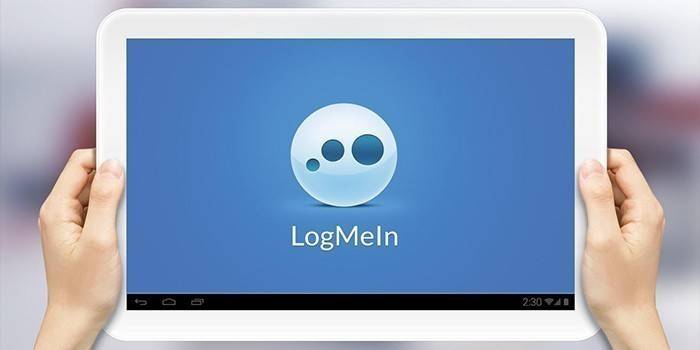
Если телефон сам раздает Wi-Fi
Современный мобильный телефон с Андроидом может не только сам работать от сети Wi-Fi. Он может стать роутером Wi-Fi сети, предоставляя доступ в интернете другим устройствам. Например, с помощью Андроида можно к Интернету подключить другой смартфон, планшет, ноутбук и даже стационарный компьютер.
Для этого на Андроиде включают приемник Wi-Fi, как будто собираются работать от внешней сети Wi-Fi. Но при этом одновременно на Андроиде включают «раздачу» Wi-Fi. Эта опия в Настройках Андроида называется «Модем и точка доступа». Тогда Андроид НЕ будет подключаться к сетям Wi-Fi, даже при их наличии, даже если телефон будет находится в зоне их действия, даже если ранее к этим сетям он подключался и может, по идее, автоматически к ним подключиться.
Теперь приемник Wi-Fi в Андроиде работает не на прием сигнала, а на его излучение. Другие, рядом расположенные устройства, например, планшеты, ноутбуки, другие телефоны, смогут «увидеть» эту сеть Wi-Fi, и подключиться к ней. С этого мгновения сим-карта Андроида станет принимать Интернет от сотового оператора, и «раздавать» этот интернет другим устройствам. То есть, трафик интернета, оплачиваемый сотовому оператору, станет использоваться не только самим Андроидом, но и другими устройствами.
При «раздаче» Wi-Fi с Андроида к сотовому интернету подключается сразу несколько других гаджетов и компьютеров. По этой причине многие пользователи иногда недоумевают, почему за один день было потрачено, например, 3 Гб трафика. А это был весь мобильный трафик от сим-карты.
Почему трафик на телефоне быстро расходуется
К сожалению, почему-то именно в момент подключения к Wi-Fi от смартфона Андроида, по закону «подлости» компьютер или ноутбук с Windows «лихорадочно» начинает загружать и устанавливать обновления, объемами в несколько гигабайт. Ну, нравится Виндовсу Wi-Fi от Андроида, что тут поделаешь?! Хороший Wi-Fi «раздает» Андроид, хорошего качества, быстрый, надежный, без прерываний, без зависаний.
С точки зрения разработчиков Windows компьютер (ноутбук) в данный момент подключен к Wi-Fi, а он бесплатен, по их мнению. Никто не думает о том, что в данном конкретном случае компьютер (ноутбук) подключен к Wi-Fi от Андроида. Но тот в свою очередь подключен через сим-карту к сотовому оператору, где интернет платный и ограниченный.
Вот и получается, что можно даже за один день или даже за один час, потратить весь предоплаченный трафик. Так что «раздавать» Wi-Fi на своем Андроиде лучше тогда, когда есть уверенность в том, что трафика еще много. Тогда он не будет мгновенно истрачен другими гаджетами и компьютерами на свои, порой, малопонятные цели.
Итоги
«Раздача» Wi-Fi – это очень удобная функция Андроида. Она позволяет подключать к Wi-Fi все, что нужно, если Андроид подключен к интернету с помощью собственной сим-карты. То есть можно использовать свой Андроид как мобильный роутер для других гаджетов и компьютеров, и подключаться с его помощью к интернету там, где есть устойчивая сотовая связь с интернетом стандарта 3G или 4G (LTE).
Но если Андроид «раздает» Wi-Fi, то сам он уже ни при каких обстоятельствах не будет подключаться к другим сетям Wi-Fi. Андроид может делать в конкретный момент времени только что-то одно:
- либо подключаться к сетям Wi-Fi, где много бесплатного интернет трафика;
- либо «раздавать» Wi-Fi другим гаджетам и компьютерам, используя для этих целей дорогой, ограниченный по объему и хорошо платный интернет трафик своего сотового оператора.
Для подключения к сетям Wi-Fi на Андроиде должна быть выключена опция «Модем и точка доступа». Иначе никакими силами не удастся подключить телефон к сетям Wi-Fi, даже если телефон находится в зоне их действия.
В дополнение к статье:
1. Куда «уплывает» трафик интернета в Android и как его экономить
2. Как объем памяти влияет на работу мобильного телефона
3. Как быстро зарядить смартфон: какие приемы стоит использовать
4. Почему смартфон быстро разряжается в поезде и при поездках
5. Почему не заряжается смартфон?
Распечатать статью
Получайте актуальные статьи по компьютерной грамотности прямо на ваш почтовый ящик. Уже более 3.000 подписчиков
.
Важно: необходимо подтвердить свою подписку! В своей почте откройте письмо для активации и кликните по указанной там ссылке. Если письма нет, проверьте папку Спам
Часть 2: Как получить доступ к камере смартфона через другой телефон?
Cocospy — лучшее приложение для взлома телефонного номера с помощью другого смартфона. У него миллионы пользователей по всему миру, и они подтверждают, что Cocospy легкое в использовании и надежное приложение.
Кроме того, Cocospy также позволяет «хакнуть» интересующий вас смартфон без взлома его прошивки (так называемый «jailbreaking» или «rooting»).
Если вы хотите получить доступ к iPhone, то всё еще проще — вам нужно только знать логин и пароль для входа в привязанную к нему учетную запись iCloud.
Чтобы понять, как работает Cocospy, попробуйте бесплатную демо-версию приложения >>
В случае хакинга смартфона с Android, вы не сможете обойтись без физического доступа к смартфону. Вам нужно установить приложение Cocospy на интересующий вас телефон. Сразу после установки удалите иконку приложения с экрана смартфона.
С помощью Cocospy вы сможете просматривать все фотографии на телефоне пользователя, в том числе те, которые были загружены в облачные хранилища.
Вас также может заинтересовать статья Как «хакнуть» сообщения на iPhone с помощью другого телефона
Как дистанционно получить доступ к фотографиям на телефоне?
Шаг 1: Создайте учетную запись на сайте Cocospy.
Шаг 2: Для Android — Скачайте приложение Cocospy и установите его на интересующий вас смартфон
Внимание! Взлом прошивки проводить НЕ НУЖНО! Это уникальное отличие Cocospy от других «шпионских» приложений
Шаг 3: Для iPhone — Узнайте логин и пароль аккаунта iCloud, привязанного к интересующему вас смартфону, и введите эти данные в процессе настройки аккаунта. Взламывать прошивку айфона тоже не нужно!
Шаг 4: Войдите в свой личный кабинет Cocospy и выберите закладку «Photos» («Фотографии») на панели инструментов. Готово! Вы получили доступ к камере интересующего вас смартфона.
Рекомендуем также прочесть: Узнайте, как дистанционно «хакнуть» камеру и фотографии на iPhone
Разрешение
Разрешение видеокамер. Изначально понятно, что чем выше разрешение видеокамеры, тем тяжелее видеопоток, а значит и интернет мощностя должны быть соответствующими. При удаленном отображении видеокамер через телефон в принципе поток сжимается под разрешение экрана и не так влияет на синхронность, но при удаленном просмотре записанного материала могут возникнуть серьезные проблемы.
Постоянство функционирования. Скорость 3G\4G интернет-соединения способна варьироваться в зависимости от разных факторов. Среди них:
- • быстрота движения;
- • нагрузка в текущий момент на каналы провайдера;
- • число передатчиков в секторе действия системы пользователя;
- • иные факторы.
Несмотря на все вышесказанное, при эксплуатации, большого количества камер для снижения нагрузки на сеть можно прогружать по несколько видеокамер, в не все сразу. Сегодня видеонаблюдение через сотовое средство связи позволяет наблюдать и управлять текущей ситуацией в жилом здании в частном секторе, загородном доме или в жилом помещении в многоэтажном доме.
Splashtop 2 Remote Desktop
Еще одно популярное ПО, которым можно пользоваться бесплатно. Правда, обычная версия обеспечивает синхронизацию только между ПК и смартфоном, которые находятся в одной сети. Для удаленного управления по интернету понадобится покупка полной версии Splashtop 2 Remote Desktop – ее стоимость составляет $2 в месяц и $17 в год.
Среди особенностей программы – необходимость создания учетной записи в сервисе Splashtop. Для этого придется установить на ПК утилиту Splashtop Streamer и зарегистрироваться в ней. После подключения на экране смартфона появятся подсказки по поводу управления жестами и использования панели управления.
По умолчанию действия выполняются прикосновениями к нужной точке экрана, имитирующими клики левой кнопки мыши. Но есть возможность переключиться в режим тачпада, управляя ПК так же, как с помощью сенсорной панели ноутбука.
Можно ли подключиться к камере другого телефона
Такая возможность у пользователей действительно есть, владельцы телефонов могут наблюдать за кем угодно при помощи специальных приложений. Любое взломанное устройство, где есть камера, сможет воспроизводить происходящее, транслируя изображение и передавая звук на телефон шпиона. Удачно, если у пользователя, за которым хотят устроить слежку, имеется гаджет с операционной системой Андроид 4.0 или выше. С гаджетами от iPhone могут возникнуть проблемы, поскольку устройство может блокировать приложения и их подключение к системе.
При этом многие программные обеспечения, позволяющие синхронизироваться двум гаджетам, позволяют взломщику скрыться и оставаться незамеченным.
Сторонний софт
Можно ли удаленно подключиться к телефону? Помимо приложения для дистанционного доступа к гаджетам от Google существует различный сторонний софт:
- TeamViewer QuickSupport. Бесплатное ПО, предоставляющее доступ к мобильным гаджетам с компьютера и наоборот.
- AirDroid. Бесплатный софт, транслирующий изображение с дисплея смартфона на монитор компьютера. Доступны функции управления файлами, но нет возможности запуска приложений напрямую.
- MobileGo. Синхронизирует данные с ПК, работает с данными гаджетов, быстро передает их на компьютер.
- Airmore. Активируется посредством QR-кода, разрешает доступ к написанию сообщений, управлению контактами, просмотру файлов.
Как раздать интернет с телефона через блютуз?
Стандартное подключение телефона к интернету через другой телефон по wifi – это ещё не все возможности, которые можно реализовать. Так, путем несложных настроек смартфон легко можно превратить в «Bluetooth модем»:
— аналогично предыдущему подключению зайдите в раздел настроек «Режим модема» и в списке возможных сценариев («USB модем», «Точка доступа WiFi» и «Bluetooth модем») выберите, соответственно, последний вариант;
- — далее с телефона или планшета, который необходимо подключить к Интернету, проведите поиск «Bluetooth устройств», выберите нужную сеть и нажмите «Подключить»;
- — как и при любом Bluetooth-подключении, необходимо провести сопряжение устройств: на обоих устройствах появится уведомление о сопряжении с цифровым кодом — введите его в соответствующее поле и нажмите «ОК».
Как раздать интернет с телефона на планшет по wifi?
Итак, для того чтобы подключить планшет к интернету через другой телефон по wifi вам потребуется выполнить следующие действия (в рамках примера рассматривается настройка устройств с операционной системой «Android»):
- — на «раздающем» смартфоне перейдите в «Настройки», где откроется список разделов: «Беспроводные сети» («WiFi сети»)/ «Bluetooth»/ «Мобильная сеть» и т.д. и найдите ниже подраздел «Дополнительно» («Ещё»);
- — далее откройте окно «Режим модема» и щелкните по пункту «Точка доступа WiFi»;
- — появится окно «Настройка точки доступа WiFi»: укажите «имя» создаваемой сети, тип защиты (лучший вариант «WPA2-PSK»), придумайте ключ безопасности (длина которого будет не менее 8 символов) и сохраните настройки;
- — сеть создана: чтобы подключиться к интернету с другого телефона или планшета проведите поиск доступных «wifi сетей», выберите созданную вами точку доступа и просто подключитесь к ней (используя ключ безопасности).




