Удаление office 365 из windows 10
Содержание:
- Зачем нужно удалять Office?
- Способ 2: Удаление параметра реестра
- Как удалить Office из Windows 10 из панели управления
- Как удалить значок Get Genuine Office?
- Решение 1. Удалите Get Genuine Office, отключив Connected Experience в Office
- Решение 2. Остановите OGAAddin.dll загрузку с приложением Office
- Решение 3. Active Office с подлинной лицензией
- Решение 4. Установите подлинный Office
- Решение 5. Переустановите подлинную версию Office.
- Решение 6. Заново войдите в Microsoft Office.
- Стандартное удаление Microsoft Office
- Деинсталляция Office через «Средство простого исправления»
- Удаление Office для вашего типа установки
- Подготовка к деинсталяции
- Как на Виндовс 10 полностью удалить программу с компьютера
- Нюансы удаления пакета Microsoft Office 2013
- Видео. Удаление Office
- Удаление учетной записи
- Дополнительные способы удаления компонентов
- Как полностью удалить office 2010
- Получите подлинное сообщение Office
- Удаление Office без использования утилит
- Для чего нужна служба «Нажми и работай»
- Способ 1: Отключение функции в OneDrive
- Подготовка к деинсталяции
- Форматирование диска
- Дополнительные методы
- Удалите ключ Office в старых версиях
Зачем нужно удалять Office?
Но сначала нужно вкратце разобрать, зачем собственно это делать. Есть несколько причин для деинсталляции данного программного обеспечения:
- программа перестала корректно работать из-за какого-либо сбоя или неудачного обновления (при этом не помогает опция восстановления ПО);
- вы использовали взломанную или демо-версию и теперь хотите перейти на полноценную лицензию (то есть вам нужно понять, как удалить Microsoft Office 2013 Shareware);
- у вас стоит старая версия, и вы хотите перейти на более свежий продукт.
Во всех случаях может потребоваться деинсталляция. И нужно понимать, как ее осуществить.
Способ 2: Удаление параметра реестра
Во время установки Office вместе с приложением для синхронизации в операционную систему добавляется параметр реестра, отвечающий за автоматический запуск рассматриваемого средства. Если его удалить, задача не выполнится, что и приведет к достижению желаемого результата.
- Откройте утилиту «Выполнить», используя для этого стандартное сочетание клавиш Win + R. Введите в поле и нажмите Enter для подтверждения перехода.

В «Редакторе реестра» перейдите по пути .

Среди списка доступных параметров отыщите «OfficeSyncProcess», кликните по строке ПКМ и из контекстного меню выберите пункт «Удалить».

При появлении окна с уведомлением подтвердите свои намерения.

Как удалить Office из Windows 10 из панели управления
Данный метод можно назвать классическим, так как он использовался до появления Windows 10. В операционной системе есть такая вещь, как панель управления, которая вбирает в себя огромное количество окон с настройками Windows. Там есть замечательное окно “Программы и компоненты“, открыть его можно из окна “Выполнить“, введя команду appwiz.cpl.
В результате у вас откроется нужное нам окно “Программы и компоненты”, где вы увидите список установленных в системе приложений, с датой инсталляции, версией и разработчиком. Выберите среди них Microsoft Office 365 и нажмите кнопку “Удалить“.
Так же нажимаем кнопку “Удалить” и сносим офисное приложение.
Как удалить значок Get Genuine Office?
Множество методов, которые МОГУТ удалить подлинный баннер Office из программного обеспечения Office.
Решение 1. Удалите Get Genuine Office, отключив Connected Experience в Office
- Откройте любой из продуктов Office, Word, Excel, PowerPoint и т. Д.
- Нажмите Файл в левом верхнем углу и выберите Опции в конце левого меню.
- Появятся новые окна. По умолчанию Общая вкладку, найдите и щелкните значок Настройки конфиденциальности кнопка.
- в Настройки конфиденциальности окно, прокрутите вниз, чтобы найти Включите подключенный опыт и снимите галочку.
- Нажмите хорошо сохранить изменения.
В Outlook 2016 и более поздних версиях необходимо перейти к Файл> Учетная запись Office> Конфиденциальность учетной записи> Управление настройками.
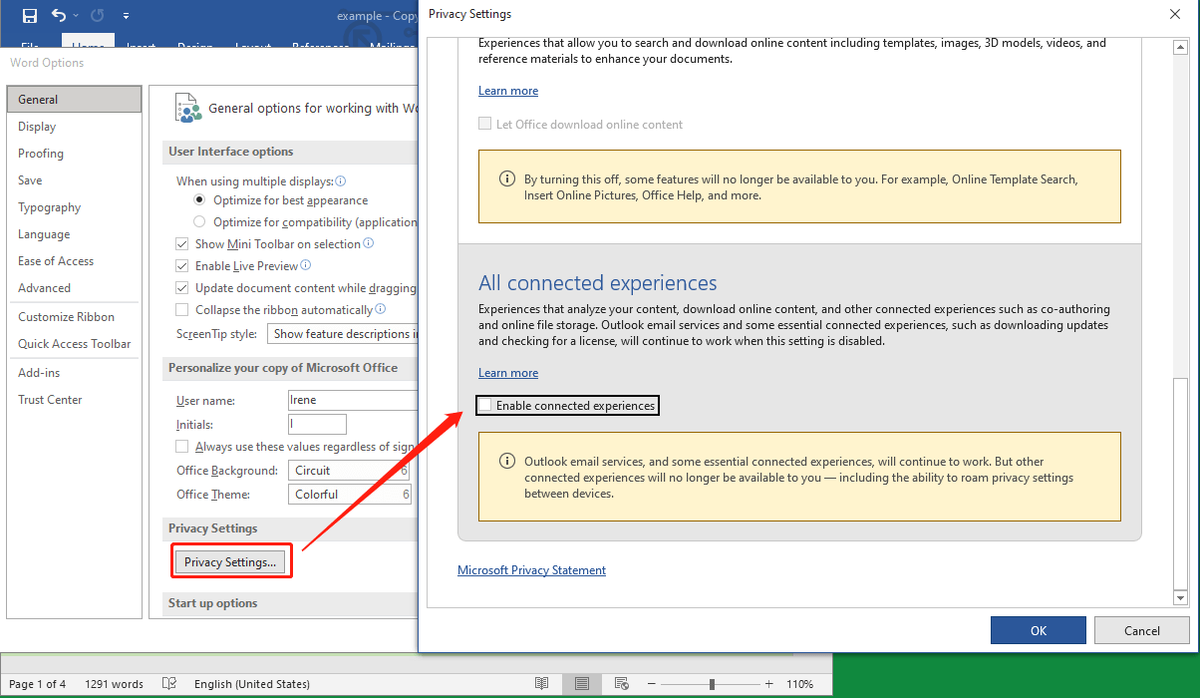
Отключение этой опции подключенного взаимодействия отключит возможности, которые анализируют ваш контент, загружают онлайн-контент, а также другие связанные функции, такие как совместное редактирование и онлайн-хранилище файлов.
Решение 2. Остановите OGAAddin.dll загрузку с приложением Office
OGAAddin.dll и OGAVerify.exe — это несколько файлов, которые были установлены с помощью уведомлений OGA. OGAAddin.dll позволяет устанавливать уведомления OGA в качестве надстройки к приложениям в пакетах повышения производительности Microsoft Office, чтобы показывать ненастоящее предупреждение о незаконной или незаконной копии Office.
Таким образом, отключение OGAAddin.dll при загрузке приведет к удалению сообщения получить подлинный офис.
- нажимать Windows + R клавиши на клавиатуре, чтобы открыть окно ‘Выполнить’ Windows.
- Вход regedit и нажмите хорошо для запуска Registry Editior.
- Используйте Ctrl + F для поиска раздела реестра OGGAAddin.connect.
- В правом разделе редактора реестра будет список результатов поиска. Найдите и щелкните правой кнопкой мыши Поведение при загрузке и выберите Изменить .
- Измените значение данных с 3 на .
- Повторите эти действия для каждого найденного соединения OGAAddin.connect.
Это заставит Windows думать, что OGA установлено. Таким образом, пользователю не будет предлагаться снова установить OGA. Или вы можете напрямую удалить OGAAdmin из Надстройки вкладка окон параметров, упомянутых в Решении 1, или из файлового проводника ( % SystemDrive% Windows System32 или % SystemDrive% Windows SysWow64 ).
Решение 3. Active Office с подлинной лицензией
Если вы ранее приобрели ключ продукта Office, убедитесь, что вы зарегистрировали приложение Office на своем компьютере с ним. Если нет или вы не уверены в регистрации, просто зарегистрируйте текущий офис еще раз!
Решение 4. Установите подлинный Office
Точно так же, если вы когда-либо покупали подлинный Office, но забыли установить его на свой компьютер и заменить установленную неизвестную версию, просто удалите текущую проблемную версию Office и установите подлинную версию.
Решение 5. Переустановите подлинную версию Office.
Если ваша текущая версия Microsoft Office подлинная, но вы все равно заметите получить подлинную ошибку Office , вы можете попробовать переустановить Office, если вы все еще можете найти установочный диск или USB.
Решение 6. Заново войдите в Microsoft Office.
Иногда проблемы могут возникнуть, если вы долгое время не касались своего аккаунта, и официальная сторона не может сказать, являетесь ли вы законным пользователем продукта. Так что получить подлинный баннер Office может исчезнуть после того, как вы выйдете из системы и снова войдете в свою учетную запись Microsoft.
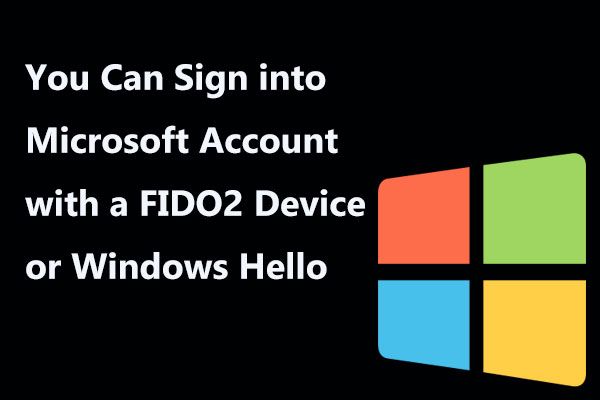
Теперь вы можете войти в свою учетную запись Microsoft с помощью устройства FIDO2 или Windows Hello, что намного безопаснее для учетной записи и данных.
Стандартное удаление Microsoft Office
Один из самых популярных и доступных методов деинсталляции Microsoft office — следование стандартной для Виндовс процедуре удаления программ. Осуществляется это с помощью системного раздела «Программы и компоненты». Смотрите приведенную ниже пошаговой инструкцию, где описано, как открыть данный раздел и правильно выполнить удаление.
Шаг 1. Откройте главное меню Виндовс — раздел «Пуск», кликнув по иконке в виде логотипа Windows в левом нижнем углу. Найдите «Панель управления» и щелкните по ней левым кликом мыши.
Кликаем по иконке в виде логотипа Windows в левом нижнем углу, находим «Панель управления» и щелкаем по ней левым кликом мыши
Если вы пользуетесь 10-й версией Виндовс, откройте классическую «Панель управления» с помощью системного поиска, написав соответствующее название.
Во встроенном поисковике вводим «Панель управления» и открываем ее
Также на всех Windows-cистемах присутствует возможность открытия «Панели управления» посредством окна «Выполнить», вызываемой клавишами «Win» и «R». Затем просто впишите «control» в строке команд.
Вызываем нажатием клавиш «Win»+«R» консоль «Выполнить», вводим команду «control», нажимаем «ОК»
Шаг 2. Выберите раздел с названием «Программы и компоненты».
В режиме «Просмотр» выставляем «Крупные значки», выбираем раздел с названием «Программы и компоненты»
Шаг 3. Среди списка найдите Microsoft Office, а затем кликнете левой клавишей по строке с названием программы. В контекстном меню выберите «Удалить». Затем вам останется лишь подтвердить действие.
Кликаем левой клавишей по строке с названием программы, в меню выбираем «Удалить»
Нажимаем «Да»
Деинсталляция Office через «Средство простого исправления»
Средство простого исправления — приложение-деинсталлятор от компании Microsoft, созданное для упрощения процедуры удаления Office. Удаление таким способом также очень простое в исполнении, ведь для этого потребуется лишь скачать нужный файл и совершить несколько кликов.
Вставляем ссылку в адресную строку любого браузера, нажимаем «Enter»
Шаг 2. После установки запустите его, кликнете по «Далее», затем по «Да».
Кликаем по «Далее»Нажимаем «Yes» («Да»)
Шаг 3. После окончания работы программы, закройте её и перезагрузите ваш компьютер. Это действие удалит все остаточные файлы.
Нажимаем по кнопке «Закрыть»
Удаление Office для вашего типа установки
Действия по удалению Office зависят от типа установки. Наиболее распространенные типы установки: по технологии «нажми и работай» и с помощью установщика Microsoft Windows (MSI). Еще одним типом является установка Office из приложения Microsoft Store.
Выберите ниже вкладку Технология «нажми и работай» или MSI
илиMicrosoft Store и следуйте инструкциям по удалению для вашего типа установки.
Не знаете, какой у вас тип установки?
Откройте приложение Office, чтобы проверить тип установки
Примечание:
Если не удается открыть приложение для проверки типа установки, сначала попробуйте выполнить действия по удалению распространенного типа установки «нажми и работай» или MSI.
Создайте или откройте существующий файл и выберите Файл
>Учетная запись (этот элемент также может называтьсяУчетная запись Office ).
В разделе сведений о продукте найдите кнопку О программе
и проверьте наличие следующих элементов:
Технология «нажми и работай»
Для установок по технологии «нажми и работай» указана версия и номер сборки, а также фраза нажми и работай
Следуйте приведенным ниже инструкциям для технологии «нажми и работай» или MSI.
Установки MSI не содержат версии и номера сборки.
Следуйте приведенным ниже инструкциям для технологии «нажми и работай» или MSI.
Для установок из Магазина Microsoft Store указана версия и номер сборки, а также фраза Microsoft Store
Если вы используете этот тип установки, выберите вкладку Microsoft Store.
Если вы используете установку по технологии «нажми и работай» или MSI, удалите Office через панель управления или скачайте средство поддержки удаления. Если не удается удалить Office с помощью этих вариантов, попробуйте удалить его вручную.
Вариант 1. Удаление Office через панель управления
Откройте панель управления.
Совет:
Если вы установили приложения Office в составе набора, например Office для дома и учебы или Office 365, выполните поиск по его имени. Чтобы найти отдельное приложение, выполните поиск по его имени, например Project или Visio.
В большинстве случаев отдельное приложение нельзя удалить, если оно входит в набор Office. Приложения можно удалять по отдельности, только если они были приобретены не в наборе.
Способ открытия панели управления зависит от версии Windows.
В поле поиска на панели задач введите панель управления
, а затем выберитеПанель управления .
Выберите раздел Программы
, а затем —Программы и компоненты , щелкните правой кнопкой мыши продукт Microsoft Office и выберите командуУдалить .
Подготовка к деинсталяции
Прежде чем приступать к удалению Офиса 365, рекомендуется обезопасить систему на случай возникновения непредвиденных ситуаций во время деинсталляции этого «тяжелого» приложения. С этой целью достаточно воспользоваться инструментом Windows – «Восстановление системы». Для создания «точки отката» операционной системы потребуется выполнить простые шаги:
- Зайти в меню «Пуск», выбрать папку «Служебные» и перейти к «Панели управления». Для того чтобы быстро попасть в «Панель управления», можно также ввести поисковой запрос, щелкнув по значку увеличительного стекла, который встроен в панель задач Виндовс 10.
- В первом столбце открывшегося диалогового окна выбрать меню «Восстановление».
- В «Восстановлении ПК и возврате в исх. состояние» перейти по гиперссылке «Настройка восстановления…».
- В открывшихся «Свойствах системы» необходимо тапнуть на кнопку «Создать…» и следовать согласно подсказкам на мониторе: указать имя и директорию для сохранения точки отката, а по завершении работы «Мастера» перезагрузить свой ПК.
Теперь нужно узнать версию деинсталлируемого ПО:
- Зайти в любую пакетную программу, например, в Microsoft Word.
- Вызвать команду «Файл» и выбрать второй снизу элемент открывшегося меню – «Учетная запись».
- Справа будет указана версия используемого ПО, например, «Профессиональный плюс 2016». Нужно запомнить дату выпуска приложения, чтобы впоследствии почистить ключи из реестра.
Как на Виндовс 10 полностью удалить программу с компьютера
Бывает так, что по неопытности и невнимательности вместе с нужным ПО юзеры устанавливают нежелательный софт, не зная, как избавиться от него в дальнейшем. Бывает и другая ситуация – удаление файлов программы по ошибке вручную. В таких случаях последующие попытки удаления через системные инструменты Windows могут оказаться неуспешными. Нередко имеют место и системные сбои, препятствующие полному удалению софта.
Удаление ПО стандартными способами
Как же поступать, если на компьютере появились неудаляемые программы? Некоторые (в основном неопытные) пользователи считают, что для удаления софта с компьютера достаточно найти папку, в которой содержатся его файлы.
Однако это не так! Правильно установленная программа взаимодействует с системой на разных уровнях, не ограничиваясь одной только папкой в плане интеграции.
Через меню “Пуск”
В Windows 10, а также в более ранних версиях операционной системы, конечно же, предусмотрены инструменты для удаления программ, хотя убрать ненужное ПО можно несколькими способами.
Однако все, что пользователь установил самостоятельно, должно так же легко удаляться, как и устанавливаться. И самый простой способ это сделать заключается в использовании пускового меню.
Чтобы выполнить удаление таким способом, нужно:
- Открыть меню «Пуск» (по умолчанию – это значок Windows в левом нижнем углу).
- Найти в списке нужное приложение.
- Кликнуть по нему правой клавишей мыши.
- Выбрать в появившемся контекстном меню опцию «Удалить».
Все! На этом этапе осталось только проверить результат.
Самый простой способ удаления ненужного ПО предполагает действия через пусковое меню. Однако он далеко не всегда оказывается эффективным
Панель управления
Этот метод – один из наиболее часто используемых. Панель управления» – удобная утилита Windows 10, которая позволяет выполнить настройку операционной системы и компьютера. Есть в ней и возможность удаления установленного софта.
Действовать нужно следующим образом:
- Открываем «Панель управления».
- Находим утилиту «Программы».
- Жмем на «Удаление программы».
- В появившемся списке находим нужное ПО.
- Выбираем приложение и жмем «Удалить» вверху списка.
Как видите, ничего сложного, и обычно вся процедура занимает считанные минуты.
Параметры
«Параметры» находятся в меню «Пуск». Чтобы открыть их, нужно нажать на значок шестеренки, расположенный над кнопкой выключения компьютера в меню «Пуск».
В меню «Параметры» нужно:
- Открыть «Приложения»
- В появившемся списке выбрать нужный софт.
- Удалить его, выбрав соответствующую команду в контекстном меню.
И вновь ничего сложного.
“Параметры Windows” — еще одна область, в которой можно произвести удаление приложений
Как найти и удалить приложение, если его нет в списке
Однако бывает и так, что в списке программ Windows нет нужной. Причиной этому может быть превышение длины в 60 символов имени раздела реестра.
Решение проблемы может заключаться в том, чтобы использовать реестр. Главное, предварительно создать его резервную копию, дабы в случае некорректной работы системы можно было выполнить откат до предыдущей версии.
Можно поискать в папке WinNT папку с символом “$”. Он должен находиться в начале и конце имени папки. Здесь может скрываться приложение, с помощью которого можно удалить ранее установленный софт.
Еще один вариант: найти папку HKEY_LOCAL_MACHINE\SOFTWARE\Microsoft\Windows\CurrentVersion\Uninstall в редакторе реестра (Win+R, regedit.exe). Затем следует дважды щелкнуть на значение UninstallString и скопировать содержимое поля «Значение». После нажимаем Win+R, вставляем скопированную команду и жмем ОК.
Для этого запускаем regedit, открываем HKEY_LOCAL_MACHINE\SOFTWARE\Microsoft\Windows\CurrentVersion\Uninstall. После нажимаем на раздел реестра для установленной программы, а в меню «Правка» выбираем «Переименовать».
Затем вводим имя длиной меньше 60 символов. Стоит отметить, что значение DisplayName длиннее 32 знаков не отображается. Так же следует поступить и с ним.
Нюансы удаления пакета Microsoft Office 2013
Затем зайдите в «Пуск», выберите «Панель управления» – «Программы и компоненты». Активируйте системный аккаунт от имени администратора и в перечне приложений щелкните на Microsoft Office 365 (номер версии должен выглядеть так: 15.0.4148.1014). В появившемся окне нажмите «Удалить». Если появится окошко «Microsoft Office Click-To-Run» – закройте его. То же самое сделайте с уведомлением о завершении удаления. Затем перезагрузитесь и снова зайдите в раздел «Программы и компоненты». В контекстном меню нажмите «Обновить». После этого избавьтесь от SkyDrive (входит в состав Office) и снова перезагрузите устройство. Напоследок воспользуйтесь какой-либо программой для очистки реестра для удаления регистрационных записей.
На этом наша речь касательно темы удаления Microsoft Office исчерпана. Соблюдайте пошаговую инструкцию и у вас не будет проблем с деинсталляцией пакета программ.
Видео. Удаление Office
Совет.
Видео не на вашем языке? Попробуйте выбратьСкрытые субтитры. Удалить Office можно через панель управления. Однако если вы хотите удалить Office полностью, воспользуйтесь средством простого исправления.
Откройте средство простого исправления и нажмите кнопку Далее
Нажмите кнопку Да
. Не выключайте компьютер во время удаления Office. Это может занять некоторое время.
Когда удаление завершится, нажмите кнопку Далее
и закройте средство.
Перезагрузите компьютер, чтобы полностью удалить Office.
Вам нужны дополнительные возможности?
Есть несколько способов удалить Office.
Самый быстрый — через панель управления.
В Windows 10 нажмите кнопку «Пуск» и введите текст «панель управления». Нажмите клавишу ВВОД и щелкните пункт «Удаление программы». Затем выберите Office 365 и нажмите кнопку «Удалить».
Если вы хотите полностью удалить Office, лучше всего воспользоваться средством простого исправления.
Чтобы скачать его, щелкните ссылку под видео.
Откройте средство простого исправления и нажмите кнопку Далее
. Затем нажмите кнопкуДа . Не выключайте компьютер во время удаления Office. Это может занять некоторое время. Когда удаление завершится, нажмите кнопкуДалее и закройте средство. Теперь просто перезагрузите компьютер, чтобы полностью удалить Office.
Удаление учетной записи
Чтобы удалить учетную запись Office 365, нужно:
- Зайти на сайт support Microsoft в раздел «Поддержка учетной записи».
- Проскролить вниз экрана до раздела «Закрытие учетной записи» — перейти по представленной гиперссылке.
- Ввести e-mail, телефон или Skype, привязанный к деинсталлируемой учетке, после чего тапнуть «Далее».
- Ознакомиться с правилами, отметить галочкой все пункты, указать причину закрытия аккаунта и выбрать опцию «Пометить для закрытия».
- После нажатия на данную клавишу у пользователя есть 60 дней для восстановления: достаточно вновь авторизоваться на сайте Майкрософт.
Если нужно почистить учетную запись с конкретного устройства, а не полностью деинсталлировать свой аккаунт Microsoft, то потребуется:
- Зайти в «Пуск», кликнуть по значку шестеренки – перейти в «Настройки». Выбрать раздел «Учетные записи».
- Зайти в подраздел «Уч. записи эл. почты и приложений», выбрать нужную учетку и тапнуть на опцию «Управление». Выбрать опцию «Uninstall» и подтвердить свое действие, нажав на «Delete».
Дополнительные способы удаления компонентов
Если некоторые компоненты все еще не удалились, или пользователь просто хочет быть уверенным в этом, можно установить бесплатную утилиту Windows Installer CleanUp, потом запустить ее и выбрать из списка Офис 2010 и нажать «Remove». Появится окно для подтверждения действия, где нужно нажать «ОК».
После завершения работы Windows Installer CleanUp можно воспользоваться CCleaner для полной очистки операционной системы. Как только установка приложения будет завершена его необходимо запустить и выбрать на левом списке раздел «Реестр». В списке выбрать или все пункты, или только самые нужные. Дальше надо нажать на кнопку «Поиск проблем» и ждать завершения процесса.
Потом в программе выделяют все ошибки, связанные непосредственно с продуктом Офис 2010, и нажимают на кнопку «Исправить». Тогда нужно сохранить настройки реестра, для этого надо нажать «Да», потом выбрать место на диске для бэкапа и нажать «Сохранить». И снова в новом окне нажать «Исправить».
В результате проведения всех вышеперечисленных операций Microsoft Office 2010 будет полностью удалён из операционной системы.
Как полностью удалить office 2010
Для установки новой версии Office пользователю нужно обязательно удалить старую версию, в данном случае, Microsoft Office 2010.
При выполнении процедуры удаления офисных продуктов периодически могут возникать некие трудности. К примеру, программа может удалиться не полностью, после чего новая версия или не установиться, или установиться, но будет работать неправильно.
Стандартный метод: удаление через панель управления
Нужно перейти в меню «Пуск», дальше зайти в «Панель управления», потом в «Программы», там выбрать из списка офисный продукт 2010, на панели доступных действий выбрать пункт «Удалить» и подтвердить действие.
В Windows Vista
В меню «Пуск» ввести в поле поиска «Программы и компоненты» и нажать «Ввод». В списке найти Офис 2010 и подтвердить удаление.
Windows XP/Server 2003
В меню «Пуск» выбрать пункт «Выполнить», ввести в поле «Открыть» команду «control appwiz.cpl» и нажать «Ввод». В списке выбрать Офис 2010 и подтвердить удаление.
Но, стоит заметить, что часто с помощью стандартных средств автоматического устранения программы удалить Office полностью не получается.
Причины, по которым нельзя полностью удалить Office 2010 через панель управления:
- Установка новой версии не была завершена. В процессе установки набора приложений возникли проблемы. В результате на компьютере остается частично установленный продукт Office 2010, переустановить который невозможно.
- Удаление невозможно из-за повреждения установочных файлов.
В таких случаях необходимо дополнительно воспользоваться утилитой Fix it.
Утилита Fix it
На данном сайте в свободном доступе находится маленькое приложение «Fix it». Ее разработали программисты Майкрософт специально для удаления офисных продуктов. Здесь необходимо выбрать утилиту, которая соответствует операционной системе.
Утилита разработана в двух версиях: отдельно для ОС Windows 8 и для ОС Windows 7/Vista/XP/Server 2008/ Server 2003. Выбирать нужно приложение к версии программы Office 2010. Данная утилита загружается очень быстро. Удаление можно начать сразу, без использования панели управления.
Чтобы удалить Офис 2010, необходимо нажать кнопку «Fix it» или щелкнуть ссылку «Устранить проблему». Откроется новое окно загрузки файла, нужно нажать «Сохранить файл» и дальше следовать инструкции мастера устранения проблемы. После завершения процедуры необходимо перезагрузить компьютер.
Утилита Fix it не удаляет продукты Office, которые были установлены отдельно от офисного набора. То есть, если пользователь ранее установил набор Microsoft Office 2007 и приложение Microsoft Office Visio 2007, утилита удалить только продукт Microsoft Office 2007, тогда как программа Visio 2007 останется в системе компьютера.
Дополнительные способы удаления компонентов
Если некоторые компоненты все еще не удалились, или пользователь просто хочет быть уверенным в этом, можно установить бесплатную утилиту Windows Installer CleanUp, потом запустить ее и выбрать из списка Офис 2010 и нажать «Remove». Появится окно для подтверждения действия, где нужно нажать «ОК».
После завершения работы Windows Installer CleanUp можно воспользоваться CCleaner для полной очистки операционной системы. Как только установка приложения будет завершена его необходимо запустить и выбрать на левом списке раздел «Реестр». В списке выбрать или все пункты, или только самые нужные. Дальше надо нажать на кнопку «Поиск проблем» и ждать завершения процесса.
Потом в программе выделяют все ошибки, связанные непосредственно с продуктом Офис 2010, и нажимают на кнопку «Исправить». Тогда нужно сохранить настройки реестра, для этого надо нажать «Да», потом выбрать место на диске для бэкапа и нажать «Сохранить». И снова в новом окне нажать «Исправить».
В результате проведения всех вышеперечисленных операций Microsoft Office 2010 будет полностью удалён из операционной системы.
Получите подлинное сообщение Office
Недавно, когда я открываю свои файлы Word или Excel, появляется желтый баннер, предупреждающий меня о подлинной проблеме с Office. Он находится над содержимым и прямо под панелью инструментов. Полное сообщение приведено ниже.
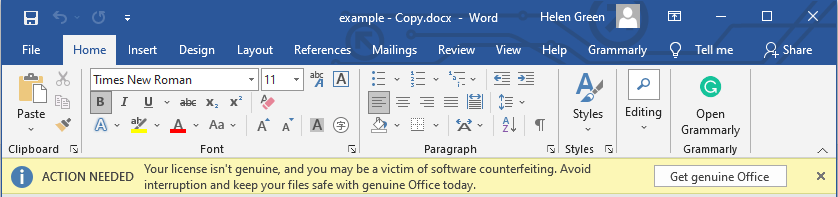
Этот баннер появляется не всегда. Иногда я не вижу его, когда запускаю приложение Office. Тем не менее, он может появиться снова, пока я работаю с документами Office. Вы когда-нибудь получали это предупреждение или страдали от него сейчас? Почему это происходит? И как избавиться от этой проблемы? просто продолжайте читать.
Удаление Office без использования утилит

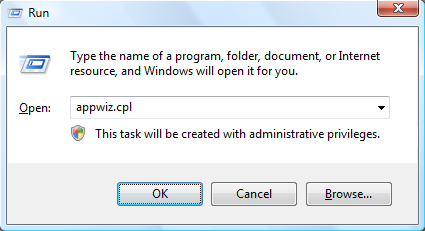
После выполнения действия на экране появится перечень программ, которые установлены на вашем устройстве. В этом списке нужно найти наименование Microsoft Office (для просмотра всего перечня приложений используйте полосу прокрутки или колесо мышки). Нажмите на пакет программ левой кнопкой мышки, после чего появится кнопка «Удалить». Собственно, нажав ее, вы запустите процесс удаления.
Москвичи могут установить Windows и Office на старых компьютерах с большой скидкой
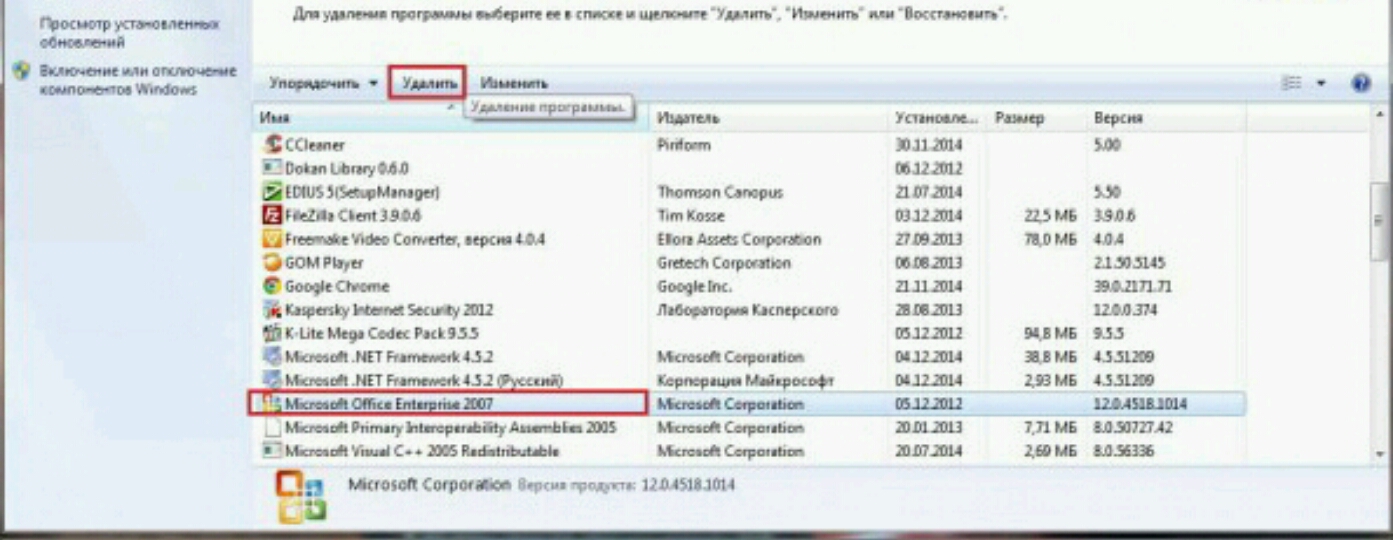
В некоторых случаях «сборник» программ Microsoft может выдать запрос о подтверждении удаления, надеясь, что вы нажали кнопку «Удалить» случайно. Щелкните «Да» и дождитесь завершения удаления. Как только процесс подойдет к концу, советуем проверить ПК через CСleaner.
Стоит отметить, что не всегда данный метод срабатывает.
Удаление через соответствующий раздел «Панели инструментов» может произойти лишь частично в том случае, если инсталяционный файл был поврежден или новый пакет программ установился не до конца.
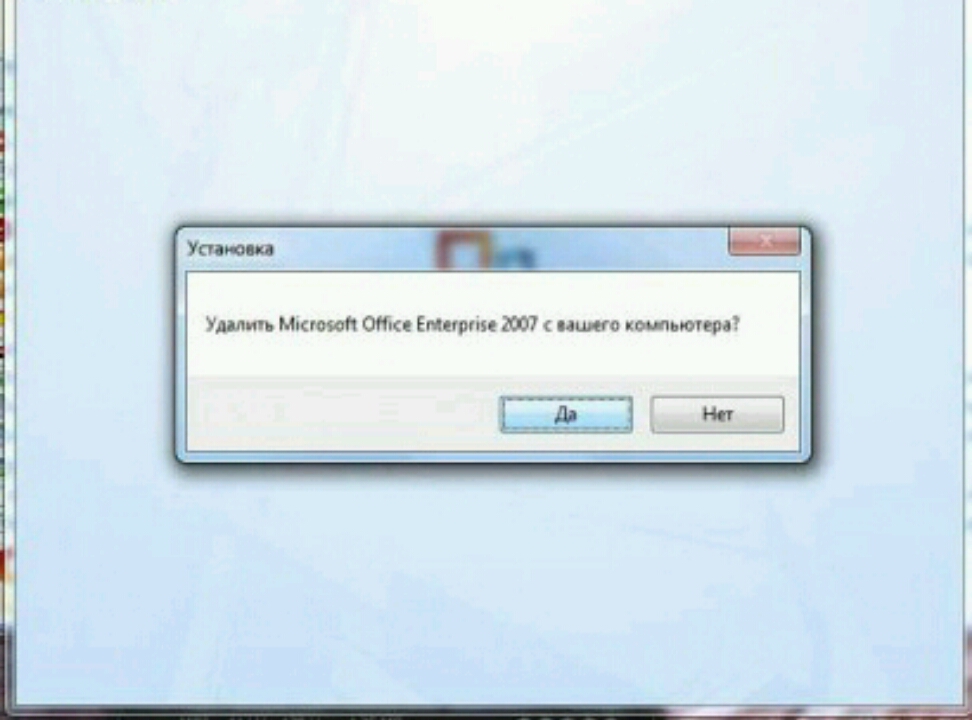
Для чего нужна служба «Нажми и работай»
Файлом процесса является OfficeClickToRun.exe, расположенный в каталоге C:\Program Files\Common Files\Microsoft Shared\ClickToRun. Как правило, служба Click-To-Run имеется на компьютерах, на которых установка приложений Microsoft Office была произведена по сети. Будучи запущенной в фоновом режиме, служба «Нажми работай» позволяет начать работать с приложениями пакета еще до того момента, когда их инсталляция на компьютер не будет завершена окончательно. Это можно сравнить с работой приложений, позволяющий просматривать видеоконтент с торрент-трекеров, не дожидаясь его полной загрузки.
Кроме того, Click-To-Run играет роль в управлении координацией используемых Офисом ресурсов и своевременным его обновлением. В более ранних версиях системы компонент Click-To-Run можно было удалить из классической панели управления, но в последних версиях Windows 10, похоже, с этим возникли трудности. Тем не менее, вы можете отключить данный модуль, если посчитаете его излишним. Например, существует расхожее мнение, что служба используется для телеметрии.
Итак, чтобы ее отключить, разверните в Диспетчере задач процесс Microsoft Office Click-To-Run (SxS), нажмите ПКМ по подпроцессу «Microsoft Office «Нажми и работай» и выберите в контекстном меню «Открыть службы».

Либо запустите оснастку управления службами командой services.msc и отыщите одноименную службу в списке прочих служб.

Системное имя этой службы — ClickToRunSvc. Открыв двойными кликом ее свойства, тип запуска выберите «Отключено», затем остановите ее, сохраните настройки и перезагрузите компьютер.

Какие проблемы может вызвать отключение службы
Отключение упомянутой службы приведет к невозможности автоматического обновления офисного пакета. Увы, отключение ClickToRunSvc с большой долей вероятности может привести и к тому, что Офис попросту перестанет запускаться. Если вдруг вы столкнитесь с такой проблемой, попробуйте в свойствах службы ClickToRunSvc установить тип «Вручную», то есть служба будет стартовать только при запуске Офиса. Для временного отключения же службы можно воспользоваться командой net stop ClickToRunSvc в командной строке после запуска Офиса.

Возможно, стоит подумать и об установке Microsoft Office без интегрированной в него функции ClickToRunSvc. А вообще, наличие этой службы не должно особо смущать, ресурсов она потребляет самый минимум, за исключением тех моментов, когда она активно выполняет порученную ей работу.
Способ 1: Отключение функции в OneDrive
Если вы используете OneDrive параллельно с компонентами Office, сохраняя документы в облаке, центр отправки автоматически связывается с этим приложением и функционирует одновременно. В OneDrive есть настройка, разрешающая ограничить синхронизацию, что и позволит вам отключить рассматриваемый инструмент.
- Если OneDrive сейчас еще не запущен, отыщите программу через «Пуск» и откройте ее.

Появится окно облачного хранилища, которое можно закрыть, поскольку сейчас оно не нужно.

Найдите значок программы на панели задач и щелкните по нему правой кнопкой мыши.

Из появившегося контекстного меню выберите пункт «Параметры».

Перейдите на вкладку «Office».

Снимите галочку с пункта «Синхронизировать открываемые файлы Office с помощью приложений Office». Иногда вместо этого будет параметр «Использовать Office 2016 чтобы синхронизировать файлы Office, которые я открываю», чьи действия идентичны.

Для завершения задачи центра отправки рекомендуется перезагрузить компьютер. При начале следующего сеанса компонент запущен не будет, а значит, его действие вас больше не побеспокоит.
Подготовка к деинсталяции
Прежде чем приступать к удалению Офиса 365, рекомендуется обезопасить систему на случай возникновения непредвиденных ситуаций во время деинсталляции этого «тяжелого» приложения. С этой целью достаточно воспользоваться инструментом Windows – «Восстановление системы». Для создания «точки отката» операционной системы потребуется выполнить простые шаги:
- Зайти в меню «Пуск», выбрать папку «Служебные» и перейти к «Панели управления». Для того чтобы быстро попасть в «Панель управления», можно также ввести поисковой запрос, щелкнув по значку увеличительного стекла, который встроен в панель задач Виндовс 10.
- В первом столбце открывшегося диалогового окна выбрать меню «Восстановление».
- В «Восстановлении ПК и возврате в исх. состояние» перейти по гиперссылке «Настройка восстановления…».
- В открывшихся «Свойствах системы» необходимо тапнуть на кнопку «Создать…» и следовать согласно подсказкам на мониторе: указать имя и директорию для сохранения точки отката, а по завершении работы «Мастера» перезагрузить свой ПК.
Теперь нужно узнать версию деинсталлируемого ПО:
- Зайти в любую пакетную программу, например, в Microsoft Word.
- Вызвать команду «Файл» и выбрать второй снизу элемент открывшегося меню – «Учетная запись».
- Справа будет указана версия используемого ПО, например, «Профессиональный плюс 2016». Нужно запомнить дату выпуска приложения, чтобы впоследствии почистить ключи из реестра.
Форматирование диска
При данном подходе Windows 7 полностью нейтрализуется в процессе установки другой системы посредством тотального форматирования диска (то есть его содержимое полностью стирается). В установочных дисках, как XP, так и Windows 7/8, есть все необходимые инструменты для реализации этой функции. Давайте научимся ими пользоваться.
1. Вставьте в DVD-привод установочный диск операционной системы, которую вы хотите установить (XP, 7, 8 или 10).
2. Кликните «Пуск». В ниспадающем меню (завершение работы) кликните иконку «стрелочка влево» и выберите «Перезагрузка».
3. В процессе перезагрузки удерживайте «F2», или «F8», «F9», «F12» (в зависимости от производителя компьютера! см. примечание).
При появлении окна «Please select boot… »:
- стрелками управления курсором выберите в списке CDROM ;
- нажмите «Enter».
Если очередность загрузки дисков выполняется в БИОСе, выполните следующее:
в меню «BIOS SETUP UTILITY» перейдите на вкладку «Boot»;
откройте подраздел «Boot Device Priority»;
в дополнительном окне «Options» клавишами «вверх» и «вниз» выберите «CDROM».
После выполнения этой настройки в момент перезагрузки ПК в первую очередь обратиться не к системному разделу, а к установочному диску. Что в данном случае и требуется.
4. Далее необходимо действовать в зависимости от того, с каким дистрибутивом вы имеете дело. То есть какую систему устанавливаете.
Windows XP:
- по завершении процедуры подготовки, когда появится меню установки XP, нажмите «Enter» (таким образом, вы выбираете первый пункт — «Приступить к установке»);
- нажмите «F8» для принятия соглашения;
- выберите системный раздел (раздел, на котором в данный момент времени установлена Windows 7) и нажмите «Enter»;
- выберите в списке функцию «Форматировать раздел… NTFS» или эту же функцию с пометкой «Быстрое». И снова нажмите «Enter».
По окончанию форматирования Windows 7 будет полностью удалена и начнётся установка Windows XP.
Windows 7/8:
- дождитесь загрузки компонентов установщика в память ПК;
- выберите язык интерфейса системы;
- в новом окне нажмите «Установить» (появится сообщение «Начало установки»);
- введите лицензионный ключ, нажмите «Далее»;
- примите соглашение;
- в окне «Установка Windows» выделите кликом мышки системный раздел (на котором находится Windows 7);
- в нижней части этого же окна нажмите «Форматировать»;
- по завершении форматирования нажмите «Далее» и продолжайте инсталляцию.
Эти действия позволят вам правильно удалить старую ОС (в данном случае «семёрку») и поставить новую.
Дополнительные методы
Хочу отметить, что существует огромное количество утилит, позволяющих профессионально удалять приложение из операционной системы Windows, например Ccleaner, uninstall tool, revo uninstaller и многие другие, так что выбор всегда остается за вами. На этом у меня все, с вами был Иван Семин, автор и создатель IT портала Pyatilistnik.org.
- https://lumpics.ru/how-make-complete-uninstall-of-office-365-from-windows-10/
- https://pc-consultant.ru/rabota-na-komp-yutere/kak-udalit-microsoft-office/
- http://pyatilistnik.org/how-to-remove-office-365-in-a-minute/
Удалите ключ Office в старых версиях
Как мы упоминали ранее, также может случиться так, что в настоящий момент вы все еще работаете с более старой версией Пакет Microsoft . По-прежнему есть много пользователей по всему миру, у которых они есть на своих компьютерах, поэтому мы также поможем вам. Фактически, здесь удалить ключ Office в этих старых версиях еще проще.
Основная причина этого в том, что в данном конкретном случае у нас есть возможность использовать стороннюю программу, которая будет очень полезна. Мы говорим о приложении под названием Office Key Remover, которое вы можете скачать по этой ссылке .
На самом деле это простой, решение, но оно будет очень полезно при удалении ключа Office из системы. Это, как, например, в предыдущем случае, даст нам возможность изменить его, если нам это нужно. Поэтому, как только мы скачали Office Key Remover , мы должны знать, что для работы в Windows все, что нам нужно, — это .NET Framework.
После его установки мы запускаем его, как любую другую программу, с помощью которой мы находим интерфейс, показывающий совместимые версии Office поддерживается здесь. Как мы увидим, они варьируются от старого Office XP до версии 2013 года. Следовательно, на этом этапе нам нужно только выбрать имеющуюся версию, чтобы немедленно удалить ключ Office.




