Как полностью удалить windows 7 с компьютера
Содержание:
- Что делать, если остаточные файлы не удаляются
- Как на Виндовс 10 полностью удалить программу с компьютера
- Подготовка
- Удаление второй системы с диска
- Этап 3. Переустановка Windows 7
- Убираем выбор Windows при включении
- Как удалить вторую операционную систему Windows полностью?
- Как установить новый виндовс и удалить старый
- Как удалить вторую Винду 7 с компьютера
- Как удалить вторую Windows 10?
- Сегодня мы поделимся с вами простым способом удаления второй операционной системы.
- Удаление Windows
Что делать, если остаточные файлы не удаляются
В процессе деинсталляции старой ОС некоторые папки с данными могут остаться. Убрать их бывает непросто. Система может выдать ошибку и сообщить, что у пользователя нет необходимых прав доступа. Проблему с удалением старых файлов можно решить двумя способами.
Замена владельца папки
Как убрать остатки лишних данных, если система выдает ошибку про отсутствие прав доступа:
зайти в командную консоль на администраторских правах;
указать путь к проблемной старой ОС (takeown /f «*путь к файлу» /r /d y);
указать наименование собственной учетной записи (icacls «C:\» /grant *имя пользователя*:F /t /c /l /q);
выполнить перезагрузку ПК, если ошибка не пропала, написать в консоли символы: icacls *диск*: /setintegritylevel m.
Как на Виндовс 10 полностью удалить программу с компьютера
Бывает так, что по неопытности и невнимательности вместе с нужным ПО юзеры устанавливают нежелательный софт, не зная, как избавиться от него в дальнейшем. Бывает и другая ситуация – удаление файлов программы по ошибке вручную. В таких случаях последующие попытки удаления через системные инструменты Windows могут оказаться неуспешными. Нередко имеют место и системные сбои, препятствующие полному удалению софта.
Удаление ПО стандартными способами
Как же поступать, если на компьютере появились неудаляемые программы? Некоторые (в основном неопытные) пользователи считают, что для удаления софта с компьютера достаточно найти папку, в которой содержатся его файлы.
Однако это не так! Правильно установленная программа взаимодействует с системой на разных уровнях, не ограничиваясь одной только папкой в плане интеграции.
Через меню “Пуск”
В Windows 10, а также в более ранних версиях операционной системы, конечно же, предусмотрены инструменты для удаления программ, хотя убрать ненужное ПО можно несколькими способами.
Однако все, что пользователь установил самостоятельно, должно так же легко удаляться, как и устанавливаться. И самый простой способ это сделать заключается в использовании пускового меню.
Чтобы выполнить удаление таким способом, нужно:
- Открыть меню «Пуск» (по умолчанию – это значок Windows в левом нижнем углу).
- Найти в списке нужное приложение.
- Кликнуть по нему правой клавишей мыши.
- Выбрать в появившемся контекстном меню опцию «Удалить».
Все! На этом этапе осталось только проверить результат.
Самый простой способ удаления ненужного ПО предполагает действия через пусковое меню. Однако он далеко не всегда оказывается эффективным
Панель управления
Этот метод – один из наиболее часто используемых. Панель управления» – удобная утилита Windows 10, которая позволяет выполнить настройку операционной системы и компьютера. Есть в ней и возможность удаления установленного софта.
Действовать нужно следующим образом:
- Открываем «Панель управления».
- Находим утилиту «Программы».
- Жмем на «Удаление программы».
- В появившемся списке находим нужное ПО.
- Выбираем приложение и жмем «Удалить» вверху списка.
Как видите, ничего сложного, и обычно вся процедура занимает считанные минуты.
Параметры
«Параметры» находятся в меню «Пуск». Чтобы открыть их, нужно нажать на значок шестеренки, расположенный над кнопкой выключения компьютера в меню «Пуск».
В меню «Параметры» нужно:
- Открыть «Приложения»
- В появившемся списке выбрать нужный софт.
- Удалить его, выбрав соответствующую команду в контекстном меню.
И вновь ничего сложного.
“Параметры Windows” — еще одна область, в которой можно произвести удаление приложений
Как найти и удалить приложение, если его нет в списке
Однако бывает и так, что в списке программ Windows нет нужной. Причиной этому может быть превышение длины в 60 символов имени раздела реестра.
Решение проблемы может заключаться в том, чтобы использовать реестр. Главное, предварительно создать его резервную копию, дабы в случае некорректной работы системы можно было выполнить откат до предыдущей версии.
Можно поискать в папке WinNT папку с символом “$”. Он должен находиться в начале и конце имени папки. Здесь может скрываться приложение, с помощью которого можно удалить ранее установленный софт.
Еще один вариант: найти папку HKEY_LOCAL_MACHINE\SOFTWARE\Microsoft\Windows\CurrentVersion\Uninstall в редакторе реестра (Win+R, regedit.exe). Затем следует дважды щелкнуть на значение UninstallString и скопировать содержимое поля «Значение». После нажимаем Win+R, вставляем скопированную команду и жмем ОК.
Для этого запускаем regedit, открываем HKEY_LOCAL_MACHINE\SOFTWARE\Microsoft\Windows\CurrentVersion\Uninstall. После нажимаем на раздел реестра для установленной программы, а в меню «Правка» выбираем «Переименовать».
Затем вводим имя длиной меньше 60 символов. Стоит отметить, что значение DisplayName длиннее 32 знаков не отображается. Так же следует поступить и с ним.
Подготовка
Первым делом следует проверить HDD, чтобы убедиться не только в правильности последующего запуска ОС, но и в том, что мы выбираем нужный раздел для форматирования.
Точнее не HDD проверить, а то какая стоит операционная система в данный момент. То есть какая работоспособна и какую нужно нам оставить.
Как это сделать?
- Нажмите «Пуск» и введите в поиске «Управление компьютером». Щелкните по результату.
- Войдите в раздел «Управление дисками».
- Вы увидите список винтов и их разделов. Убедитесь, что тот, который вы собираетесь чистить, неактивен. Если вы сотрете активный загрузчик, нужная вам операционка не включится.
Переходим к главному — удалению ОС. Оно осуществляется через Конфигурацию системы.
Если у вас десятка то вбейте в поиске «Конфигурация системы». Открыв полученный результат — вы попадёте в нужное нам окно.
Конкретно мне например сейчас нужно удалить новую ОС и оставить старую Windows 10. Старую в том плане, что она ставилась давно. Что дальше?
- В новом окне переключитесь на вкладку «Загрузка».
- В верхнем поле вы увидите список из двух систем.
Текущая операционная система — это та которая у вас загружена в данный момент. То есть та, которая у вас сейчас работает.
Загружаемая по умолчанию — это та, которая стоит первая в списке выбора при включении компьютера. И именно она включается автоматически соответственно.
- Клацните один раз на той, которую вы хотите оставить. После этого нажмите чуть ниже на кнопку «Использовать по умолчанию», чтобы она загружалась при включении компа.
- Теперь выберите ту, которую собираетесь удалить и нажмите соответствующую кнопку ниже.
- Когда останется одна операционка, нажмите «ОК» внизу.
- Появится окно с предложением перезагрузки ПК. Соглашайтесь.
Удаление второй системы с диска
Старую операционную систему можно удалить из хранилища, то есть с диска, если новый Windows уже установлен и нормально функционирует на компьютере. Пользователи ПК могут воспользоваться одним из вариантов деинсталляции. Метод форматирования (полной очистки) разрешается использовать, если второй Виндовс не находится на диске, на котором установлены важные программы.
Форматирование накопителя
Как полностью стереть остатки Виндовса форматированием жесткого диска (если старая ОС не установлена на disk С):
зайти в «Мой компьютер»;
- отыскать жесткий disk, на котором находится вторая операционка, подлежащая удалению;
- с помощью правой кнопки мышки вызвать всплывающее окно «Форматировать»;
указать файловую систему(NTFS), размер кластера (стандартный), способ форматирования (быстрый);
- кликнуть на кнопку «Начать»;
- очистится выбранный диск от всего содержимого.
Важно! Форматирование запрещено выполнять на дисках, на которых находятся важные программные файлы или новый Виндовс. Этот процесс полностью очистит все содержимое накопителя
Ручное удаление
Как удалить второй Виндовс вручную:
- открыть на диске раздел, где находится старая система, подлежащая удалению;
- отметить папки с файлами выбранного Виндовса;
- обычно удаляются «Program Files», «Program Data», «Windows», «Пользователи»;
подтвердить намерение безвозвратно удалить выбранные объекты.
Как убрать вторую ОС через панель управления:
кликнуть на «Пуск»;
в «Настройках» отыскать «Панель управления»;
выбрать «Установка и удаление программ»;
в открывшемся списке отыскать старый Виндовс, подлежащий удалению;
удалить лишнюю ОС.
Важно! Иногда после очистки накопителя от старого Виндовса все равно остаются на ПК какие-то файлы. Желательно их убрать с диска
Этап 3. Переустановка Windows 7
Подождите некоторое время, чтобы на экране отобразилось окно с выбором языка для установки Windows 7. Задав настройки языка, щелкните по кнопке «Далее»
.

Выберите кнопку «Установить»
.


Выберите диск, на котором необходимо переустановить Windows, а затем чуть ниже выберите пункт «Настройка диска»
.

Нажмите кнопку «Форматировать»
Обратите внимание, что процедура форматирования удалит все файлы и данные, которые прежде были сохранены на выбранном диске

Дождавшись завершения выполнения процесса, на экране отобразится окошко, в котором необходимо задать имя пользователя и компьютера.

Следом вам понадобится указать пароль для защиты вашей учетной записи. При необходимости, эту процедуру можно пропустить.


Выберите один из трех параметров защиты компьютера и в завершение укажите свой часовой пояс.

Подождав пару минут, на экране отобразится чистый рабочий стол. На этом процедура переустановки Windows завершена, можно приступать к настройке и использованию компьютера.
Кардинальным, но эффективным методом избавиться от различных торможений и некорректного функционирования Виндовс является ее переустановка. Эта инструкция для пользователей, которые желают снести со своего компьютера или ноутбука (процесс на этих устройствах совершенно одинаков) «глючную» винду и взамен установить новую windows 7.
Процедура включает в себя 3 следующих стадии:
- Записать загрузочный диск либо флешку;
- Настройка последовательности запуска компьютера или ноутбука через БИОС;
- Полностью снести (методом форматирования системного диска) и потом установить новую windows 7.
1 стадия: Запись загрузочного диска либо флешки с windows 7
Без этой стадии установить новую операционную систему не получится, также как и не получается поднять самого себя за волосы и вытащить из ямы.
Требуется создать загрузочный съемный носитель с windows. Если ПК имеет дисковод, то можно воспользоваться чистым диском DVD, а если нет, то записать загрузочную флешку с ОС. Съемный носитель должен быть с количеством памяти не менее 4 Gb. Рекомендуется для сознания загрузочного съемного носителя с ОС использовать приложение «UltraISO».
Пошаговая инструкция выглядит следующим образом:
- Скачать, установить и запустить программу «UltraISO»;
- В основном меню утилиты открыть вкладку «Самозагрузка»;
- Далее перейти в «Записать образ Жесткого диска»;
- В строке «Disk Drive» набрать обозначение съемного носителя (как он отображается в окне «Мой компьютер);
- В графе «Файл образа» определить расположение образа Виндовс 7;
- Потом нажать на клавишу «Форматировать»;
- Дождавшись окончания процесса щелкнуть на клавишу «Записать».
После завершения записи следует приступить ко второй стадии.
2 стадия: Настройка последовательности запуска компьютера или ноутбука через БИОС
Необходимо обязательно через БИОС установить загрузочный диск или флешку приоритетным загрузочным устройством.
Чтобы попасть в BIOS требуется осуществить следующую последовательность действий:
 После этого сразу приступить к заключительной третьей стадии.
После этого сразу приступить к заключительной третьей стадии.
3 стадия: Полностью снести и установить новую windows 7
Дождаться окончания процесса загрузки Виндовс. После которого на мониторе появится меню с определением языка. Далее последовательно сделать следующие шаги:

 На этом действия пользователя завершены. Необходимо после осуществления 9 пункта просто дождаться появления рабочего стола windows и начать эксплуатировать ПК.
На этом действия пользователя завершены. Необходимо после осуществления 9 пункта просто дождаться появления рабочего стола windows и начать эксплуатировать ПК.
windowsTune.ru
Убираем выбор Windows при включении
Сначала необходимо избавиться от меню, которое появляется при включении компьютера. В нем отображается список из двух Windows, где вы можете выбрать с помощью клавиатуры один вариант.
В некоторых случаях ОС имеют одинаковое название, но одна из них повреждена и не запускается. Из-за этого пользователь тратит еще больше времени на включение компьютера.
Чтобы убрать данный экран, сделайте следующее:
- Запустите приложение «Выполнить» через комбинацию Win+R.
- Введите команду msconfig, которая запускает штатную утилиту «Конфигурация системы».
- Теперь перейдите ко вкладке «Загрузка». Здесь представлен список из всех операционных систем на компьютере. Сначала вам нужно выделить текущую ОС и нажать кнопку «Использовать по умолчанию».
- Затем выделить Windows 7, которую нужно отключить, и нажать на кнопку «Удалить».
- Для успешного применения настроек перезагрузите компьютер по предложению утилиты.
Мнение эксперта
Дарья Ступникова
Специалист по WEB-программированию и компьютерным системам. Редактор PHP/HTML/CSS сайта os-helper.ru.
Перепутать активную и лишнюю ОС у вас не получится: текущая Windows, с которой вы загрузили компьютер, отмечена соответствующей записью возле названия.
Как удалить вторую операционную систему Windows полностью?
В предыдущем варианте мы только устранили возможность запуска ОС, но вопрос, как удалить вторую Windows с компьютера не до конца разобран, так как остались все файлы системы. Теперь необходимо очистить систему, чтобы высвободит много свободного места.
Чтобы отформатировать диск необходимо предварительно убедиться в том, что выбран целевой раздел. Его структура идентична системному диску, здесь также содержатся базовые папки Windows, Program Files и т.д. Обычно под основную систему зарезервирована буква C, соответственно другой идентификатор будет у второй ОС.
- Клик на Пуск, затем «Компьютер»;
- ПКМ по целевому разделу и клик на «Форматировать»;
- Если особой нужды нет, то параметры оставить стандартными.
Как установить новый виндовс и удалить старый
Существует два способа обновить операционную систему. Один подразумевает удаление Windows уже во время установки свежей ОС, когда дистрибутив предлагает пользователю выбрать директорию жесткого диска и отформатировать ее перед началом. Во втором случае вы можете инсталлировать Виндовс поверх уже стоящего. Это приведет к появлению двух системных папок на компьютере. Это повлечет за собой необходимость выбора «Главной» операционной системы на этапе загрузки. При этом вы все еще можете удалить старый Виндовс и оставить только новый.
Если вы сохранили все необходимые файлы с жесткого диска, рекомендуется проводить чистую установку Windows с форматирования системного тома. Для этого вы можете воспользоваться двумя описанными способами выше:
- установка через съемный носитель через BIOS;
- инсталляция Виндовс при помощи программы Acronis Disk Director.
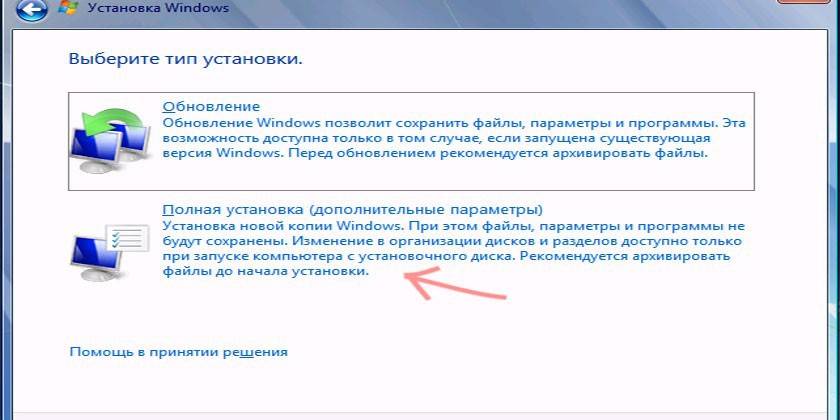
Как удалить вторую Винду 7 с компьютера
Нередко пользователи во время установки новой операционной системы забывают удалить старую или выполнить форматирование диска. В таких случаях при загрузке операционной системы на их экране появляется окно с выбором операционной системы, что весьма неудобно, так как это только запутывает пользователя. Более того, в большинстве случаев одна из представленных операционных систем нерабочая.
Как удалить вторую Винду 7 с компьютера
В таких случаях следует удалить ненужный дистрибутив с жесткого диска. Выполнение данной задачи выполняется в несколько этапов:
- удаление операционной системы из параметров загрузки;
- удаление папки Windws.old с жесткого диска.
Рассмотрим каждый из процессов более детально.
Удаление операционной системы из параметров загрузки
Чтобы удалить отражение нерабочего дистрибутива с экрана загрузки, пользователю потребуется выполнить следующие действия:
- Открыть меню «Пуск».
Открываем меню «Пуск»
В строке поиска ввести «msconfig» либо «конфигурация системы».
В строке поиска вводим «msconfig» либо «Конфигурация системы»
Запустить файл.
В появившемся окне выбрать вкладку «Загрузка».
В появившемся окне выбираем вкладку «Загрузка»
Выбрать неактивный дистрибутив и нажать клавишу «Удалить».
Выбираем неактивный дистрибутив и нажимаем клавишу «Удалить»
Нажать на кнопку «Применить» и далее «Ок».
После правильного выполнения всех вышеуказанных действий система попросит перезагрузить компьютер. Пользователь должен нажать на кнопку с надписью «Перезагрузка» и дождаться перезапуска системы.
Нажимаем на кнопку с надписью «Перезагрузка»
Во время следующей загрузки система не будет предоставлять выбор ОС, а самостоятельно загрузит рабочий дистрибутив.
Удаление папки Windws.old с жесткого диска
Каталог с названием Windows.old создается автоматически системой при инсталляции новой ОС в том случае, если установка производилась без форматирования жесткого диска. Данная папка используется системой для восстановления работы предыдущего дистрибутива. Размер каталога в большинстве случаев составляет от 2-х до 15-ти Гб, что весьма неприятно. Для освобождения пространства на диске пользователь должен выполнить следующие манипуляции:
- нажать на клавиатуре сочетание клавиш «Win+R»;
- в появившемся окне выбрать диск, где хранится каталог Windows.old;
- нажать на папку правой кнопкой мыши и выбрать раздел «Свойства»;
Выбираем раздел «Свойства»
в появившемся окне выбрать «Очистка диска»;
Выбираем «Очистка диска»
- установить галочку рядом с надписью «Предыдущие установки Windows» и нажать «Ок»;
Ставим галочку рядом с надписью «Предыдущие установки Windows» и нажимаем «Ок»
в новом окне следует подтвердить выбор действия.
Если все действия были выполнены правильно, папка, занимающая пространство, будет удалена.
Альтернативные способы удаления второй Windows 7
Стоит отметить, что вторую папку со старой Windows 7 можно удалить еще одним способом. Для этого необходимо:
- открыть каталог, в котором хранится папка Windows.old;
- нажать на нее правой кнопкой мыши;
- и выбрать пункт «Удалить».
Удаление папки Windows.old
Чтобы удалить папку со старым дистрибутивом, также можно:
- выбрать папку;
- нажать сочетание клавиш «Shift+delete».
В этом случае папка будет удалена безвозвратно, минуя хранение в корзине
Важно отметить, что данный способ удаления не позволит восстановить никогда предыдущую версию дистрибутива
Вывод
Удаление одной из Windows 7 системы
Процесс установки операционной системы Windows 7 поверх предыдущей версии необходим только в том случае, если пользователь хочет сохранить все программы и настройки, установленные ранее, или же использовать вторую ОС в качестве дополнительной и свободно пользоваться ею, переключаясь между ОС. В остальных ситуациях во время инсталляции лучше выполнять форматирование диска. Это позволит сократить силы и время на выполнение вышеуказанных операций. Так же есть возможность при переустановке ОС отформатировать разделы диска, тем самым удалив старые системы.
Как удалить вторую Windows 10?
Удалить вторую операционную систему Windows 7, 8, 10 можно при помощи раздела «Управление дисками». Принцип остаётся неизменным, следует очистить остатки деятельности ОС и вернуть высвобожденную память в активное состояние.
- Нажмите на Пуск и «Панель управления»;
- Клик по плитке «Администрирование»;
- Теперь следует выбрать «Управление компьютером»;
- Среди перечня в левой стороне находится элемент «Управление дисками»;
- ПКМ по разделу, который содержит ненужную Windows;
- Выберите «Сделать раздел неактивным»;
- Снова ПКМ и «Удалить том».
Теперь раздел полностью удален, а оставшееся после тома место останется нераспределенным. Таким образом использовать его пока что нельзя. Для получения доступа к месту необходимо сформировать том, делается это нажатием правой кнопки по нераспределенному пространству и выбрать «Создать простой том».
После присвоения буквы логического диска, на него можно записывать необходимую информацию без каких-либо ограничений.
Следует знать, если деинсталлировать основную Windows, с ней удалится и mbr. Эта запись необходима для запуска ОС и её потребуется перезаписать. Процесс переноса mbr раздела уже описывался ранее, поэтому рассматриваться подробно не будет. Отметим только, что вам необходимо иметь установочный носитель с системой. Затем запустившись с него выберите «Восстановление системы», вероятно, автоматически будет найдена и устранена проблема, иначе придется вручную переносить запись.
Иногда возникает необходимость полученное пространство не просто сформировать в том, а добавить к другому разделу. Увы, но эта процедура, в рамках стандартных средств Windows обязательно затронет информацию, то есть диск будет отформатирован. Зато, если использовать сторонние программы такая возможность присутствует. Хорошим примером профильного приложения является AOMEI Partition Assistant. Программа также способна перемещать свободное место между уже сформированными томами без утраты данных.
Оцените материал
Рейтинг статьи / 5. Голосов: 8
—>
Не так давно я установил на своем компьютере две операционные системы, на диске С: установлена Windows 10 версии 1803, а на диске D: Windows 10 версия 1809. Поскольку это решение не оправдало себя, плюс на жестком диске стало недостаточно свободного места, при включении компьютера необходимо выбрать в какую из двух систем необходимо загрузится или подождать несколько секунд, чтобы войти в систему, было решено удалить вторую систему. В любом случае используется только одна система, поэтому мы можем удалить ненужную.
Сегодня мы поделимся с вами простым способом удаления второй операционной системы.
Сперва, необходимо удалить двойную загрузку Windows 10.
- Нажмите сочетание клавиш win + R, и введите в диалоговом окне Выполнить: msconfig, нажмите «ОК»
- В открывшимся окне «Конфигурация системы», перейдите на вкладку «Загрузка», затем выберите операционную систему, которую вы хотите оставить, а затем нажмите кнопку, «Использовать по умолчанию», см. картинку ниже:
В моем случае система которую я хочу оставить находится на диске C:
- Теперь выберите мышкой систему, которую нужно удалить и нажмите кнопку «Удалить» и перезагрузите компьютер:
После выполнения вышеуказанных операций осталось только удалить все папки второй операционной системы.
- Перейдите на диск на котором находится ненужная нам система, в моем случае это диск D: и удалите следующие папки:
- Program Files
- Program Files (x86)
- ProgramData
- Windows
- Пользователи
Поскольку удаление данных файлов непростая задача у вас есть выбор А, В, С:
А. Если на этом диске нет нужной информации: откройте «Этот компьютер», кликните правой кнопкой мыши на диске где находится система которую вы хотите удалить, и выберите «Форматировать».
В. Изменить владельца папок и файлов для их удаления.
С. Создайте новую папку и переименуйте ее в Windows.old, теперь переместите в нее папки указанные выше, откройте «Этот компьютер», кликните правой кнопкой мыши на диске где находится системные папки которые вы хотите удалить, и выберите «Свойства».
- На вкладке «Общие» нажмите кнопку «Очистка диска»:
- В следующем окне нажмите «Очистить системные файлы»,
- Установите галочку напротив «Предыдущие установки Windows» и нажмите кнопку «ОК».
Будьте терпеливы, удаление файлов второй системы займет какое-то время.
Все!
Рейтинг: /5 — голосов —>
- https://info-kibersant.ru/kak-udalit-vtoruyu-operatsionnuyu-sistemu.html
- https://tvoykomputer.ru/kak-udalit-vtoroj-windows-s-kompyutera/
- https://g-ek.com/kak-udalit-odnu-iz-dvux-sistem-windows-10
Удаление Windows
Прежде всего, следует узнать точное название и номер раздела жесткого диска с ОС. Для этого:
- Вызвать окно «Выполнить» при помощи одновременного зажатия клавиш Win+R, ввести команду cmd и нажать Ctrl+Shift+Enter для открытия командной строки с правами Администратора.
-
Вписать команды diskpart, list disk, sel disk 0, list partition, после каждой нажимая «Enter».
- В проводнике посмотреть объем основного раздела жесткого диска с ОС и сопоставить его с отобразившимися данными в командной строке.
Теперь следует выставить приоритет загрузки для подключенной флешки в BIOS:
- Перезагрузить устройство и вызвать меню посредством специальной клавиши. В большинстве случаев работают F1, F2, Del, Esc – при включении появится экран на 1-2 сек., где будет показана кнопка для входа.
-
В пункте «First boot device» раздела «Boot» установить «USB-HDD».
- Нажать F10 для сохранения изменений.
Если загрузочная флешка вставлена в USB-порт ПК, начнется перезагрузка устройства и процесс инсталляции ОС.
Через командную строку
После того как отобразится окно с настройками языка и раскладки клавиатуры, нажать Shift+F10 для перехода к командной строке:
- Повторно ввести команды diskpart, list disk, sel disk 0, list partition, после каждой нажимая «Enter».
- Затем вписать команду sel part 4, где 4 – номер системного диска. Нажать «Enter».
- Вписать команду del par override, которая отформатирует HDD, – «Enter»
Через загрузочный накопитель
Необходимо выполнить следующие шаги:
-
Выключить и включить компьютер (флешка должна уже быть в USB-порте). Дождаться появления окна установки. Клацнуть по соответствующей кнопке.
-
Отобразится окно с вводом лицензионного ключа, пропустить этот шаг.
-
Выбрать для установки желаемую версию ОС – «Далее». Принять условия лицензии.
-
Выбрать установку. Рекомендован «выборочный» тип.
-
Выбрать раздел с ОС и зайти в «Настройку диска».
- Опция «Форматировать» позволит отформатировать раздел с Windows 10, при этом сохранив другие данные от этой ОС на других небольших системных разделах. Опция «Удалить» очищает все разделы с диска.
С помощью сторонних утилит
Самые популярные программы для удаления Windows – EaseUS и Gparted. Скачивать их рекомендуется только с официальных сайтов.
EaseUS
После запуска программы:
-
Щелкнуть по системному разделу (отобразится сразу в главном окне) правой кнопкой мышки. В выпадающем меню выбрать «Delete partition».
-
Чтобы подтвердить изменения, нажать «Apply» на верхней панели. Сделать ребут ПК, после откроется окно Мастера EaseUS.
- Заполнение строки «Total Progress» на 100% говорит о том, что ОС полностью удалена.
Gparted
Загрузить с сайта разработчика ios-образ (GParted LiveCD) и записать его на флешку. Осуществить ребут устройства. Следует проверить, что все данные на месте (Secure Boot должен быть деактивирован). Как только запустится загрузочное окно, нажать F12, далее – кликнуть по разделу загрузки. Затем:
-
Выбрать пункт «Default settings».
-
Запустить программу, щелкнув по ярлыку на рабочем столе.
- В меню отобразится список виртуальных разделов на диске. Выделить раздел с ОС, и на верхней панели вызвать меню «Partition» – «Format to»– «NTFS».
Windows имеет специальные разделы восстановления (размером около 250-500 МБ). Рекомендуется не удалять их, поскольку они необходимы UEFI.




