Как удалить программу с компьютера полностью
Содержание:
- С помощью специальных деинсталляторов
- Удаление программы посредством AdvancedUninstaller
- Что можно удалять, а что нет?
- Использования программыRevoUninstaller для удаления корректного удаления без следов.
- Как правильно удалить программу с компьютера используя Ccleaner
- Удаление программы посредством CCleaner
- Ручное удаление средствами Windows
- Другие программы для полного удаления софта
- Удаление встроенных приложений Windows 10 через PowerShell
- Запуск удаления программы с меню Пуск
- Удаление вручную
- Дополнительные программы для полной деинсталляции программ
- Удалить программу в Windows 10 — Это просто!
- Ручной поиск следов в реестре с помощью Reg Organizer
- Утилита для удаления — CCleaner
- Встроенные средства Windows
С помощью специальных деинсталляторов
Далее мы рассмотрим специальные программы, с помощью которых можно не только стандартно уничтожить приложение, но и подчистить все оставшиеся папки и файлы. В обзоре я покажу несколько проверенных бесплатных деинсталляторов.
Revo Uninstaller
Деинсталлятор можно использовать в двух редакциях Free (бесплатной) и Pro (платной). Для стандартных задач подойдет Free версия.
1. После запуска в окне проявится список всех установленных приложений. Щелкните по названию нужного и нажмите «Удалить».

2. Будет предложено создать контрольную точку восстановления, на случай если что-то пойдет не так. Мы пропустим этот шаг.

3. Откроется стандартный деинсталлятор, через который сотрите приложение. Для этого нужно просто нажимать «Далее» или «Next».
Если в деинсталляторе будут ошибки или он не сработает, автоматически откроется следующее меню.
4. Выберите один из режимов сканирования для очистки остаточных файлов — в большинстве случаев подойдет «Умеренный». Нажмите «Сканировать».

5. Revo Uninstaller покажет все найденные файлы и отметит их галочкой. Щелкнув по «Готово», они будут уничтожены.

На заметку. В приложении есть уникальный инструмент «Охотник». С помощью него можно навести прицел на любой ярлык, выбрать меню «Деинсталлировать» и быстро стереть программу.

Плюсы:
- Полное и эффективное удаление программ и их файлов.
- Быстрая очистка в режиме охотника.
- Гибкий и понятный интерфейс.
- Возможность использовать портативную версию без установки.
IObit Uninstaller
IObit Uninstaller представлен в двух версиях: Free и Pro. В версии Pro больше инструментов для очистки, но для рядовых задач вполне достаточно Free.
В главном окне можно пройтись по подразделам и посмотреть объемные или редко используемые приложения.

Можно и даже нужно включить «Монитор установки». Тогда IObit Uninstaller будет прослеживать все пути при загрузке новых приложений.

Для удаления определенной программы нажмите на значок корзины рядом с ней.

Откроется окно с предложением создать контрольную точку восстановления и автоматически вычистить все остатки.
Обычно я создаю резервные копии только если стираю что-то серьезное, вроде антивируса или графического редактора. А вот остаточные файлы убираю всегда.

После успешной очистки откроется окно с отображением выполненных действий. Ну, и реклама платной версии – куда ж без этого:)

Преимущества:
- Легкая и быстрая очистка в пару кликов.
- Автоматическое сканирование и проверка наличия остаточных файлов.
- Монитор установленных приложений.
Geek Uninstaller
Пожалуй, самый просто деинсталлятор, который загружается с официального сайта в портативной версии. После распаковки представляет собой всего один запускаемый файл.
1. Дважды щелкните по приложению, которое нужно убрать.
2. Выполните шаги в деинсталляторе.

3. После запустится сканер, который покажет путь к оставшимся файлам и веткам в реестре.

Плюсы:
- Портативная версия, не требующая установки.
- Очистка записей из реестра о несуществующих приложениях.
- Принудительное уничтожение «упрямых» программ.
CCleaner
Помимо стандартных функций, CCleaner поможет убрать запись из реестра, когда программа уже удалена, но отображается в списке установленных. Кроме того, с ее помощью можно очистить остаточные ветви и ускорить работу ПК.
1. Откройте вкладку «Инструменты», щелкните по приложению, которое нужно убрать. Справа можно выбрать меню «Деинсталляция (стандартное удаление)». Или очистить запись об уже удаленной программе – для этого нажать на «Удалить».

2. На запрос деинсталляции из реестра нажмите «ОК», и запись исчезнет из меню.

3. Перейдите на вкладку «Реестр». Установите галочки в пункты «Приложения и пути приложений». Нажмите кнопку «Поиск проблем».

4. Щелкните по «Исправить выбранное».
На запрос создания резервной копии я обычно жму «Нет». Но можете для надежности нажать «Да» и выбрать папку для ее сохранения.

Преимущества:
- Очистка несуществующих записей.
- Исправление и очистка реестра.
- Чистка кеша браузеров.
Удаление программы посредством AdvancedUninstaller
Для деинсталляции приложений можно воспользоваться AdvancedUninstaller (AU). Данная программа платная, но имеет месячный пробный период.
Шаг 1. Запустите AU.
Запускаем AU
Шаг 2. При необходимости выберите другой текущий язык через опцию «Settings».
При необходимости меняем текущий язык через опцию «Settings»
Перезапускаем программу для завершения изменения языковых настроек
Шаг 3. Войдите в пункт «Удаление программ».
Выбираем пункт «Удаление программ»
Шаг 4. Отметьте все программные продукты подлежащие удалению и нажмите соответствующую кнопку.
Отмечаем все программы которые необходимо удалить и нажимаем кнопку «Удалить»
Шаг 5. По запросу AdvancedUninstaller подтвердите деинсталляцию.
Подтверждаем деинсталляцию
Шаг 6. Дождитесь окончания процесса удаления.
Ждем завершения удаления программы
Шаг 7. Дождитесь окончания процесса сканирования остатков.
Дожидаемся окончания процесса сканирования остатков
Шаг 8. По запросу AU выберите файлы и записи реестра, подлежащие уничтожению, и нажмите «Далее».
Выбираем файлы и записи реестра, подлежащие уничтожению, и нажимаем «Далее»
Шаг 9. Ознакомьтесь с информационным сообщением AdvancedUninstaller и завершите деинсталляцию программы.
Завершаем деинсталляцию программы
Что можно удалять, а что нет?
Конечно, у кого-то по отношению к некоторым программам могут быть сомнения, — удалять их или нет. Кто-то обязательно подумает: «Сейчас удалю что-то и вдруг что-то случиться с компьютером, — например, перестанет нормально работать».
Действительно, такое может быть, но только в тех случаях, когда пользователь удаляет то, что не знает! Так что здесь работает простое правило:
А как тогда знать, что можно удалять, а что нет?
Так как разных программ существует огромное множество и необходимость в использовании тех или иных программ у каждого может быть своя, поэтому нет стандартного решения, а это значит, что Вам нужно проанализировать свои установленные программы.
Как это сделать?
Как уже говорили ранее в программе CCleaner в разделе Сервис -> Удаление программ, выводится список установленных программ. Там, установленные на компьютере программы, можно упорядочивать по Названию, Издателю, Дате установки и Размеру, которое программа занимает на компьютере.
Например, нажали на Дата установки и весь список отсортировался по порядку установки программ с самого начала до конца. Нажали на нее еще раз, и сначала будут идти программы, которые были установлены последними:
Вот эти параметры могут помочь определить, что удалять, а что не стоит.
По названиям (Установленные программы). Здесь все просто, — по названиям программ и значкам этих программ Вы сами сможете увидеть знакомые Вам программы и решить, нужны они Вам или нет.
Информация из колонки Издатель тоже может указать Вам для некоторых программ на то, что это за программа
Например, если издатель Корпорация Майкрософт (Microsoft Corporation), то стоит с вниманием отнестись к этим программам, так как они могут быть важными (но и не обязательно).
Упорядочивание по колонке Дата установки может помочь сделать выводы, когда была установлена та или иная программа. Если установлена недавно, значит, компьютер до этого работал и без нее
Или наоборот, если какие-то программы установлены в самом начале (сразу после установки операционной системы), то они могут быть очень важными. Например, это могут программы, относящиеся к видео карте, звуковой карте, вебкамере.
И упорядочивание по размеру тоже может помочь обратить в первую очередь внимание на те программы, которые занимают много места.
Рассмотрим пример:
Допустим, Вы купили ноутбук «с рук» и хотите в нем навести порядок и в отношении установленных программ.
У Вас также есть свой принтер, ну, скажем, производителя Samsung. Больше никаких принтеров и сканеров у Вас нет.
В списке установленных программ Вы обратили внимание, что есть установленные приложения разных устройств производителя Canon. И, таким образом, Вы понимаете, что тот человек, у которого Вы купили ноутбук, пользовался одним или несколькими устройствами производителя Canon
А так как у Вас нет этих устройств, то и эти программы Вам не нужны. Значит, от них можно спокойно избавиться, удалив, т.е. деинсталлировав по очереди каждую:
Если система выдаст сообщение, что для полного удаления какой-то программы нужно перезагрузить компьютер, — можно согласиться перезагрузить, — это нормально!
Но как быть, если какие-то программы Вам не знакомы?
В таком случае можно просто воспользоваться поиском любого браузера и посмотреть в Интернете, что за программы у Вас установлены на компьютере и насколько они для Вас важны.
Для этого, на названии программы нажимаем правой кнопкой мыши и выбираем Переименовать:
Появится дополнительное окошко с выделенным названием программы. Нажимаем на нее правой кнопкой мыши и выбираем Копировать. Скопированное название будет в Буфере обмена (во временной памяти компьютера). Так как мы ничего не переименовывали, то нажимаем Отмена:
Теперь заходим в любой браузер, которым пользуемся для просмотра сайтов и в поиске просто вставляем скопированное название программы (правой кнопкой мыши ->Вставить) и осуществляем поиск.
Поисковик выдаст ответ и по самым первым ответам можно перейти и почитать, что это за программа, чтобы иметь представление, — нужна она Вам или нет.
Как правило, в поисковой системе уже в первых выдачах запросов в кратком описании (1) будет написано, что это за программа. Если же этой информации недостаточно, то можно перейти по предоставленным ссылкам (2), чтобы узнать подробнее:
Конечно, если многие программы Вам не знакомы, то на исследование, — что означает каждая программа, у Вас первый раз может уйти на это достаточно времени. Но, зато Вы будете знать, какие программы вообще установлены у Вас на компьютере и сможете с пониманием избавиться от лишнего.
Использования программыRevoUninstaller для удаления корректного удаления без следов.
Установив программу RevoUninstaller на свой компьютер, после ее запуска мы видим перед собой следующее окно:
Теперь я расскажу вам, как удалить какую – либо программу без следов. В отображаемом списке установленных программ необходимо выдели ту программу, которую вы собираетесь удалить и нажимаем на кнопку «Удалить».
Будьте особенно осторожны и внимательны и не нажмите случайно « Удалить запись», а просто на кнопку «Удалить».
После этого программа запросит подтверждения исполняемого действия, в ответ на запрос нажимаем «Да», если выбрана нужная программа.
На следующем этапе удаления нам будет представлено 4 варианта удаления, а именно – встроенный, безопасный, средний и расширенный. Выбираем последний предложенный вариант и нажимаем на кнопку «Далее» для продолжения процедуры удаления.
Дальше запустится денсталятор, встроенный в саму программу который удалит установленную программу. Вам,возможно, потребуется нажать на кнопку «Далее», либо «Next» или даже «Uninstall» , смотря какой из этих вариантов нам предложат. Если нет денсталятора, и программа нам выводит ошибку, то закрываем появившуюся ошибку и приступаем к следующему шагу.
На следующем шаге после удаления программы запускается сканер поиска на оставшиеся файлы и папки от программы, либо записи в системном реестре. Если даже не запустится сам, то все равно нажимаем на кнопку «Далее» или «Next» в зависимости от того какой язык интерфейса вы выбрали при установке.
После того как сканер все просканирует и представит нам найденные записи в системном реестре относительно удаляемой программы, выделаем все найденные позиции галочкой и нажимаем на кнопку «Удалить». После удаления нажимаем на «Далее». Программа выведет список с затерянными в системе папками, которые мы так же выделив все позиции удаляем.
На завершающем этапе нажимаем на кнопку «Конец». Программа RevoUninstallerна этом завершает свою работу. Все произведенные действия гарантирует вам, что на вашем компьютере не останется такого ненужного мусора, что нельзя исключать при удалении программы стандартными средствами.
Как правильно удалить программу с компьютера используя Ccleaner
Итак, запускаете программку. В левой колонке выбираете «Сервис». Потом переходите правее и наверху нажимаете на «Удаление программ». И здесь, как и в средствах Windows, появляется список. Выбираете «жертву» и только здесь уже нажимаете не на «Удалить», а на «Деинсталляция»:
Только мой вам совет: лучше не удаляйте те, которые Вам не знакомы и если Вы не знаете, для чего они служат. Ведь в этом списке помимо программ ещё находятся драйвера, и если Вы ненароком удалите какой-нибудь, то запросто можете лишить свой ПК возможности выполнять какие-либо функции.
Например, воспроизводить звук, видео или что-то ещё. И это ещё не всё. Удаление можно произвести и с помощью собственного деинсталлятора программы если он присутствует в её папке.
Удаление программы посредством CCleaner
Для деинсталляции приложений можно воспользоваться CCleaner. Данный программный продукт имеет свободную лицензию.
Шаг 1. Откройте основной интерфейс CCleaner.
Открываем основной интерфейс CCleaner
Шаг 2. Переключитесь на вкладку «Сервис».
Переходим на вкладку «Сервис»
Шаг 3. Выделите нужное приложение и нажмите кнопку «Деинсталляция».
Выделяем нужное приложение и нажимаем кнопку «Деинсталляция»
Кнопка «Удалить» производит только очистку записей реестра
Шаг 4. В случае запроса подтверждения деинсталляции от модуля, следует ответить согласием.
Нажимаем «Uninstall»
Шаг 5. Дождитесь окончания процесса.
Ждем окончания процесса удаления программы
Шаг 6. Закройте диалоговое окно деинсталляции.
Закрываем диалоговое окно
Ручное удаление средствами Windows
Часть способов, описанных для Windows 10 знакома пользователям еще по прошлым версиям ОС. Они просты и понятны пользователям. Приведем все возможные стандартные способы удаления программ.
Меню «Программы и компоненты»
Для того чтобы воспользоваться самым распространенным стандартным средством, необходимо следовать инструкции:
- Зайдите в меню «Пуск».
- Кликните по иконке поиска и введите «Панель управления». Нажмите на полученный результат.
- Вы перешли в окно «Панели управления», в котором вам нужно остановиться на пункте «Программы и компоненты».
- Перед вами появится список из всех установленных на ПК утилит. Выберите среди них ту, которая вам больше не нужна, выделите строку.
- Над списком есть кнопка «Удалить» вам нужно щелкнуть по ней.
Как видите удаление программ в Windows 10 не отличается от аналогичного процесса для других операционных систем.
Деинсталляция средствами самой программы
Посмотреть все 4 фото
Каждая программа имеет специальный файл для деинсталляции. Он размещается в папке, где хранятся все ее компоненты. Действуйте следующим образом:
- На диске C найдите папку Program Files. Если вы не изменяли путь установки, чтобы разместить нужную утилиту на диске D, то по умолчанию она будет храниться именно в ней. Названия подпапок совпадают с именем производителя ПО или названием утилиты.
- В папке программой найдите файл Uninstall.exe. Запустите его.
- Перед вами появится окно аналогичное тому, что вы видели при загрузке приложении на свой ПК.
- Если есть пункт разрешающий удаление пользовательских настроек и резервных копий, то обязательно отметьте его.
Этот способ можно использовать в том случае, если вы не смогли найти утилиту в списке программ Windows.
Как полностью удалить программу с компьютера через параметры системы
Удаление ненужных программ в Windows 10 возможно при помощи еще одного инструмента, его не было в предыдущих версиях ОС. Для работы с параметрами системы нужно действовать по инструкции:
- Зайдите в меню «Пуск» и нажмите на пиктограмму «Шестеренка», расположенную слева.
- Выберите блок «Приложения».
- Справа будет размещен список всех приложений, а над ним есть строка поиска, чтобы вы могли быстро найти нужную утилиту.
- Теперь вам останется только щелкнуть по необходимому приложению и нажать кнопку «Удалить».
Вызвать меню параметров можно также при помощи сочетания клавиш Win+X – в появившемся списке нужно выбрать пункт «Приложения и возможности». Также можно через строку поиска найти «Установка и удаление программ», тогда вы также сможете поработать с этим компонентом системы.
Использование меню «Пуск»
Само по себе меню «Пуск» может помочь вам избавиться от ненужных программ. В нем также представлен список всех установленных на ПК приложений. Они представлены в виде папок и часть из утилит имеет помимо строки загрузки дополнительную – для удаления.
Этот способ нельзя назвать лучшим, так как не все утилиты содержат в меню «Пуск» компонент для удаления. Если вы столкнулись с такой ситуацией, то необходимо щелкнуть по названию программы правой клавишей мыши и в контекстном меню выбрать строку «Удалить». Тогда вы попадете в стандартное меню деинсталляции. О нем мы рассказывали первым.
Другие программы для полного удаления софта
Если Revo Uninstaller вам по каким-то причинам не подошел, то вы можете попробовать другие подобные приложения. Сейчас существует множество программ, которые специализируются на удалении софта из операционной системы Windows. Ниже мы рассмотрим только некоторые из них.
IObit Uninstaller — софт для быстрого удаления большого количества программ. IObit Uninstaller позволяет просто отметить программы, которые нужно удалить, и избавиться от них за один раз. Кроме этого, IObit Uninstaller умеет удалять не только полноценные программы, но и расширения браузеров, а также сторонние приложения, которые установились вместе с условно-бесплатным софтом. Также IObit Uninstaller умеет удалять оставшиеся после деинсталляции файлы, обеспечивая таким образом полное удаление. IObit Uninstaller не перегружена дополнительными функциями, поэтому с ней не сложно разобраться и она подойдет даже неопытным пользователям.
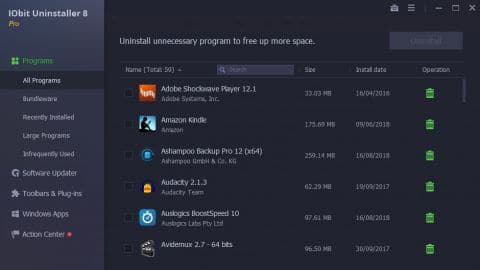
Ashampoo UnInstaller — достаточно мощное ПО для полного удаления программ. Ashampoo Uninstaller отслеживает установку нового софта на компьютер, что позволяет удалять даже то, что было установлено без разрешения пользователя. При этом Ashampoo Uninstaller позволяет выполнять деинсталляцию как по одной программе, так и целыми группами.
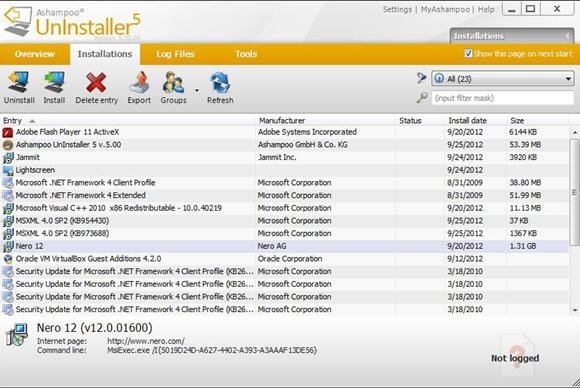
Кроме основных функций, в Ashampoo Uninstaller есть ряд дополнительных возможностей. Программа умеет очищать накопитель от неиспользуемых файлов, выполнять дефрагментацию, оптимизировать реестр Windows, а также менять настройки системных служб и автозагрузки.
Uninstall Tool — приложение для полного удаления нежелательных программ с функцией очистки реестра и оставшихся файлов. При этом Uninstall Tool позволяет выполнять как одиночную так и пакетную деинсталляцию. Одной из особенностей Uninstall Tool является возможность наблюдения за процессом установки. Благодаря этому обеспечивается более полное удаление программы в будущем. Также данное приложение может управлять некоторыми системными параметрами, например, автозагрузкой.
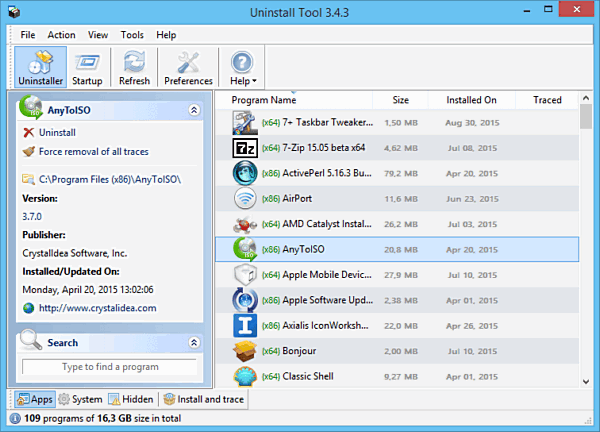
Total Uninstall — утилита для полного удаления программ и очистки временных файлов. Total Uninstall анализирует программу, которую нужно удалить, и определяет связанные с ней файлы. Таким образом обеспечивается полное удаление всех следов программы с компьютера. Также Total Uninstall умеет следить за процессом установки, для того чтобы зафиксировать все изменения, которые были сделаны и потом их отменить. Используя данную утилиту можно удалять даже те программы, которые не имеют собственного деинсталлятора.
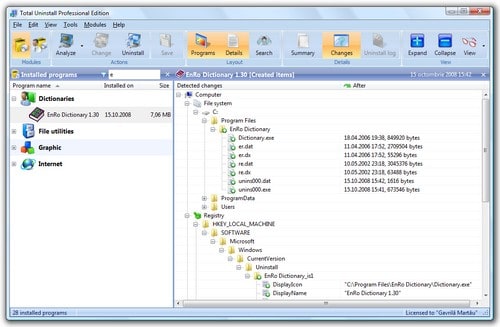
Display Driver Uninstaller — достаточно узкоспециализированная утилита для полного удаления драйверов видеокарт. С помощью Display Driver Uninstaller можно полностью удалить драйвер от видеокарты NVIDIA или AMD. Display Driver Uninstaller имеет минимум настроек. Для того чтобы удалить драйвер нужно просто запустить данную утилиту, выбрать производителя (NVIDIA или AMD) и нажать на кнопку удаления. Выполнять всю эту процедуру желательно из безопасного режима.
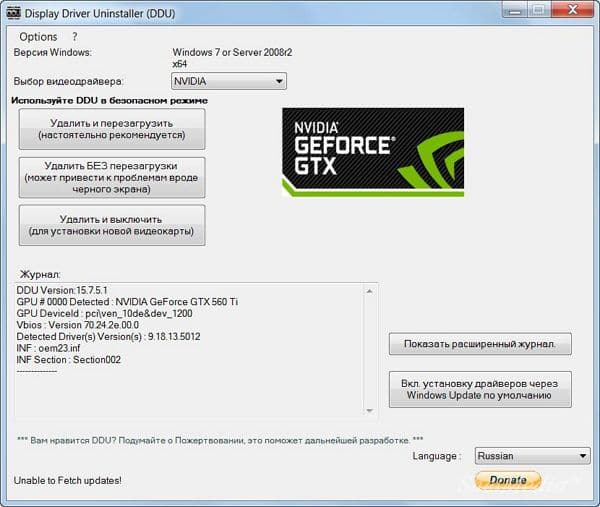
Удаление встроенных приложений Windows 10 через PowerShell
Встроенные в систему Windows 10 программы далеко не каждому нужны. «One Note», «Запись голоса», «Microsoft Solitaire Collection», «3D Builder», «Кино и ТВ» и прочие приложения имеют весьма сомнительную пользу, а вот явной и удобной возможности для удаления – увы, не имеют. Деинсталлятора нет ни в Панели управления, ни в контекстном меню, ни где-либо еще. В такой ситуации есть два выхода. Первый вариант – удаление через Windows PowerShell. Не совсем удобно, конечно, но зато без использования стороннего программного обеспечения. Для запуска этого средства необходимо в поиске набрать слово «powershell» и система моментально выдаст подходящий результат. Запускать эту программу, естественно, нужно от имени Администратора.
В этом подобии командной строки теперь нужно определиться – удалять какое-то одно встроенное приложение или сразу все. В первом случае сначала необходимо знать, что же на данный момент установлено. Для этого достаточно ввести команду:
Get-AppxPackage | Select Name, PackageFullName
Это откроет перечень установленных на данный момент пакетов приложений.
Здесь слева можно наблюдать краткое название необходимой программы, а справа – ее более полное имя. Командой для удаления служит «Get-AppxPackage PackageFullName| Remove-AppxPackage», где «PackageFullName» – то самое полное имя программы. Существует также и несколько упрощенная версия ввода – в таком случае вместо полного имени пишется ключевое слово, заключенное с двух сторон в символы звездочек. Например: «Get-AppxPackage *photos* | Remove-AppxPackage».
Вот перечень этих ключевых имен:
- Приложение Люди – people;
- Календарь и Почта – communicationsapps;
- Кино и ТВ – zunevideo;
- 3D Builder – 3dbuilder;
- загрузить Skype – skypeapp;
- Microsoft Solitaire Collection – solitaire;
- загрузить или улучшить Office – officehub;
- приложение XBOX – xbox;
- Фотографии – photos;
- Карты – maps;
- Калькулятор – calculator;
- Камера – camera;
- Будильники и часы – alarms;
- OneNote – onenote;
- Приложения Новости, спорт, погода, финансы (и прочее к ним приложенное) – bing;
- Запись голоса – soundrecorder;
- Диспетчер телефонов – windowsphone.
Ну а теперь второй случай, более радикальный: когда хочется вырезать все приложения за раз. При таком «раскладе» будут удалены все встроенные приложения, включая даже Магазин Windows, а также некоторые системные приложения, что может повлечь некорректную работу некоторых процессов системы, так что имейте это в виду. Суть проста: вводим туже самую команду, но без указания имени пакета приложения, т.е. «Get-AppxPackage | Remove-AppxPackage». Вполне вероятно, что в процессе действия команды посыпятся всевозможные ошибки, но на процесс деинсталляции это не повлияет.
Если вдруг не устроил результат удаления приложений и хочется все вернуть как было – для этого случая тоже есть команда:
Get-AppxPackage -allusers | foreach {Add-AppxPackage -register “$($_.InstallLocation)\appxmanifest.xml” -DisableDevelopmentMode}
Как уже говорилось выше, результата удаления встроенных приложений можно добиться и без Windows PowerShell. Утилита O&O AppBuster без труда «вырежет» все необходимое. Старый добрый CCleaner тоже, кстати, умеет это делать.
Запуск удаления программы с меню Пуск
Первый метод, рассмотренный в материале, является довольно простым, однако он требует выполнения целого десятка шагов. Чтобы сократить время, рекомендуется воспользоваться альтернативным вариантом. В известном каждому пользователю Windows 10 меню Пуск отображаются иконки отдельных программ. Следовательно, такие приложения удается удалить через соответствующую панель:
Щелкните левой кнопкой мыши по иконке «Пуск», чтобы открыть меню.
- Далее нужно найти в списке лишнее приложение.
- Кликните ПКМ и нажмите кнопку «Удалить».
После этого программа полностью исчезнет с компьютера. Вы не сможете найти ее ни в меню «Пуск», ни на Рабочем столе.
Удаление вручную
Бывает так, что на Рабочем столе есть ярлык программы, но ее нет ни в Пуске, ни в Параметрах/Панели управления. В этом случае приложение нужно убирать вручную.
1. Кликните по ярлыку правой кнопкой мыши. В контекстном меню нажмите на пункт «Расположение файла».
2. Откроется папка, в которой находится приложение и связанные данные. В адресной строке показан путь до основной папки.

3. Перейдите в директорию, где находится папка. Сотрите ее через правую кнопку мыши, или нажав сочетание клавиш Shift + Del.

4. Дополнительно для зачистки хвостов можно выполнить поиск по названию и стереть найденные файлы или папки.

Дополнительные программы для полной деинсталляции программ
Есть несколько утилит, которые могут заменить стандартные средства Windows 10 и избавить вас от ненужных программ. Опишем несколько вариантов, но подробно рассмотрим лишь CCleaner – эта утилита помимо удаления ПО способна очистить жесткий диск от ненужных файлов, удалить ошибки реестра.
CCleaner
Эта программа является одной из самых распространенных. Она распространяется в двух версиях – бесплатной и коммерческой. Удаление программ в Windows 10 утилита может провести максимально быстро, очистить все файлы, которые ПО оставляет за собой для последующего восстановления. Пользоваться CCleaner очень просто:
- в левой части окна выберите раздел «Сервис»;
- откройте вкладку «Удаление программ»;
- выберите утилиту из списка;
- нажмите кнопку «Деинсталляция» справа.
Эта программа хороша тем. Что процесс работы с ней максимально похож на тот, что используется в стандартных средствах. Единственное отличие – CCleaner добавляет в список приложения, установленные на все диски. Не отображает он только Portable версии.
Your Uninstaller
Посмотреть все 4 фото
Утилита Your Uninstaller позволит удалить любой компонент Windows. Программы в ней отображаются в виде иконок. У пользователя есть возможность выбрать один из нескольких режимов удаления. Если вы не разбираетесь в особенностях, то рекомендуется использовать тот, что установлен по умолчанию. Недостаток этой программы в том, что она не русифицирована.
Revo Uninstaller
Как и описанные выше программы, утилита Revo Uninstaller максимально проста и понятна. Она выпускается в двух версиях, но достаточно использовать бесплатную. Процесс удаления максимально похож на стандартный. Облегчает использование программы меню на русском языке.
Что делать, если программа не удаляется?
Принудительное удаление программ в Windows 10 необходимо тогда, когда стандартными способами избавиться от ненужного приложения не получается – оно не отображается в списках или выдает ошибку при попытке избавиться от него. Действовать нужно по инструкции:
- Вызовите строку «Выполнить» сочетанием клавиш Win+R.
- Впишите в появившемся окне слово: regedit. Нажмите на Enter или подтвердите свои действия кнопкой «Ок».
- Сделайте резервную копию реестра. Для этого в открытом окне выберите вкладку «Файл» и в меню выберите пункт «Экспорт».
- В адресную строку редактора введите путь:.
- Среди многочисленных кодов вам нужно подобрать нужный компонент. Для этого просматривайте файлы в каждой папке. Если они не озаглавлены правильно, то название программы будет указано в типе файла Display Name.
- Как только вы нашли папку с нужным кодом, выберите в ней ключ UninstallString. Откройте его для изменения строкового параметра и скопируйте значение из второй строки.
- Вызовите строку «Выполнить» и вставьте скопированное значение. Нажмите «Ок».
Теперь вы знаете, как провести удаление неудаляемых программ в Windows 10. При использовании этого способа рекомендуется несколько раз подумать. Любые изменения внесенные в реестр могут привести к нестабильности операционной системы.
Удалить программу в Windows 10 — Это просто!
Мы с Вами разобрали несколько способов, позволяющие производить как удаление встроенных программ, так и сторонних. Если программа не удаляется, то попробуйте произвести деинсталляцию через реестр. Или специальной утилитой CCleaner.
Все утилиты требуется устанавливать и удалять со своих ноутбуков и стационарных ПК правильно. Ведь приложение, которое было установлено или удалено неверно, в будущем может принести к ошибке. А это уже совершенно другая история.
Стоит учесть, что не следует удалять устанавливающиеся в данный момент программы. Требуется дождаться окончания загрузки.
Тематическое видео:
Ручной поиск следов в реестре с помощью Reg Organizer
В системном реестре также можно найти множество следов от программ, которые были удалены очень давно. Для их поиска запускаем Reg Organizer и выбираем инструмент «Редактор реестра».

В правом верхнем углу есть строка для ввода поискового запроса. Туда мы будем вводить название программы или название производителя. Но сначала нам нужно настроить поиск, чтобы не получить гору ненужных ключей, среди которых проблематично будет что-либо найти.

Откройте настройки поиска и оставьте галочку только напротив пункта «Названия ключей» в блоке «Где искать». Это даст программе команду искать совпадения только в названиях ключей, что существенно сократит количество записей в результатах поиска и упростит работу с ними.

Как только настройки будут изменены, вводим поисковой запрос в виде названия компании-производителя или названия программы (лучше начинать с первого) и запускаем поиск.

В итоге вы получите небольшой список ключей реестра, в названиях которых присутствует название компании производителя или название самой программы. Вам нужно найти те, которые удовлетворяют следующей конструкции:
HKEY_LOCAL_MACHINE\Software\%Название компании%\%Название программы%
HKEY_LOCAL_MACHINE\Software\WOW6432Node\%Название компании%\%Название программы%
HKEY_USERS\%НОМЕР-С-ДЕФИСАМИ%\Software\%Название компании%\%Название программы%
HKEY_USERS\%НОМЕР-С-ДЕФИСАМИ%\Software\WOW6432Node\%Название компании%\%Название программы%
Обозначения:
%Название компании% — название компании-производителя программы, остатки от которой необходимо удалить. Не всегда существует. Вместо него может быть поле %Название программы%.%Название программы% — название программы, остатки которой необходимо удалить.%НОМЕР-С-ДЕФИСАМИ% — идентификатор пользователя в ключе HKEY_USERS.
Те ключи, которые удовлетворяют указанным выше конструкциям нужно отметить галочкой и удалить с помощью контекстного меню (вызываемого правой кнопкой мышки).
Также можно проверить и при обнаружении удалить упоминания удаленной программы в ключах, расположенных по следующим адресам:
\SOFTWARE\Microsoft\Windows\CurrentVersion\Uninstall\
\SOFTWARE\WOW6432Node\Microsoft\Windows\CurrentVersion\Uninstall\
Утилита для удаления — CCleaner
Если же все методы не помогли, то воспользуйтесь специализированной утилитой для windows 10, которая позволяет с легкостью произвести комплексную очистку системы.
Эта великолепная программа называется CCleaner, которую можно скачать с официального сайта разработчика:
Произведите загрузку FREE версии, данного функционала вполне достаточно!
Старайтесь избегать скачиваний с неизвестных и не проверенных источников. Старайтесь загружать ПО с официальных сайтов. Тем самым Вы обезопасите себя от ошибок и вирусов!
Установка компонентов займет несколько минут. После того как приложение установилось, его следует запустить и начать процесс очистки.
Есть платная и бесплатная версия программы. Функционала, которым обладает версия free, вполне будет достаточно новичка для очистки мусора и удаления ПО.
В CCleaner переходим во вкладку «Сервис > Удаление программ», перед Вами появится список софта, выбираете нужное и нажимаете Деинсталляция

Встроенные средства Windows
- Перейдите в «Панель управления». Её можно открыть через меню «Пуск».
- Если её там нет, кликните правой кнопкой на панели задач и выберите пункт «Свойства».
- Вкладка «Пуск».
- Кнопка «Настроить».
- В открывшемся списке найдите «Панель управления» и поставьте маркер в чекбокс «Отображать».
- Сохраните изменения.
- Теперь вы можете зайти в «Панель управления».
- В ней откройте меню «Удаление программ» (или «Программы и компоненты»).
- В списке отыщите утилиту, от которой хотите избавиться.
- Выделите её. Над основной рабочей областью появится кнопка «Удалить».
- Или щёлкните по нужной строчке правой кнопкой мыши. В контекстном меню тоже будет доступна опция «Удалить».
- Дальнейшие действия зависят от приложения. Следуйте инструкциям деинсталлятора.




