Универсальный телефон: используем мобильник в качестве пульта
Содержание:
- Как переключать каналы?
- SURE Universal
- Преимущества мобильного управления
- Зачем управлять телевизором с телефона
- Как настроить голосовое управление
- Соединение телефона с телевизором
- Управление ТВ-приставкой при помощи телефона или планшета на Android|TV-Pristavki.com.ua
- Какими девайсами можно управлять с телефона
- Как вывести изображение с телефона на телевизор
- Как управлять старым телевизором, используя смартфона
- Как настроить подключение
- Можно ли посмотреть мобильное приложение ОККО на ТВ
- Лучшие приложения для управления телевизором
- Как подключить телефон к телевизору
- SURE Universal Smart TV Remote
- Через USB кабель
- Что нужно, чтобы управлять телевизором с мобильного телефона
- Android TV Remote Control
- Когда еще смартфон может заменить ТВ-пульт?
- Итоги
Как переключать каналы?
Переключать каналы можно как непосредственно на самом телевизоре, так и удаленно при помощи пульта. В некоторых случаях также имеется возможность переключения при помощи мобильного телефона.
Найдите на передней панели телевизора кнопки переключения каналов. Обычно их бывает две, они также могут располагаться сбоку или под передней панелью корпуса. Также обратите внимание на модели с сенсорным управлением, кнопки там могут быть незаметны на первый взгляд, обычно они обозначены светодиодами или надписями.
Если у вас имеется пульт дистанционного управления, найдите на нем кнопки переключения каналов, отмеченные стрелками. Также обычно они обозначены словом Channel или сокращением Chnl. Также обратите внимание на переключение каналов с цифровой клавиатуры пульта управления. Обычно нажатие кнопки соответствует номеру канала, который вам нужно включить.
Если у вас подключено более 9 каналов, воспользуйтесь специальной кнопкой переключения режима ввода. В этом случае для перехода, например, на седьмой канал, вам необходимо ввести сначала 0, а потом 7. Для перехода к, например, 18 каналу, вам нужно будет ввести сначала цифру 1, потом 8. Кнопка переключения режимов обычно обозначена -/—. Эта функция доступна не для всех телевизоров, обычно при переключении каналов после 9 необходимо пользоваться кнопками со стрелками, что достаточно неудобно, если каналов много, поскольку переключение происходит последовательно.
В случае когда у вас имеется мобильный телефон с функцией передачи данных через инфракрасный порт, воспользуйтесь им в качестве пульта дистанционного управления. Это делается с использованием специального программного обеспечения, устанавливаемого в мобильное устройство, поэтому обратите внимание, что ваш телефон должен поддерживать работу с ними.
Приложений для поддержки управления телевизором через телефон достаточно много, например, программа Psiloc IrRemote, среди них выберите то, которое подходит платформе вашего мобильного устройства. Проверьте загруженный файл на вирусы и установите программу в телефон. Запустите ее, включите инфракрасный порт, на панели переключения найдите кнопку управления просмотром каналов.
SURE Universal
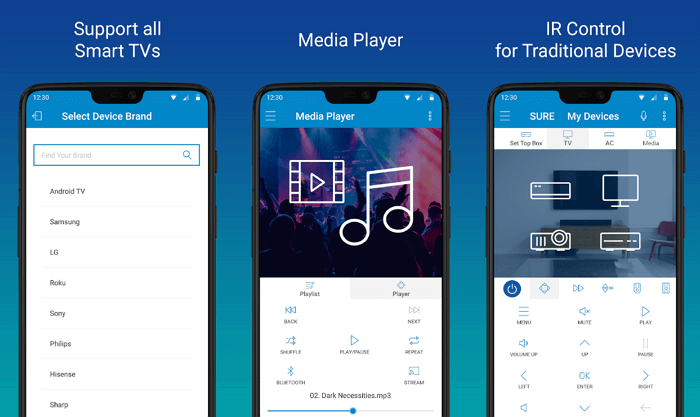
SURE Universal использует инфракрасный порт для управления телевизорами, кабельным телевидением и даже кондиционерами. В общей сложности поддерживается более 1 миллиона устройств. Есть поддержка Wi-Fi и Bluetooth для управления Smart TV. Легко интегрируется с различными технологиями умного дома — RF, Z-wave, ZigBee. Кроме того, с помощью SURE Universal вы сможете воспроизводить фотографии и видео с телефона на Smart TV.
Имейте в виду, что при установке, приложение запрашивает личные данные для оплаты платной версии без рекламы, доступ к файловой системе для воспроизведения с телефона на Smart TV, а также к микрофону для голосовых команд.
Преимущества мобильного управления
| Преимущества | Недостатки |
| Универсальность. Если для управления ТВ используется телефон, отпадает необходимость в пульте. Это позволяет избавиться от одного лишнего устройства. | Реклама. В большинстве случаев мобильный гаджет соединяется с телевизором посредством специального приложения. Подобные программы часто содержат большое количество рекламы. |
| Синхронизация. Многие средства управления телевизором дают возможность воспроизводить на экране телевизора файлы с телефона (фото, видео). | Аккумулятор. Управление с помощью смартфона расходует заряд его батареи. Телефон придется чаще заряжать. |
| Использование приложений. После соединения смартфона и ТВ на экран последнего можно выводить запущенные программы (например, YouTube, мобильные игры). | Подбор приложений. Не все мобильные программы работают с телевизором корректно. В отличие от комплектного пульта, подходящее приложение, возможно, придется подбирать опытным путем. |
Зачем управлять телевизором с телефона
Пульты требуют регулярной вставки новых батареек и, следовательно, их приобретения. Даже если они перезаряжаемы – это лишний расход электроэнергии, хоть и небольшой, и более ощутимая потеря времени при ожидании. Смартфоны или планшеты имеются практически у каждого человека, программы дистанционного управления ТВ на них не требуют высокой производительности и едва оказывают влияние на аккумулятор.
Вдобавок к этому, подобный вариант управления телевизором – вариант избавиться от необходимости постоянного поиска пульта, так как благодаря частому пользованию Android-гаджетами, люди редко, в сравнении с этими девайсами, их откладывают куда-либо подальше.
Минусом всех существующих способов выступает отсутствие тактильной отдачи, из-за чего научиться «слепому набору», пусть это и нельзя назвать полноценной клавиатурой, будет сложнее. К числу недостатков также можно отнести неравные размеры пультов и дисплеев, из-за чего какие-нибудь кнопки могут оказаться меньше обычных, иметь поначалу непривычное расположение либо требовать прокрутки для отображения.
Можно ли управлять телевизором с телефона?
В дополнение к упомянутым проблемам, с которыми можно столкнуться при попытке использования телефона вместо пульта, есть технические ограничения. Для поддержки всего нового функционала разработчики программ редко занимаются их портированием на неподдерживаемые версии «Андроида» – например, давно аппаратно и программно устаревшие 2.x, 3.x, 4.x и 5.x.
Похожая ситуация, когда телевизор является чересчур старым, приводит к такому же результату – вам не удастся воспользоваться наиболее акцентируемой здесь инструкцией, если устройство не поддерживает Smart TV. Однако подобная ситуация исправляема отнюдь покупкой не нового ТВ – достаточно иметь ИК-модуль на смартфоне.
Что необходимо для управления телевизором с Андроида
Наиболее доступный способ заключается в управлении по Wi-Fi – нужно загрузить одинаковые приложения на оба девайса, подключённые к одной беспроводной сети, и использовать их функции. В некоторых телевизорах встроено фирменное ПО для этих целей, а где-то оно выпущено сторонними фирмами и должно быть загружено отдельно.
На втором месте по распространённости находится метод, предполагающий наличие ИК-порта в гаджете. Несмотря на временно утихшую тенденцию добавления данных модулей в девайсы, сейчас она, наоборот, набирает популярность. В таком случае полностью копируется поведение реального пульта – передача отправляемых с телефона команд производится инфракрасным излучением, на другой стороне принимаемым с помощью фотодиода.
Как настроить голосовое управление
1. Запустите приложение Яндекс и перейдите в раздел Устройства.
2. Нажмите “+”, выберите Другое устройство и подключите гаджет к системе умного дома (если не сделали этого ранее).
При использовании стороннего ИК-пульта его можно подключить в качестве оригинального пульта от Яндекс или “прокинуть” через плагин используемого бренда, например, Tuya или Xiaomi.
В таком случае задержка между командой и ее выполнением может увеличиться, ведь сигнал кроме облака Яндекс будет проходить через китайские сервера и облака сторонних компаний. Если гаджет распознается в качестве оригинального аксессуара Яндекс, лучше подключать его именно так.
3. Когда пульт добавлен в приложение, открываем его страницу и нажимаем Добавить устройство.
4. Выбираем подходящий тип устройства (телевизор, приставка, кондиционер или ресивер) и находим модель по производителю.
Можно использовать автоматический выбор гаджета, в этом случае потребуется направить оригинальный ИК-пульт устройства на приемник и нажать несколько кнопок. Система идентифицирует аксессуар и подберет максимально подходящий профиль управления.
Самая интересная опция в данном разделе – Настроить вручную. Она позволяет создавать кастомные пульты управления для дальнейшего управления голосом. Вы не получите удобный интерфейс пульта ДУ в приложении, но сможете задействовать гораздо больше фишек управляемого девайса. Об этом расскажем ниже.
5. На странице добавленного устройства увидите пульт управления и вкладку с самыми распространенными голосовыми командами, которые можно использовать для управления. Команду можно отправить через приложение Яндекс на смартфоне, фирменный браузер на компьютере или колонку с ассистентом Алисой.
После этого оригинальный ИК-пульт от телевизора или приставки больше не понадобится.
Соединение телефона с телевизором
Обычно подключение смартфона к телевизору выполняется беспроводным способом. В том случае, если телевизионная панель старая, и такой тип соединения невозможен, подключить мобильное устройство к телеприемнику можно без Wi-Fi или Bluetooth, воспользовавшись кабелем HDMI.
Посредством HDMI-кабеля
Для подсоединения телефона к телевизору таким способом на мобильном устройстве должен быть разъем HDMI, который обычно встречается очень редко.
Далее для подключения техники нужно сделать следующие шаги:
- соединить устройства при помощи кабеля и переходников (адаптеров);
- включить технику, на телеприемнике выбрать вход HDMI в качестве источника сигнала;
- в меню смартфона установить подходящее разрешение и частоту, но обычно подстройка экрана происходит автоматически.
Теперь все действия пользователя на мобильном устройстве будут отображаться на экране телеприемника. Это позволит смотреть фильмы, играть в игры, посещать различные сайты в браузере на большом телевизионном экране.
Беспроводным способом
Подключение смартфона к телевизору беспроводным способом осуществляется посредством Wi-Fi. Чтобы настроить соединение:
- включаем на телефоне Wi-Fi, а когда появится список сетей — нажимаем «Wi-Fi Direct»;
- включаем телевизионную панель, переходим в настройки сети и активируем «Wi-Fi Direct»;
- после появления на экране телеприемника списка доступных устройств выбираем смартфон;
- подтверждаем запрос, пришедший на мобильное устройство;
- через несколько секунд техника будет сопряжена, после чего все изображения с экрана телефона будет дублироваться на телевизор.
Управление ТВ-приставкой при помощи телефона или планшета на Android|TV-Pristavki.com.ua
28.11.2017
Управлять ТВ-приставкой можно используя разные устройства: пульт, клавиатуру, обычную мышку и джойстик для игр. Однако все это необходимо покупать дополнительно. Но зачем? Смарт ТВ приставкой вы можете управлять с помощью собственного телефона или планшета с установленной системой Android.
Для связи гаджета и Smart TV Box нужно установить специальную программу.
CetusPlay — программа для управления ТВ-приставкой
CetusPlay позволяет использовать ваш смартфон для навигации, выводить изображение на экран телевизора и управлять установленными приложениями. В отличие от других удаленных серверов, он также предоставляет дополнительные функции, такие как захват экрана, игровой геймпад. Кроме того приложение CetusPlay умеет:
- управлять телевизором при помощи одного клика на смартфоне;
- очищать память телефона и планшета от мусора;
- передавать видео с ЮТУБ со смартфона на ТВ;
- делать снимки экрана и размещать их в соцсетях, а также листать новостную ленту;
- устанавливать приложения на Cмарт ТВ с помощью телефона.
CetusPlay легко превращает смартфон/планшет в пульт-управления, мышь, клавиатуру, Touch Pad и Direction Pad.
- Режим мышь удобен для просмотра Веб-страниц в браузере телевизора;
- В режиме тачпад легко управлять сетевыми приложениями.
- Пульт заменяет традиционный ДУ. На экране смартфона появляются сенсорные кнопки, имитирующие физические кнопки.
- Функция пульт с навигацией упрощает просмотр меню.
- Клавиатура упрощает процесс поиска.
Программа имеет интерфейс, полностью переведенный на русский язык, поэтому никаких трудностей с переводом при использовании CetusPlay у вас не возникнет.
Особенности установки и работы приложения
- Подключать смартфон и ТВ приставку нужно по одной локальной сети;
- программа CetusPlay должна быть установлена и на приставке, и на Андроид-гаджете. При этом версии программы отличаются. Для ТВ нужно ставить версию с удаленным сервером, а для смартфона/планшета — вариант с дистанционным управлением для Андроид ТВ.
Пульт VS удаленный сервер ТВ — CetusPlay
Конечно, управлять приставкой со смартфона или планшета удобно, но специально предназначенный для этого аэро пульт делает управление еще комфортнее. Не нужно рыться в настройках телефона — переключать каналы можно за доли секунды.
Среди удобных моделей можно отметить пульт Air Mouse i9, Air Mouse T2, Air Mouse Rii i7. Принцип действия этих моделей близок к лазерной указке — курсор на экране ТВ перемещается вместе с изменением положения пульта. Режим курсора можно отключить и пользоваться пультами в обычном кнопочном режиме.
И все же, если вы хотите объединить это все в вашем смартфоне и полноценно наслаждаться TV-приставкой, скачивайте приложение Cetus Play.
Какими девайсами можно управлять с телефона
Перед тем, как управлять ТВ приставкой с телефона, требуется выяснить, возможно ли это. В общем случае, все смарт-приставки поддерживают эту функцию. Самые простые ресиверы, где есть только цифровой тюнер и USB-порт, конечно, вряд ли поддерживают управление со смартфона. Но если на устройстве установлена любая операционная система, то вероятность наличия хотя бы базовых функций повышается до 99%.
Больше всего проблем при настройке бывает связано с самим смартфоном. Следует учесть такие детали:
- Совместимость операционных систем. Если у вас iPhone, то есть большая вероятность, что вы не сможете управлять Андроид-приставкой. Выясните это перед её покупкой, предусмотрена ли для неё такая возможность. В идеале купить ТВ бокс от Apple – тогда проблем с управлением смарт приставкой со смартфона не возникнет. Да и вообще трудностей с этим брендом возникает намного меньше, так что Вы вряд ли будете часто жаловаться, что приставка Apple TV не работает.
- Системные требования или версия ОС. Приложение, которое вы закачаете, может требовать определённые параметры от телефона. Чаще всего – чтобы были установлены более новые версии ОС Андроид. Поэтому, если есть такая возможность, поверьте требования приложений до покупки ТВ устройства.
- Особенности конкретного приложения. Возможно, для управления смарт приставкой с телефона Android необходимо установить ПО и на телефон, и на приставку. Возможно, нужно выставить какие-то опции в программе. Прочтите инструкцию к ней. После этого проблема может решится сама собой. Но есть вероятность, что системные требования не подходят вашей приставке, или с приложением возникают непредвиденные сложности. Тогда лучше просто скачать другую утилиту.
Даже если у вас не получится настроить телефон из-за описанных выше ограничений, вы сможете воспользоваться дополнительными приложениями. Например, через сервис YouTube вы можете смотреть видео на приставке, а управление ими будет с телефона.
Как вывести изображение с телефона на телевизор
Для трансляции изображения с экрана смартфона на телевизор не требуется дополнительных устройств и приборов. Практически во всех случаях для подключения достаточно стабильного Интернет-соединения. Однако при помощи специального кабеля даже можно вывести изображение на телевизор, в котором отсутствует Wi-Fi приемник.
Способ 1: через Wi-Fi Direct
Технологию Wi-Fi Direct поддерживают многие современные телевизоры. Проверить это просто – если присутствует Smart TV, то и необходимая функция имеется. Перед началом трансляции необходимо активировать аналогичную опцию на смартфоне. Для этого достаточно перейти в настройки, открыть вкладку с беспроводными сетями и включить «Wi-Fi Direct».
Сопряжение через Wi-Fi Direct
Модель телевизора в автоматическом режиме должна отобразиться в списке с обнаруженными устройствами. Нажимаем по ней и выполняем сопряжение. На экране ТВ появится окошко с приглашением подключиться к телефону. С помощью пульта выбираем «Да» или «Ок». Теперь изображение с телефона будет отображаться на экране телевизора
Обращаем внимание, что при таком типе сопряжения возможна небольшая задержка в передаче картинки
Способ 2: через общую сеть Wi-Fi
На первый взгляд может показаться, что данный способ ничем не отличается от предыдущего варианта, ведь для подключения здесь используется та же сеть Wi-Fi. Однако различия всё же имеются, и заключаются они в высоких требованиях к телевизору. Выполнить сопряжение можно только с тем ТВ, где поддерживается беспроводное соединение по Wi-Fi. Также два устройства обязательно должны быть подключены к одной сети. Если ваш телевизор и смартфон поддерживают необходимые технологии, то смело можете использовать данный способ. Итак, первым делом активируем нужную опцию на телефоне:
- Переходим в настройки.
- Заходим в раздел «Дополнительные функции» или «Настройки подключения». Все названия напрямую зависят от модели телефона.
- Открываем вкладку «Беспроводной дисплей» или «Трансляция».
- Активируем необходимую функцию, передвинув ползунок вправо. Также в некоторых случаях можно открыть шторку уведомлений и выбрать «Передать экран».
Трансляция через общую сеть Wi-Fi
Теперь нужно выполнить сопряжение с телевизором. Для этого нажимаем по его модели в списке обнаруженных устройств, а после при помощи пульта подтверждаем подключение к конкретному смартфону. Если же вы впервые используете такой режим, то его необходимо включить в настройках ТВ. В зависимости от модели это делается по-разному:
- LG – открываем настройки, переходим в раздел «Сеть» и открываем меню Miracast (Intel WiDi). Далее включаем функцию нажав по соответствующей клавише.
- Samsung – на пульте нажимаем по кнопке «Source» и выбираем «Screen Mirroring». Кстати, на некоторых моделях можно настроить данную опцию более детально.
- Philips – заходим в настройки, выбираем «Параметры сети» и активируем Wi-Fi Miracast.
Включаем режим в настройках ТВ
При таком типе трансляции также присутствует задержка, но она практически минимальна.
Способ 3: при помощи сторонних приложений
Для комфортной и быстрой трансляции видео или фотографий можно использовать сторонние приложения. Сейчас найти качественную программу не проблема – достаточно ввести соответствующий запрос в Google Play. Например, вы можете использовать утилиту XCast TV. Приложение позволяет не только передавать медиафайлы, но и запускать любую музыку со смартфона. Однако следует понимать, что полностью транслировать изображение с экрана не получится. Программа лишь предоставляет возможность просматривать имеющиеся на телефоне файлы.
Приложение XCast TV
Также можете обратить внимание на приложение Cast Web Video. Его главное преимущество кроется в возможности передачи изображения со сторонних сервисов
Например, с ВКонтакте или YouTube.
Приложение Cast Web Video
При желании вы можете использовать другие программы, обнаруженные на просторах Play Маркета.
Способ 4: через кабель HDMI
Если у вас самый простой телевизор, то вывести изображение на него со смартфона также можно. Главное, чтобы в ТВ имелся порт HDMI. Для начала необходимо приобрести специальный переходник, на одном из концов которого будет разъем microUSB или Type-C, а на другом HDMI.
Переходник с MicroUSB на HDMI
А далее просто подключаем кабель к смартфону и телевизору. Чтобы изображение появилось на экране ТВ необходимо выбрать правильный источник сигнала. В нашем случае – это внешний порт.
Как управлять старым телевизором, используя смартфона
Управление со смартфона стало возможным даже для тех телевизоров, что не имеют функции Smart TV. Достаточно наличие ИК-порта, который имеется во всех ТВ-панелях, так как они работают с дистанционными пультами. Пользователю необходимо иметь только смартфон с ИК-портом. Никаких сложных моментов или особенностей в подключении нет. На мобильное устройство скачивается приложение, которое будет адаптировано под имеющуюся операционную систему. Потом нужно выбрать модель телевизора и способ соединения и приступать к работе. Желательно скачивать официальное приложение, разработанное под конкретную марку ТВ-панели. В таком случае будет меньше глюков, торможения системы и замедленной реакции ТВ. Функционал в таких приложениях настолько расширенный по сравнению со стандартными программами, что вы будете получать удовольствие от управления своим ТВ. Также можно реализовать управление телевизором через планшет.
Как настроить подключение
Самый простой способ управлять телевизионной панелью – это настроить соединение через ИК-порт. Нужно установить на мобильное устройство утилиту, повернуть его ИК-датчиком к телевизионному приемнику для обнаружения техникой друг друга и синхронизации. Способ подходит только для гаджетов с ИК-портом.
Второй способ установить связь между техникой – создать соединение через Wi-Fi. Если оба прибора поддерживают Wi-Fi Direct, они соединяются напрямую.
В противном случае нужно установить на смартфон утилиту и подсоединить его к домашней беспроводной сети, в которой уже работает телевизор. После этого устройства должны синхронизироваться.
Заключение
Часто потребители интересуются, как управлять телевизором через телефон и можно ли телеприемником управлять с компьютера. Для решения этой задачи следует установить специальную утилиту и обеспечить подключение техники к одной Wi-Fi сети либо установить соединение при помощи инфракрасного датчика.
Можно ли посмотреть мобильное приложение ОККО на ТВ
Не все телевизоры имеют функционал Smart. Но это не значит, что следует отказать от качественного контента, который предлагает поставщик услуг Okko. Достаточно установить мобильную версию приложения на свой гаджет. А перевести ее на большой экран вы сможете несколькими доступными способами:
- Через порт USB.
- Через провода с типом подключения HDMI.
- Используя Wi-Fi.
Для начала изучите какие порты есть на вашем телевизионном устройстве, и какой функционал на них доступен. А дальше выбирайте, что вам больше нравится, и смотрите фильмы, сериалы, спорт и другой видеоконтент на большом экране.
Обратите внимание! Если ваш телевизор не обладает технологией Smart, у вас остается вариант подключения приложения Окко через смартфон
Лучшие приложения для управления телевизором
Для управления телевизором посредством смартфона требуется установка специального ПО. Утилиты есть как для Android, так и для iOS.
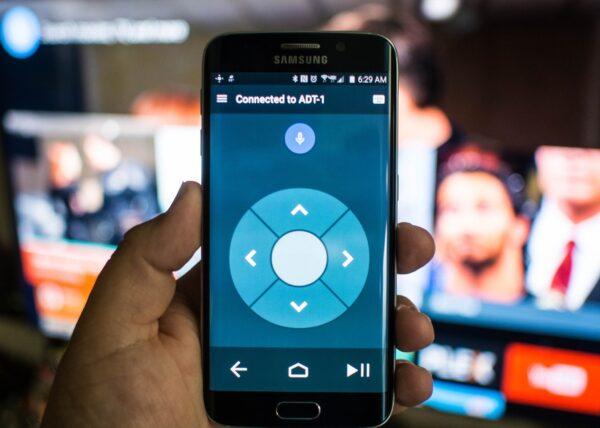
Для Андроид
- «TV-Remote.TV Assistant» — одно из лучших универсальных приложений с русскоязычным интерфейсом, удобным расположением кнопок, быстрым подключением по Wi-Fi. После установки программа предложит пройти обучение, но его можно отключить. Утилита полностью бесплатна, но при этом не надоедает рекламой.
- «TV Remote» — еще одно универсальное приложение с поддержкой большого количества моделей и удобным интерфейсом. Программа переведена на русский язык, не требует оплаты для использования, но имеет рекламу. Впрочем, пользователи отмечают, что она особо не мешает.
- «Android TV Remote» — приложение от компании Google, созданное специально для телевизоров с Android TV. Среди преимуществ: бесплатное распространение, удобный интерфейс, русский язык, поддержка от Google, отсутствие рекламы.
- «Irplus – IR Remote» — универсальное приложение для любой техники с ИК портом. Приложение имеет огромную базу поддерживаемых устройств, но, по отзывам, работает преимущественно с известными брендами и не подходит к ноунейм производителям. Программа на английском языке, но особых сложностей при использовании это не вызывает.
- «Mi Remote Controller». Приложение от Xiaomi, которое по праву считается одним из самых удобных для управления техникой через инфракрасный порт. Оно бесплатно, не имеет рекламы, имеет огромную базу поддерживаемых производителей и устройств. Интерфейс логичен и понятен, есть возможность создания комнат. В каждой из них можно настроить пульт для разной техники и просто пользоваться готовыми вариантами, а не настраивать все заново.
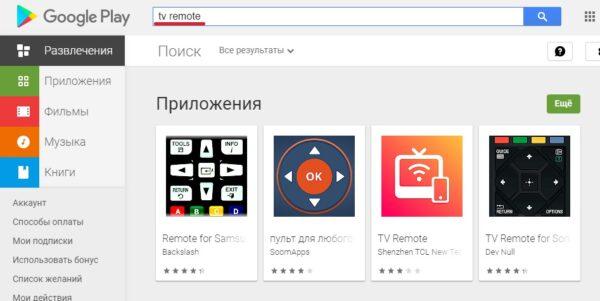
Это не единственные приложения для управления телевизорами. Найти другие варианты можно по запросу «TVRemote» или «пульт для ТВ» в PlayMarket.
Для iOS
«Универсальный пульт» — приложение для управления телевизором по Wi-Fi. Оно бесплатно, неплохо работает с устройствами от известных брендов, но навязчивая реклама вынудит приобрести подписку на использование. Функционал скромный, но основные функции – переключение каналов, выбор источника сигнала, регулировка громкости здесь присутствуют.
«Any Mote Smart Universal Remote» — Wi-Fi пульт, адаптированный под музыкальный плеер. На первый взгляд, это неудобно, но на практике разобраться с этим приложением оказывается просто. Оно работает со многими моделями ТВ, имеет широкий функционал, позволяет настроить интерфейс и распространяется бесплатно.

«The TV Remote» — программа с ретро-интерфейсом, который вызывает недоумение при первом взгляде, но быстро компенсируется универсальностью. Утилита легко находит практически любой телевизор. Управление здесь не самое простое, но освоение упрощает поэтапная инструкция, которая объяснит, как пользоваться этим ПО.
Как подключить телефон к телевизору
Есть 2 основных способа беспроводного подключения к ТВ: по ИК-порту и через локальную сеть Wi-Fi.
Как подключить по ИК-порту
Чтобы выполнить подключение к ТВ, следуйте этой инструкции:
- Включите ИК-порт на телевизоре и смартфоне.
- Откройте приложение с поддержкой синхронизации по ИК-порту, которое вы скачали.
- В главном меню нажмите на кнопку «Поиск устройств» (название может отличаться, в зависимости от программы).
- В появившемся списке выберите свой телевизор и нажмите на «Подключить». Готово.
Синхронизация через Wi-Fi
Алгоритм подключения по Wi-Fi примерно такой же, однако здесь используется роутер:
- Включите Wi-Fi на ТВ и подключитесь к домашней сети.
- Подключитесь к той же локальной сети и со смартфона.
- Откройте скачанное приложение и нажмите на кнопку «Поиск устройств».
- В появившемся списке найдите свой телевизор и подключитесь к нему.
SURE Universal Smart TV Remote
Цена: Бесплатно
Скачать: https://play.google.com/store/apps/details?id=com.duokan.phone.remotecontroller
Sure Universal Smart TV Remote – неплохое приложение для замены ТВ-пульта со слишком длинным названием, однако функционал у него огромный. Оно работает с большим количеством устройств, и подобно AnyMote поддерживает любые устройства с ИК-передатчиком. Также в приложении есть дополнительный бонус в виде поддержки DLNA и Wi-Fi для передачи фотографий и видео. Есть даже поддержка Amazon Alexa, хотя это скорее функция “на всякий случай”. Однако это означает, что Google Home – не единственное приложение в списке, работающее с голосовым ассистентом. В этом приложении не все идеально, но попробовать его стоит.
Через USB кабель
Подключая телефон к телевизору через USB разъем, смартфон будет использоваться в качестве накопителя памяти. Это означает, что изображение не дублируется на экран, как в случае с HDMI, но воспроизвести медиаконтент все-таки можно.
Краткая пошаговая инструкция:
- Возьмите USB шнур, который идет в базовой комплектации мобильного устройства, а затем соедините с его помощью смартфон и телевизор. Абсолютно все современные модели телевизоров оснащены такими разъемами.
- Откройте на телевизоре меню «Источник сигнала», если русскоязычная версия отсутствует, то тогда этот раздел будет называться «Source». Среди всех предложенных вариантов необходимо выбрать «USB». По аналогичному принципу нужно действовать при настройке телефона. Окно синхронизации всплывает автоматически.
В результате, на экране ТВ будет отображаться системный интерфейс смартфона, можно перемещать папки, файлы, а также открывать и воспроизводить их. В целом, этот интерфейс очень сильно напоминает обычный проводник на компьютере. Управление осуществляется обыкновенным пультом.
Некоторые модели TV оснащены функционалом, позволяющим запустить автоматическую проверку устройства на предмет наличия медиаконтента. После этого система предложит воспроизведение доступных файлов. Следовательно, переключаться между корневыми директориями нельзя.
Основные преимущества:
- способ подключения подходит абсолютно для всех устройств;
- отсутствует необходимость приобретения дополнительных шнуров;
- подзарядка мобильного устройства осуществляется напрямую от ТВ.
Также перечислим слабые стороны этого способа:
- воспроизвести можно только те файлы, формат которых поддерживает телевизор;
- запустить видеоигры, мобильные приложения или выводить изображения на большой экран нельзя;
- отсутствует доступ к интернету.
Что нужно, чтобы управлять телевизором с мобильного телефона
Благодаря современным технологиям жизнь людей становится комфортнее. Это коснулось и телевидения. Разработчики стараются максимально упростить пользование техникой. Но управление телевизором по Wi-Fi все же кое-что требует.
Чтобы не искать каждый день пульт, его можно заменить на смартфон. Для легкого управления понадобится само мобильное устройство, соответствующее приложение и TV с возможностью подключения к Интернету. С наличием этих трех составляющих не возникнет у многих проблем. Смартфоны сейчас не редкость, как и возможность загрузки нужной программы. Что касается Smart TV, то они перестали быть новинкой несколько лет назад.
Обратите внимание! Важным компонентом для управления ТВ будет Wi-Fi соединение. Оно встроено в ТВ, поэтому подключить его не составит никакого труда
Как только на смартфоне будет установлено нужное приложение, а на ТВ включено беспроводное соединение, можно переходить к инструкции, как управлять телевизором с телефона через Wi-Fi.
Android TV Remote Control
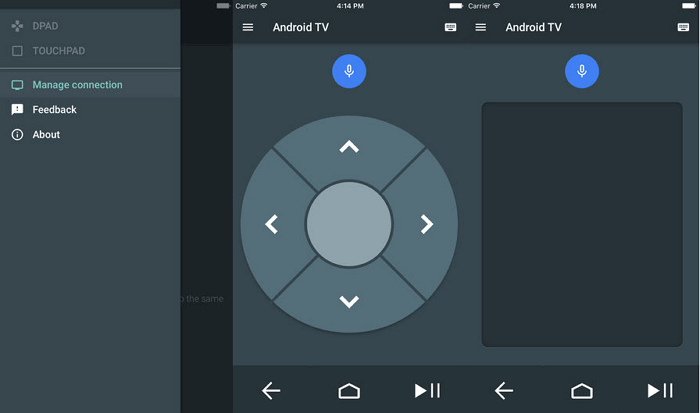
Приложение Android TV Remote Control может быть использовано для контроля любого устройства, находящегося в той же Wi-Fi-сети, что и смартфон. Если телевизор со Smart TV подключен к интернету проводом, что зачастую рекомендуется для более плавного воспроизведения видео, тогда связь можно установить через Bluetooth.
Доступно всего два способа управления — джойстиком и сенсорной панелью. Вы также можете управлять с помощью голоса, нажав на значок микрофона, но для этого телевизор должен поддерживать голосовое управление. На этом все приемущества заканчиваются. В целом функционал довольно ограничен, например, нельзя включить или выключить телевизор. Последнее обновление было в далеком 2017 году.
Когда еще смартфон может заменить ТВ-пульт?
Смартфон может выступать в роли пульта практически в любой ситуации. Таким образом и благодаря возможности ввода текста на сенсорной клавиатуре значительно упрощается процесс настройки и дальнейший просмотр контента.
Если дома есть еще старый телевизор без интеллектуальной функции, понадобится телефон с инфракрасным портом (IrDA) – причем не нужно выполнять процесс сопряжения. Он используется все реже, но довольно часто встречается в смартфонах Xiaomi. Для Smart TV потребуется Wi-Fi-сопряжение. В обоих случаях нужно скачать соответствующую программу, подключиться к сети и следовать инструкциям на экране.
В Google Play Store можно найти официальное (но не всегда) приложение, адаптированное для конкретного телевизора. Обычно нужно ввести в поиск название бренда и добавить слово «Remote», чтобы найти нужное программное обеспечение.
Итоги
Вы можете выбрать способ, подходящий именно Вам, учитывая все условия.
К примеру, я пользуюсь в основном медиаплеером Google Chromecast 2018 – для трансляции видео с YouTube на телевизор. Радует быстрое подключение, отсутствие тормозов и обрывов. Также несколько раз транслировал мобильную игру на телевизор, первый раз – рассчитывал поиграть в GTA Vice City, используя геймпад в качестве устройства ввода и телевизор в качестве устройства вывода (своеобразная консоль из г**** и палок), и обломался из-за задержки; второй раз – играли толпой в какую-то пародию игры «Кто хочет стать миллионером», что позволило многим самостоятельно прочитать вопрос, и в случае необходимости, не просить перечитать его или варианты ответов, а посмотреть всё самому.
С удовольствием протестировал бы MHL, но для этого нужен смартфон с поддержкой MHL, а менять гаджет только ради подключения к ТВ напрямую через кабель желания особо нет.
Попробовал я и аналог MHL, который позволяет по кабелю подключить смартфон, не поддерживающий MHL. Эффект примерно такой же, как и при трансляции через Miracast, а желания возиться с кабелем, дополнительными настройками и приложениями не очень охота. Если бы задержки в требовательных играх не было – другое дело, а так – валяется теперь в коробке на антресоли.
Также несколько раз качал и смотрел фильмы через Xcast. Трансляция на старый телевизор со Smart TV была отвратительной – всё слишком часто обрывалось и отваливалось, а вот на тот же телевизор, но уже через Google Chromecast – вполне годно.
Что же выбрать? Если интересуют варианты подешевле, то можно купить подходящий адаптер – Wi-Fi или Miracast, если чуть дороже – Google Chromecast, совмещающий оба варианта (трансляция видео и трансляция экрана), а если деньги не проблема – можно взять полноценный медиаплеер.




