Где находятся шрифты в windows 10
Содержание:
- Как установить свой шрифт для элементов системы Windows 10
- Просмотр списка установленных шрифтов в Windows 10
- Настроить размер
- Настройка шрифта в Windows 10
- Как сменить стандартный шрифт в Windows 10
- Установка шрифтов в Windows
- Как установить шрифт на виндовс 10
- Где скачивать шрифты и в каких форматах
- Способ №2: изменения типа шрифта для заголовков окон
- Способ 2: изменение стандартного шрифта
Как установить свой шрифт для элементов системы Windows 10
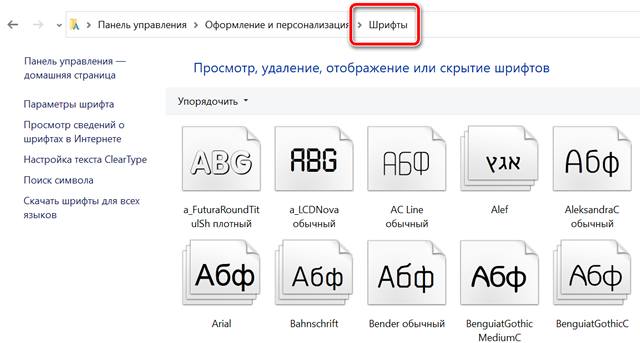
Если у вас Windows 7 или 8, изменить шрифт очень просто, так как это является одним из параметров персонализации. В Windows 10, однако, такой опции нет, поэтому вы вынуждены «любоваться» пользовательским интерфейсом Segoe, нравится вам это или нет.
В Windows 10 есть способ изменить системный шрифт, но это нелегко и может быть рискованно, если сделано неправильно. Но следуйте нашим инструкциям, и вы сможете безопасно и легко избавиться от пользовательского интерфейса Segoe, заменив его своим любимым шрифтом.
Во-первых, вам нужно скопировать текст ниже в новый файл блокнота:
Windows Registry Editor Version 5.00
«Segoe UI (TrueType)»=»» «Segoe UI Bold (TrueType)»=»» «Segoe UI Bold Italic (TrueType)»=»» «Segoe UI Italic (TrueType)»=»» «Segoe UI Light (TrueType)»=»» «Segoe UI Semibold (TrueType)»=»» «Segoe UI Symbol (TrueType)»=»»
«Segoe UI»=»New font name»
Очевидно, не нужно копировать New font name, а заменить этот текст точным названием шрифта, который вы хотите использовать.
Для этого откройте панель управления, нажмите «Оформление и персонализация», а затем «Шрифты». Скопируйте точно название шрифта, который вы хотите использовать. Мы не рекомендуем использовать Wingdings 1, 2 или 3. Вы также можете найти шрифты, представленные в Windows 10, если щелкнуть правой кнопкой мыши на рабочем столе, выбрать «Персонализация», а затем «Шрифты» в меню слева.
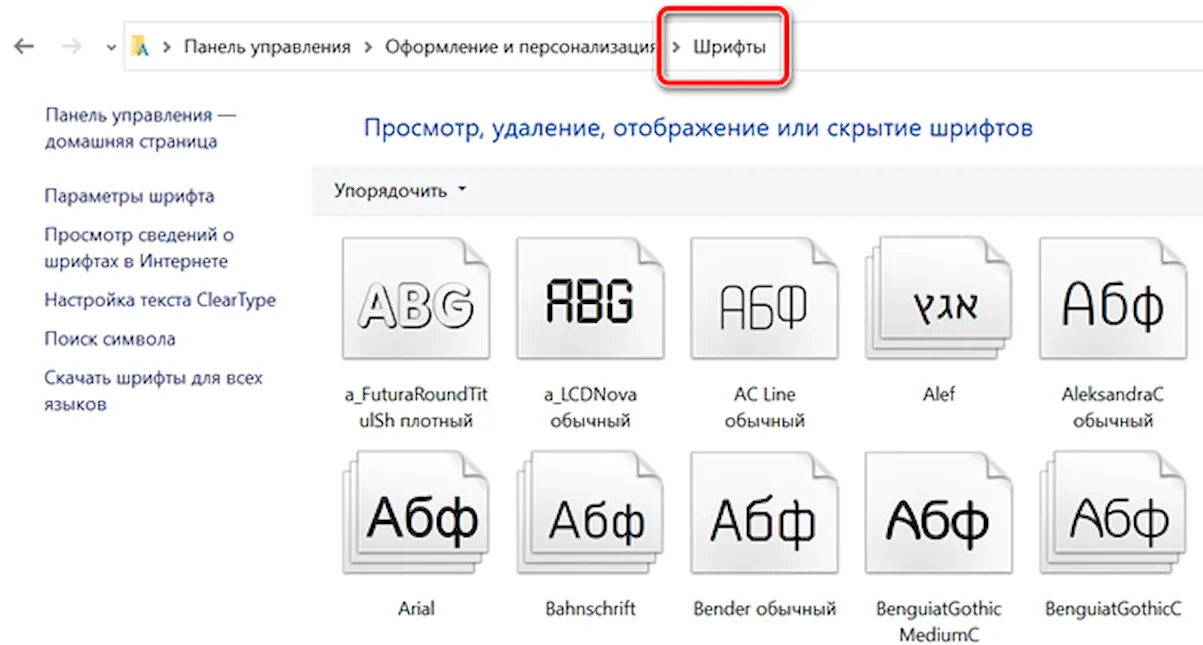
Введите название выбранного шрифта в файл блокнота, при этом обязательно используйте заглавные буквы (как в названии шрифта). Для примера мы взяли BetinaScriptC.
Теперь в меню Файл выберите Сохранить как. В раскрывающееся меню «Тип файла» выберите Все файлы. Это позволит вам изменить тип файла с «.txt» на «.reg». Как только вы это сделали, нажмите Сохранить . Обязательно сохраните файл в легко доступном месте, например, на рабочем столе.
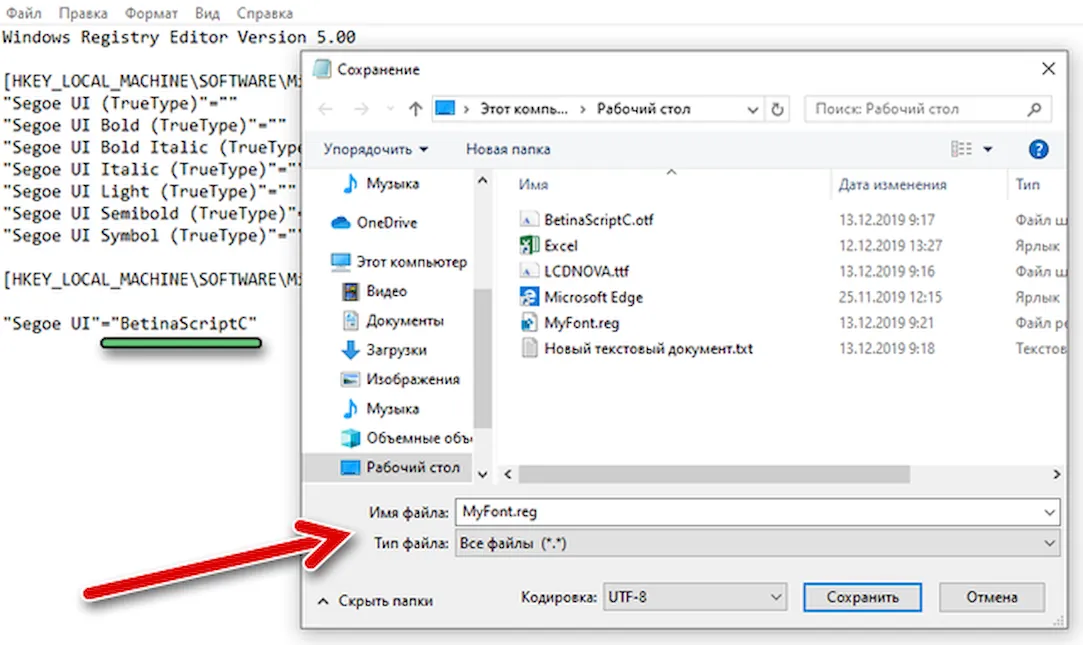
На этом этапе целесообразно создать точку восстановления системы на случай, если что-то пойдет не так. Введите «Создать точку восстановления» в поле поиска и щелкните соответствующий результат. Теперь нажмите Создать в открывшемся окне. Введите название для неё, чтобы вы знали, что выбрать, если что-то пойдет не так. Мы предлагаем «Смена шрифта». Затем нажмите Создать .
По завершении этого процесса дважды щелкните сохраненный файл, чтобы применить изменения к Реестру. Нажмите «Да» при появлении запроса, затем «ОК».
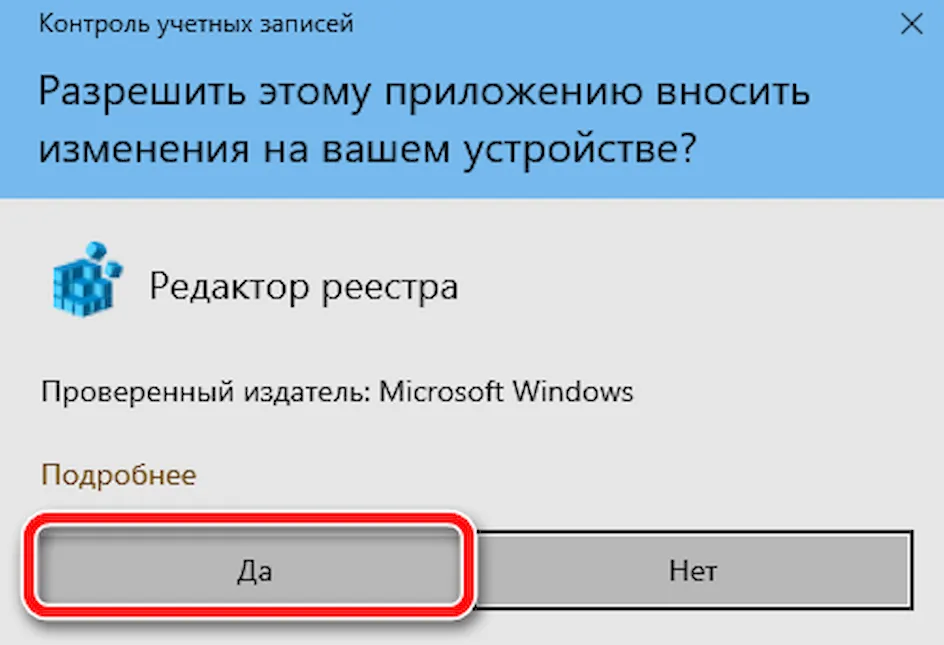
Затем используйте опцию «Перезагрузить» (не выключить), чтобы перезагрузить компьютер. Когда вы в следующий раз войдете в Windows, ваш новый шрифт будет применен
Обратите внимание, что шрифт не может быть изменен везде в Windows. Например, меню «Пуск» может сохранить старый шрифт, но вы должны увидеть его во всех диалоговых окнах, под ярлыками и в веб-браузере
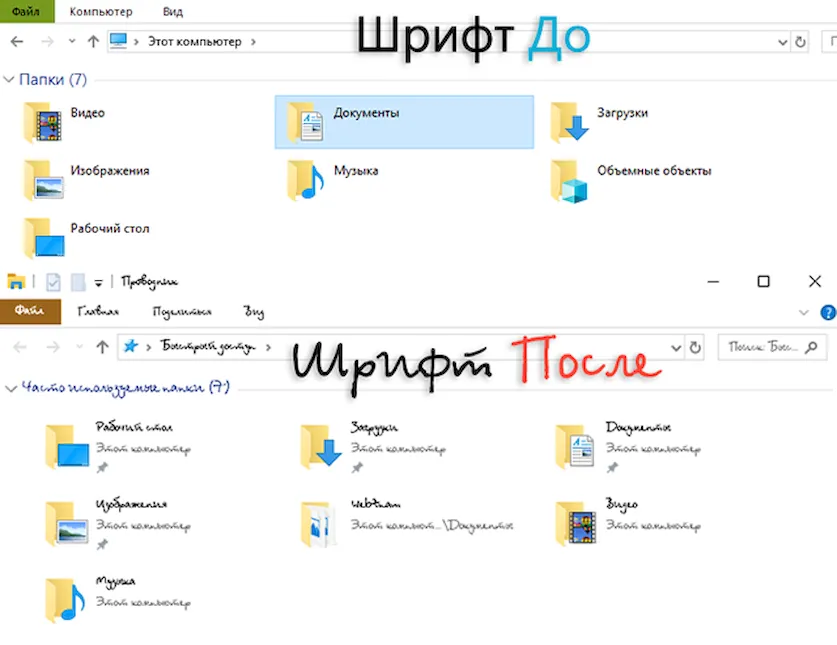
Просмотр списка установленных шрифтов в Windows 10
Если вы хотите узнать, какие шрифты уже есть в вашей системе, выполните нижеописанные шаги:
- Используя системную поисковую строку, отыщите встроенную программу «Параметры» и раскройте её.Открываем параметры компьютера
- Перейдите к блоку «Персонализация».Открываем блок «Персонализация»
- Разверните подпункт «Шрифты». Вы увидите список уже загруженных шрифтов. Изучите его, перед тем как искать и устанавливать сторонние шрифты. Возможно, один из них приглянется вам, и надобность в дополнительных действиях отпадёт.В подпункте «Шрифты» можно увидеть и настроить все шрифты
Наличие специальных шрифтов чаще всего нужно для таких программ, как Photoshop, Word и в других фото, видео и текстовых редакторов.
Настроить размер
Проще всего изменить размер написания текста, при помощи «Параметров системы». Попасть туда можно так:
1. Нажать на значок в виде шестерёнки, расположенный в левой части меню «Пуск».
2. Нажать на лупу, вписать в строку поиска слово «параметры» и выбрать в результатах, приложение с аналогичным названием.
3. Вызвать «Контекстное меню», наведя курсор на любую часть рабочего стола, и нажать правую кнопку мыши, далее нужно выбрать пункт «Параметры экрана».
4. Нажать единовременно две кнопки на клавиатуре — Win (плывущее окно) +I (английская буква, но менять раскладку языка не нужно).
5. После перехода к «Параметрам» любым из перечисленных способов следует раскрыть раздел «Система».
Для изменения размера шрифта нужно:
- Среди имеющихся подразделов, отображённых списком в левой части окна, выбрать «Дисплей» (обычно он открывается сразу, так как стоит на первой позиции в перечне);
- Посредством прокрутки переместиться немного вниз до пункта «Масштаб и разметка». Функционал данного инструмента позволяет выбрать ориентацию (по умолчанию «альбомная» или «книжная», также есть возможность перевернуть изображение), разрешение экрана и размер текста;
- В пункте «Изменение размера текста» необходимо нажать на небольшой чёрный прямоугольник, чтобы отобразить возможные варианты масштаба — от 100 до 175% с шагом в 25%;
- Выбрать комфортный для глаз размер.
После выполнения описанных действий шрифт увеличится, но не везде. Чтобы настройки полностью вступили в силу, необходимо выйти из системы и зайти в неё снова (перезагрузить компьютер).
Если предложенные варианты размера текста по каким-либо причинам не устраивают пользователя, то он может ввести произвольное значение в диапазоне от 100 до 500%. Для этого нужно:
1. Нажать на активную ссылку «Дополнительные параметры масштабирования», подсвеченную синим цветом и расположенную сразу под вариантами увеличения, предложенными системой.
2. В открывшемся окне следует с помощью прокрутки передвинуться немного вниз к разделу «Настраиваемое масштабирование».
3. Ввести в пустое поле своё значение и нажать «Применить».
4. В этом же окне чуть выше можно активизировать автоматическое исправление размытости, переместив бегунок возле соответствующей настройки в положение «Включено».
Настройка шрифта в Windows 10
Про масштабирование
И так, для начала я рекомендую открыть параметры Windows (либо через меню ПУСК, либо при помощи сочетание клавиш Win+i ).
После необходимо открыть раздел «Система» (см. скрин ниже).
Система — параметры Windows
В подразделе «Дисплей» обратите внимание на:
- масштаб : если у вас различные элементы на экране и шрифт слишком мелкие — попробуйте выставить масштаб в 125%-150% (вместо 100%). С новыми ноутбуками, в большинстве случаев, проблема как раз связана с этим параметром;
- разрешение : чем выше разрешение — тем мельче шрифт на экране, но, правда, тем четче изображение в целом (если вы выставляете разрешение выше, чем рекомендовано для вашего дисплея — необходимо его «до-регулировать» через масштабирование (т.е. эти 2 параметра связаны друг с другом));
- дополнительные параметры масштабирования : рекомендую также открыть эту ссылку (см. скрин ниже — стрелка #2).
Настройки дисплея — масштабирование и разрешение
У вас может неправильно «выставляться» разрешение/масштабирование, если не установлены (не обновлены) видеодрайвера. Инструкция по их обновлению — см. здесь: https://ocomp.info/kak-obnovit-drayver-na-videokartu.html
В доп. параметрах масштабирования рекомендую включить один параметр: «Разрешить Windows исправлять размытость в приложениях» (актуально, если масштабирование выставлено на значение выше 100%).
Исправлять размытость в приложениях
Пожалуй, эти параметры — это первое, с чего нужно было начать. Если после регулировки разрешения и масштабирования, изображение все еще не устраивает — его можно «до-настроить» вручную (об этом ниже).
Выбор шрифта и размера для каждого элемента
Очень просто и быстро настроить заголовки окон, приложений, надписи иконок, подсказки и пр. текст можно с помощью спец. утилит. Одна из таких System Font Size Changer.
Прим. от 5.08.2018г. : из Windows 10 убирали возможность «ручной» настройки этих элементов (поэтому часть статьи была удалена, т.к. стала малоинформативная).
System Font Size Changer
System Font Size Changer — настраиваем заголовки окна, меню, подсказки и пр. / Главное окно утилиты
Очень простая утилита, предназначенная для быстрой настройки размера шрифта различных элементов в ОС Windows 10. Отмечу, что утилита очень компактная (менее 100 Кб), не нуждающаяся в установке, все изменения, которые она делает — можно откатить (при запуске создается бэкап-файл).
Перевод некоторых элементов:
- Title bar – заголовки окон;
- Menu – меню приложений (контекстное меню);
- Message box – окно сообщений;
- Palette title – заголовок панели;
- Icon – надписи у иконок;
- Tooltip – подсказки;
- Bold (внизу окна) – жирный шрифт.
После изменений, внесенных утилитой в реестр, чтобы увидеть изменения — необходимо перезайти в Windows (можете просто перезагрузить ПК/ноутбук).
Про калибровку
Качество отображение шрифта зависит не только от его размера, но еще и от четкости. Согласитесь, если шрифт выглядит слишком размыто (например), то его читать сложно, даже если его размер выше среднего.
В Windows есть спец. функция ClearType, которая позволяет быстро откалибровать шрифт (т.е. сделать так, чтобы он четче стал отображаться на экране) , в зависимости от вашего монитора и личных предпочтений. Во время калибровки — вам нужно будет всего лишь несколько раз указать мышкой на участок текста, который лучше всего отображается на экране. Ниже показано, как ее запустить.
Как запустить калибровку:
- нажать сочетание кнопок Win+R (должно появиться окно «Выполнить»);
- в строку «Открыть» ввести cttune и нажать Enter.
cttune — запуск оптимизации текста ClearType
далее вам нужно будет несколько раз выбрать наиболее удобно-читаемый текст (из всех предложенных вариантов). Этот небольшой тест включает в себя 5 последовательных шагов (в общем-то, ничего сложного здесь нет, поэтому скрин каждого шага не привожу).
Выберите несколько раз самый четкий текст, отображаемый у вас на экране (эдакий небольшой графический тест)
После того, как проделаете такой нехитрый тест, шрифты на экране у вас станут отображаться по четче (а значит читать и воспринимать информацию будет легче).
PS
Как вариант, к ноутбуку (в домашних условиях) можно подключить большой внешний монитор (или ТВ) и работать в комфортных условиях. Чем не выход?
Ноутбук подключен к ТВ — изображение передается на большой экран. А если к этому добавить опцию с масштабированием — то можно сидеть в метре от экрана! Чем не выход?
- подключение внешнего монитора к ноутбуку — https://ocomp.info/kak-podklyuchit-monitor-k-noutbuku.html
- подключение ТВ к ноутбуку — https://ocomp.info/kak-podklyuchit-noutbuk-k-tv.html
По вопросу статьи — у меня пока всё.
Как сменить стандартный шрифт в Windows 10
Парадокс работы со шрифтами в Windows 10 состоит в том, что само оформление есть, а интерфейса для его применения не существует. Единственная возможность замены стандартного шрифта интересным — это редактирование реестра операционной системы.
Чтобы не копошиться в редакторе, можно создать файл, запуск которого проведёт все изменения в автоматическом режиме:
- В любом удобном месте создаём текстовый документ.
Щёлкаем по пустому месту рабочего стола и и выбираем «Создать» — «Текстовый документ»
- Копируем в него следующие строки: Windows Registry Editor Version 5.00 «Segoe UI (TrueType)»=»» «Segoe UI Bold (TrueType)»=»» «Segoe UI Bold Italic (TrueType)»=»» «Segoe UI Italic (TrueType)»=»» «Segoe UI Light (TrueType)»=»» «Segoe UI Semibold (TrueType)»=»» «Segoe UI Symbol (TrueType)»=»» «Segoe UI»=»» где вместо вставляем название оформления из соответствующего списка.
Копируем и сохраняем строки в текстовый документ
- Сохраняем и закрываем файл. Затем щёлкаем по нему правой кнопкой и выбираем «Переименовать».
Щелкаем правой кнопкой по документу и выбираем «Переименовать»
- Придумываем любое название, но расширение меняем с .txt на .reg, сохраняем кнопкой Enter и соглашаемся с изменением.
Переименовываем файл и задаем ему расширение .reg
- Далее двойным щелчком просто запускаем файл и соглашаемся продолжить.
Запускаем фал и соглашаемся с предупреждением
- Перезагружаем ПК и наблюдаем, как изменилось оформление Windows.
После перезагрузки шрифты в оформлении изменятся на заданные
Некоторые шрифты, как в предоставленном мной примере выше, не совсем читабельны, потому к использованию в операционной системе нежелательны. Однако есть и такие, что не поддерживают кириллицу или латинский алфавит. В этом случае пользователь получит либо пустые кнопки, либо такие же квадраты, означающие наличие не воспринимаемых шрифтом символов. Стоит аккуратнее относиться к оформлению и вносимым изменениям, иначе придётся в аварийном режиме исправлять содеянное.
Как вернуть стандартный шрифт обратно
В случае неудачной смены шрифта, если вам не понравился итог, можно откатить изменения и вернуться к стандартному шрифту. Сделать это можно двумя способами: через «Панель управления» или следуя аналогичной предыдущей инструкции редактирование реестра созданным файлом.
- В «Панели управления», апплете шрифтов, колонке слева открываем «Параметры шрифта» — это вторая кнопка в колонке (на случай, если оформление изменилось совсем неудачно).
В меню шрифтов переходим в «Параметры шрифта»
- Далее нажимаем кнопку «Восстановить параметры шрифтов по умолчанию», сохраняем изменения кнопкой OK и перезагружаем компьютер.
Для восстановления шрифтов щёлкаем соответствующую кнопку, сохраняем изменения и перезагружаем ПК
Описанный выше способ не всегда может помочь, но обратное редактирование сработает на 100%.
- Создаём ещё один текстовый документ со следующим содержанием: Windows Registry Editor Version 5.00 «Segoe UI (TrueType)»=»segoeui.ttf» «Segoe UI Black (TrueType)»=»seguibl.ttf» «Segoe UI Black Italic (TrueType)»=»seguibli.ttf» «Segoe UI Bold (TrueType)»=»segoeuib.ttf» «Segoe UI Bold Italic (TrueType)»=»segoeuiz.ttf» «Segoe UI Emoji (TrueType)»=»seguiemj.ttf» «Segoe UI Historic (TrueType)»=»seguihis.ttf» «Segoe UI Italic (TrueType)»=»segoeuii.ttf» «Segoe UI Light (TrueType)»=»segoeuil.ttf» «Segoe UI Light Italic (TrueType)»=»seguili.ttf» «Segoe UI Semibold (TrueType)»=»seguisb.ttf» «Segoe UI Semibold Italic (TrueType)»=»seguisbi.ttf» «Segoe UI Semilight (TrueType)»=»segoeuisl.ttf» «Segoe UI Semilight Italic (TrueType)»=»seguisli.ttf» «Segoe UI Symbol (TrueType)»=»seguisym.ttf» «Segoe MDL2 Assets (TrueType)»=»segmdl2.ttf» «Segoe Print (TrueType)»=»segoepr.ttf» «Segoe Print Bold (TrueType)»=»segoeprb.ttf» «Segoe Script (TrueType)»=»segoesc.ttf» «Segoe Script Bold (TrueType)»=»segoescb.ttf» «Segoe UI»=-.
Копируем строки в текстовый документ
- Переименовываем его с любым именем и расширением .reg.
Переименовываем файл в расширение .reg
- Запускаем файл, соглашаемся с условиями и перезагружаем компьютер.
Снова соглашаемся с предупреждением, затем перезагружаем ПК
Установка шрифтов в Windows
Добавление новых шрифтов в систему требует от пользователя наличия административных прав. Связано это с тем, что папка для их хранения имеет доступ только на чтение. При наличии учетной записи администратора операция сводится к выполнению нескольких простых действий.
Контекстное меню
- Открываем в «Проводнике» папку с загруженными пакетами символов. Выбираем необходимый и вызываем контекстное меню.
- Нажав на отмеченный пункт, мы устанавливаем выбранный файл в систему.
Подтверждение для выполнения операции не нужно. Новый шрифт сразу становится доступным для использования в любом текстовом или графическом редакторе.
Копирование в папку Fonts
Вторым способом является прямое копирование нужных файлов в системную папку.
- Переходим в «Проводнике» в директорию Windows и находим папку Fonts. Можно для этой цели воспользоваться меню «Выполнить». Если ввести в него строчку «%windir%/fonts», как показано на скриншоте, искомая папка автоматически откроется в новом окне.
- Выбираем нужный нам шрифт и копируем его удобным способом в системную директорию.
Установка выполняется автоматически. Сразу после завершения операции копирования со шрифтом можно работать.
Менеджер шрифтов
Последний способ предполагает использование системного менеджера шрифтов.
- Вызываем меню «Выполнить» и вводим в текстовое поле «control», как показано на скриншоте.
- Запустится классическая панель управления, в которой мы переходим к обозначенному пункту.
- Системный менеджер шрифтов не имеет специальных элементов управления, позволяющих добавить в него нужные нам файлы. Выполнить эту операцию можно простым копированием, как и в предыдущем варианте.
В общем списке появляется новый файл, который готов к использованию. Добавить дополнительные шрифты без прав администратора можно только в том случае, когда известен его пароль. Любые действия приведут к появлению показанного на следующем скриншоте окна.
Как установить шрифт на виндовс 10
Система предусматривает несколько способов установки шрифтов.
Через Microsoft Store
Microsoft Store — это магазин для покупки и выгрузки приложений, фильмов, игр, тем на рабочий стол и прочего программного обеспечения Windows 10 (аналог Google Play и App Store для платформ Android и iOS). В том числе он позволяет добавлять шрифты в систему.
Разнообразие стилей в виндовс, которые требуют активации
Обратите внимание! Функция стала доступна только в версии 1803, более ранние сборки не поддерживают эту возможность. Как установить шрифт на виндовс 10:
Как установить шрифт на виндовс 10:
- Открыть «Пуск», затем «Параметры», «Персонализация» и раздел «Шрифты».
- На экране появится список с предустановленными шрифтами, возможностью предпросмотра и удаления (правым кликом выбрать стиль, дальше «Удалить»).
- Для перехода в магазин нужно под заголовком страницы нажать на «Получить дополнительные…». Пользователь будет перенаправлен в Store — в раздел с доступными шрифтами (есть бесплатные и платные позиции). Когда функция только вводилась, выбор вариантов был слишком мал, теперь его расширили.
- Остается навести курсор на понравившейся шрифт и кликнуть на «Получить». Он автоматически загрузится и установится в систему.
Переход в магазин, чтобы вставить нужный стиль
Через несколько секунд после скачивания пользователь сможет оценить новые буквы и стиль написания в приложениях.
Выбор в магазине, где можно загрузить любой вариант
Установка при помощи файла
Вся информация о шрифте собрана в файлах (они могут быть заархивированы, тогда их придется распаковать). Windows, начиная с 7 версии, работает с типами стилей TrueType и OpenType. Они хранятся в расширении .ttf и .otf. Если пользователь скачал пакеты в ином формате, то их тоже можно установить, но в другом порядке (стороннее ПО). Как добавить шрифт в Windows 10:
- Система должна определить, что файл, скачанный на компьютер, предназначен для персонализации. Достаточно навести курсор, ПКМ и вызвать контекстное меню, потом нажать на «Установить».
- Для изменения шрифтов нужно получить права администратора. После установки стиль автоматически появится в меню «Персонализация».
Установка по умолчанию
Шрифты можно добавлять сразу по несколько штук, если был скачан целый архив. Достаточно выделить нужные файлы (при помощи клавиши «Shift» или «Ctrl») и через контекстное меню выбрать «Установить».
Обратите внимание! Примененные шрифты будут отображаться в интерфейсе ОС и в программах, которые используют системные надстройки — Microsoft Excel, Adobe Premier и др. (для отображения изменений приложения нужно перезагрузить)
В Photoshop можно установить стили написания другого формата, например, через утилиту Creative Cloud.
Второй способ добавления:
- Найти файл со стилем.
- Перенести его в корневую папку C:\ Windows\ Fonts — это место, где находятся шрифты в виндовс 10.
После инсталляции все пакеты будут доступны в разделе «Персонализация».
Папка фонтс
Если зайти в Fonts, то на экране откроется меню управления предустановленными шрифтами. Через него возможны предпросмотр и удаление лишних пакетов. Также шрифты можно скрыть, они не будут стерты (так как могут быть нужны для функционирования системы), но перестанут отображаться в сторонних программах. Это может облегчит визуальное восприятие.
Через окно «Выполнить»
Шрифты могут быть установлены, если они хранятся на жестком диске. Процесс:
- Перейти в «Пуск» и запустить окно «Выполнить».
- В строку ввести команду «%windir%\fonts» и кликнуть на «Ок».
- В списке «Файл» запустить команду «Установить шрифт».
- В меню «Диски» выбрать хранилище, на котором расположен подготовленный для инсталляции стиль. Дисководы для вставки дискет помечаются как А или В, дисководы для считывания DVD или CD дисков — как D.
- В строке «Папки» найти директорию, в которой хранится файл для установки, затем нажать на «Ок».
- В списке будут отображаться шрифты, выбрать нужный. Отметить несколько позиций можно, если зажать на клавиатуре «Ctrl».
- Рядом с пунктом «Копировать шрифты в папку…» оставить галочку. Новый стиль написания будет перенесен в корневую папку со шрифтами.
- Кликнуть на «Ок», чтобы принять изменения.
Windows 10 разрешает работать с TrueType или другими форматами, специально созданными для этой ОС, они докупаются отдельно. Некоторые стили написания поставляются вместе с программным обеспечением и устанавливаются автоматически.
Обратите внимание! Специальные шрифты часто идут в комплекте с принтерами. Для их установки нужно следовать руководству пользователя (находится в коробке с оборудованием)
Где скачивать шрифты и в каких форматах
Как говорилось выше Windows10 может работать с файлами шрифтов .ttf и .otf, поэтому качать нужно шаблоны с этими расширениями. Загрузить их можно совершенно бесплатно с различных интернет ресурсов, поэтому ниже описаны самые известные из них.
Google Fonts
На этом ресурсе представлена в открытом доступе большая коллекция шрифтов компании Google. Для быстрого поиска тут предусмотрена продуманная система фильтрации.
Для загрузки пакета необходимо нажать на него, а затем вверху следующей странице нажать «Download family». После чего архив с файлами загрузится на жесткий диск ПК.
FontSpace
На данном сайте коллекция шрифтов значительно больше. В ней насчитывается 71000 пакетов. Их можно сортировать по необходимым критериям. Например, можно выбрать сортировку по стилю.
1001 Free Fonts
Хоть в названии сайта присутствует цифра 1001, его коллекция состоит из более 10000 шрифтов. Для быстрого поиска здесь предусмотрена сортировка по стилю, названию и новизне.
Многие шаблоны совершенно бесплатные, но для скачивания и использования некоторых требуется приобрести лицензию. Причем всего за 20$ вы сможете сразу скачать все пакеты.
Font Squirrel
На этом ресурсе в основном представлены бесплатные шрифты. Если их недостаточно, то можно воспользоваться разделом скидок. Здесь предусмотрена форма поиска и удобная фильтрация пакетов по стилю, языку и популярности.
Тут имеются два очень полезных инструмента: Webfont Generator — позволяет создавать пользователям свои пакеты символов и Font Identifier – распознает символы на закаченных пользователем изображениях и находить аналогичные пакеты в каталоге сайта.
FontStruct
Данный ресурс имеет в своем архиве 47000 шрифтов. Здесь есть полезный инструмент для создания своих шаблонов в формате TrueType. Причем интерфейс этого редактора довольно понятный.
Важно! Для скачивания и использования многих шаблонов символов требуется приобрести лицензию, поэтому ищите бесплатные пакеты или создавайте собственные
Способ №2: изменения типа шрифта для заголовков окон
Для операционной системы Windows 10 — это обычные файлы с расширением *.ttf (TrueType) или *.otf (OpenType). Все они хранятся в папке Fonts на системном диске С в разделе Windows (путь к файлам С:\Windows\Fonts). Для того, чтобы поменять шрифты на Виндовс 10, надо проделать следующее:
- Перейти в «Панель управления»;
- Выбрать раздел «Оформление и персонализация» (если такого блока нет, нужно кликнуть по «Категории»);
- Выбрать «Шрифты»;
- Из центрального блока выбрать понравившийся стиль и кликнуть по объекту два раза;
- Нажать в верхней панели кнопку «Установить» (она же предусмотрена и в общем меню, чтобы вызвать ее, надо кликнуть на понравившемся объекте правой клавишей мышки, из списка выбрать «Установить»).
Процесс установки займет 2-4 секунды. Перезагружать компьютер не нужно. Стиль начертания текста готов к использованию. В папке Fonts находится до 180 типов начертаний (зависит от версии семейства ОС). Но их может быть и больше. В сети и в магазине Microsoft Story можно скачать бесплатные стили или в интернете.
Предположим, что шрифты были скачены из интернет-источника. Добавить их к основным можно двумя способами — копированием файла в папку Fonts или прямой установкой. Быстрее второй способ. Алгоритм действий следующий:
- Распаковать скаченный архив (обычно папки архивируют);
- Перейти в папку и выбрать понравившийся объект;
- Кликнуть по типу начертания правой кнопкой мыши;
- Выбрать «Установить».
Аналогичного результата можно добиться, если открыть файл двойным щелчком. Эта операция откроет новое, но уже знакомое окно.
Способ 2: изменение стандартного шрифта
А теперь рассмотрим то, как изменить стиль шрифта, используемого в операционной системе и приложениях, которые данную возможность поддерживают. Отметим, что изложенная ниже инструкция актуальна только для Windows 10 версии 1803 и последующих, так как расположение необходимого компонента ОС изменилось. Итак, приступим.
- Аналогично первому шагу предыдущего способа откройте
«Параметры Windows» и перейдите из них к разделу «Персонализация».
Далее перейдите к подразделу «Шрифты».
Чтобы увидеть список всех установленных на компьютере шрифтов, просто пролистайте его вниз.
Дополнительные шрифты можно получить из Microsoft Store, установив их как обычное приложение. Для этого достаточно нажать по соответствующей ссылке в окне со списком доступных вариантов.
Для просмотра стиля шрифта и его основных параметров просто кликните по его наименованию.
Совет: Рекомендуем выбирать те шрифты, у которых есть поддержка кириллицы (текст в превью написан на русском) и доступно более одного варианта начертания.
В окне параметров шрифта можно ввести произвольный текст для того, чтобы оценить, как он будет выглядеть, а также задать оптимальный размер. Ниже будет показано то, как выглядит выбранный стиль во всех имеющихся начертаниях.
Прокрутив окно «Параметров» немного ниже, к разделу «Метаданные», можно выбрать основное начертание (обычный, курсив, полужирный), определив таким образом стиль его отображения в системе. Ниже представлены такие дополнительные сведения, как полное имя, месторасположение файла и прочие сведения. Дополнительно имеется возможность удаления шрифта.
Определившись с тем, какой из доступных шрифтов вы хотите использовать в качестве основного внутри операционной системы, не закрывая окно «Параметров», запустите стандартный Блокнот. Сделать это можно через внутренний поиск Windows
или через контекстное меню, вызванное в пустой области Рабочего стола. Нажмите ПКМ и поочередно выберите пункты «Создать» — «Текстовый документ».
Скопируйте следующий текст и вставьте его в открытый Блокнот:
Windows Registry Editor Version 5.00 «Segoe UI (TrueType)»=»» «Segoe UI Bold (TrueType)»=»» «Segoe UI Bold Italic (TrueType)»=»» «Segoe UI Italic (TrueType)»=»» «Segoe UI Light (TrueType)
где Segoe UI – это стандартный шрифт операционной системы, а последнее выражение New font нужно заменить на название выбранного вами шрифта. Введите его вручную, «подглядывая» в «Параметры», так как скопировать оттуда текст невозможно.
Выберите место для сохранения файла (оптимальным и наиболее удобным решением будет Рабочий стол), задайте ему произвольное, но понятное вам имя, а затем поставьте точку и введите расширение reg (в нашем примере имя файла следующее: new font.reg). Нажмите «Сохранить».
Перейдите в ту директорию, куда вы сохранили созданный в Блокноте файл реестра, кликните по нему правой кнопкой мышки и выберите первый пункт из контекстное меню – «Слияние».
В появившемся окне нажатием кнопки «Да» подтвердите свое намерение внести изменения в системный реестр.
В следующем окошке просто нажмите «ОК» для его закрытия и перезагрузите компьютер.
После запуска операционной системы шрифт текста, используемого внутри нее и в совместимых сторонних приложениях, будет изменен на выбранный вами. На изображении ниже можно увидеть, как выглядит «Проводник» со шрифтом Microsoft Sans Serif.
Как видите, нет ничего сложного в том, чтобы изменить стиль используемого в Windows шрифта. Правда, данный подход не лишен недостатков – изменения почему-то не применяются к универсальным Виндовс-приложениям (UWP), которые с каждым обновлением занимают все большую часть интерфейса операционной системы.
Например, новый шрифт не применяется к «Параметрам», Microsoft Store и некоторым другим разделам ОС. Помимо этого, в ряде приложений начертание некоторых текстовых элементов может отображаться в стиле, отличном от выбранного вами – курсив или полужирный вместо обычного.




